- Erfahre, wie du die Sprache auf Steam im Browser, in der Windows-App, unter Mac OS und auf mobilen Geräten ändern kannst.
- Die Steam-App und die Website sind in mehreren Sprachen verfügbar.
- In manchen Fällen kann es schwierig sein, die aktuellen Sprachen für Steam zu ändern, wenn du nicht weißt, wo du suchen musst.
Es gibt zwar eine Menge Spieleläden, in denen du deine Spiele kaufen und herunterladen kannst, Steam ist die Plattform, mit der alles begann. Für mich ist es immer noch die beste Spieleplattform. Es ist auch der Pionier der Cloud Gaming in deinem lokalen Netzwerk. Ich wünsche mir immer noch, dass sie den Fokus auf Half-Life 3 nicht verlieren, aber das ist wahrscheinlich zu viel verlangt.
Steam ist nicht perfekt, aber es ist sehr gut und ich kenne mich damit aus. Deshalb wollte ich diesen Leitfaden schreiben, um dir zu helfen die Sprache der Benutzeroberfläche von Steam ändern. Es ist nicht schwer, aber es ist auch nicht sehr offensichtlich.
Wenn du auf ein einfaches Flaggensymbol in der Kopfzeile gehofft hast, hast du Pech gehabt. Ich weiß nicht, warum Steam die Sprachoption auf seiner Website und in den Apps nicht deutlicher hervorhebt, aber keine Sorge, ich bin hier, um dir zu helfen.
Warnung: Wenn du die Steam-Sprache änderst, während du eingeloggt bist, wird sie auf allen deinen Geräten und Plattformen synchronisiert.
INHALT
Sprache der Benutzeroberfläche auf der Steam-Website ändern
Hier gibt es zwei Szenarien: wenn du eingeloggt bist und wenn du ausgeloggt bist. Die zweite Option ist die einfachste: Es gibt eine Sprachverbindung in der oberen rechten Ecke der Seite.
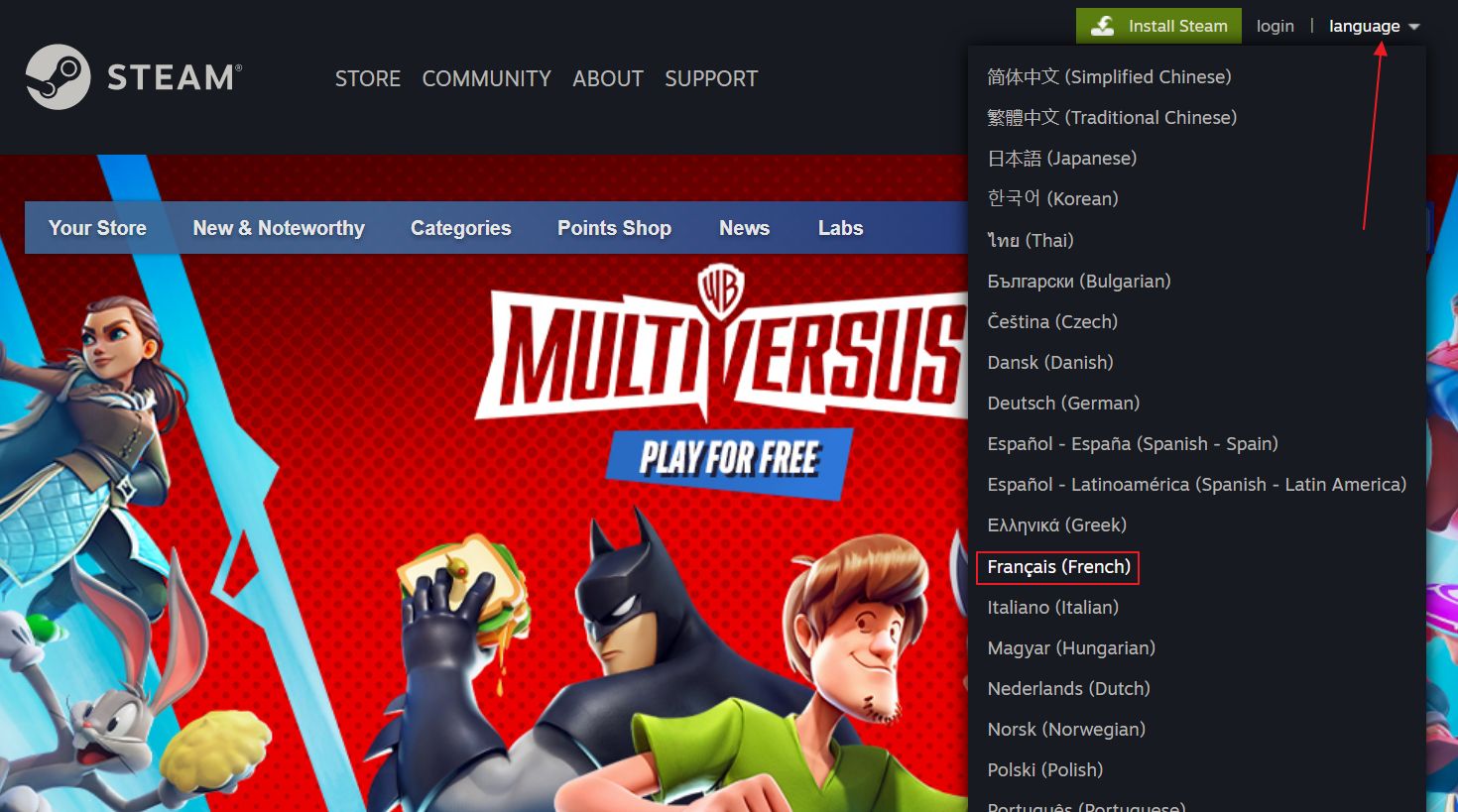
Klicke auf den Link und klicke dann erneut auf die gewünschte Sprache. Ein kurzes Overlay informiert dich darüber, dass die neue Sprachauswahl geladen wird.
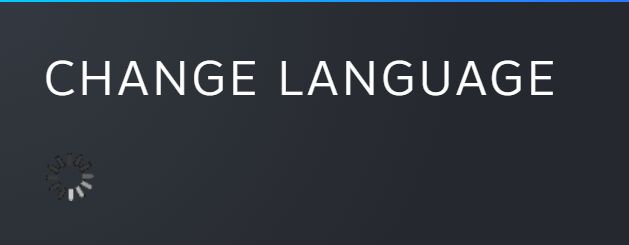
Wenn du eingeloggt bist, wird die Option zum Ändern der Sprache etwas tiefer vergraben unter dem Benutzermenü. Hier ist der Klickpfad: Nutzername > Sprache ändern > gewünschte Sprache auswählen. Es dauert ein paar Sekunden, bis die Steam-Website neu geladen ist.
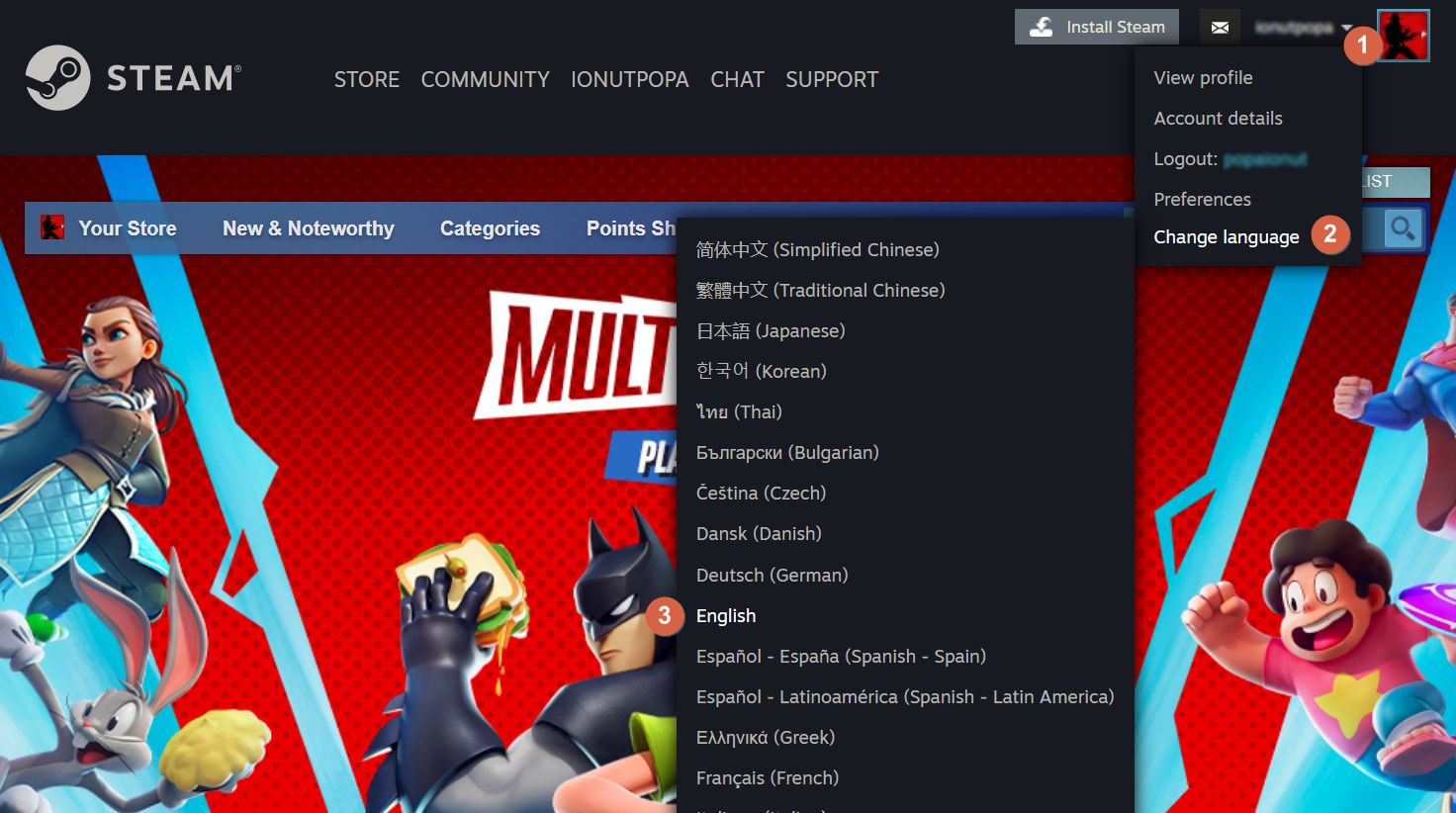
So änderst du die Sprache in der Steam-App für Windows: Schritte zum Befolgen
Die Windows-App von Steam braucht ein paar mehr Schritte, um die Sprache der Benutzeroberfläche zu ändern. Es ist nicht kompliziert, nur verwirrend.
1. Starte die Dampf-App.
2. Klicke auf das Dampf-Menü (oben links) zu öffnen.
3. Klicke auf Einstellungen.

4. Wähle im Menü auf der linken Seite Schnittstelle.
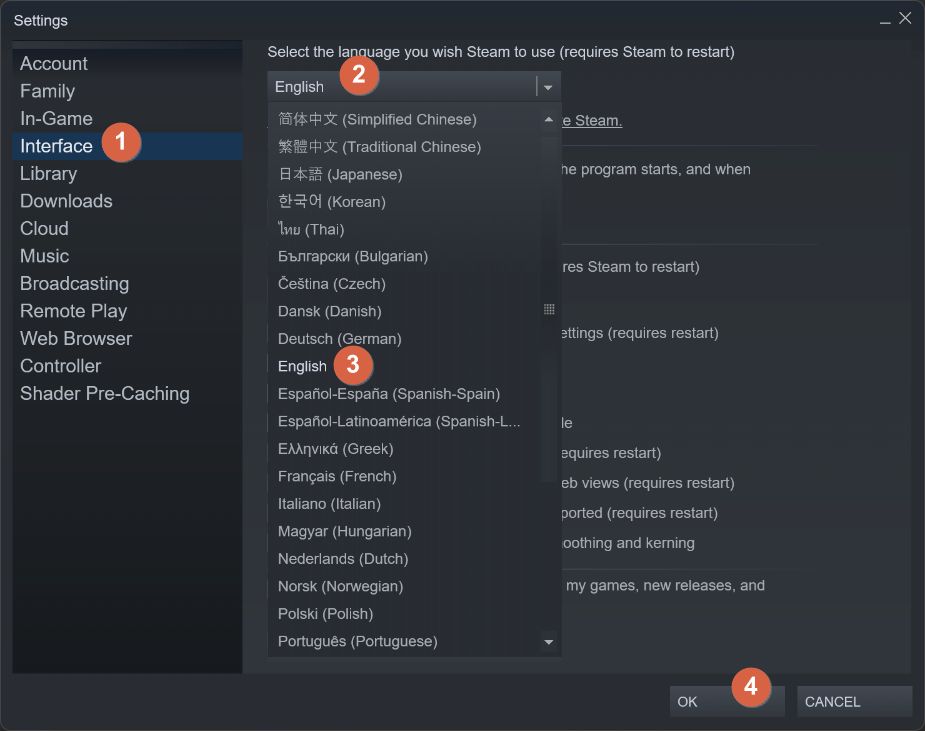
5. Oben auf der Seite gibt es ein Wähle die Sprache, die Steam verwenden soll Option. Klicken Sie zum das Sprachmenü erweitern.
6. Wähle die neue Interface-Sprache aus.
7. Vergiss nicht, auf das Symbol OK-Taste um die Auswahl zu speichern.
8. Du bist noch nicht fertig. Bestätige im nächsten Popup mit der Taste Dampf neu starten Taste.
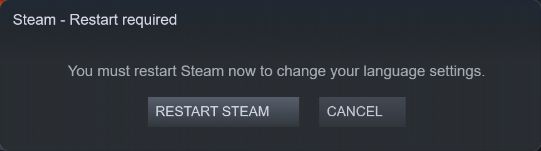
Hinweis: Unter Mac OS suchst du nach dem Option Präferenzen im Steam-Menü anstelle von Steam-Einstellungen.
Wie man die Sprache auf Steam Mobile ändert: Android und iOS
Die mit Abstand verwirrendste Option ist die Sprachumschaltung der Steam-App für Android und iOS. Noch schlimmer ist, dass sich manchmal die Position ändert, wenn das Menü neu angeordnet wird. Hoffen wir, dass das nicht bald wieder passiert.
1. Wenn die Steam Mobile App geöffnet ist, klicke auf die Schaltfläche Hamburger Menü.
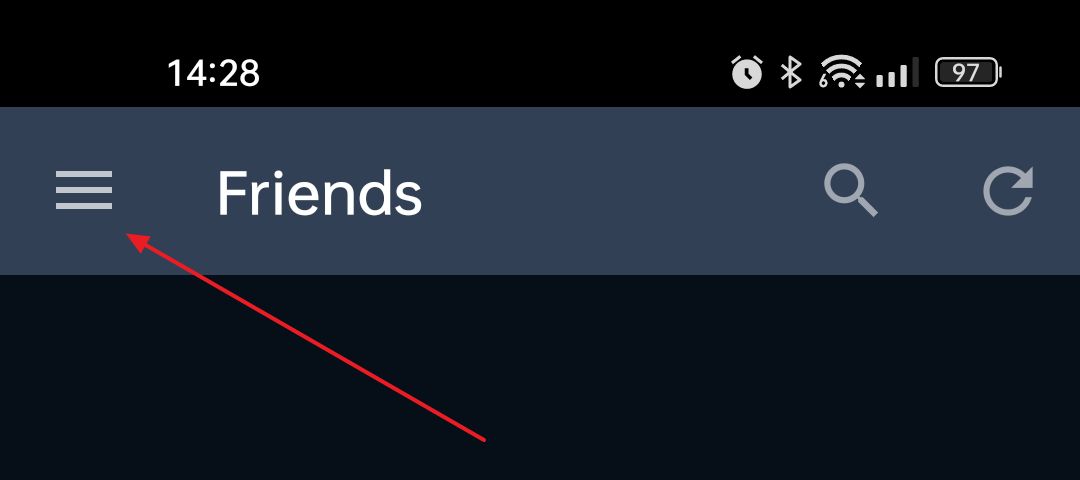
2. Tippe auf den Pfeil nach unten, um die Laden Menüeintrag.
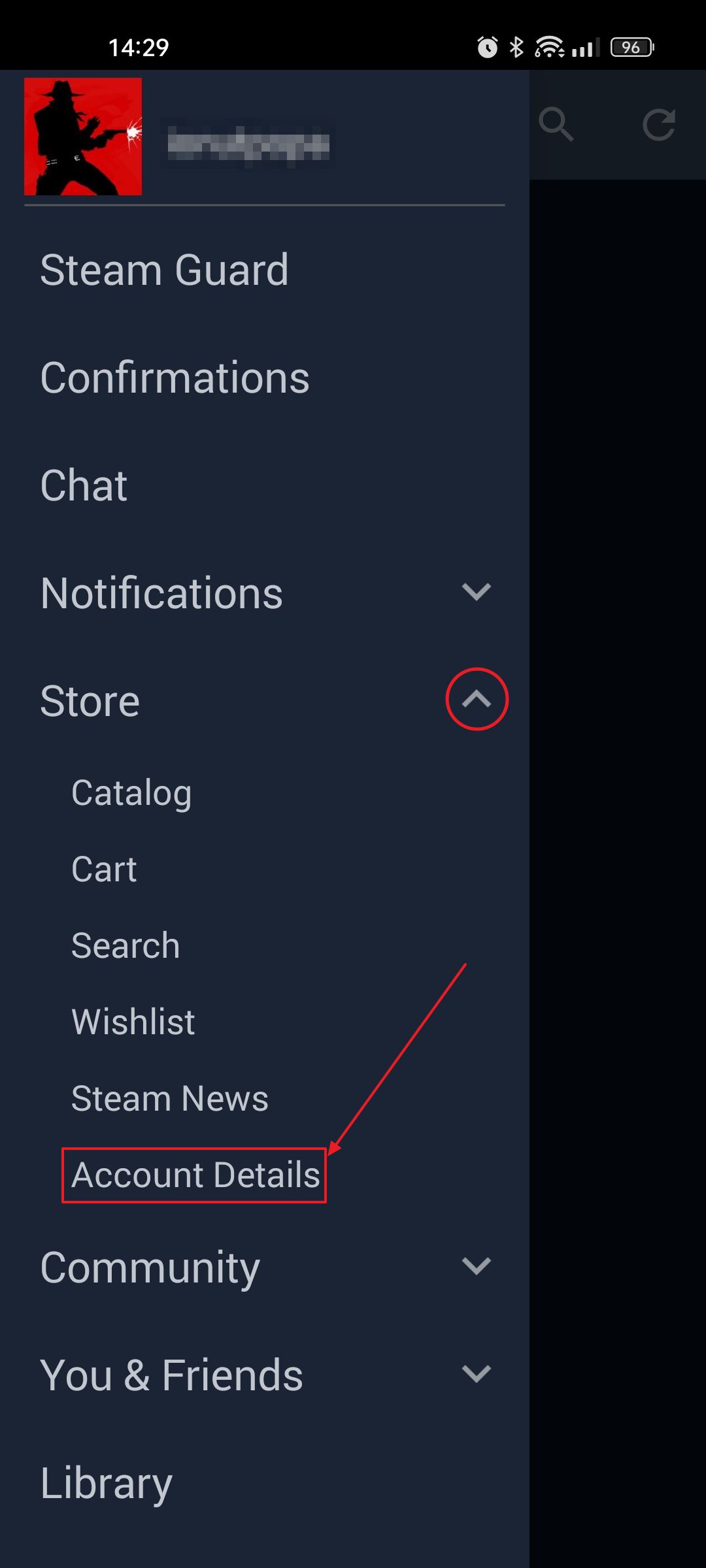
3. Klicke auf Konto Details um eine neue Einstellungsseite zu öffnen.
4. Klicke auf das Sprachpräferenzen tab.
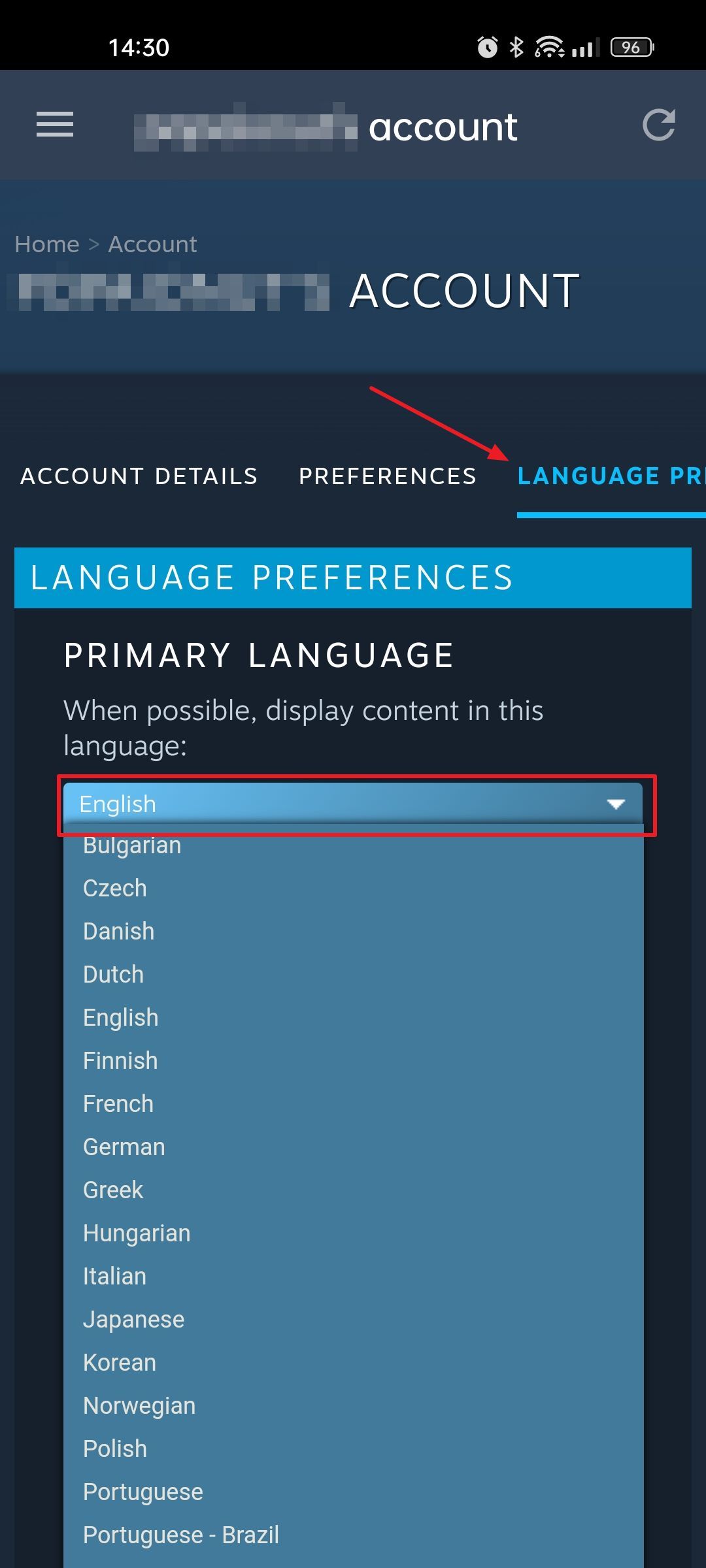
5. Klicke auf das Sprachmenü unter dem Wenn möglich, zeige Inhalte in dieser Sprache an Option. Sie zeigt die aktuell ausgewählte Sprache an.
6. Vergiss nicht zu klicken auf Speichern zu bestätigen.
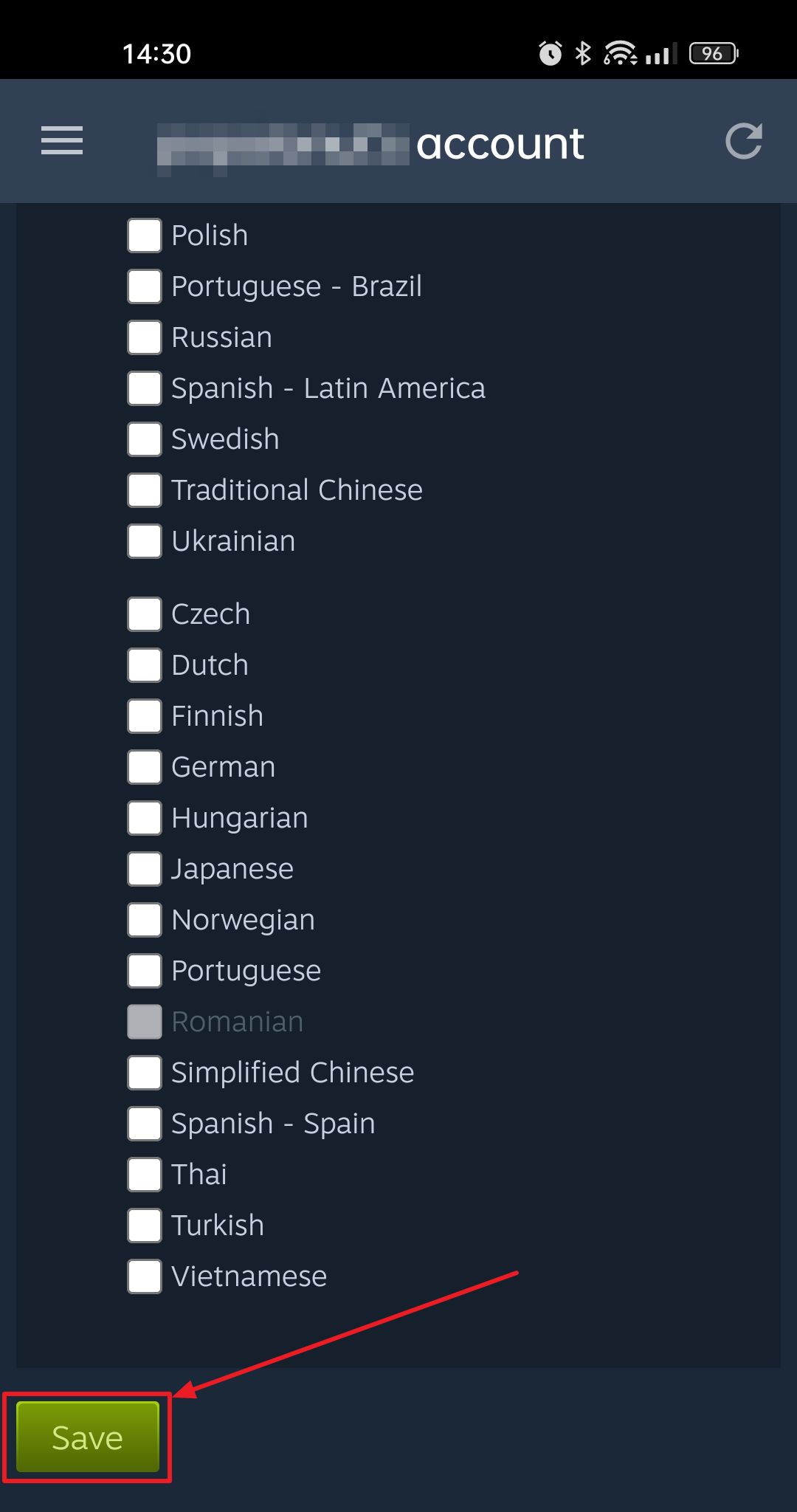
Zusätzliche Option: Steam kann Spiele mit Inhalten in bestimmten Sprachen anzeigen
Auf der Website (Benutzername > Einstellungen > Spracheinstellungen) und in der mobilen App gibt es auf derselben Seite mit den Spracheinstellungen eine weitere Option, die Sekundärsprachen.
Es handelt sich um eine Liste von Kontrollkästchen, mit denen du festlegen kannst, welche Spiele auf der Store-Webseite angezeigt werden sollen, die Inhalte in diesen Sprachen enthalten, zusätzlich zur Hauptsprache.
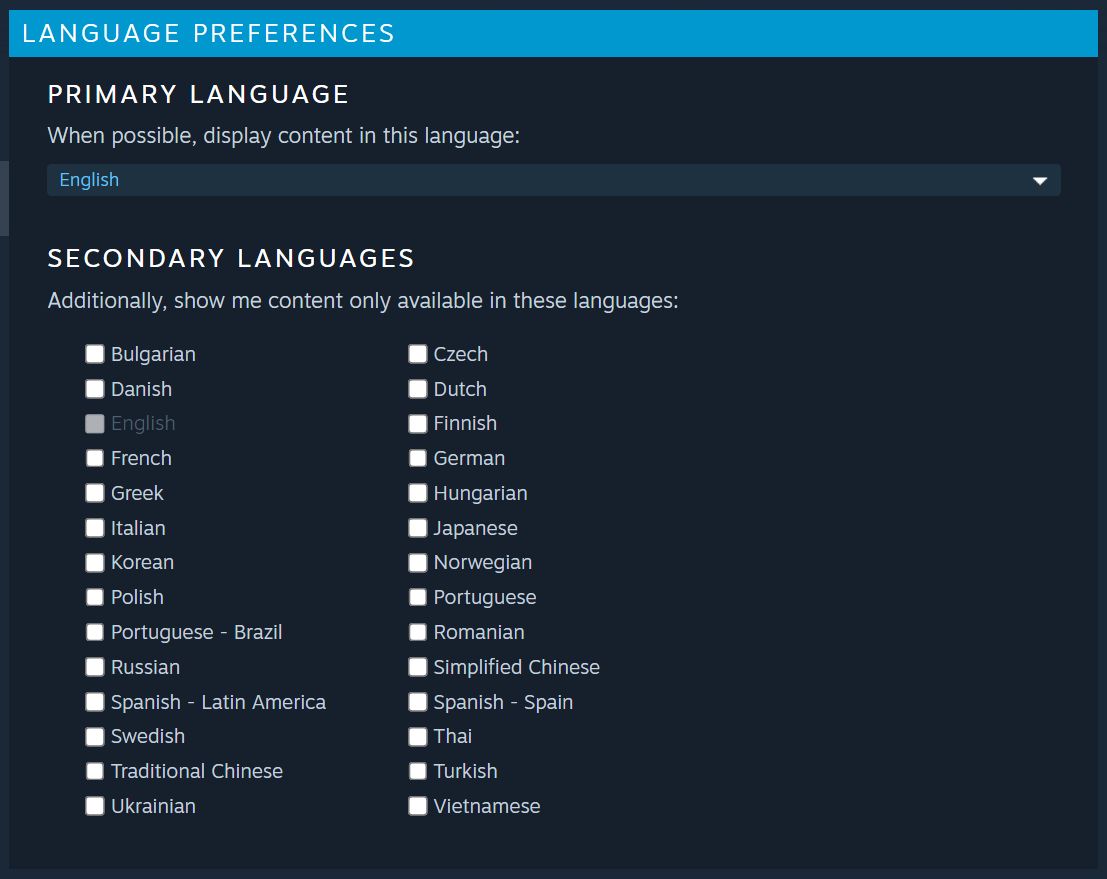
Ich finde das ziemlich verwirrend. Eine: Es scheint nicht zu funktionieren und Zwei: Du kannst nicht auswählen, dass du nur Spiele in einer Sprache siehst.
Angenommen, du sprichst kein Englisch und möchtest nur Spiele mit rumänischen Inhalten sehen. Wenn du Rumänisch als Hauptsprache auswählst, wird die Benutzeroberfläche auf Rumänisch angezeigt, aber du siehst auch alle Spiele im Laden. Das Kontrollkästchen für die Primärsprache ist in der Liste der Sekundärsprachen deaktiviert. Ist es nun aktiviert oder nicht?
Die einzige Möglichkeit wäre also, deine eigene Sprache als erste auszuwählen und zusätzlich eine zweite Sprache zu wählen, die nicht Englisch ist, was nicht sehr häufig vorkommt. Ich habe es ausprobiert und es scheint nicht zu funktionieren.
Entweder habe ich etwas übersehen oder ich verstehe den Sinn der Auswahl für sekundäre Sprachen nicht. Lass es mich wissen, wenn du herausgefunden hast, wie du auf Steam nur Spiele mit Inhalten in einer bestimmten Sprache anzeigen kannst.







