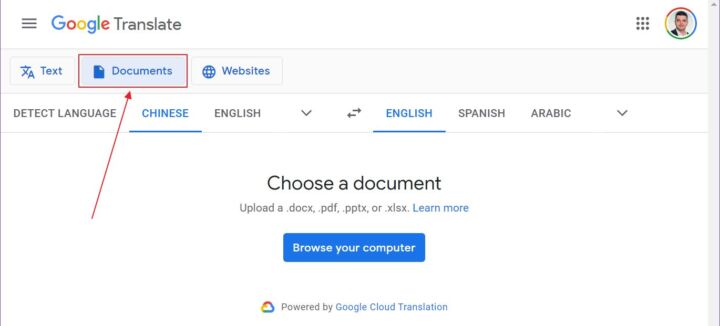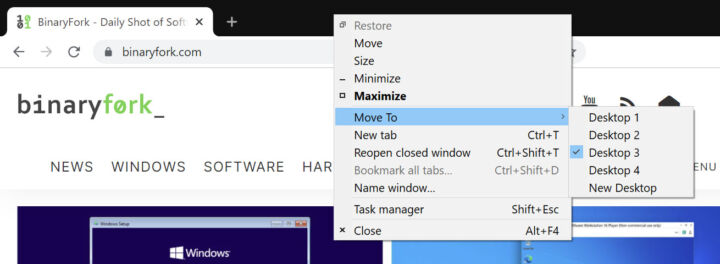- Sigue esta guía para configurar Steam Remote Play para todos tus dispositivos.
- Si ya tienes un ordenador potente para jugar, puedes transmitir juegos a otros dispositivos mediante Steam Remote Play (antes Steam Link).
- Tus dispositivos ni siquiera tienen que estar en la misma vecindad, pero la latencia puede mantenerse al mínimo si tus dispositivos están cerca cuando utilizas el juego en la nube de Steam.
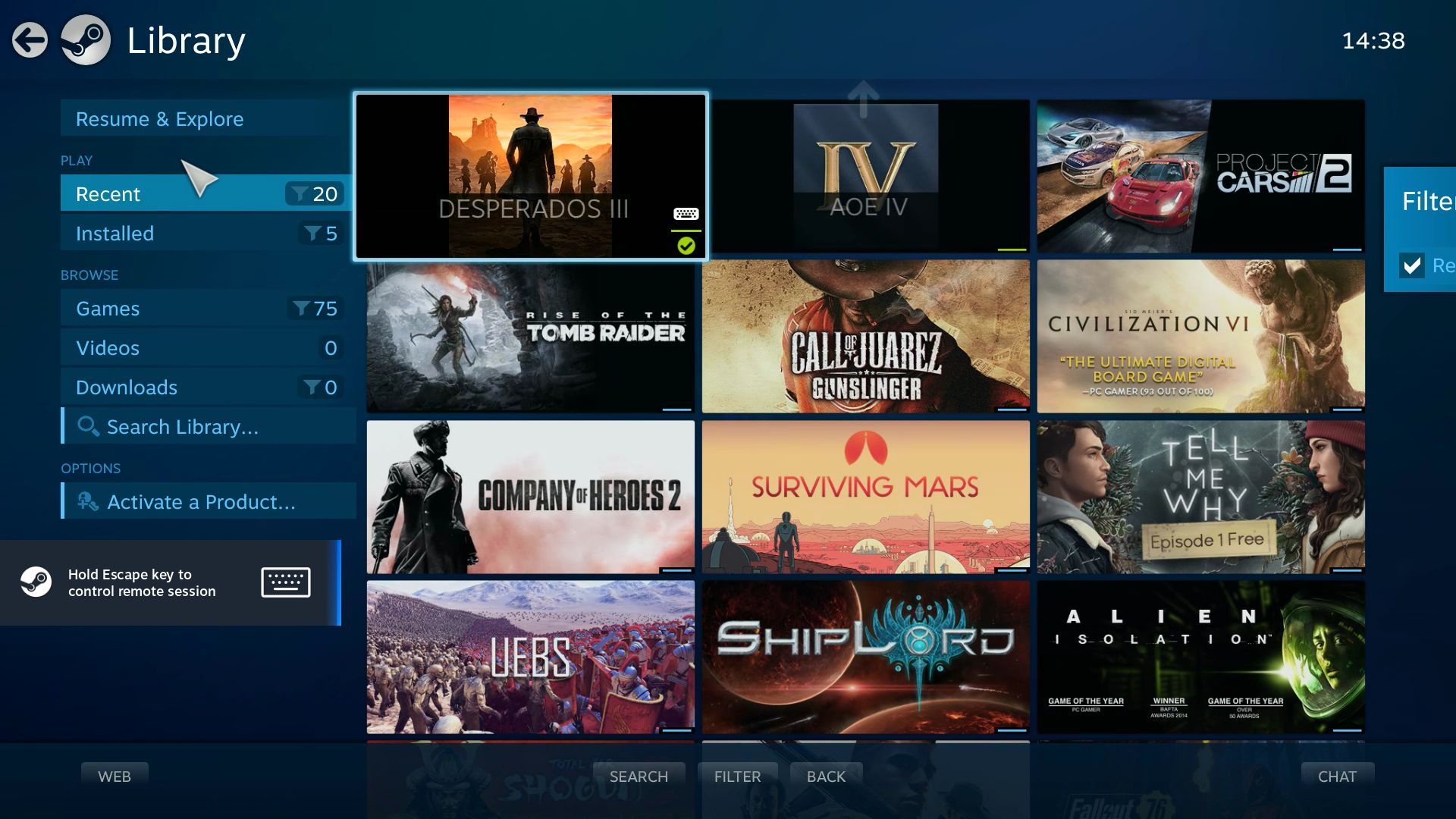
El juego en la nube es cada vez más popular y es una opción asequible si no quieres gastarte miles de dólares en hardware para juegos, ahora que las tarjetas gráficas se venden a más del doble del precio MSRP.
Probé GeForce Now hace unos años y no era bueno, pero he vuelto a probarlo recientemente y parece que se han solucionado la mayoría de los problemas. La latencia añadida por la conexión al servidor remoto (recuerda que los datos tienen que enviarse y recibirse antes de mostrarse en tu monitor) nunca será cero, pero se ha vuelto manejable durante una sesión de Shadow of the Tomb Raider.
A menos que seas juegos competitivamente, creo que en el futuro el juego en la nube ganará popularidad. Pero no tienes por qué esperar tanto, ya que puedes intentar hacer lo mismo con la ayuda que te ofrece Steam Remote Playconstruido sobre la Tecnología Steam Link. Entremos de lleno en qué es Steam Remote Play y cómo configurarlo como tu servicio personal de juegos en la nube de Steam.
CONTENIDO
¿Qué es el Steam Link o Remote Play?
Steam Link es un dispositivo tipo Chromecast que se conecta de forma inalámbrica a otro ordenador que ejecute Steam. Se describió como una especie de HDMI inalámbrico y eso es lo que era básicamente: una solución de visualización remota, pero con algunos ajustes de latencia aplicados que mejoran la experiencia de juego a distancia.
El hardware en sí ya estaba descatalogado, pero fue sustituido por Steam Remote Play. En lugar de utilizar hardwareAhora utilizas aplicaciones en el dispositivo invitado que se conecta a tu equipo de juego principal.
Reproducción remota Dispositivos compatibles:
- Windows, Mac, Linux
- iPhone, iPad y Apple TV de Apple
- Android TV, tabletas y teléfonos
- Televisores inteligentes Samsung
- Raspberry Pi 3, 3+ y 4
Estoy esperando a que Valve añada el Cubierta de vapor a la lista anterior. Podría ayudar al dispositivo a ejecutar títulos AAA con el máximo detalle.
¿Cómo funciona Steam Remote Play?
Muy similar al juego remoto en la nube, Steam Remote Play utiliza tu ordenador principal (alberga) para renderizar juegos, y codificar y transmitir el juego a tus dispositivos remotos (invitados).
El control del juego se realiza mediante un mando de juego (incluido el antiguo Steam Controller), controles táctiles (superposiciones de software que se muestran encima de la aplicación Remote Play) o un ratón y un teclado ya conectados (si se trata de otro ordenador).
¿Puedes jugar a Steam a distancia por Internet?
Un requisito importante es que tanto el dispositivo huésped como el anfitrión tienen que estar conectados a la misma red.
Eso no significa que no puedas utiliza una VPN para conectar estos dispositivos. Tenemos una guía sobre cómo se hace en un router ASUS. Dependiendo del fabricante de tu router, el procedimiento puede variar un poco.
He probado Remote Play con una conexión 4G+ y ha funcionado perfectamente, así que también debería funcionarte a ti, siempre que tengas suficientes gigabytes incluidos en tu plan de operador y una conexión de datos sólida.
Cómo configurar el ordenador principal para jugar a distancia
Lo primero que tienes que hacer es iniciar el cliente Stream en tu ordenador anfitrión y activar la Reproducción Remota.
1. Abre Vapor y accede al menú de Steam, luego Ajustes.
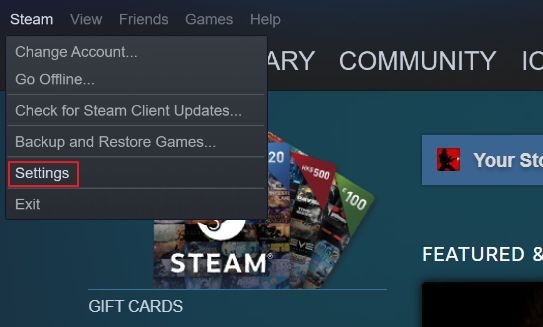
2. Navega hasta Juego a distancia y activa Activar reproducción remota opciones.
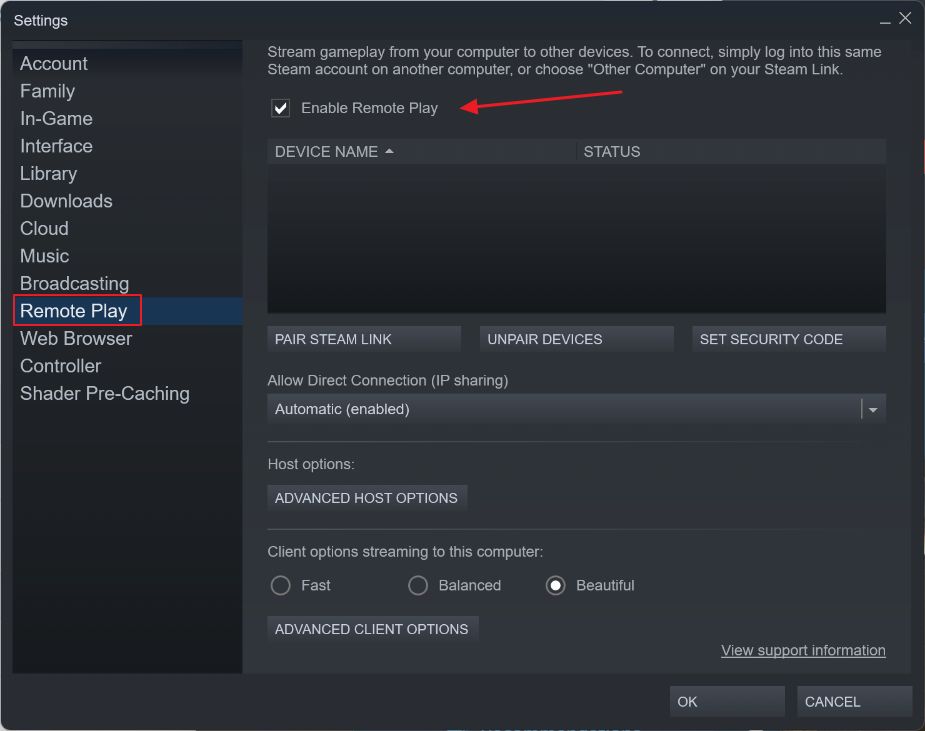
En la misma ventana, puedes seleccionar algunas opciones, como (1) emparejar con una caja de hardware Steam Link, (2) desemparejar todos los dispositivos emparejados previamente o (3) establecer un pin de seguridad que se debe introducir en el invitado al inicio de cada sesión.
También puedes (4) controlar las opciones relacionadas con la calidad para los clientes. Éstas también se pueden gestionar por separado en los dispositivos invitados a través de la app Remote Play y anularán los ajustes de esta pantalla.
Cómo configurar un dispositivo invitado para Steam Remote Play: Guía para PC y Android
Veamos ahora cómo conectar tus dispositivos invitados para poder jugar. En primer lugar, descarga la aplicación Steam Link adecuada e instálala.
Con el cliente de Steam ejecutándose en el ordenador anfitrión (es obligatorio), estos son los pasos necesarios para conectarse. Pueden diferir ligeramente según el tipo de dispositivo invitado, pero para Windows y Android parecen ser casi idénticos.
1. Lanza el Aplicación Steam Link.
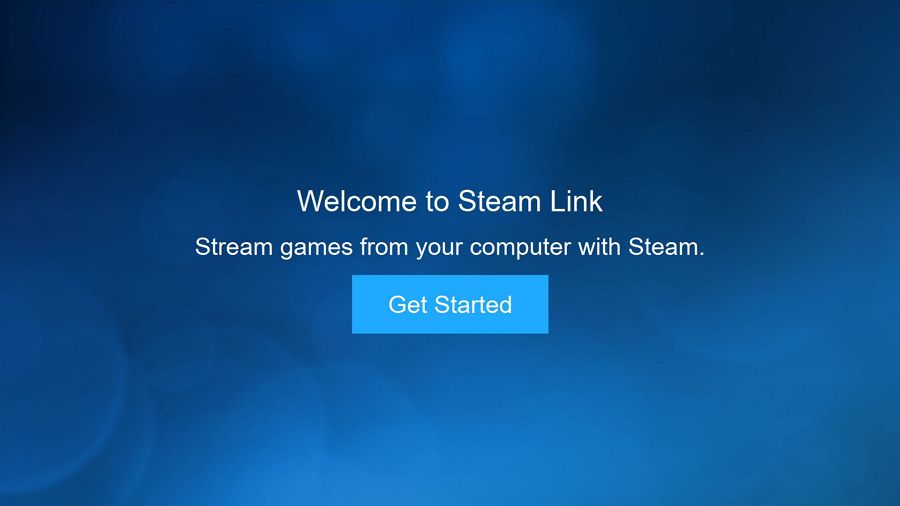
2. En este paso puedes emparejar un mando, seleccionar controles táctiles o pulsar Omitir para utilizar el teclado y el ratón incluidos.
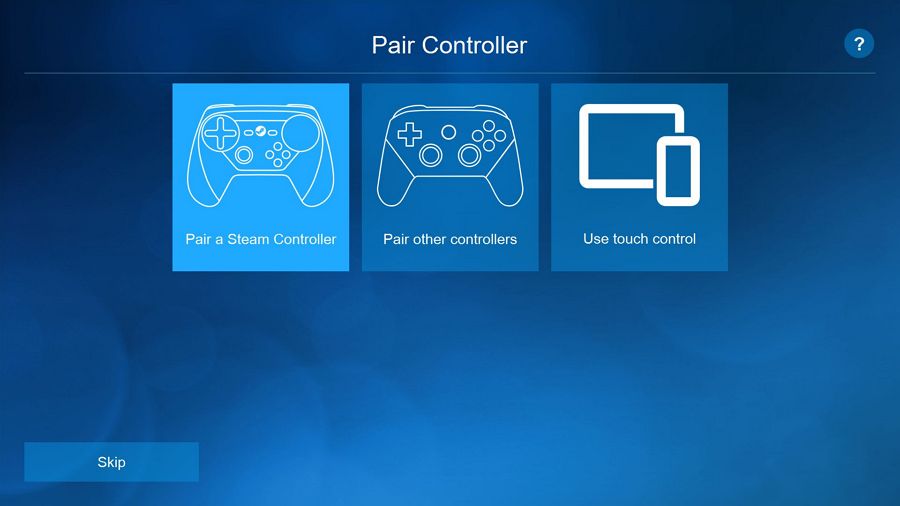
3. La aplicación buscará automáticamente nuevos ordenadores que ejecuten Steam.
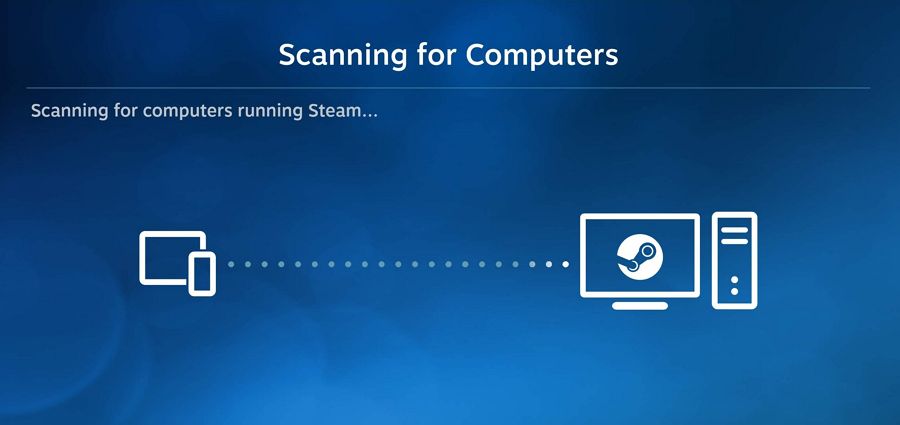
4. Necesitarás introduce un Pin en el ordenador principal para confirmar la solicitud de conexión.
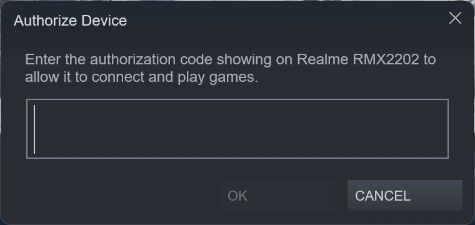
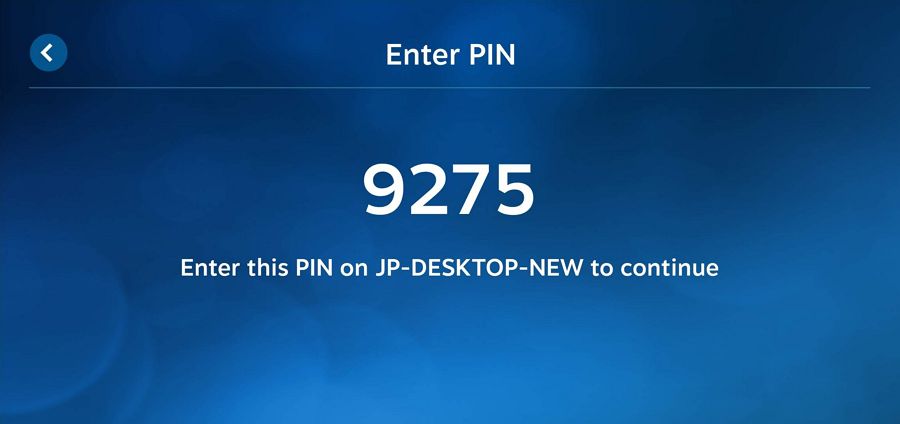
5. Una vez encontrada la conexión prueba de velocidad se realiza. Tengo la corazonada de que no probará a más de 100 Mb/s. Los dos dispositivos con los que he probado se veían con capacidad de 100 Mb/s.
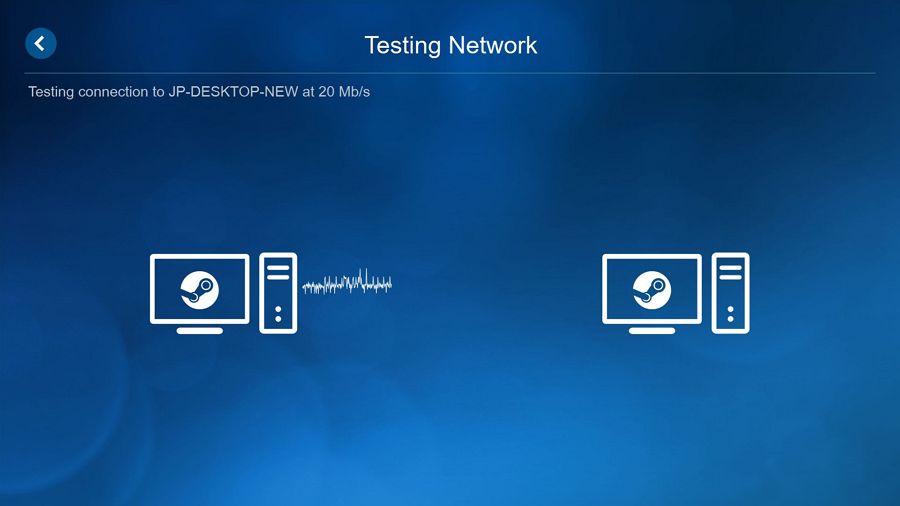
6. Selecciona ahora el ordenador central al que quieres conectarte y pulsa Empezar a jugar.
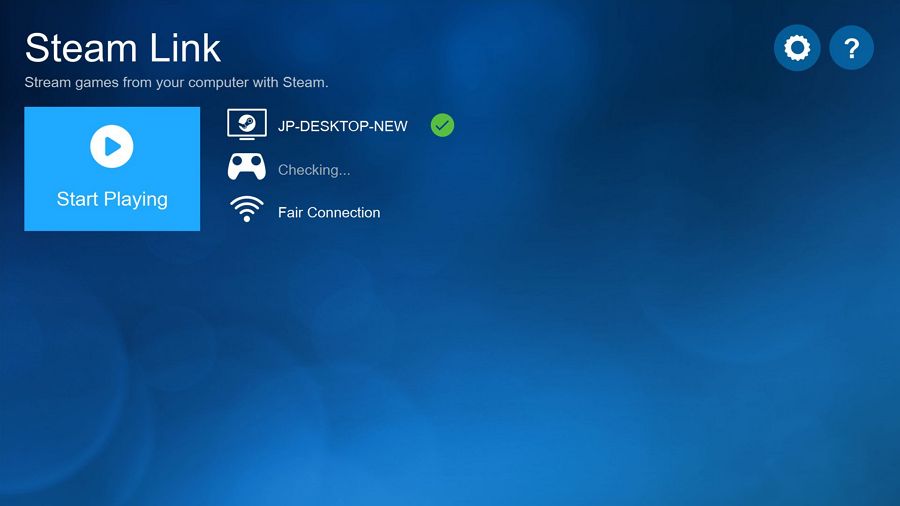
7. Steam se iniciará tanto en el anfitrión como en el invitado, reflejar el contenido de la pantalla. Tu dispositivo invitado podría mostrar algunas superposiciones, dependiendo de la configuración y de si estás utilizando controles táctiles, en lugar de controles de hardware.
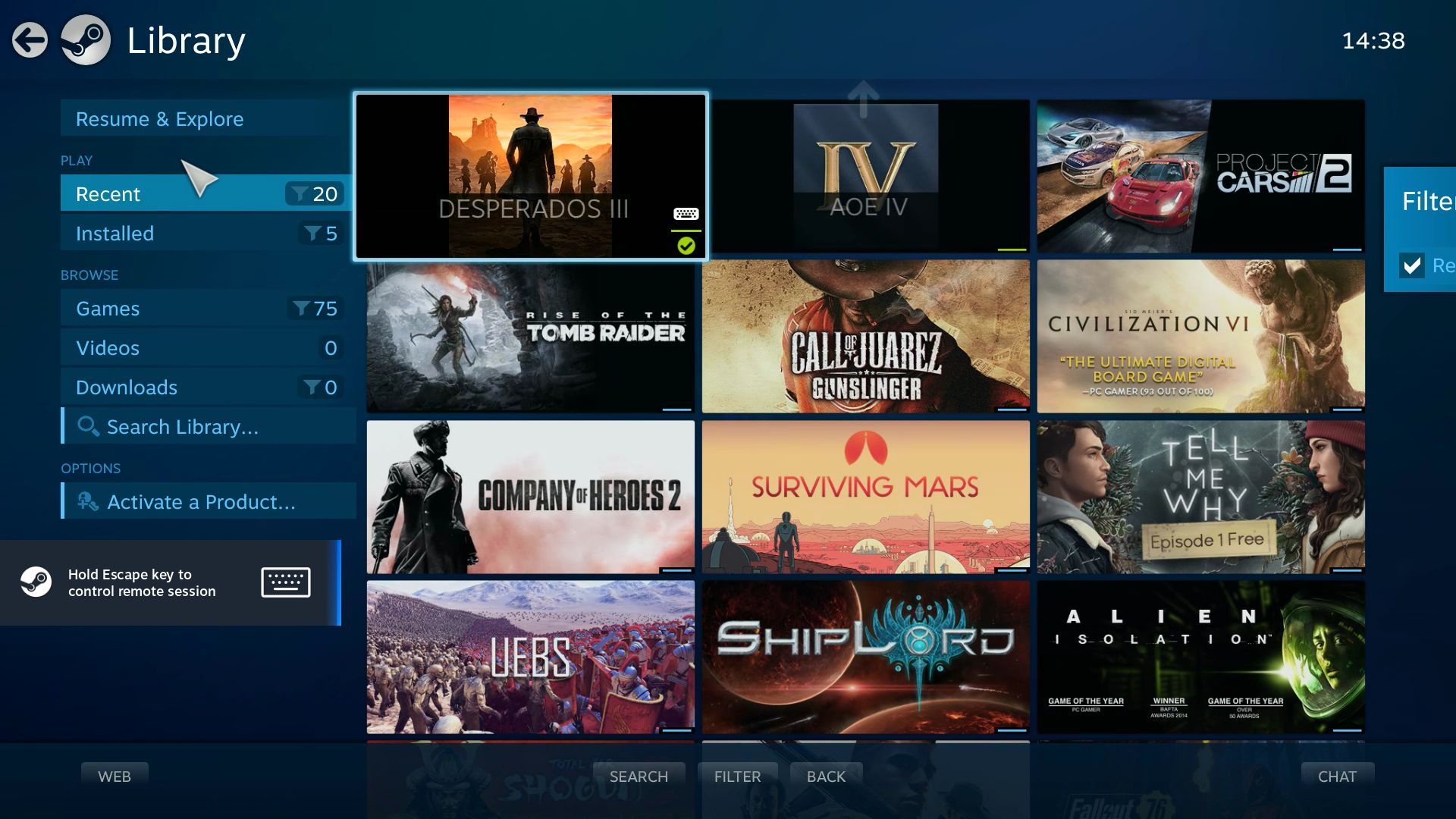
8. Pulsa el menú de tres puntos (Android) o mantén pulsada la tecla ESC (Windows) para acceder a la configuración y realizar ajustes sobre la marcha. Puedes cambiar cosas como los ajustes del Controlador y la calidad de la transmisión
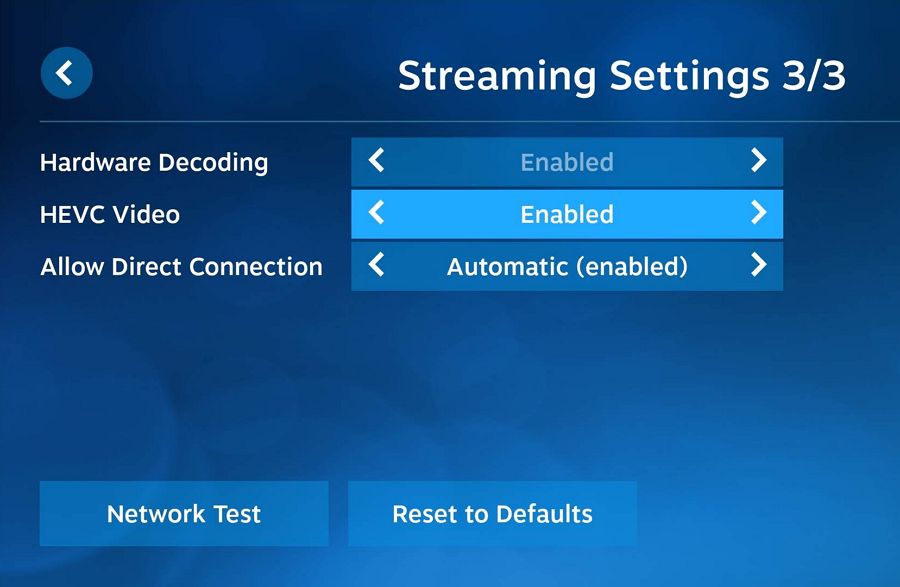
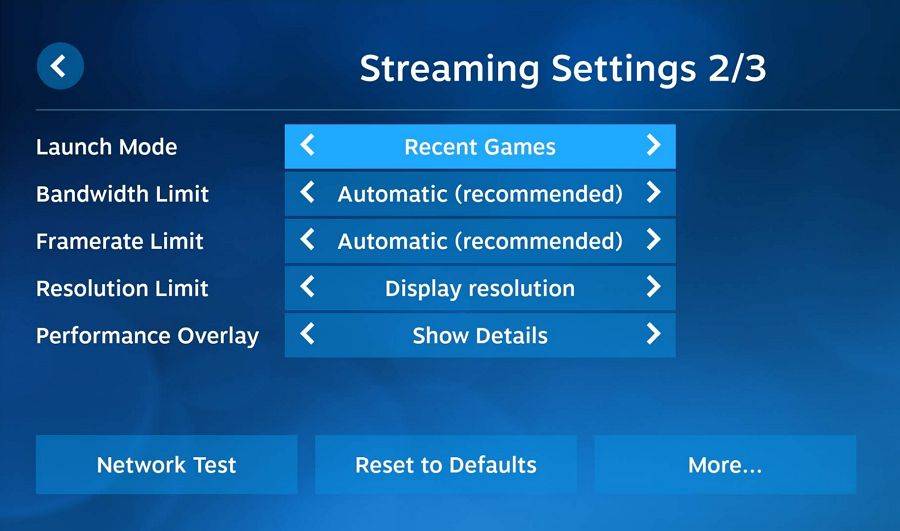
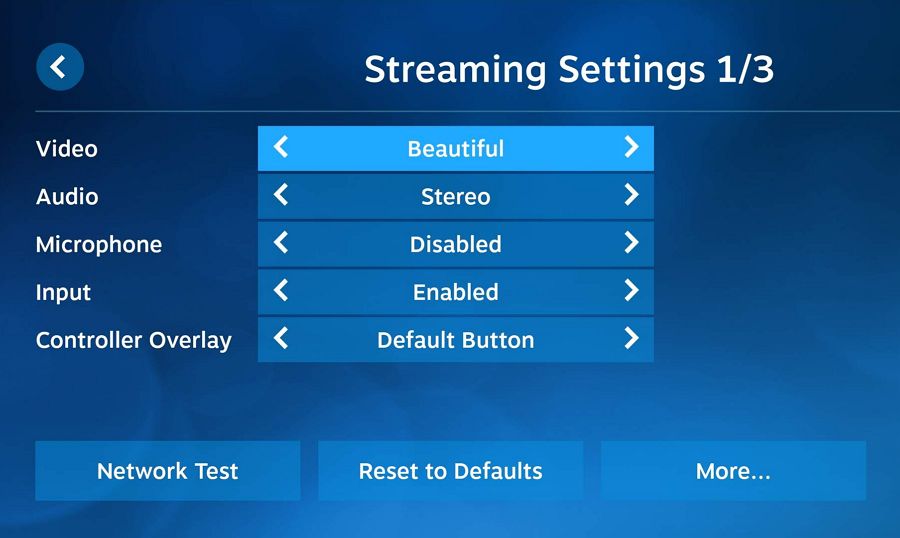
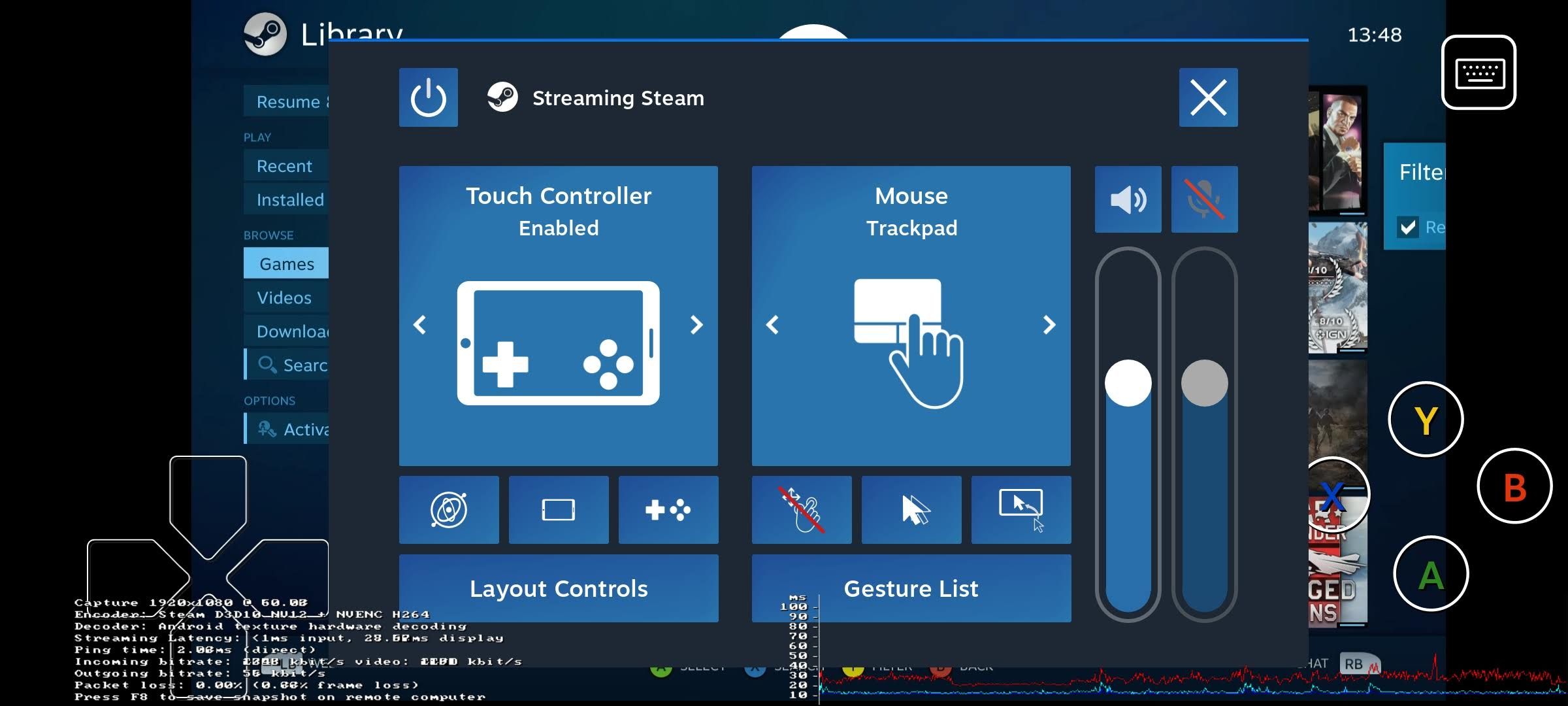
Así es como se ven los juegos en Android y en portátiles Windows, transmitidos desde un monitor 4K. Puedes comprobar la información superpuesta. Debo decir que es una experiencia bastante sólida.

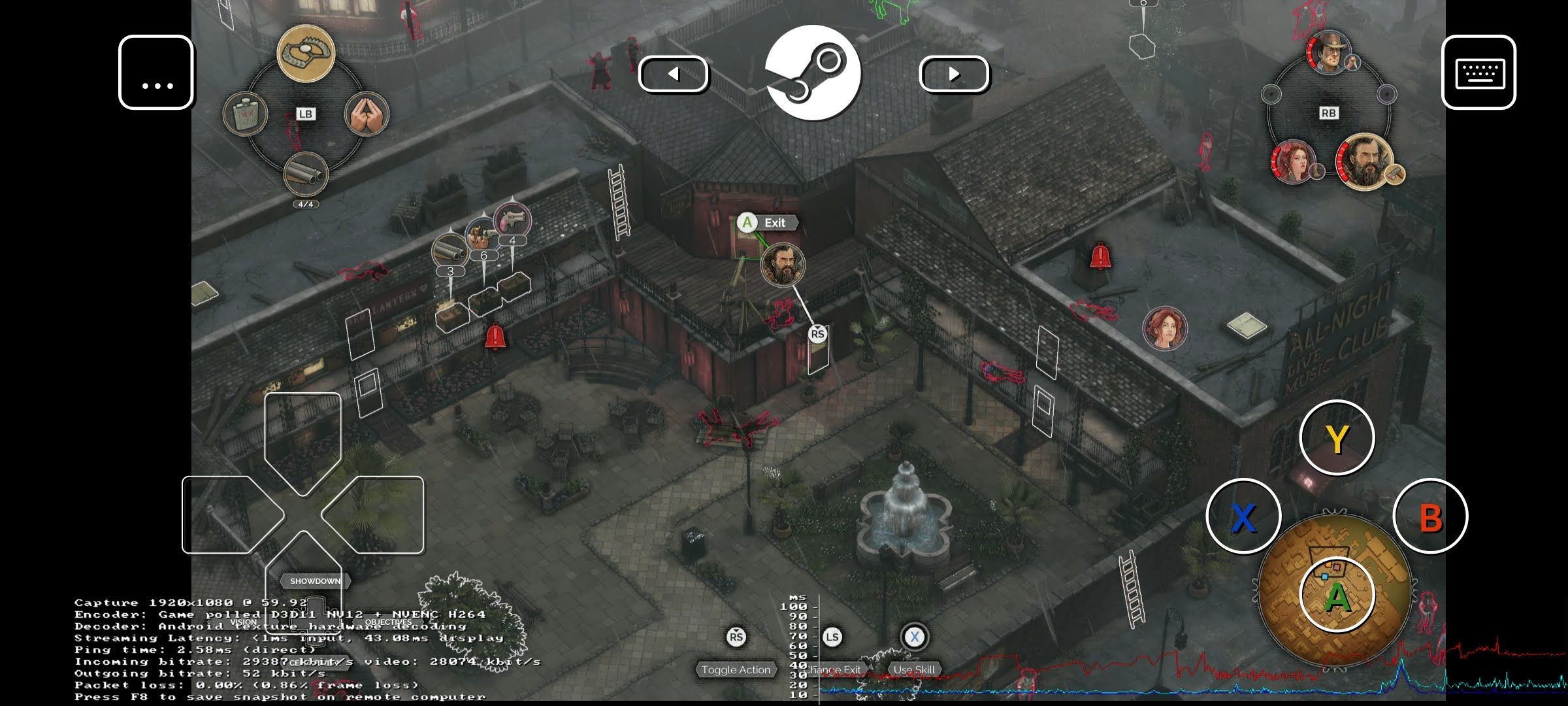
Consejo: Puedes jugar a cualquier juego instalado en tu ordenador a través de Steam Remote Play. No tiene por qué ser un juego comprado a través de Steam. Sólo tienes que añadirlo a tu biblioteca de Steam a través de Añadir juego - Añade un juego que no sea de Steam.
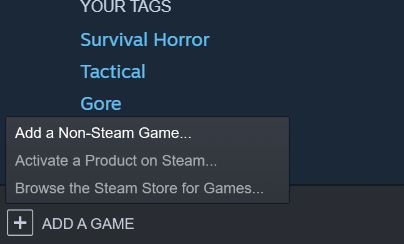
Antes de hacer esta guía empecé a jugar con Steam Play y me gusta bastante. Si alguna vez consigo una nueva GPU para mi equipo principal, pienso jugar a distancia desde el salón de mi casa. No tiene sentido comprar dos ordenadores o una videoconsola si ya tengo un PC potente capaz de ejecutar títulos modernos.
¿Has probado Steam Remote Play para jugar en tu escritorio remoto personal? ¿Funciona mejor que el juego en la nube "tradicional"? Debería funcionar. Tengo curiosidad por conocer tu experiencia.
También puedes aprender cómo cambiar el idioma del sistema en Steam en todas las plataformas.