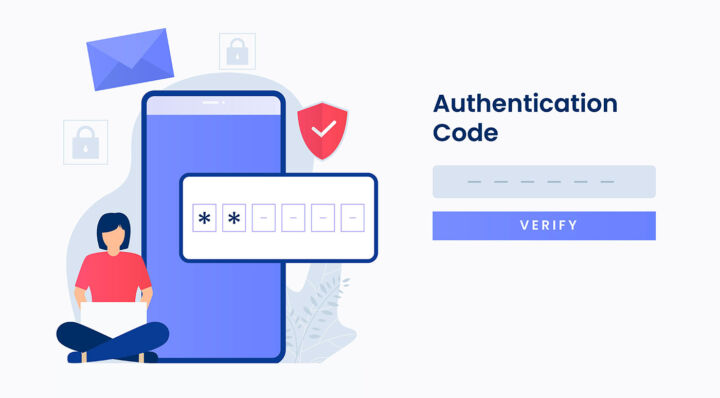- Aprende a borrar la caché de Chrome, Edge y Firefox, en tu ordenador o teléfono móvil.
- Aunque normalmente no tienes que borrar la caché del navegador, esto es algo que puede ayudarte a solucionar un problema extraño o a liberar algo de espacio en tu dispositivo.
- Hasta cierto punto, limpiar la caché puede mejorar la privacidad del usuario, pero no te hagas ilusiones.
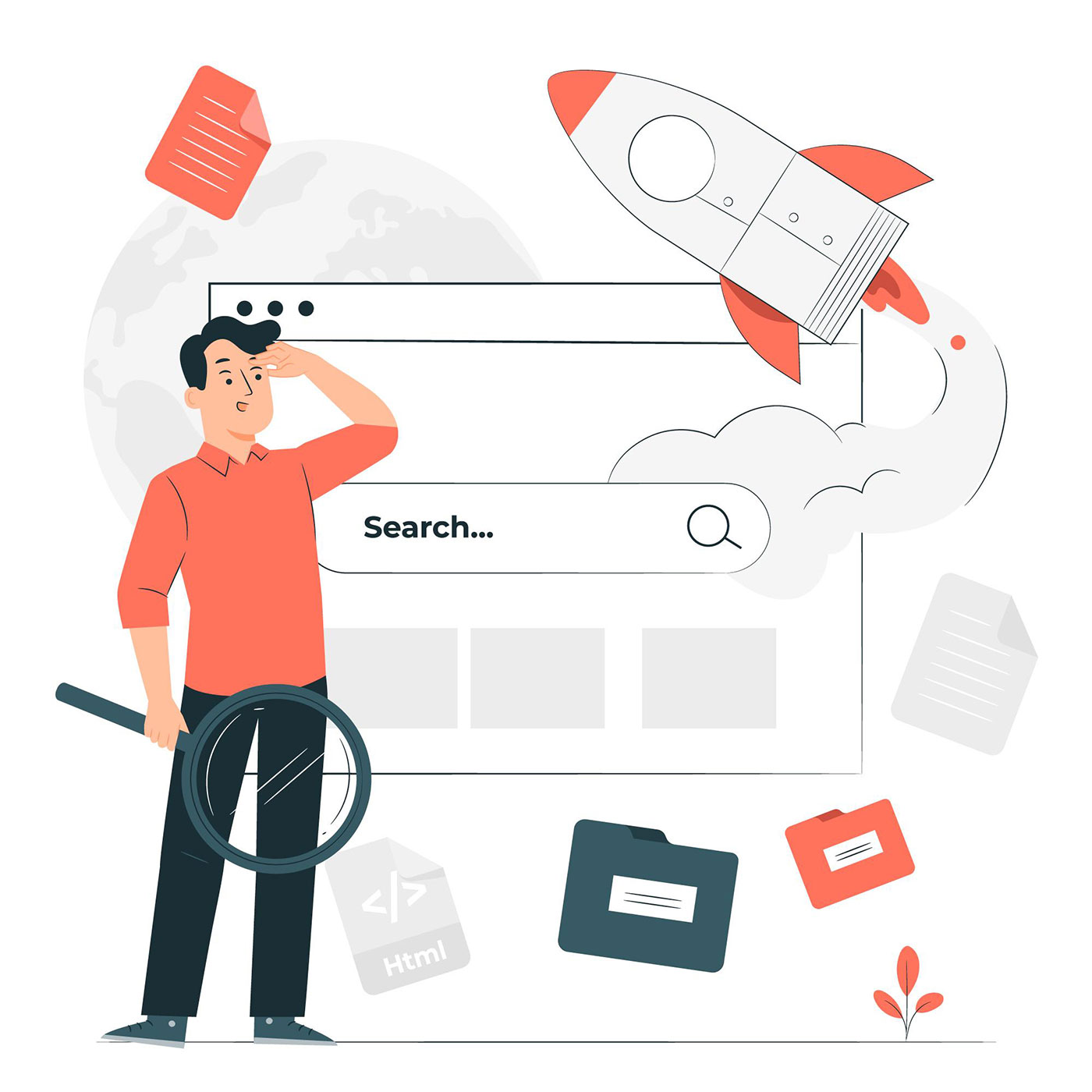
El caché es lo mejor y lo peor cuando se trata de ordenadores y de la Internet en particular.
Lo mejor: porque puede acelerar significativamente las visitas repetitivas al sitio web y puede reducir el uso de recursos del servidor.
Lo peor: como hay tantos niveles de caché, a veces los datos sobrantes, que deberían haberse refrescado, causan problemas extraños que son muy difíciles de diagnosticar.
Aparte de solucionar problemas técnicos, la caché plantea algunas amenazas a la privacidadporque cualquiera que tenga acceso a tu ordenador puede averiguar qué sitios web has visitado en las últimas semanas.
Hay montones de delincuentes que han sido descubiertos navegando por su historial web. Ah, y en cada caso delictivo, estoy seguro de que hay al menos una situación no delictiva en la que alguien se quemó por culpa de su historial de navegación.
Eso era en el pasado. Ahora, dependiendo de dónde vivas, tu ISP podría recoger esos datos, tu proveedor de VPN y, si utilizas Google, no te engañes pensando que borran tu historial cuando se lo pides.
Limpia hoy el historial de tu navegador para proteger tu privacidad es bastante inútil. Es más fácil utilizar Modo Incógnito. Los resultados son los mismos, poco impresionantes, por no decir nada. Deberías considerar utilizar un navegador más seguro como Brave, que He revisado aquí.
Por estas dos razones, respiré hondo y elaboré este guía sobre cómo borrar la caché de tu navegador. He intentado cubrir los principales navegadores, tanto móviles como de escritorio.
CONTENIDO
- Cómo borrar la caché en Chrome para escritorio
- Cromo: Borrar datos de un sitio web específico
- Chrome Mobile: Cómo borrar los datos de navegación
- Cómo borrar la caché en Edge para escritorio
- Edge: Borrar sólo los datos de un sitio web específico
- Aplicación móvil Edge: Cómo borrar los datos de navegación
- Cómo borrar la caché en Firefox, versión de escritorio
- Firefox: Borrar datos de un solo sitio web
- Firefox Mobile: Cómo borrar los datos de navegación
Cómo borrar la caché en Chrome para escritorio
- Abre el menú de navegación de tres puntos y selecciona Ajustes.
- En la página de Configuración que se abre, navega por el menú de la izquierda hasta Privacidad y seguridad.
- En la parte derecha de la página, haz clic en Borrar datos de navegación.
- Aparecerá una nueva superposición, con dos pestañas:
- Básico - necesitas (1) marcar los elementos que deseas borrar, historial de navegación, cookies y datos del sitio, imágenes almacenadas en caché, y (2) el periodo de tiempo que deseas borrar, con opciones que van desde la última hora hasta todo el tiempo.
- Avanzado - obtienes un control un poco más granular, por lo que puedes elegir datos de autorrelleno, contraseñas, historial de descargas y algunas otras opciones.
- Después de seleccionar los elementos que quieres borrar, pulsa en Borrar datos para confirmar.

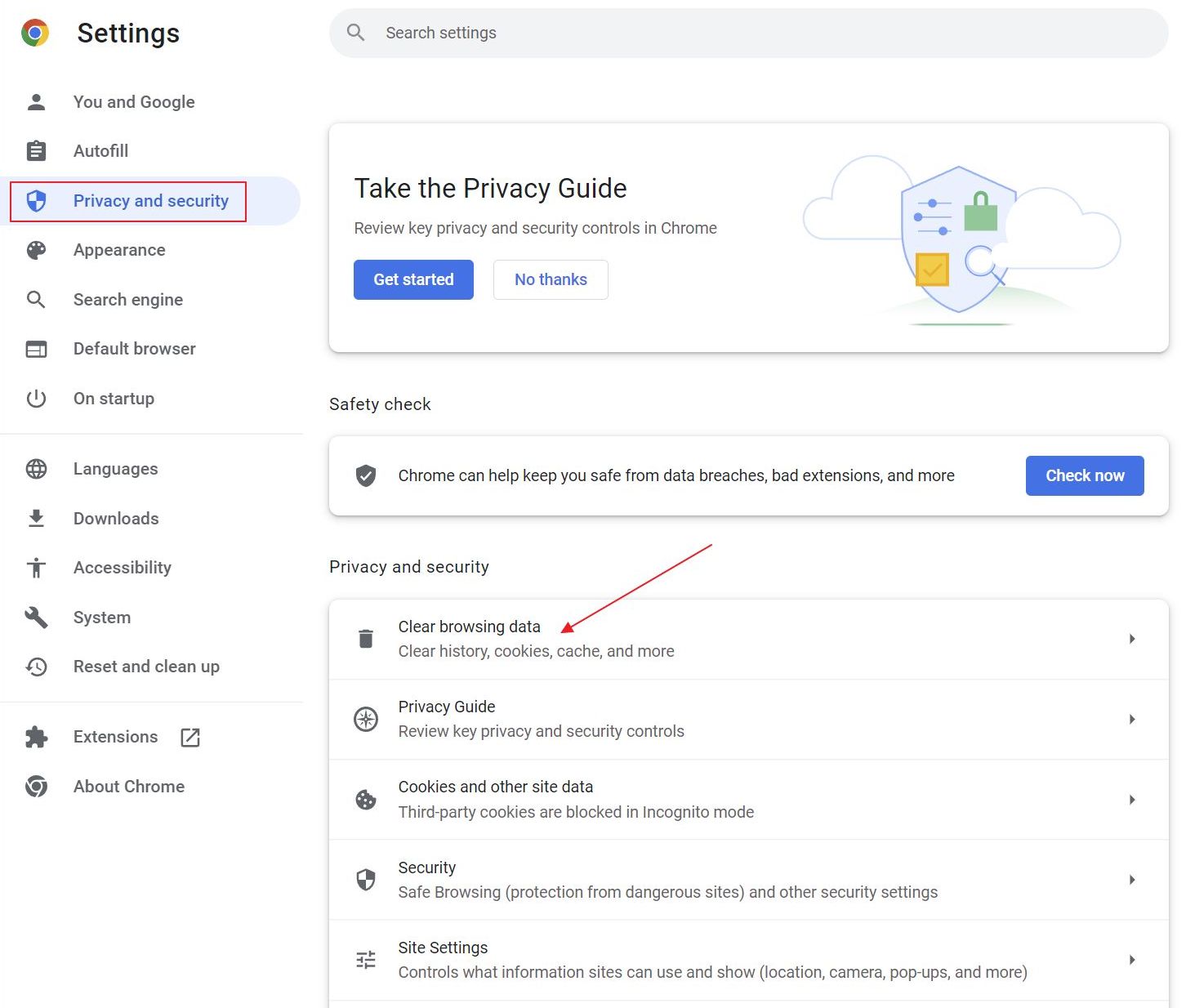
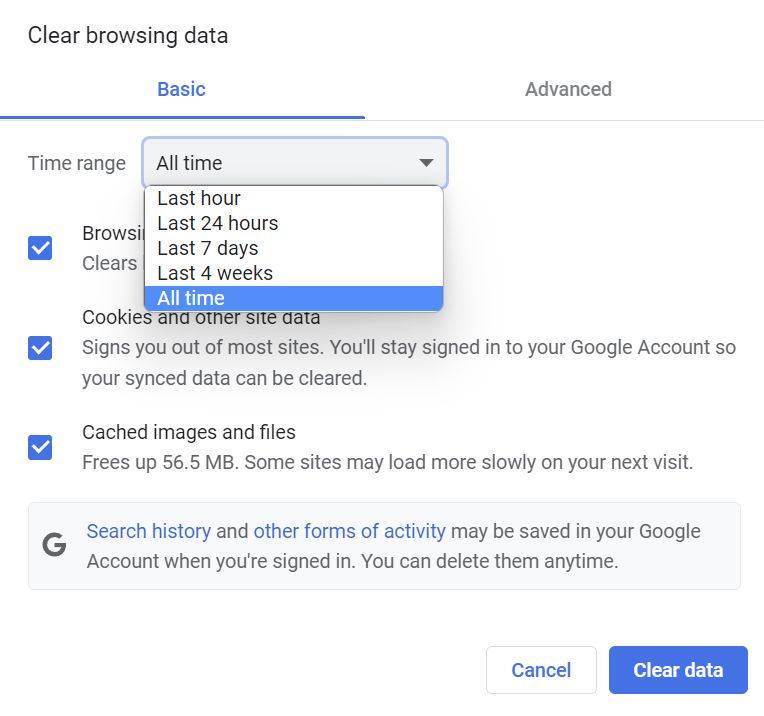
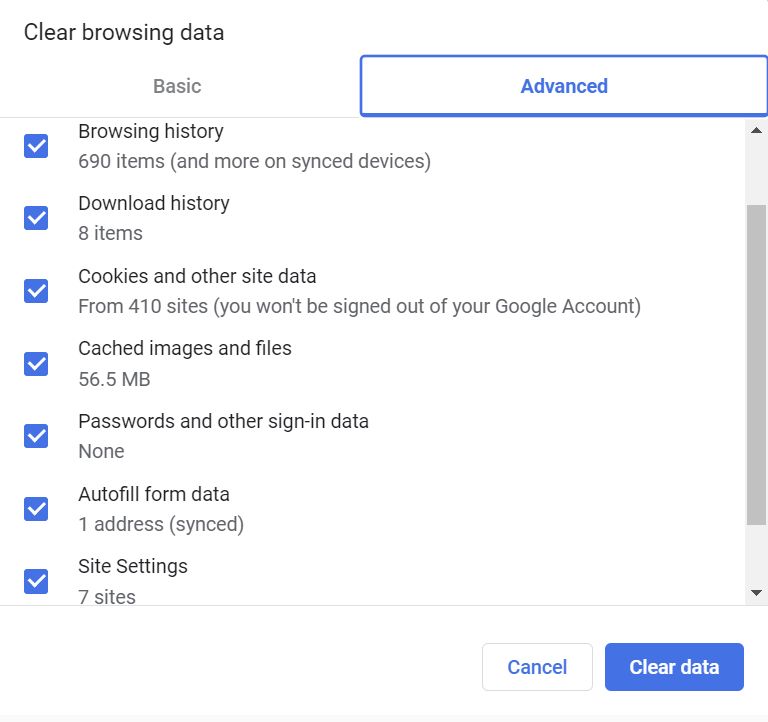
Nota: la historial de descargas también se puede acceder y borrar por separado.
Cromo: Borrar datos de un sitio web específico
En el escritorio, también tienes la opción de eliminar los datos de un sitio web concretono toda la caché. Hazlo así
- Abre el menú de navegación de tres puntos otra vez y selecciona Ajustes.
- En la página de Configuración, navega por el menú de la izquierda hasta Privacidad y seguridad.
- En la parte derecha de la página, haz clic en Cookies y otros datos del sitio.
- Se abre una nueva página, navega hasta Ver todas las cookies y datos del sitio.
- Utiliza el cuadro de búsqueda en la parte superior para encontrar el sitio web que buscas. Verás un resumen de lo que hay almacenado.
- Pulsa el botón icono de papelera junto a un resultado para eliminar todo el contenido.
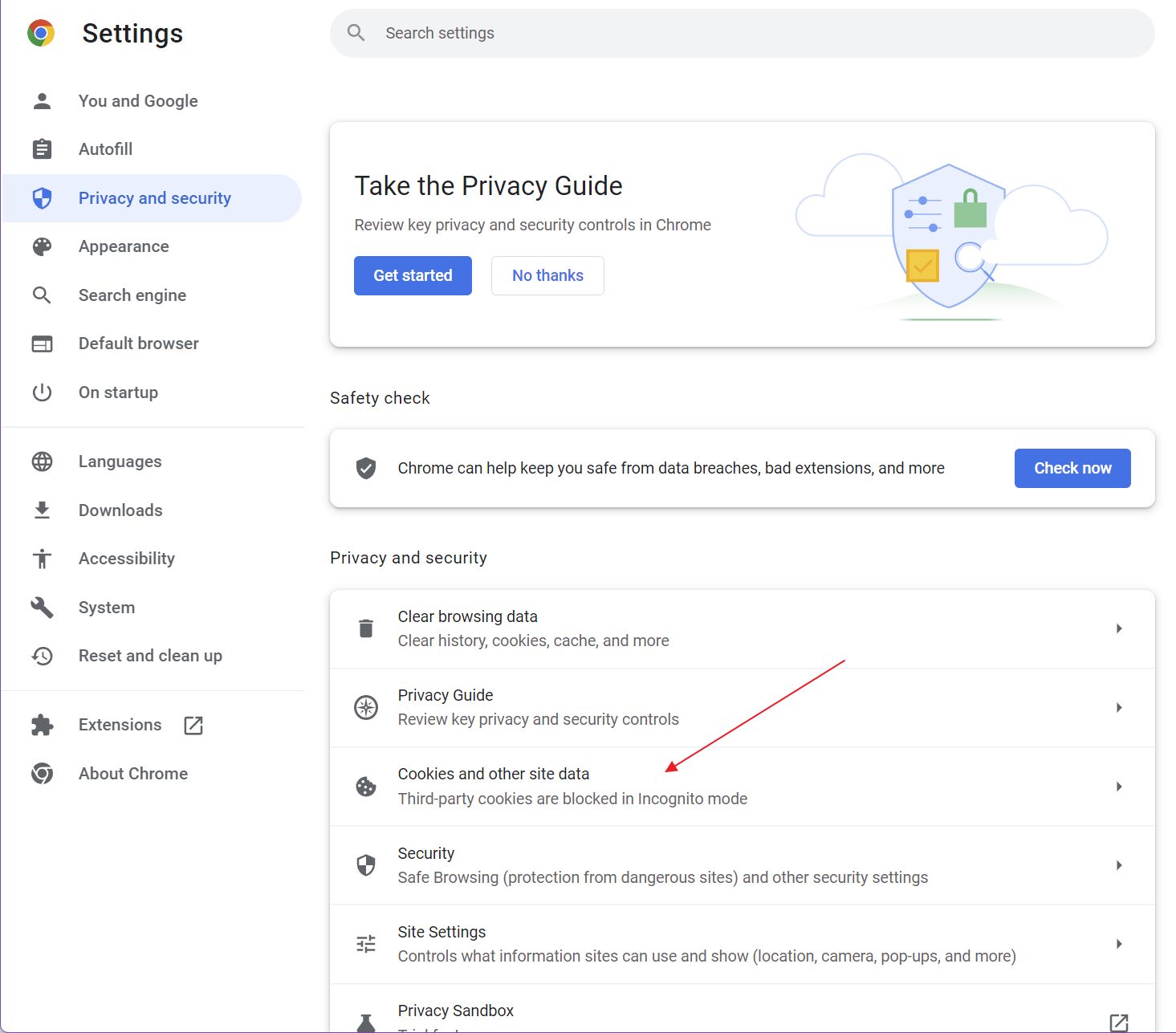


¿Te interesa aumentar la productividad en Chrome? Aprende las atajos de teclado más importantes de Chrome.
Chrome Mobile: Cómo borrar los datos de navegación
Para la versión móvil de Chrome, los pasos que debes seguir son bastante similares. A continuación encontrarás los pasos para Android:
- Abre el menú de navegación de tres puntos y selecciona Ajustes.
- En la página de Configuración que se abre, navega por el menú de la izquierda hasta Privacidad y seguridad.
- En la parte derecha de la página, haz clic en Borrar datos de navegación.
- Se abrirá una nueva página, con las mismas dos pestañas y opciones que en el escritorio: Básico y Avanzado.
- Selecciona los elementos que quieras borrar y pulsa Borrar datos para confirmar.
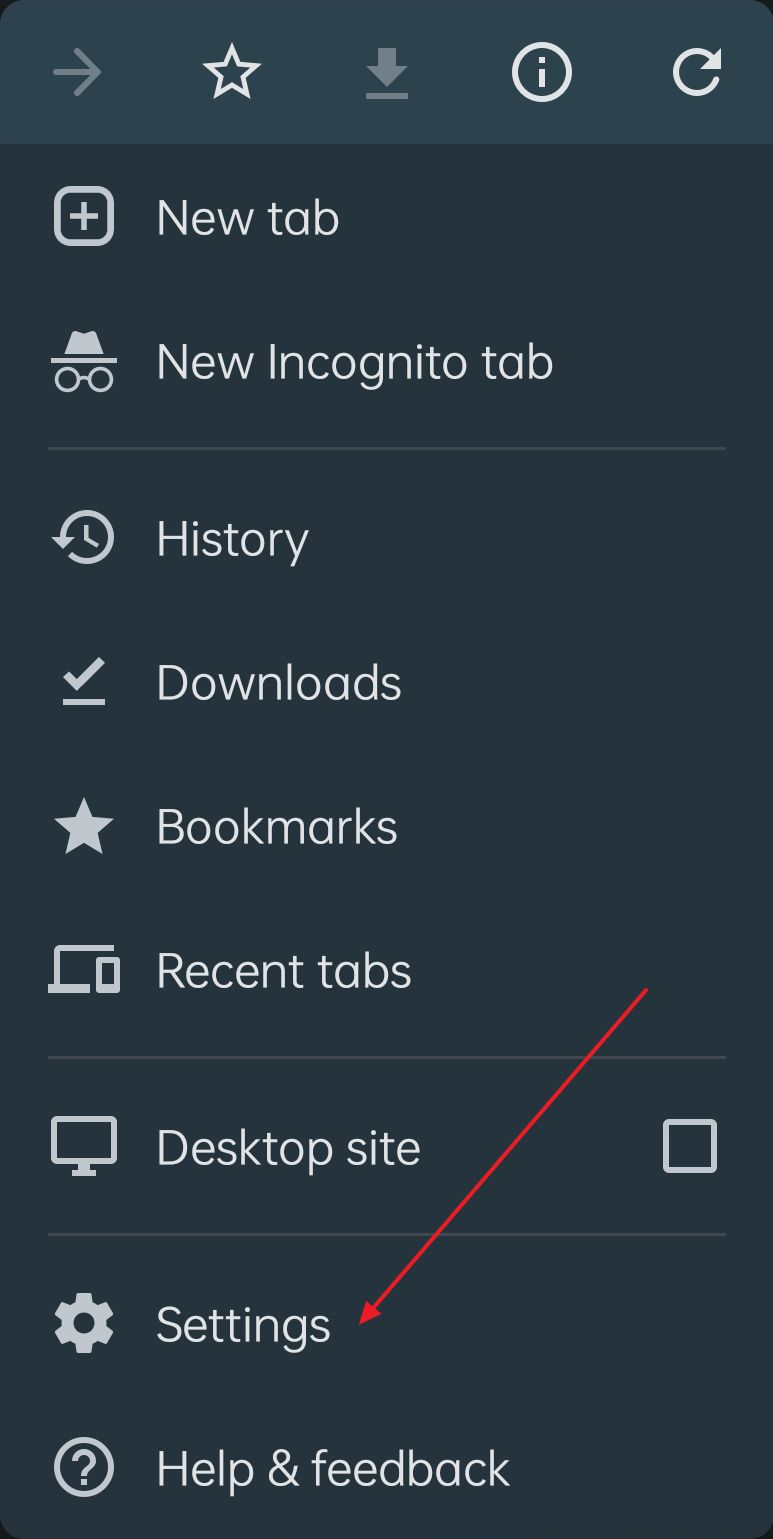
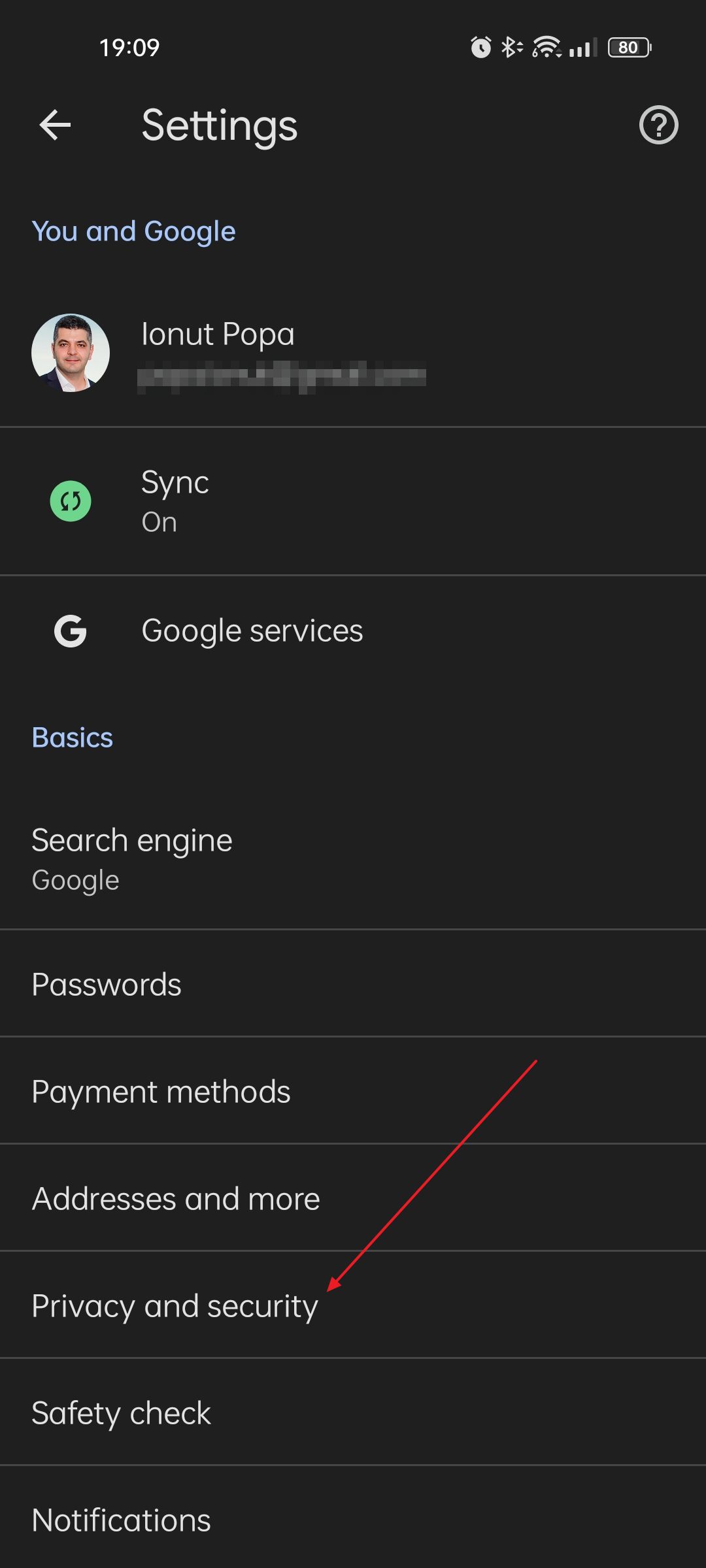
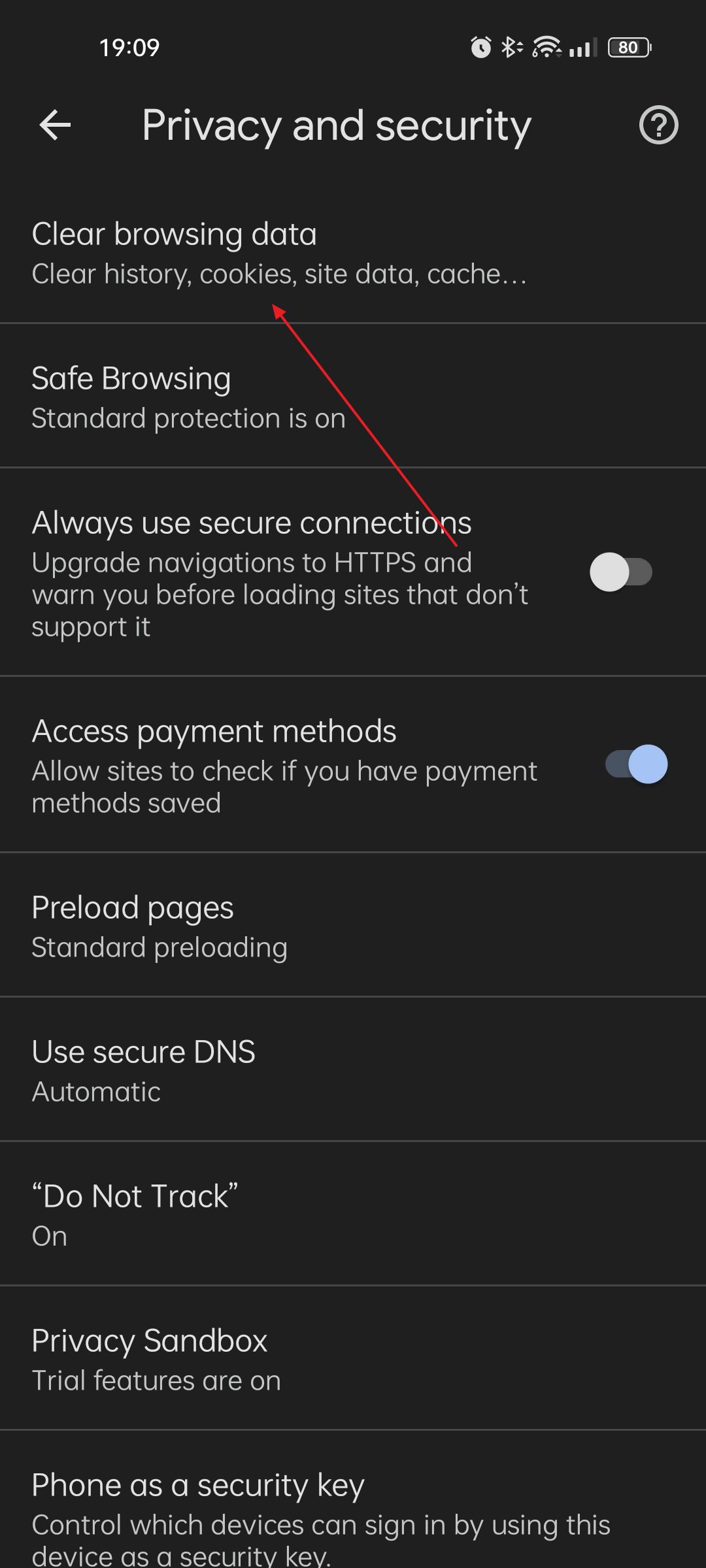
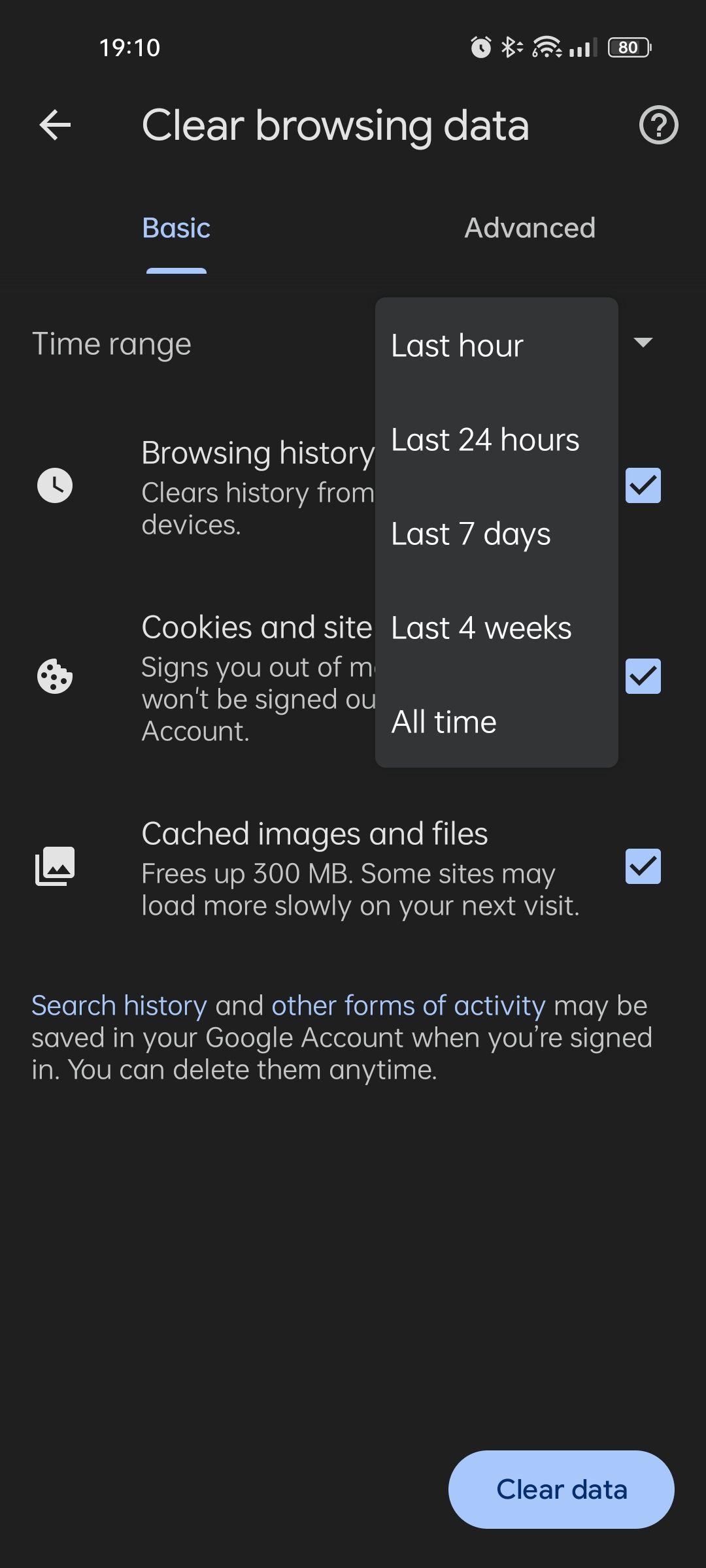
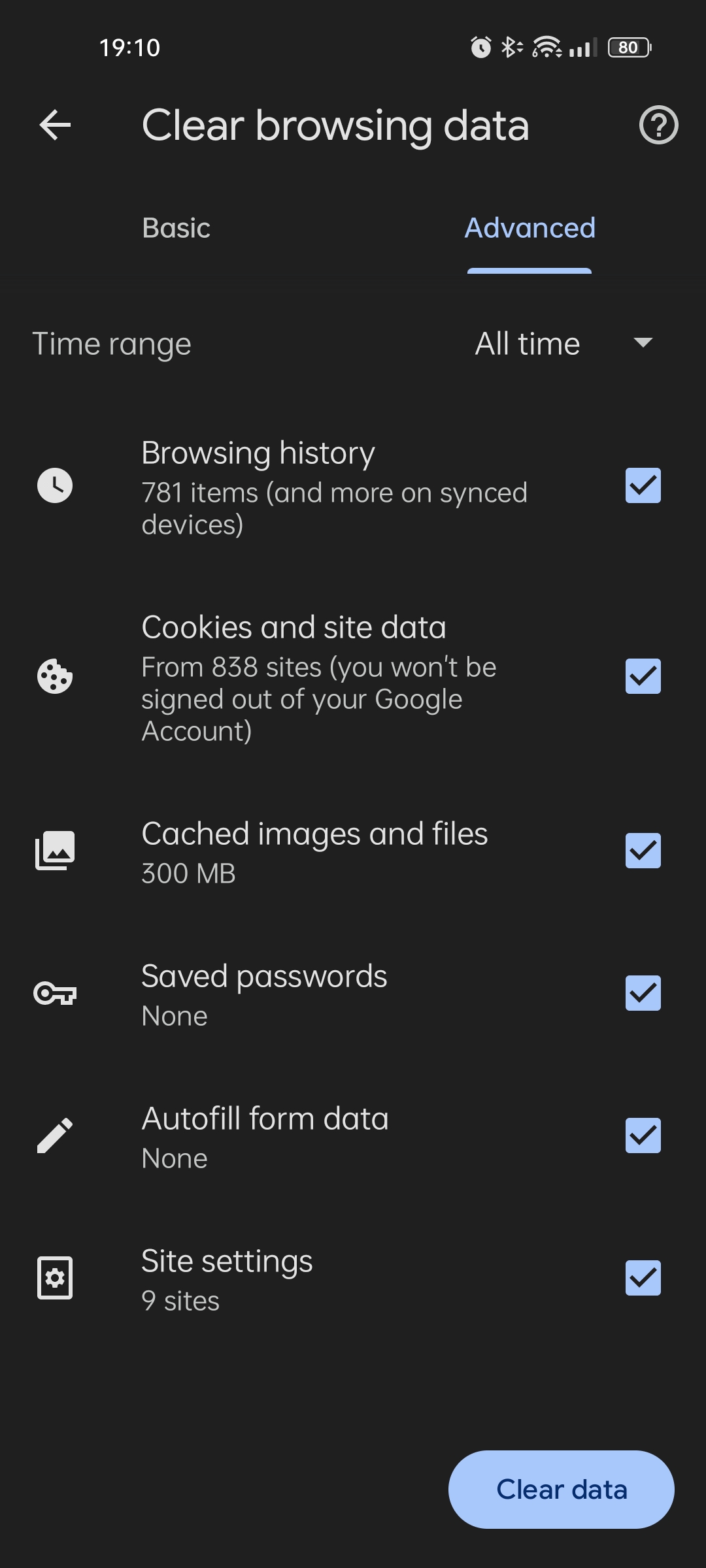
Cómo borrar la caché en Edge para escritorio
Durante un tiempo, Edge fue mi navegador predeterminado en Windows 10, pero poco a poco se fue hinchando con funciones que realmente no me interesaban. Aún lo utilizo de vez en cuando, así que a continuación te explicamos cómo gestionar los datos de navegación en Edge:
- Pulsa el botón menú de tres puntos y selecciona Ajustes.
- Utiliza el menú de la izquierda para navegar a Privacidad, búsqueda y servicios.
- En el panel de la derecha, desplázate hasta la opción Borrar datos de navegación sección.
- Haz clic en Elige qué borrar.
- Se abrirá una superposición. Su contenido es similar al de la pestaña Avanzado de Chrome. No olvides seleccionar el intervalo de fechas para el que deseas borrar los datos.
- Elige lo que quieras borrar y confírmalo pulsando sobre el botón Despejar ahora botón.
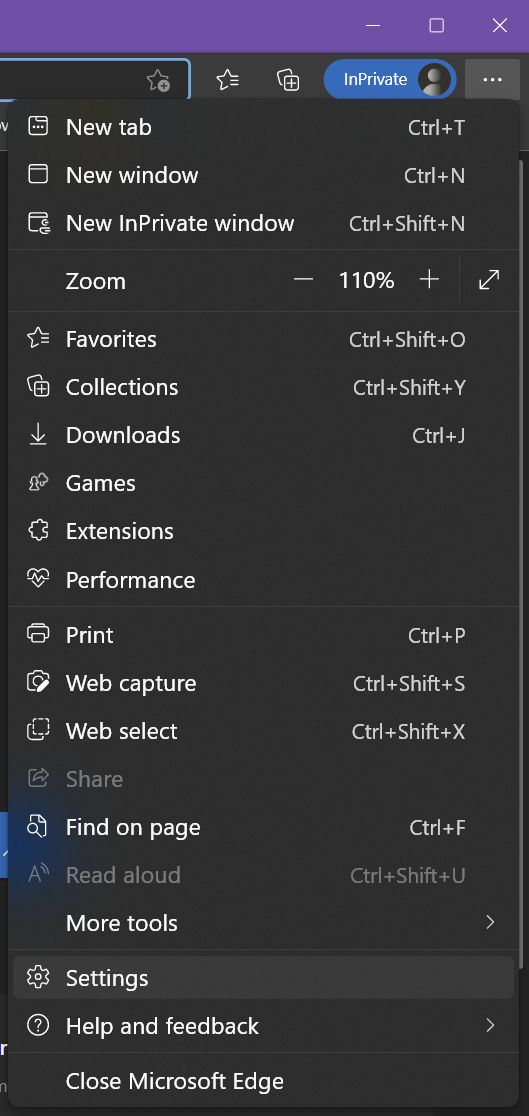
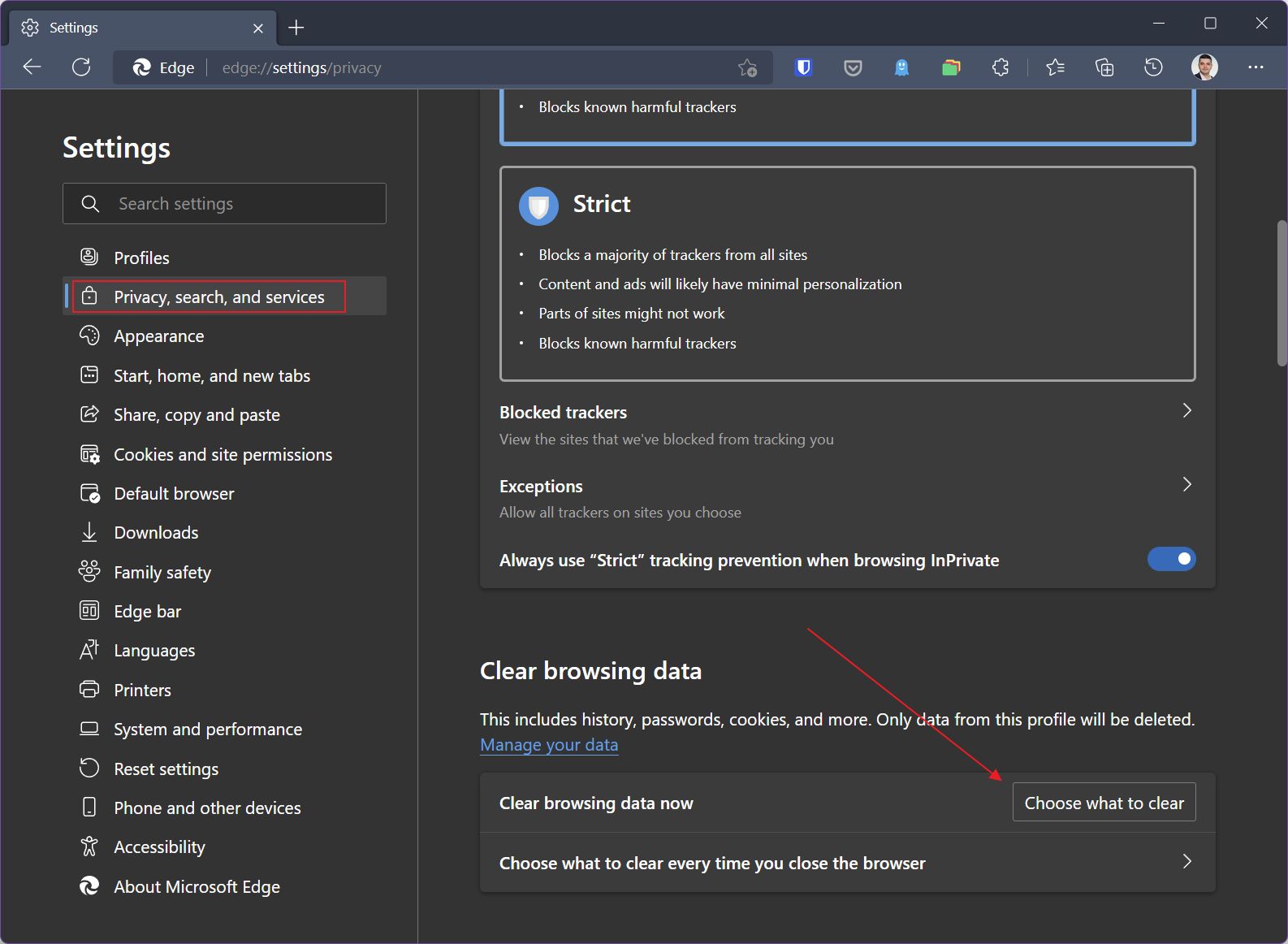
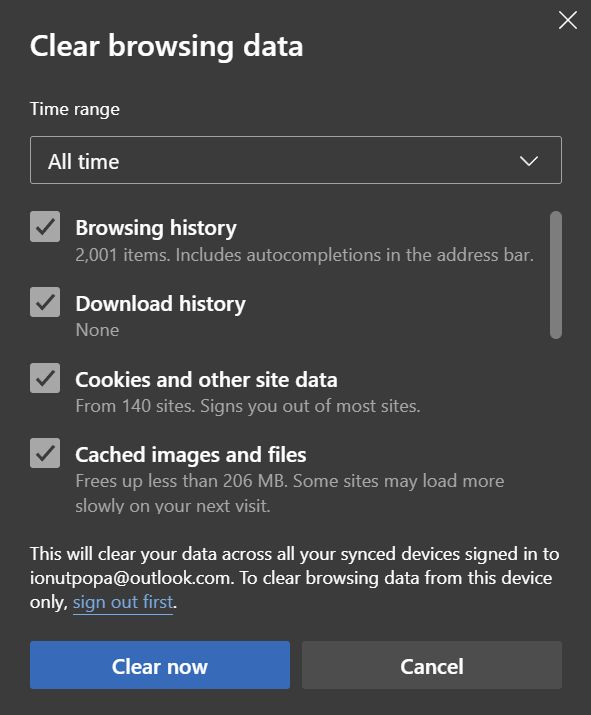
Edge: Borrar sólo los datos de un sitio web específico
Al igual que en Chrome, en Edge también puedes eliminar todos los datos relacionados con un sitio web, por lo que no necesitas borrar toda la caché. A continuación te explicamos cómo hacerlo:
- Pulsa el botón menú de tres puntos y selecciona Ajustes.
- Utiliza el menú de la izquierda para navegar a Cookies y permisos del sitio.
- En el lado derecho, busca el Cookies y datos almacenados y haz clic en Gestionar y eliminar cookies y datos del sitio.
- Utiliza el cuadro de búsqueda superior para encontrar el sitio web al que te diriges.
- Una vez encontrado pulsa sobre el botón icono de papelera para eliminar los datos almacenados localmente para ese sitio web.


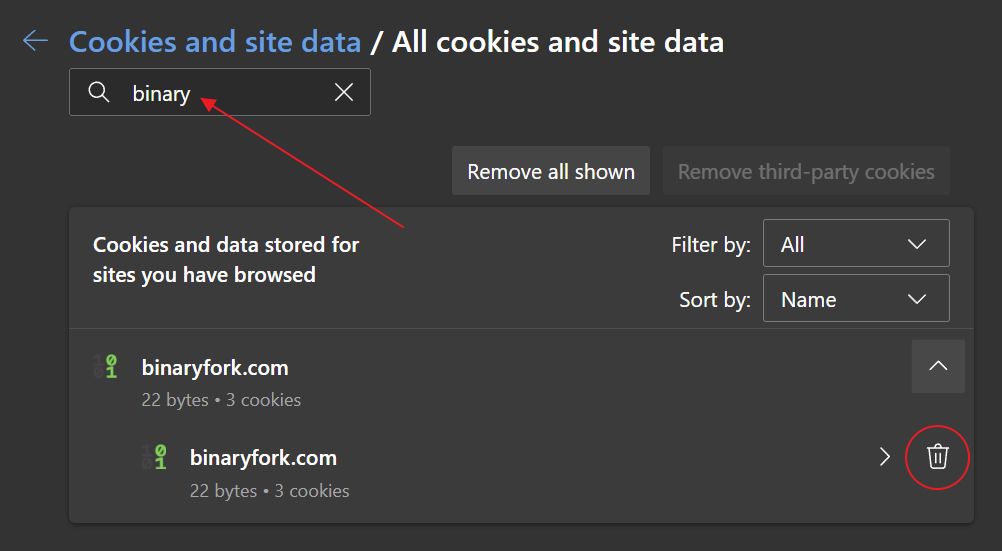
Aplicación móvil Edge: Cómo borrar los datos de navegación
Borrar la caché en la aplicación Android Edge es bastante sencillo. Así es como se hace:
- Abre el tres puntos de la parte inferior del navegador.
- Pulsa sobre Privacidad y seguridad entrada.
- Busca y pulsa en Borrar datos de navegación.
- Selecciona lo que quieres borrar y el intervalo de fechas.
- Confírmalo pulsando el botón Borrar datos botón.
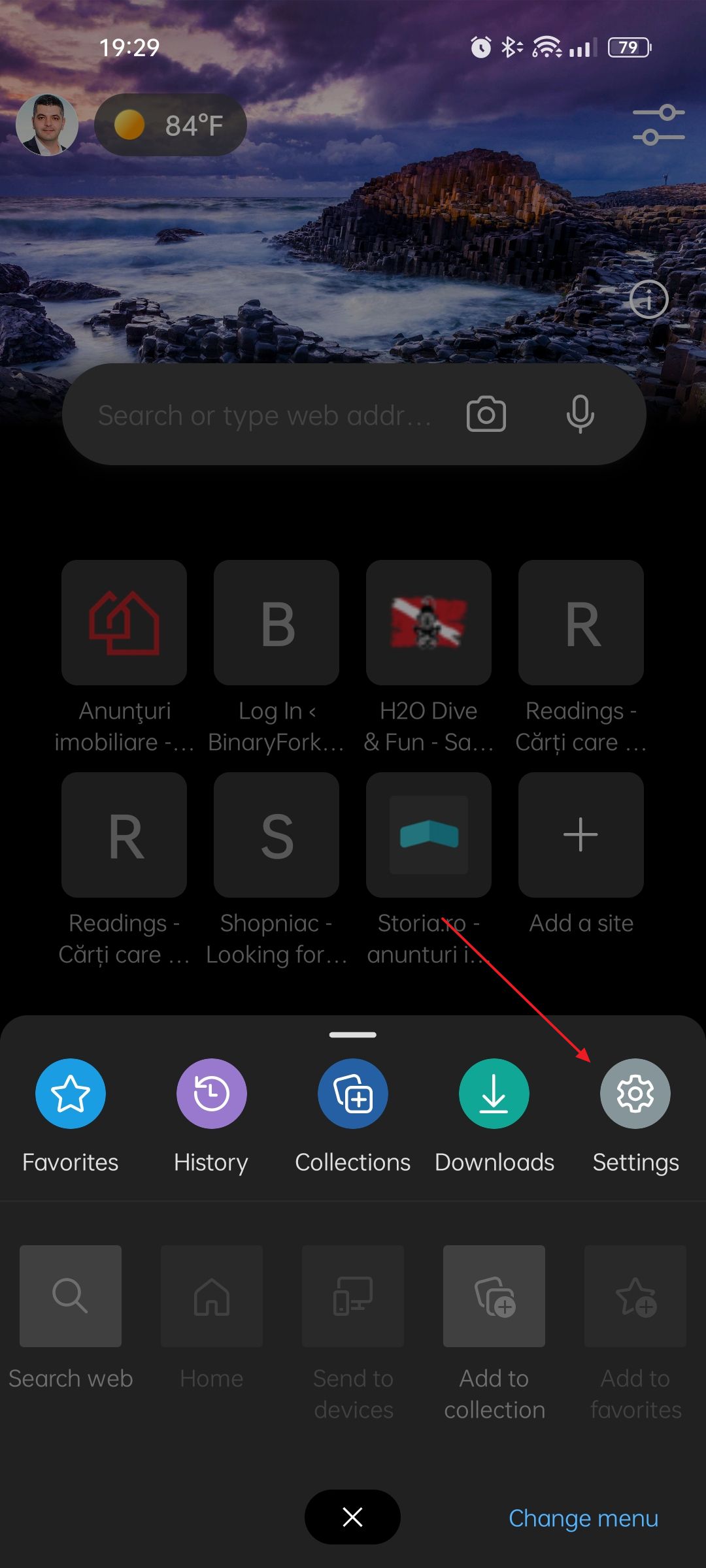



Nota: Edge es un navegador basado en Chromium, y también lo son Brave, Vivaldi y algunas otras bifurcaciones. Por eso, si utilizas alguno de estos navegadores menos populares, puedes seguir prácticamente las mismas instrucciones de Chrome.
Cómo borrar la caché en Firefox, versión de escritorio
Firefox es el navegador desvalido, y no creo que esto cambie pronto. Si eres uno de los incondicionales de Firefox, aquí tienes cómo borrar la caché de navegación:
- Pulsa el botón menú hamburguesa y selecciona Ajustes.
- Utiliza el menú de la izquierda para seleccionar Privacidad y seguridad.
- Haz clic en Borrar datos...
- Selecciona lo que quieras borrar. Sólo hay dos opciones: cookies y datos del sitio, o contenido almacenado en caché.
- Confírmalo pulsando en Claro.



Firefox: Borrar datos de un solo sitio web
En el escritorio, también tienes la opción de borrar sólo los datos de un sitio web/dominio concreto.
- Pulsa el botón menú hamburguesa y selecciona Ajustes.
- Utiliza el menú de la izquierda para seleccionar Privacidad y seguridad.
- Encuentra el Gestionar datos... botón.
- En la siguiente ventana emergente (1) utiliza el cuadro de búsqueda para encontrar el sitio web deseado, (2) haz clic para seleccionar, y (3) confirma pulsando el botón Eliminar seleccionados botón.
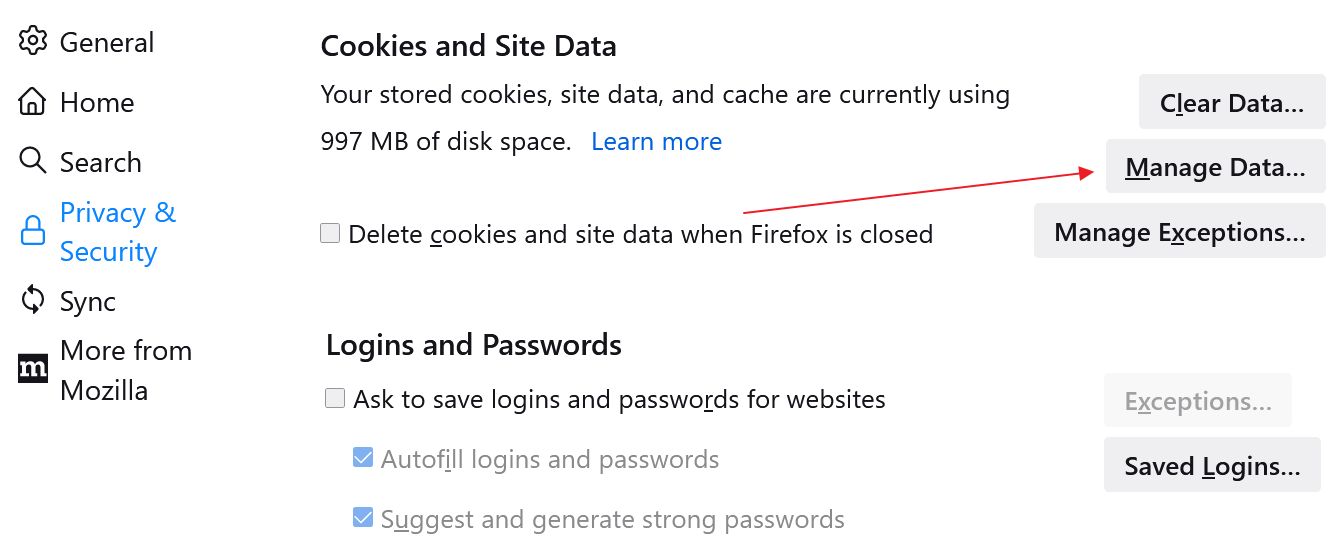

Firefox Mobile: Cómo borrar los datos de navegación
Sí, hay una versión de Firefox para Android y otra para iOS. Así se limpia la caché de la primera.
- Pulsa el botón tres puntos de la barra inferior del navegador.
- Desplázate hasta Privacidad y seguridad sección.
- Haz clic en Borrar datos de navegación.
- Selecciona todo lo que quieras borrar.
- Confírmalo pulsando el botón Borrar datos de navegación en la parte inferior.



Yo lo haría cada vez que un sitio web no funcionara correctamente. Puede que no sea culpa de la caché, pero borra esos datos antiguos, por si acaso. Te sorprendería la frecuencia con que resuelve tu problema.
Ahí lo tienes, ahora ya sabes cómo borrar la caché del navegador en los principales navegadores web. Aunque lo sepas, te agradecería que compartieras este artículo con tus padres, amigos con menos conocimientos o clientes que dicen "no se ve bien en mi ordenador". Podría ayudarles a resolver pequeños y molestos problemas relacionados con la caché.