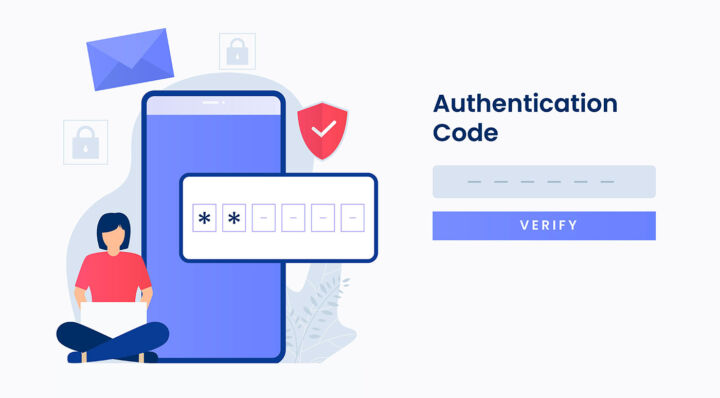- Apprends à vider le cache pour Chrome, Edge et Firefox, sur ton ordinateur ou ton téléphone portable.
- Bien que tu n'aies normalement pas à vider le cache du navigateur, c'est quelque chose qui peut aider à résoudre un problème bizarre ou à libérer de l'espace sur ton appareil.
- Dans une certaine mesure, le nettoyage du cache peut améliorer la vie privée des utilisateurs, mais ne te fais pas trop d'illusions.
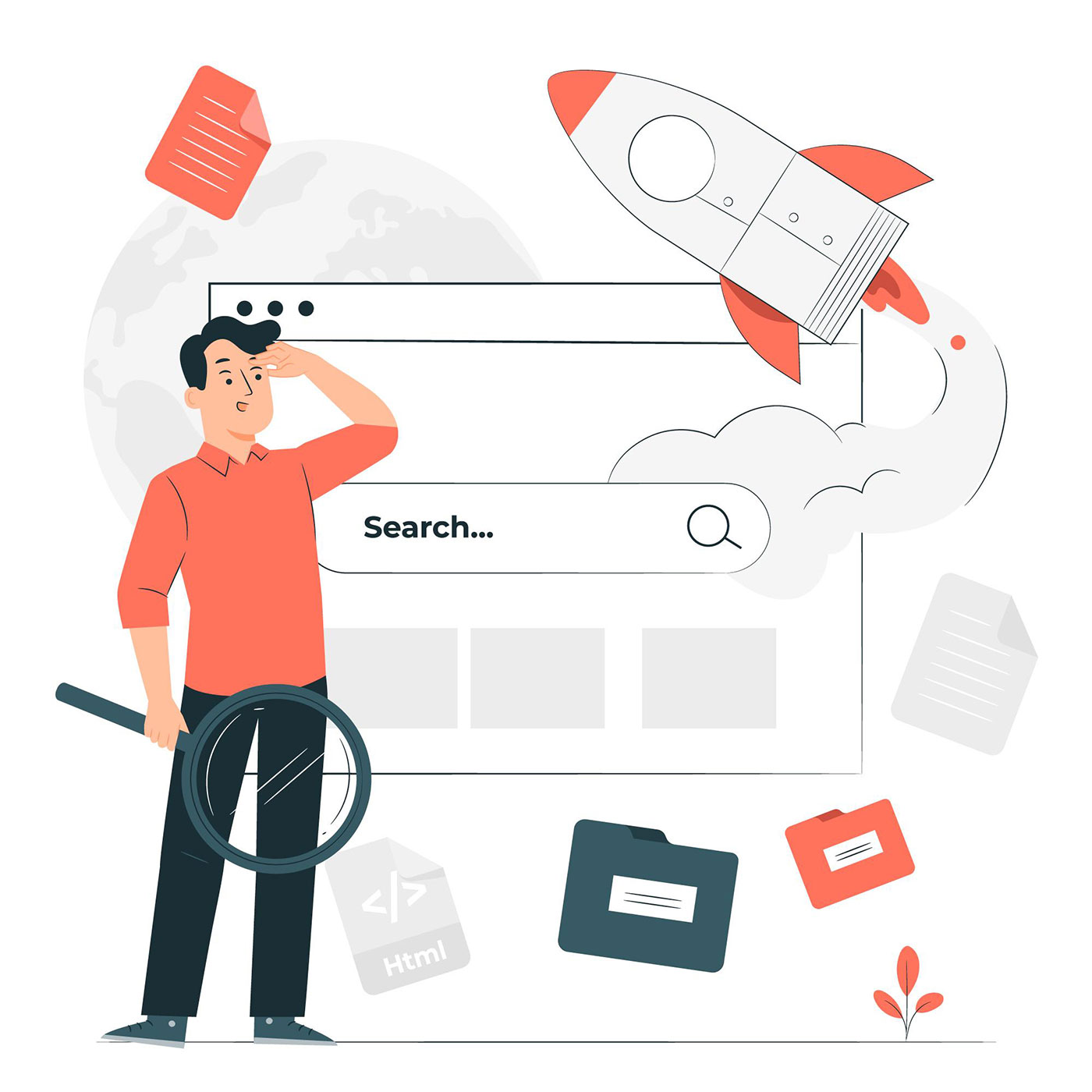
La mise en cache est la meilleure et la pire des choses lorsqu'il s'agit d'ordinateurs et de Internet en particulier.
Le meilleurLe site Web est un outil de gestion de l'information : il permet d'accélérer considérablement les visites répétitives de sites Web et de réduire l'utilisation des ressources du serveur.
Le pireLe cache : parce qu'il y a beaucoup de niveaux de cache, il arrive que des données restantes, qui auraient dû être rafraîchies, causent des problèmes bizarres qui sont très difficiles à diagnostiquer.
À part réparer les problèmes techniques, la mémoire cache présente des risques pour la vie privéeLes sites Web que tu as visités au cours des dernières semaines peuvent être consultés par n'importe qui ayant accès à ton ordinateur.
Il y a des tonnes de criminels qui ont été pris en flagrant délit en parcourant leur historique web. Oh, et dans chaque affaire criminelle, je suis sûr qu'il y a au moins une situation non criminelle où quelqu'un s'est fait griller à cause de son historique de navigation.
C'était dans le passé. Maintenant, selon l'endroit où tu vis, ton fournisseur d'accès Internet pourrait collecter ces données, ton fournisseur de VPN et, si tu utilises Google, ne crois pas qu'ils effacent ton historique lorsque tu le leur demandes.
Efface l'historique de ton navigateur dès aujourd'hui pour protéger tes intimité est plutôt inutile. Il est plus facile d'utiliser Mode Incognito. Les résultats sont les mêmes, peu impressionnants, c'est le moins que l'on puisse dire. Tu devrais envisager d'utiliser un navigateur plus sûr comme Brave, qui J'en ai parlé ici.
Pour ces deux raisons, j'ai pris une grande respiration et j'ai mis au point ce qui suit. guide sur la façon de vider le cache de ton navigateur. J'ai essayé de couvrir les principaux navigateurs, à la fois les scénarios mobiles et de bureau.
SOMMAIRE
- Comment vider le cache dans Chrome pour ordinateur de bureau
- Chrome : Effacer les données d'un site Web spécifique
- Chrome Mobile : Comment effacer les données de navigation
- Comment vider le cache dans Edge for Desktop
- Edge : Effacer uniquement les données d'un site web spécifique
- Application mobile Edge : Comment effacer les données de navigation
- Comment vider le cache dans Firefox, version bureau
- Firefox : Effacer les données d'un seul site Web
- Firefox Mobile : Comment effacer les données de navigation
Comment vider le cache dans Chrome pour ordinateur de bureau
- Ouvre le menu du navigateur à trois points et sélectionne Paramètres.
- Dans la page Paramètres qui s'ouvre, navigue dans le menu de gauche jusqu'à Vie privée et sécurité.
- Sur le côté droit de la page, clique sur Effacer les données de navigation.
- Une nouvelle superposition s'affiche, avec deux onglets :
- De base - tu dois (1) cocher les éléments que tu souhaites supprimer, l'historique de navigation, les cookies et les données du site, les images en cache, et (2) la période de temps que tu veux effacer, avec des options allant de la dernière heure à tout le temps.
- Avancé - tu as un contrôle un peu plus granulaire, tu peux donc choisir les données de remplissage automatique, les mots de passe, l'historique des téléchargements et quelques autres options.
- Après avoir sélectionné les éléments que tu veux effacer, clique ensuite sur Effacer les données pour confirmer.

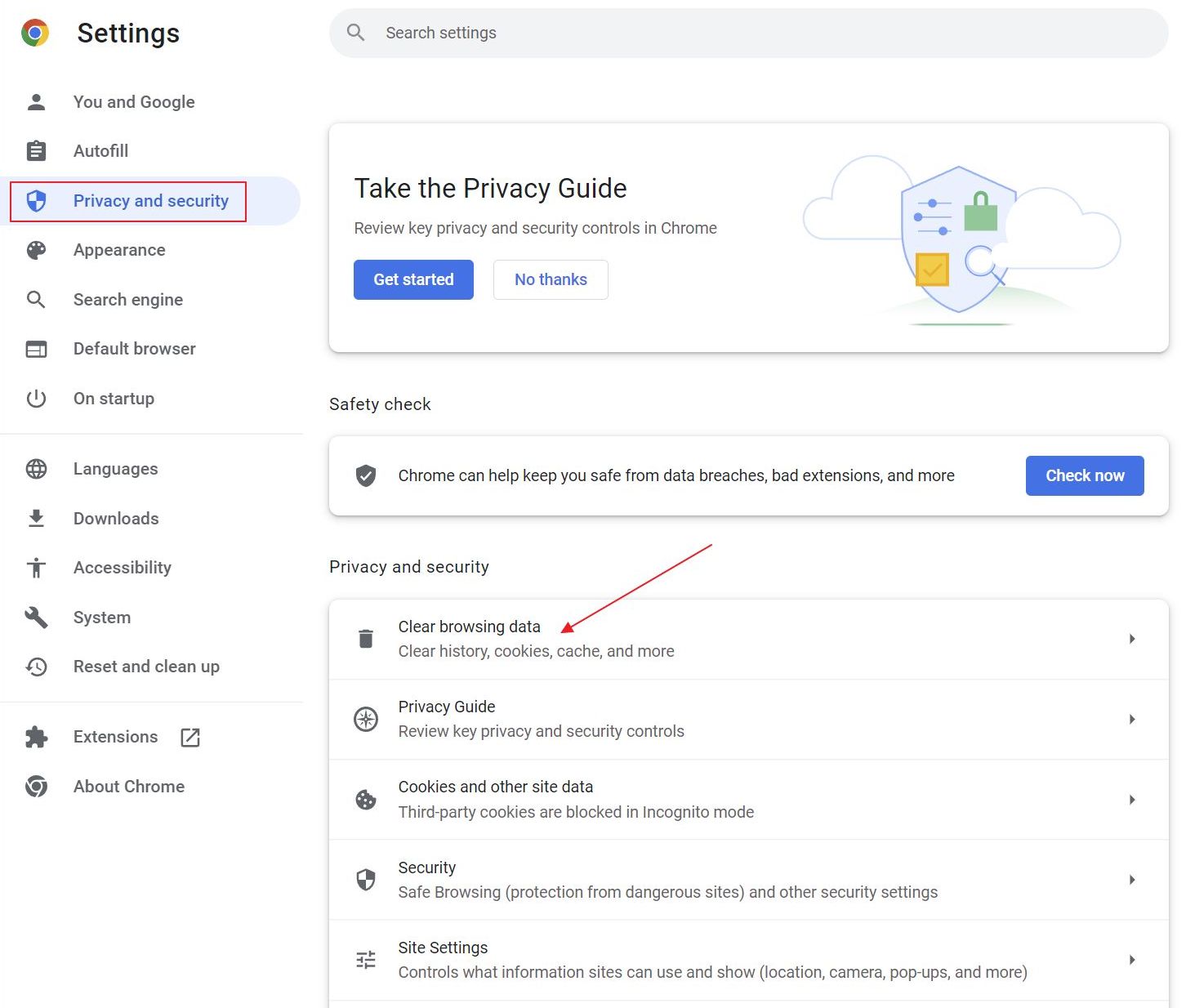
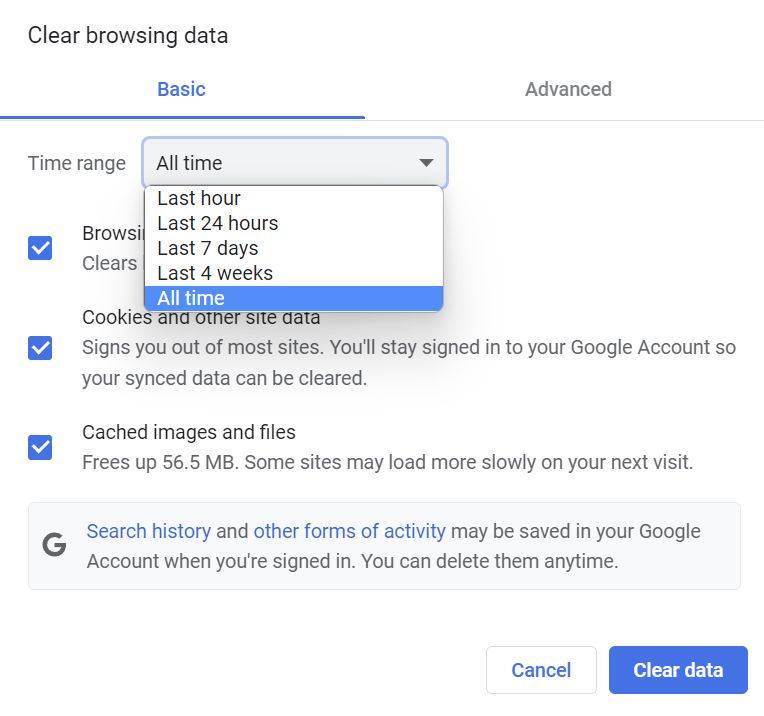
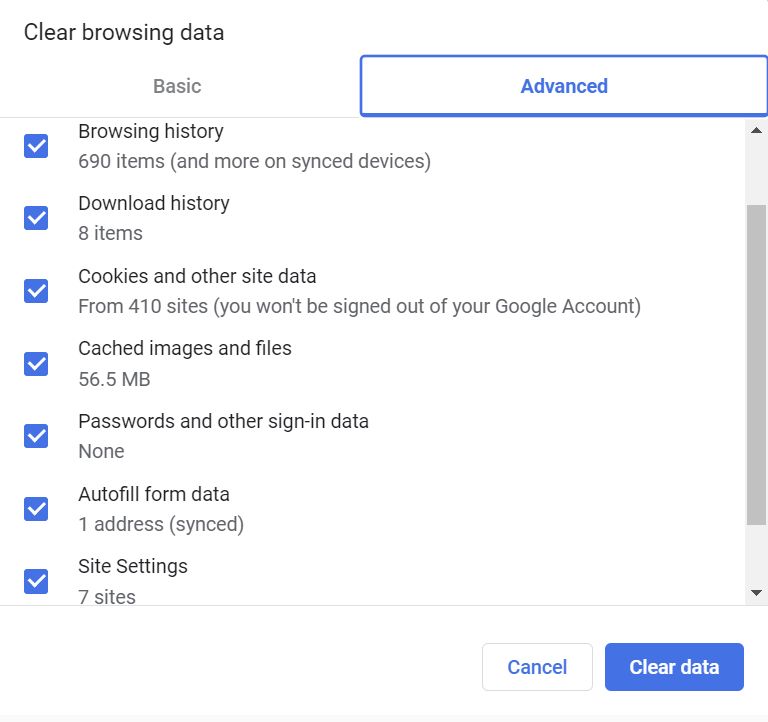
Note: le historique des téléchargements peuvent également être consultées et effacées séparément.
Chrome : Effacer les données d'un site Web spécifique
Sur le bureau, tu as également la possibilité de supprimer les données d'un site web spécifiquemais pas tout le cache. Voici comment tu dois procéder :
- Ouvre le menu du navigateur à trois points et sélectionne à nouveau Paramètres.
- Dans la page Paramètres, navigue dans le menu de gauche jusqu'à Vie privée et sécurité.
- Sur le côté droit de la page, clique sur Cookies et autres données du site.
- Une nouvelle page s'ouvre, navigue vers Voir tous les cookies et les données du site.
- Utilise le boîte de recherche en haut pour trouver le site Web que tu cherches. Tu verras un résumé de ce qui est stocké.
- Clique sur l'icône icône de la corbeille à côté d'un résultat pour en supprimer tout le contenu.
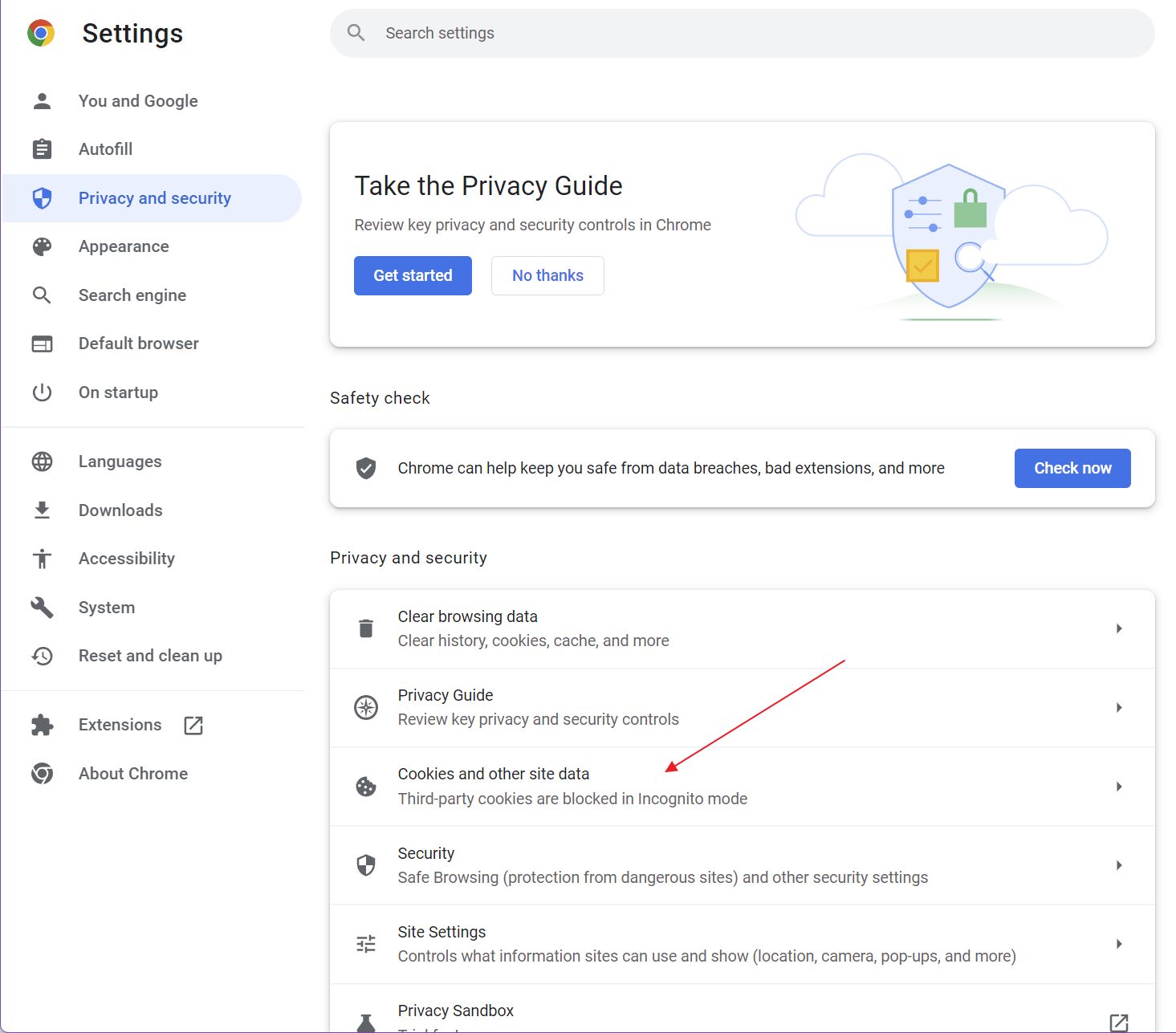


Intéressé par l'augmentation de la productivité dans Chrome ? Apprends les Raccourcis clavier Chrome les plus importants.
Chrome Mobile : Comment effacer les données de navigation
Pour la version mobile de Chrome, les étapes à suivre sont assez similaires. Trouve ci-dessous les étapes pour Android :
- Ouvre le menu du navigateur à trois points et sélectionne Paramètres.
- Dans la page Paramètres qui s'ouvre, navigue dans le menu de gauche jusqu'à Vie privée et sécurité.
- Sur le côté droit de la page, clique sur Effacer les données de navigation.
- Une nouvelle page s'ouvre, avec les deux mêmes onglets et options que sur le bureau : De base et Avancé.
- Sélectionne les éléments que tu veux effacer et clique sur Effacer les données pour confirmer.
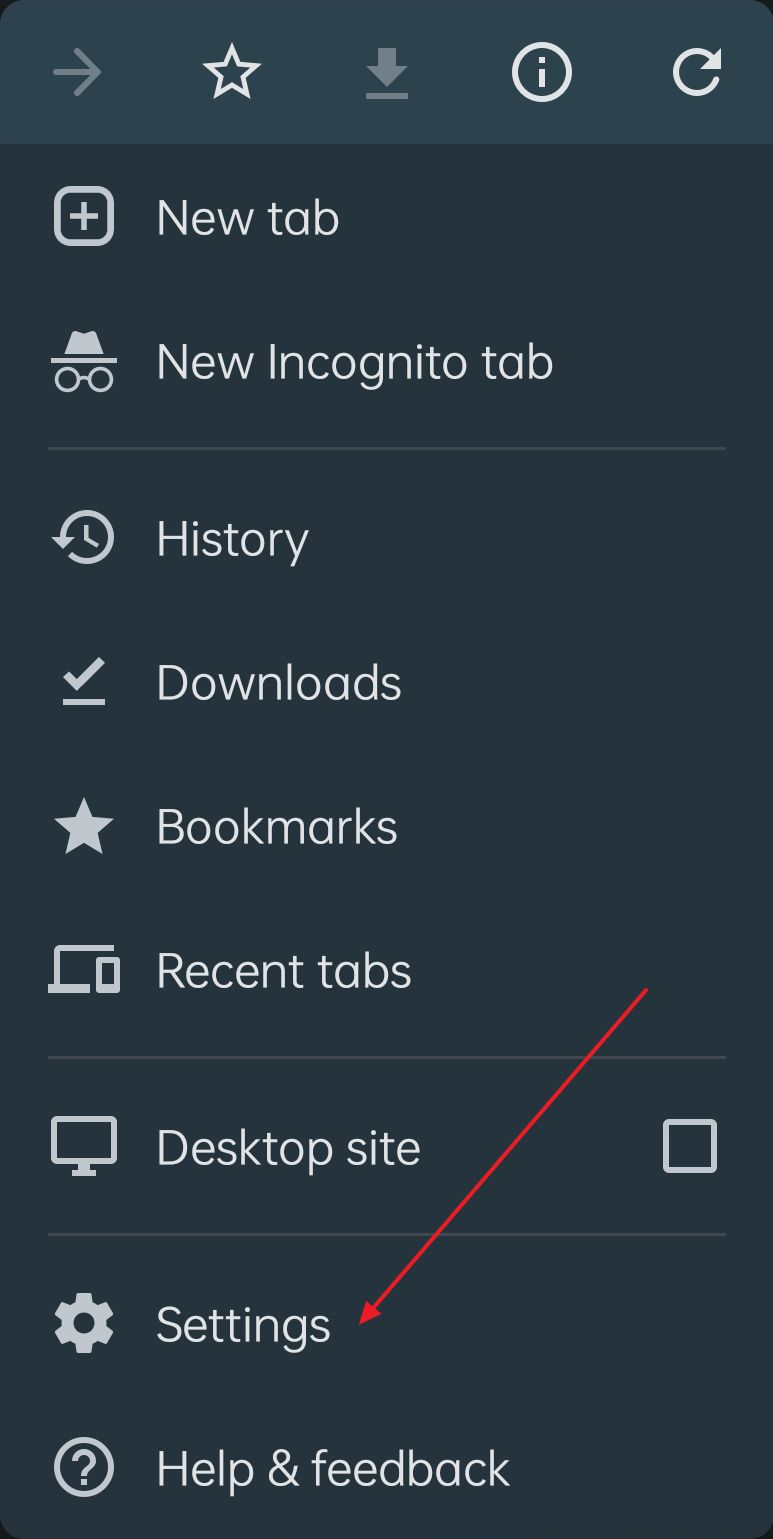
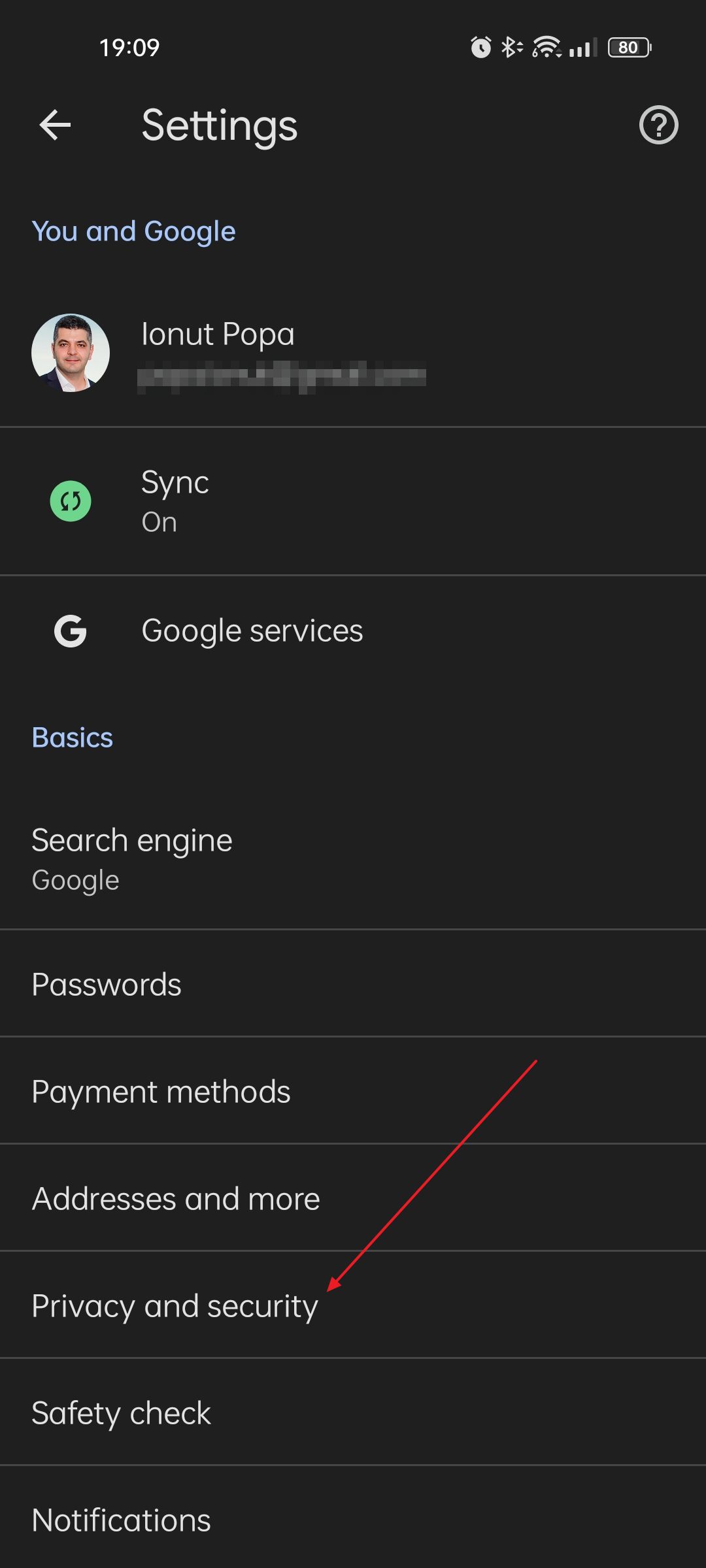
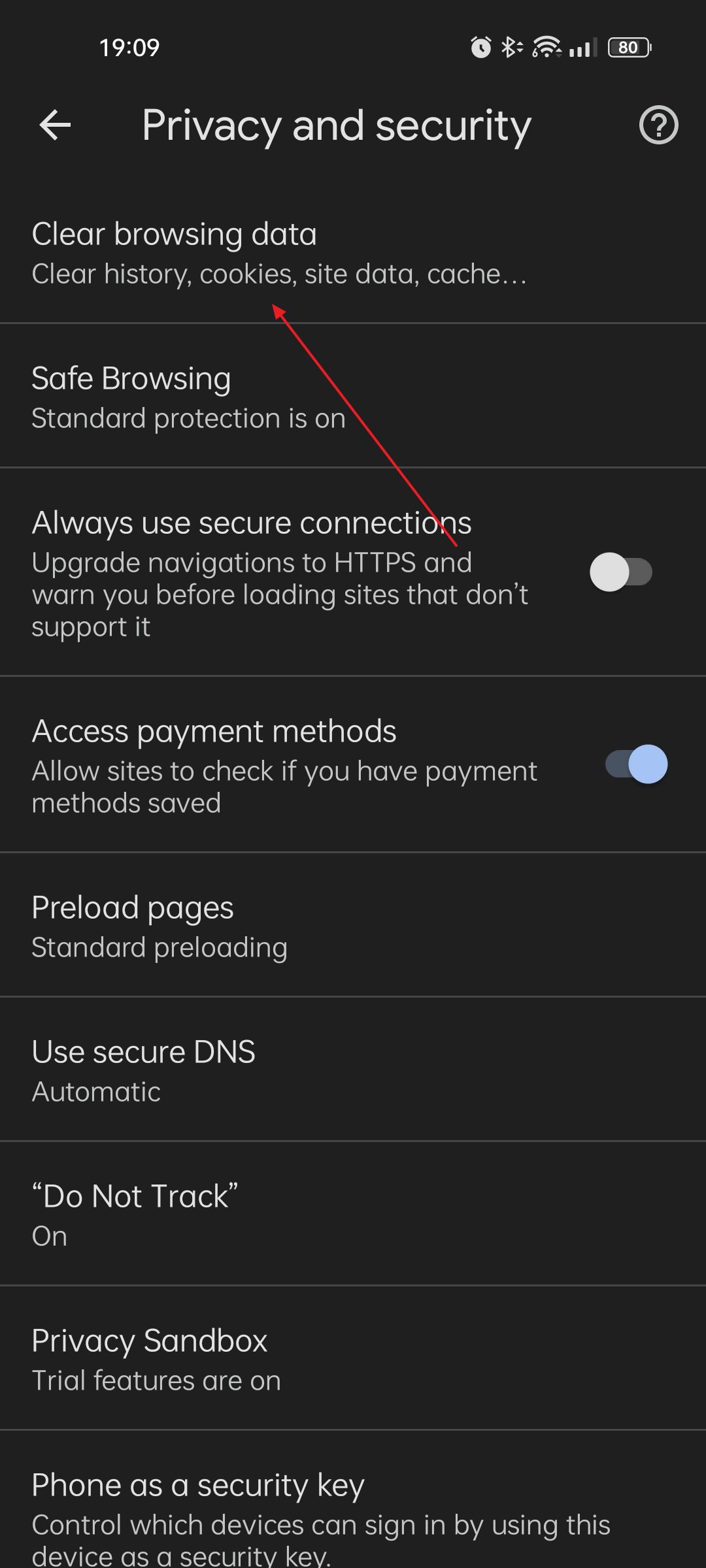
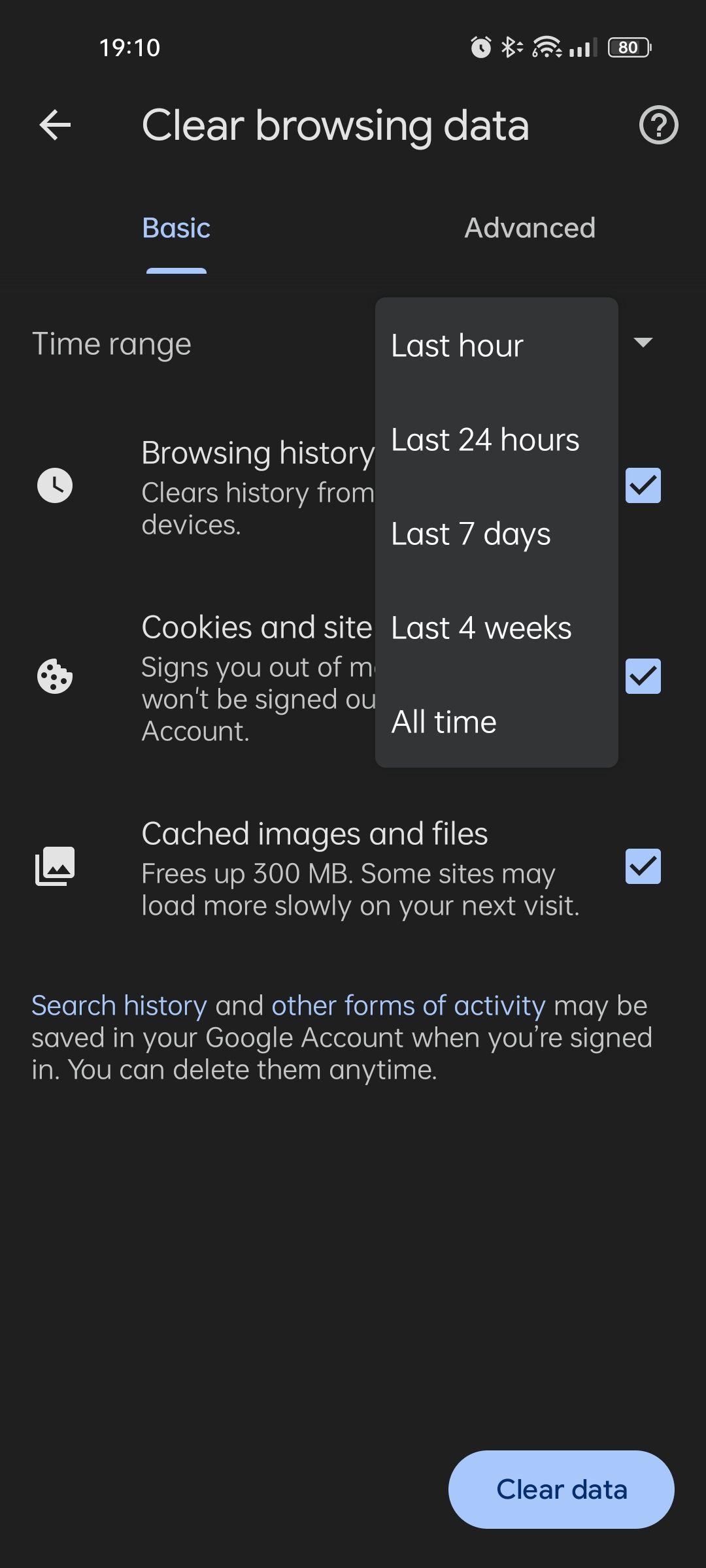
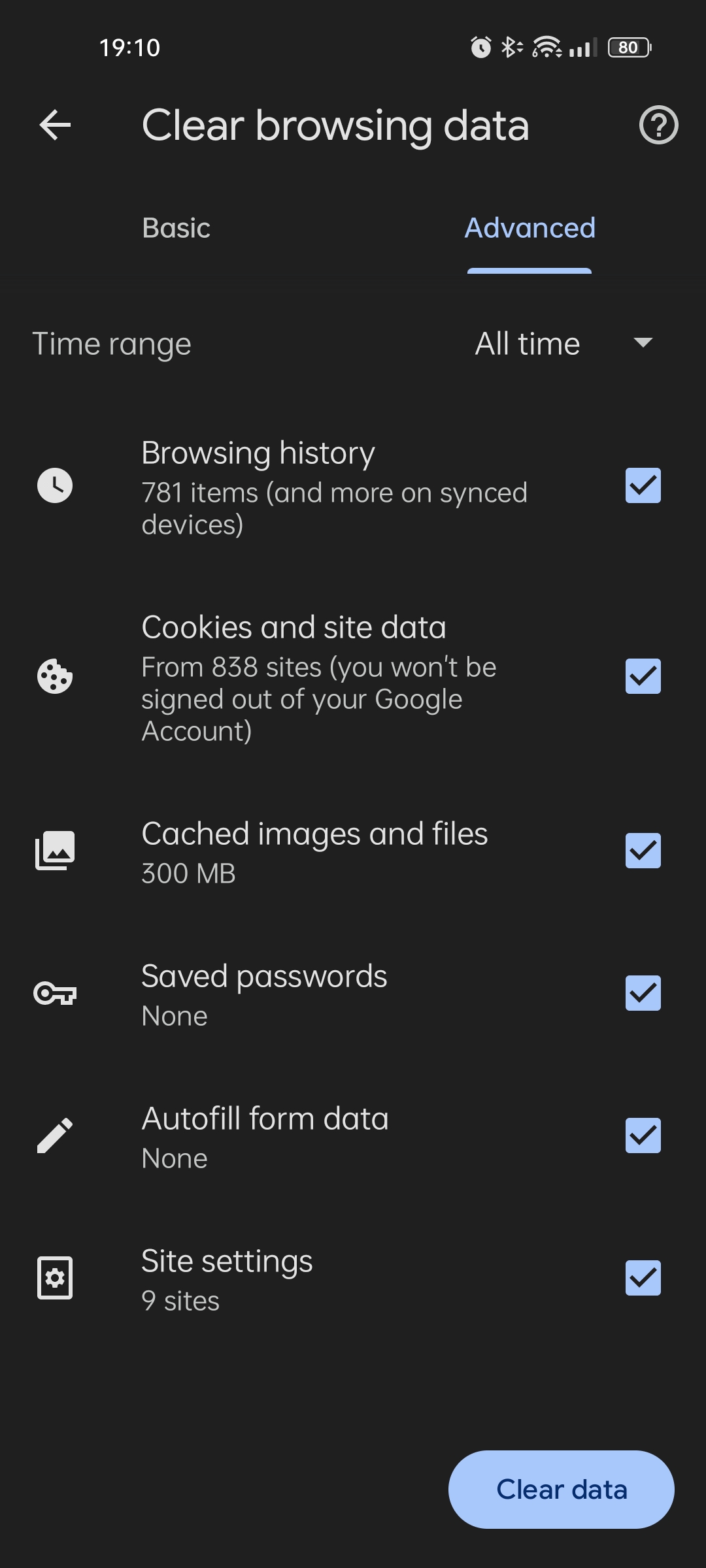
Comment vider le cache dans Edge for Desktop
Pendant un certain temps, Edge a été mon navigateur par défaut dans Windows 10, mais il s'est lentement gonflé de fonctionnalités dont je ne me souciais pas vraiment. Je l'utilise encore de temps en temps, alors voici comment gérer les données de navigation dans Edge :
- Clique sur l'icône menu à trois points puis sélectionne Paramètres.
- Utilise le menu de gauche pour naviguer vers Vie privée, recherche et services.
- Sur le panneau de droite, fais défiler jusqu'à la rubrique Effacer les données de navigation section.
- Clique sur Choisis ce qu'il faut effacer.
- Une fenêtre s'ouvre. Son contenu imite l'onglet Avancé dans Chrome. N'oublie pas de sélectionner la plage de dates pour laquelle tu souhaites effacer les données.
- Choisis ce que tu veux effacer et confirme en cliquant sur le bouton Effacer maintenant bouton.
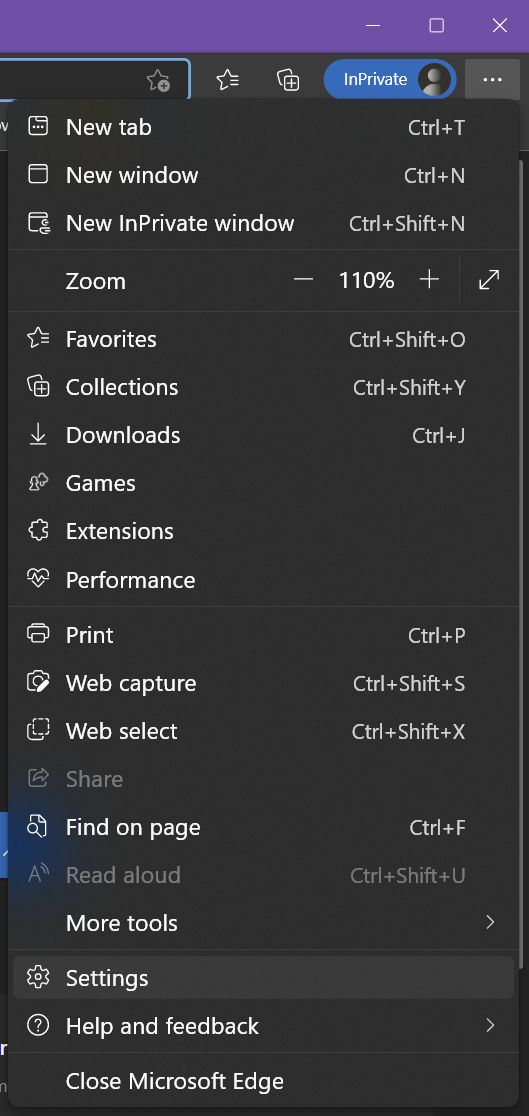
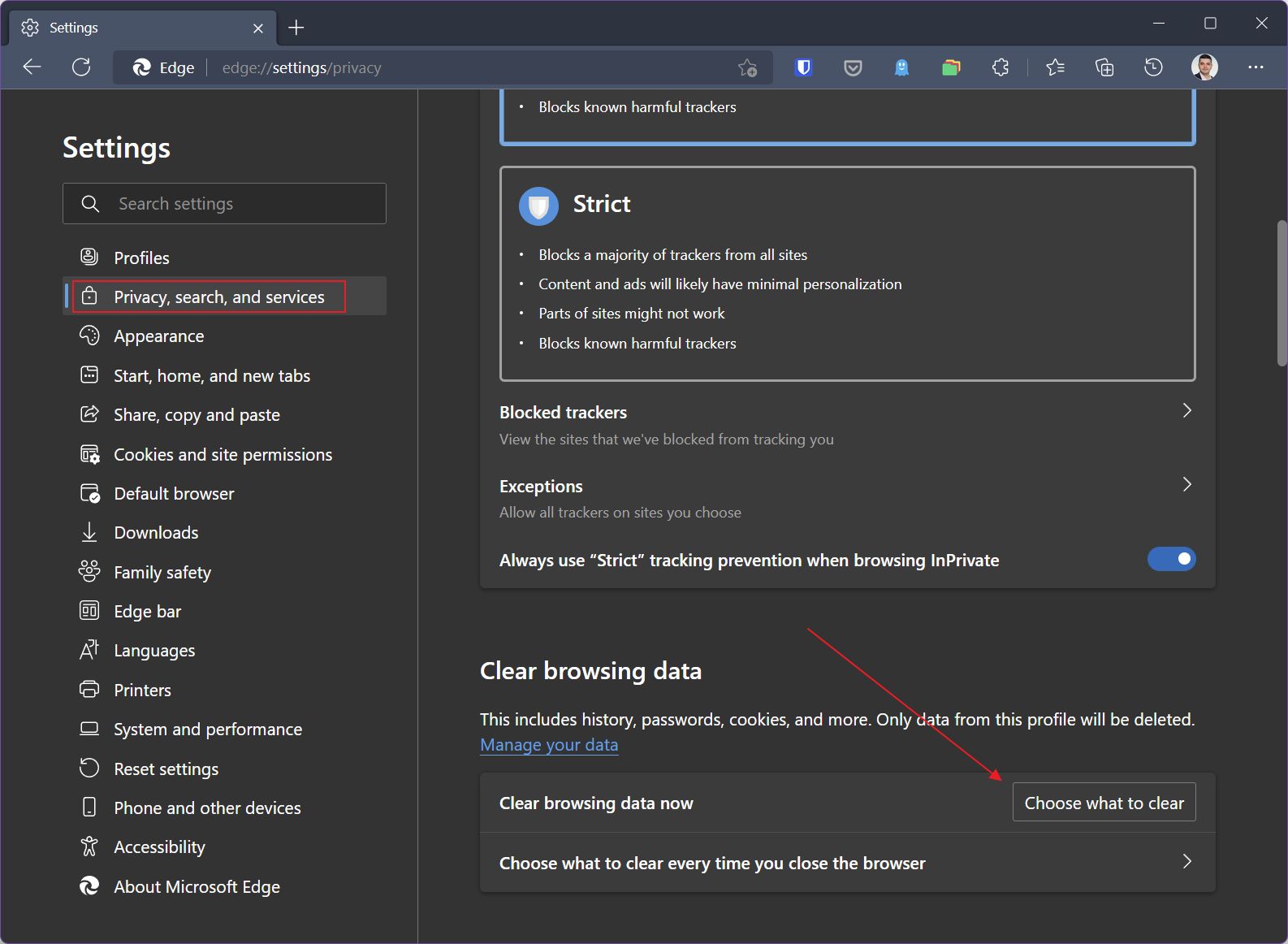
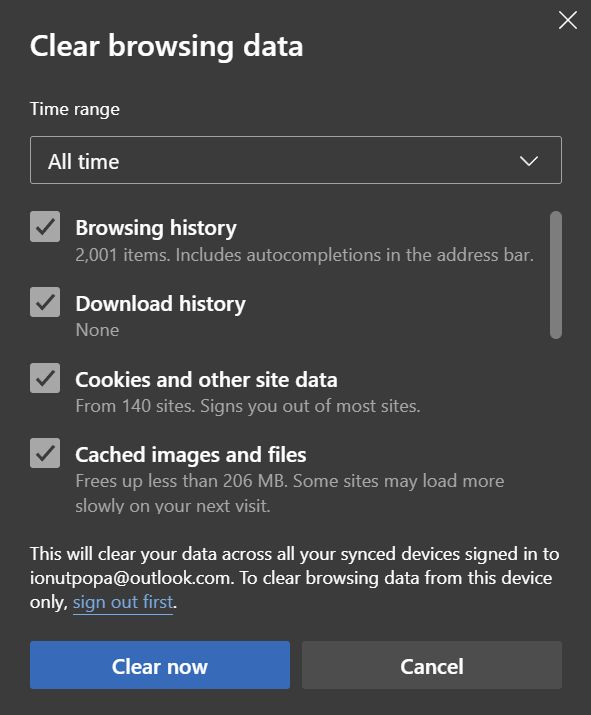
Edge : Effacer uniquement les données d'un site web spécifique
Comme pour Chrome, tu as également la possibilité dans Edge de supprimer toutes les données liées à un seul site web, ce qui t'évite de vider tout le cache. Voici comment procéder :
- Clique sur l'icône menu à trois points puis sélectionne Paramètres.
- Utilise le menu de gauche pour naviguer vers Cookies et autorisations du site.
- Sur le côté droit, trouve le Cookies et données stockées et clique sur Gérer et supprimer les cookies et les données du site.
- Utilise la boîte de recherche du haut pour trouver le site web que tu vises.
- Une fois trouvée, clique sur l'icône icône de la corbeille pour supprimer les données stockées localement pour ce site web.


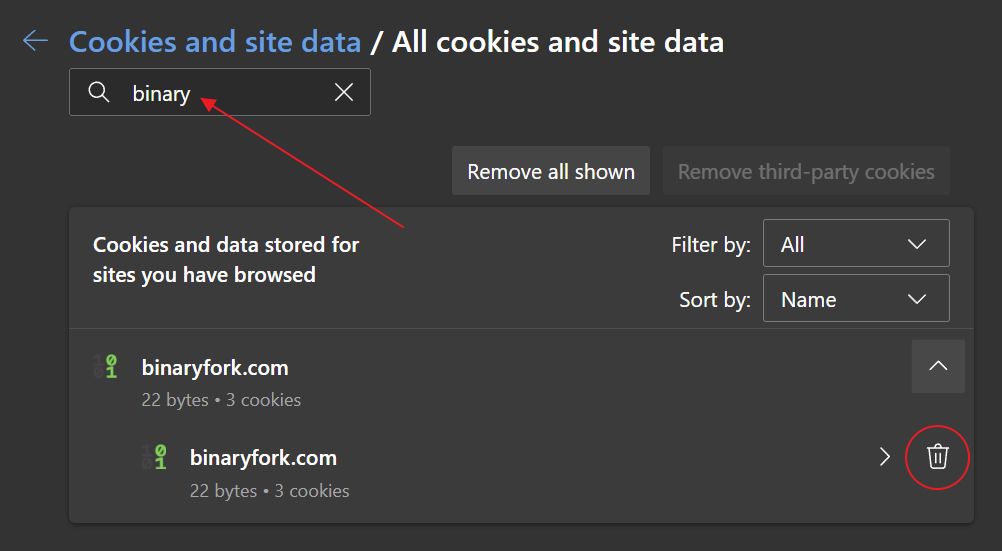
Application mobile Edge : Comment effacer les données de navigation
L'effacement du cache dans l'application Android Edge est assez simple. Voici comment procéder :
- Ouvre le trois points dans le menu en bas du navigateur.
- Tape sur Vie privée et sécurité entrée.
- Trouve et tape sur Effacer les données de navigation.
- Sélectionne ce que tu veux effacer et la plage de dates.
- Confirme en appuyant sur la touche Effacer les données bouton.
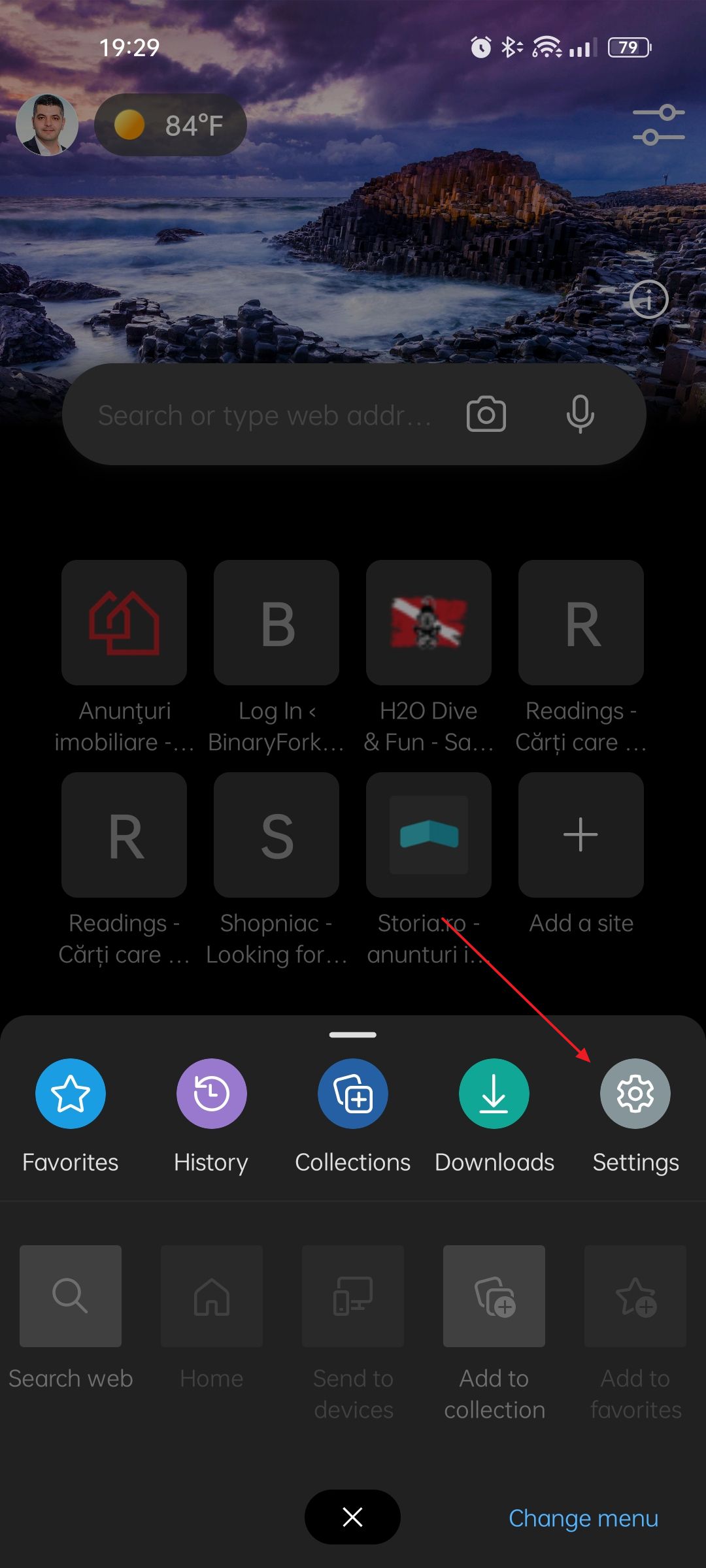



Note: Edge est un navigateur basé sur Chromium, tout comme Brave, Vivaldi et quelques autres forks. C'est pourquoi si tu utilises certains de ces navigateurs moins populaires, tu peux à peu près suivre les mêmes instructions que celles de Chrome.
Comment vider le cache dans Firefox, version bureau
Firefox est le navigateur le moins populaire, et je ne pense pas que cela changera de sitôt. Si tu fais partie des irréductibles de Firefox, voici comment vider ton cache de navigation :
- Clique sur l'icône menu hamburger et sélectionne Paramètres.
- Utilise le menu de gauche pour sélectionner Confidentialité et sécurité.
- Clique sur Effacer les données...
- Sélectionne ce que tu veux supprimer. Il n'y a que deux options: les cookies et les données du site, ou le contenu mis en cache.
- Confirme en appuyant sur Clair.



Firefox : Effacer les données d'un seul site Web
Sur le bureau, tu as également la possibilité de n'effacer que les données d'un site web/domaine spécifique.
- Clique sur l'icône menu hamburger et sélectionne Paramètres.
- Utilise le menu de gauche pour sélectionner Confidentialité et sécurité.
- Trouve le Gérer les données... bouton.
- Dans la fenêtre suivante (1) utilise la boîte de recherche pour trouver le site web désiré, (2) clique pour sélectionner, et (3) confirme en appuyant sur le bouton Enlever la sélection bouton.
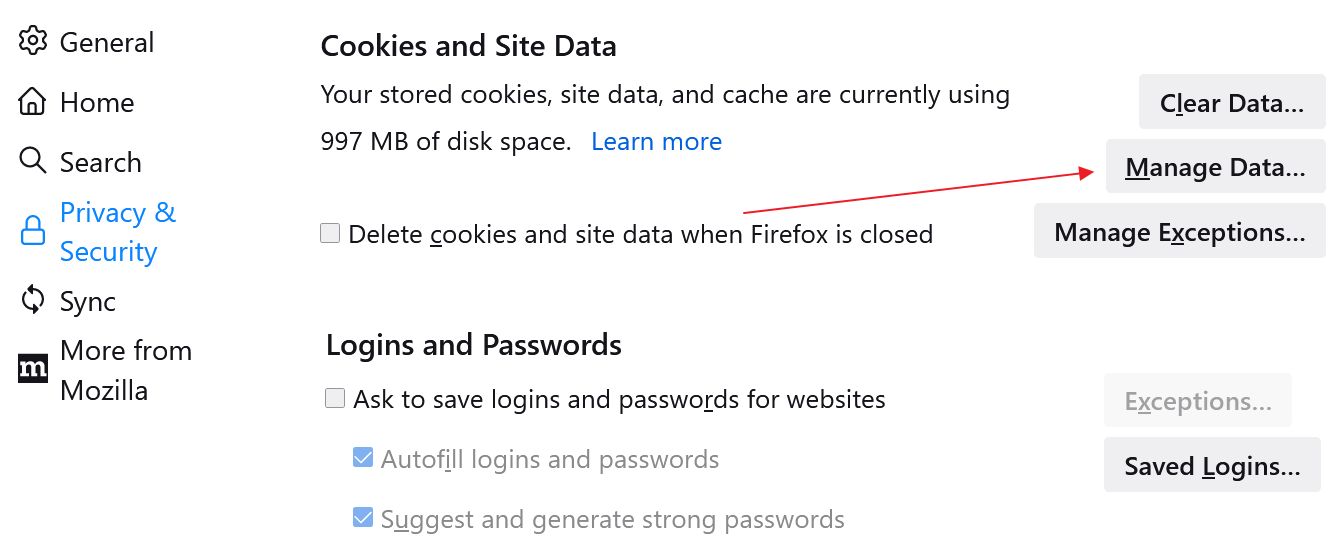

Firefox Mobile : Comment effacer les données de navigation
Oui, il existe une version Android de Firefox, et une autre pour iOS. Voici comment effacer le cache de la première.
- Clique sur l'icône trois points dans la barre inférieure du navigateur.
- Fais défiler jusqu'à la Vie privée et sécurité section.
- Clique sur Effacer les données de navigation.
- Sélectionne tout ce que tu veux effacer.
- Confirme en appuyant sur la touche Effacer les données de navigation en bas de l'écran.



Je le ferais à chaque fois qu'un site web ne fonctionne pas correctement. Ce n'est peut-être pas la faute du cache, mais efface ces vieilles données, juste au cas où. Tu serais surpris de voir à quel point cela résout souvent ton problème.
Voilà, tu sais maintenant comment vider le cache du navigateur dans les principaux navigateurs Web. Même si c'est le cas, j'apprécierais que tu partages cet article avec tes parents, tes amis moins informés ou tes clients qui disent "ça ne va pas sur mon ordinateur". Cela pourrait les aider à résoudre de petits problèmes ennuyeux liés au cache.