- Comprobar el historial de descargas de archivos de tu navegador favorito es fácil de hacer en tu ordenador.
- Cada navegador popular tiene una superposición del historial de descargas con las últimas descargas y una página dedicada con todo tu historial de descargas.
- Aprende a ver y borrar la lista del historial de descargas en Chrome, Edge, Firefox y otros navegadores Chromium.
- ¿No encuentras una descarga? Utiliza la opción Mostrar en carpeta.
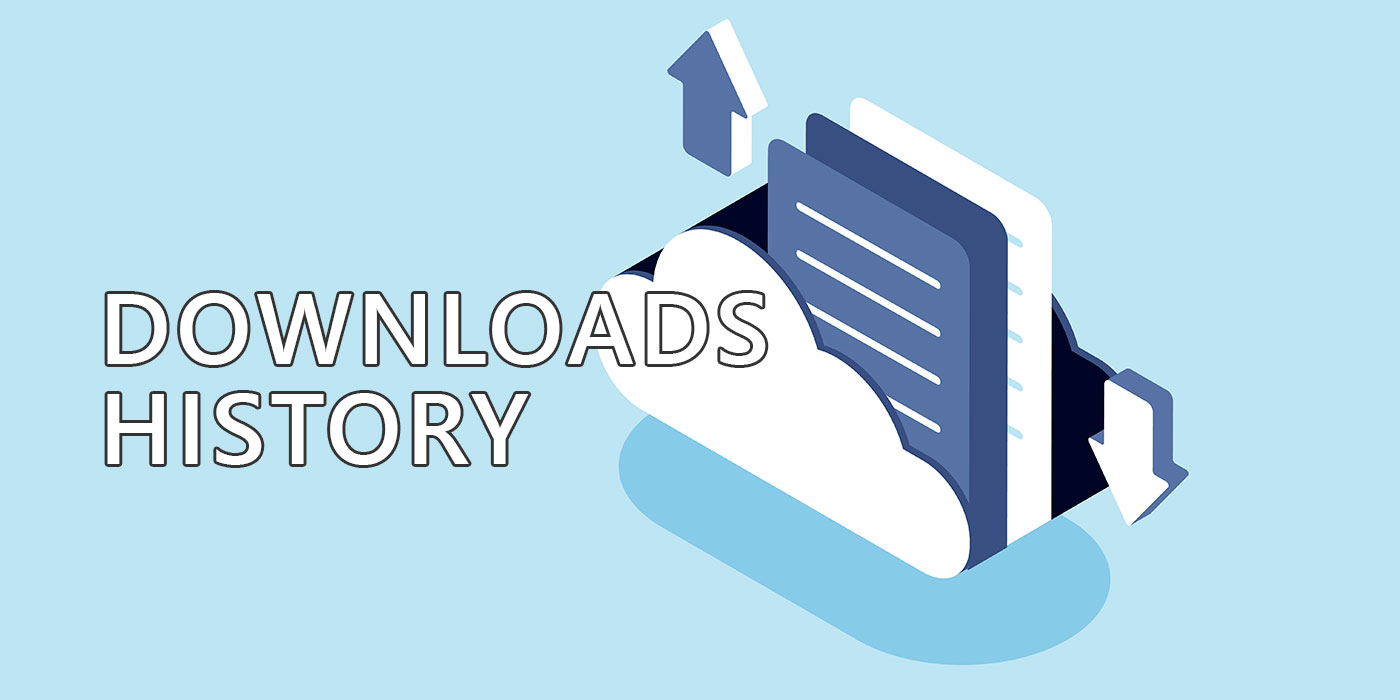
¿Cuántas veces has descargado un archivo en cuestión de segundos y luego te has pasado al menos unos minutos intentando averiguar adónde ha ido? ¿Te suena todo esto demasiado familiar?
Si tu respuesta es afirmativa, sigue leyendo, pues te mostraré cómo abrir la página del historial de descargas en tu navegador, cómo identificar el enlace URL de una descarga anterior, cómo abrir la carpeta donde se descargó el archivo y cómo borrar la lista del historial de descargas por motivos de privacidad (sólo el historial de descargas, no toda la caché del navegador).
¡Empecemos!
CONTENIDO
- 1 Abrir la página del historial de descargas con un atajo de teclado (funciona en la mayoría de los navegadores)
- 2 Cómo ver el historial de descargas en Edge
- 3 Cómo copiar el enlace de descarga de un archivo descargado previamente en Edge
- 4 Cómo borrar la lista del historial de descargas en Edge
- 5 Cómo mostrar todas las descargas en Chrome
- 6 Cómo copiar la URL del enlace de descarga en Chrome
- 7 Cómo borrar la lista del historial de descargas en Chrome
- 8 Cómo ver el historial de descargas en Firefox
- 9 Cómo borrar la lista del historial de descargas de Firefox
- 10 Copia la URL del enlace de descarga en Firefox
- 11 ¿No puedes localizar tu archivo descargado? Utiliza Mostrar en carpeta
Abrir la página del historial de descargas con un atajo de teclado (funciona en la mayoría de los navegadores)
Pulsa un botón de descarga o haz clic con el botón derecho y selecciona Guardar como... desde cualquier página web y aparecerá una superposición rápida que te avisará de que se ha iniciado una descarga.
Los navegadores más populares actúan del mismo modo. No sólo eso, sino que también te mostrarán una lista muy breve de las últimas descargas, incluidas las pendientes.
Si haces clic en cualquier parte de la página, lo más probable es que esta superposición desaparezca. Afortunadamente, existe una página de descargas en tu navegador que puedes utilizar para comprobar tu historial de descargas, abrir los archivos, incluso volver a descargarlos en navegadores Chromium y, por supuesto, borrar toda la lista del historial de descargas.
El método más rápido para abrir la página del historial de descargas de tu navegador es pulsar la tecla Ctrl + J atajo de teclado.
Nota: en algunos navegadores, como Edge, este atajo muestra el menú superpuesto de descargas, desde el que puedes acceder a la página de descargas.
Como curiosidad personal, no sé qué significa J, ya que para mí tiene más sentido utilizar Ctrl + D, con D de Descargas, pero yo qué sé.
Cómo ver el historial de descargas en Edge
Una vez que descargues algo en tu navegador Edge, aparecerá un nuevo botón Descargas en la barra de herramientas de botones de tu navegador.
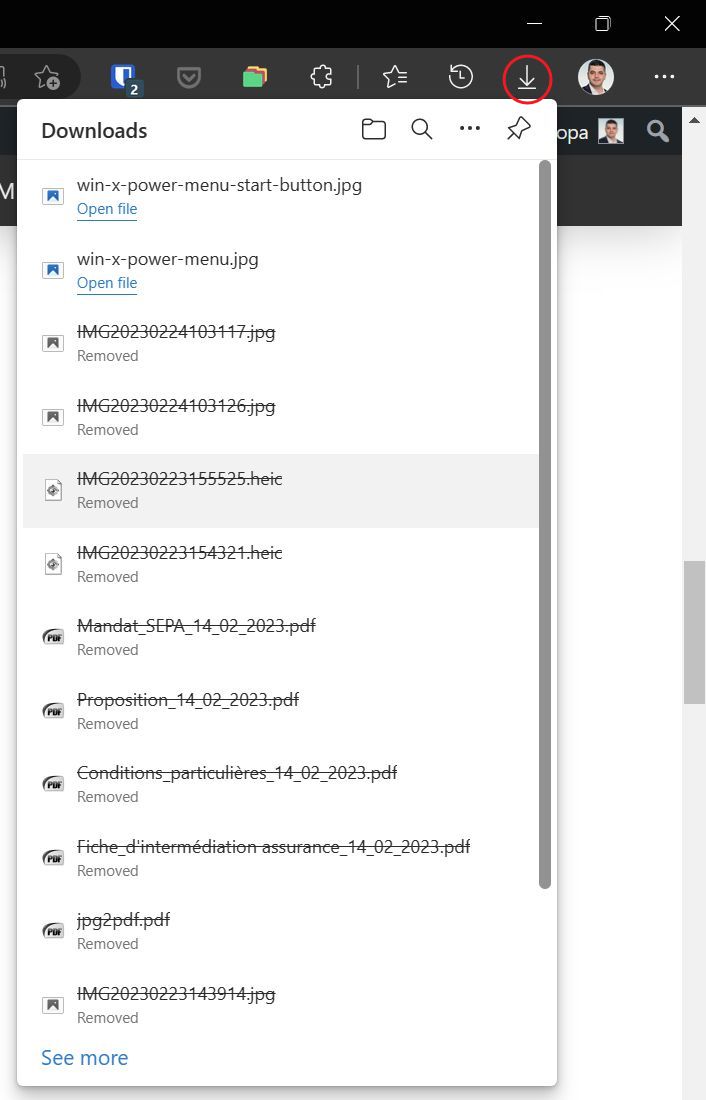
Aquí encontrarás tus últimas descargas, en orden cronológico, con la más reciente en la parte superior.
Puedes hacer clic en el botón Ver más botón en la parte inferior y ampliar esta lista, pero no es una buena opción. Si haces clic fuera de la lista, desaparecerá inmediatamente, junto con el botón de descarga de tu barra de herramientas.
Ahora, pulsa Ctrl + J o haz clic en el botón botón de tres puntos en la parte superior de esta lista. Aparecerá un nuevo menú de superposición.
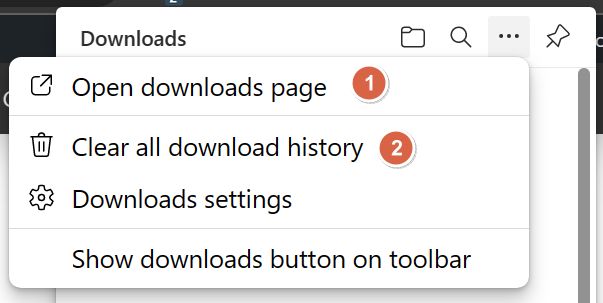
En Abrir la página de descargas La opción (1) es la que buscas. Al hacer clic en ella, se abrirá la página del historial que contiene todas tus descargas desde el momento en que borraste esta lista por última vez.
En mi navegador Edge, tiene este aspecto.
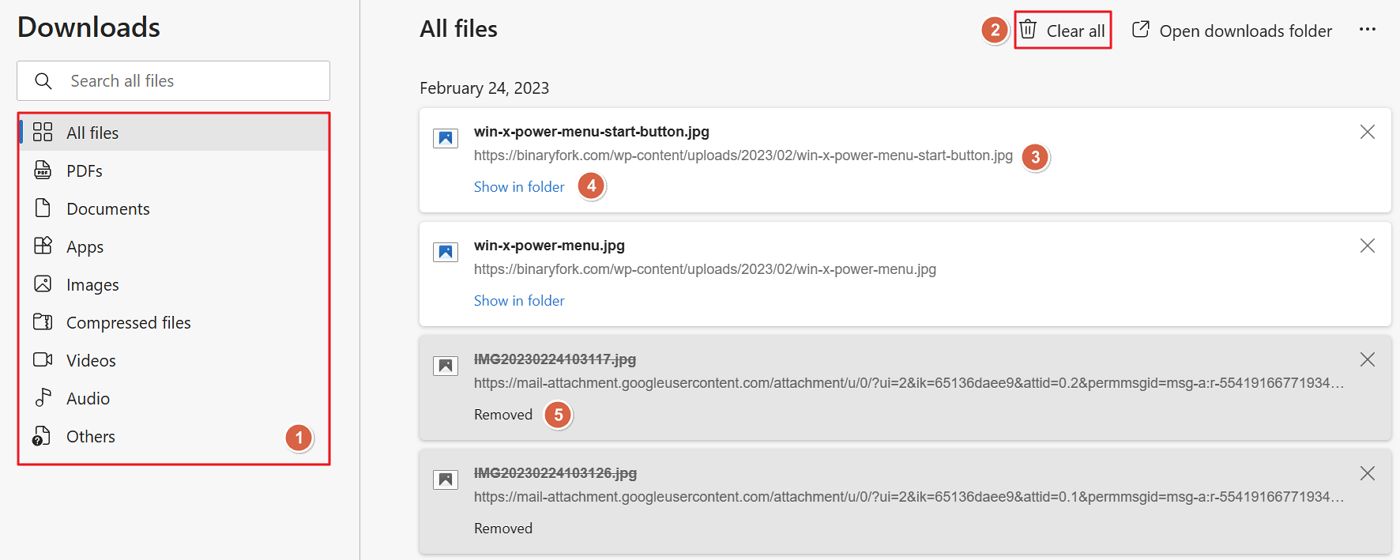
Tienes las siguientes opciones importantes:
- A filtro para seleccionar el tipo de archivo que se muestra en la lista del historial. Encima de la lista, también hay un práctico cuadro de búsqueda.
- En Borrar todo botón. Esto vaciará la lista del historial de descargas, mostrando antes una advertencia.
- En URL de descarga original de cada archivo en la lista del historial. Al hacer clic en el enlace, el archivo se descargará de nuevo. Si el archivo antiguo sigue presente en la ubicación de descarga, tu navegador renombrará automáticamente la nueva descarga. Nota: el nombre del archivo de la parte superior también está vinculado a la ubicación del archivo descargado.
- Muy útil Botón Mostrar en carpeta. Es muy útil si no conoces la ubicación de la carpeta de descargas, o si has utilizado la función Guardar como diálogo de descarga para guardar el archivo en una ubicación diferente por alguna razón.
- En caso de que ya hayas eliminado el archivo descargado, la lista del historial sólo mostrará un Eliminado etiqueta.
Cómo copiar el enlace de descarga de un archivo descargado previamente en Edge
Si haces clic con el botón derecho en cualquier descarga de la lista del historial en Edge, aparecerá un pequeño menú superpuesto. Si haces clic en el botón Copiar enlace de descarga entonces la URL original de ese archivo se copiará en tu portapapeles, lista para pegar en cualquier sitio.

Si haces clic con el botón izquierdo en un elemento de la lista del historial en Edge, se volverá a descargar el archivo.
Si se trata de un tipo de elemento que tu navegador puede abrir por defecto, como una imagen, la fuente original se mostrará en una pestaña aparte.
Cómo borrar la lista del historial de descargas en Edge
Hay dos formas rápidas de borrar sólo el historial de descargas en Edge. Ambas se pueden ver en las imágenes de arriba:
- Borrar todo el historial de descargas que se encuentra en el menú de tres puntos de la superposición de descargas que muestra Edge cuando inicias una nueva descarga.
- Borrar todo del menú superior derecho de la página de descargas de Edge.
Ambos funcionan de la misma manera, y amablemente mostrarán una advertencia que tienes que confirmar si aún quieres continuar.

Y éste es el aspecto de la página de descarga vaciada de Edge. Fíjate en el Borrar todo botón.

Cómo mostrar todas las descargas en Chrome
Aunque Chrome es el navegador más popular actualmente, me parece que carece gravemente de funciones en comparación con Edge. La forma en que Chrome gestiona las descargas es un buen ejemplo en este sentido.
Cuando inicias una descarga, aparece una nueva barra en la parte inferior de la ventana de tu navegador. Allí verás el progreso de tu descarga. Si quieres descartar este menú, hay un botón X en el extremo derecho de la barra de descargas.
Para abrir la página de descarga sólo tienes que pulsar el botón Mostrar todo junto a la X de cerrar.
¿Te lo has perdido? Hay otras formas de encuentra la carpeta Download.
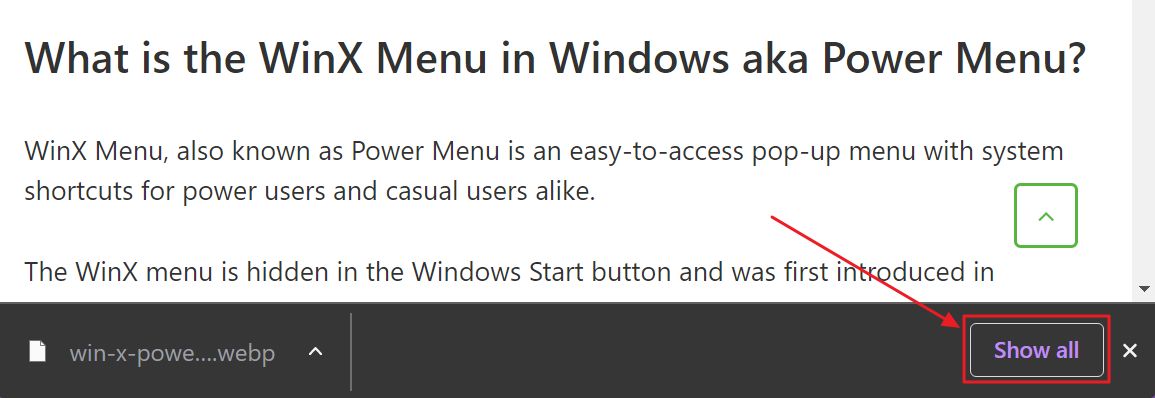
En Chrome, esta página está un poco simplificada y le falta el útil filtro que Microsoft ha añadido a las versiones recientes de Edge.
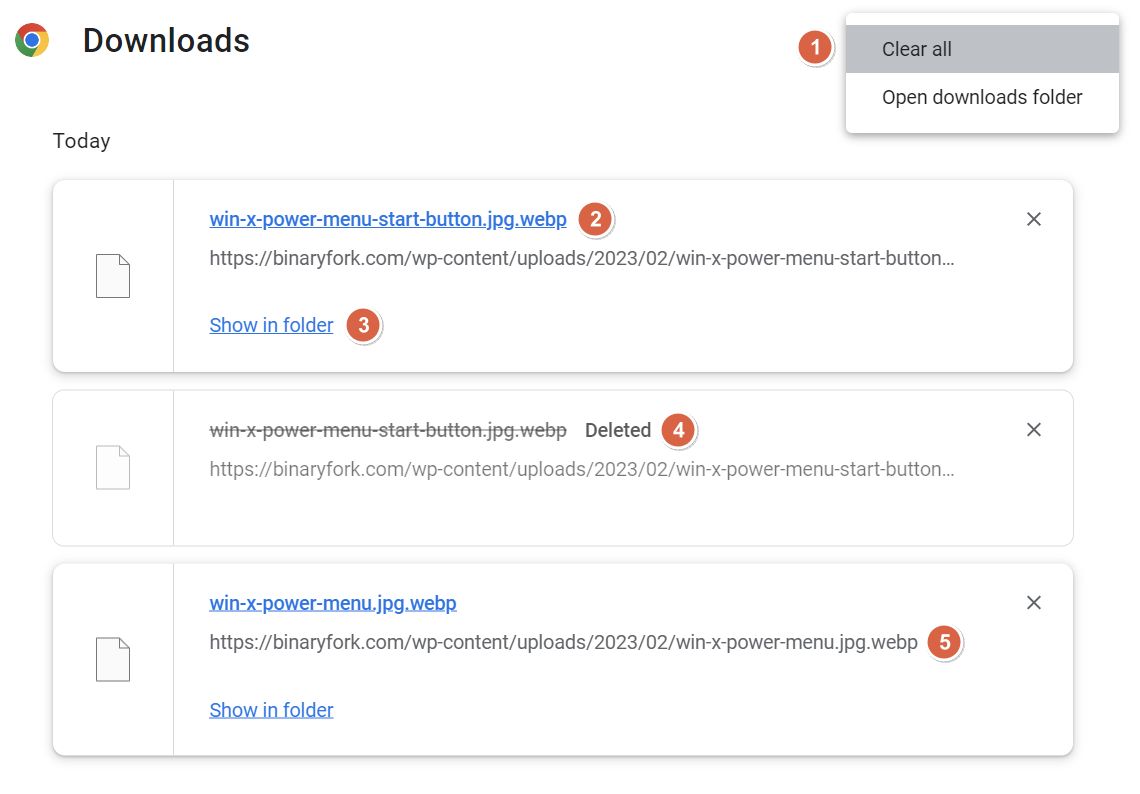
Esto es lo que puedes hacer en la página de descargas de Chrome:
- Un menú de tres puntos en la parte superior derecha con el botón Borrar todo y un enlace para abrir la carpeta de descarga.
- Nombre del archivo descargado que está vinculada a la ubicación real de la carpeta de descarga local. Extrañamente, cuando pasas el ratón por encima del nombre del elemento, Chrome muestra en la barra de estado la ubicación original del archivo.
- Lo útil Botón Mostrar en carpeta. De nuevo, muy útil si no recuerdas la ubicación de tu carpeta de descargas y realmente un salvavidas si utilizabas la función Guardar como para reubicar el archivo en una carpeta diferente.
- Si ya has eliminado el archivo descargado, la lista del historial de descargas de Chrome sólo mostrará un icono Eliminado mientras que el nombre del archivo aparece tachado y coloreado con un matiz gris.
- En descargar URL de cada archivo en la lista del historial. Al hacer clic en el enlace, el archivo se descargará de nuevo, igual que en Edge. Si el archivo antiguo todavía se puede encontrar en la ubicación de descarga, el nuevo archivo será renombrado automáticamente por tu navegador.
Cómo copiar la URL del enlace de descarga en Chrome
No hay un botón dedicado a copiar enlaces en Chrome, como puedes encontrar en Edge. Aún puedes hacer clic con el botón derecho en cualquier archivo descargado desde la página del historial de descargas de Chrome, incluidos los elementos eliminados.
En el menú contextual que aparece cuando haces clic con el botón derecho del ratón sobre el título del elemento y la URL original que aparece debajo, está la opción Copiar dirección del enlace opción. Esto es lo que buscas.
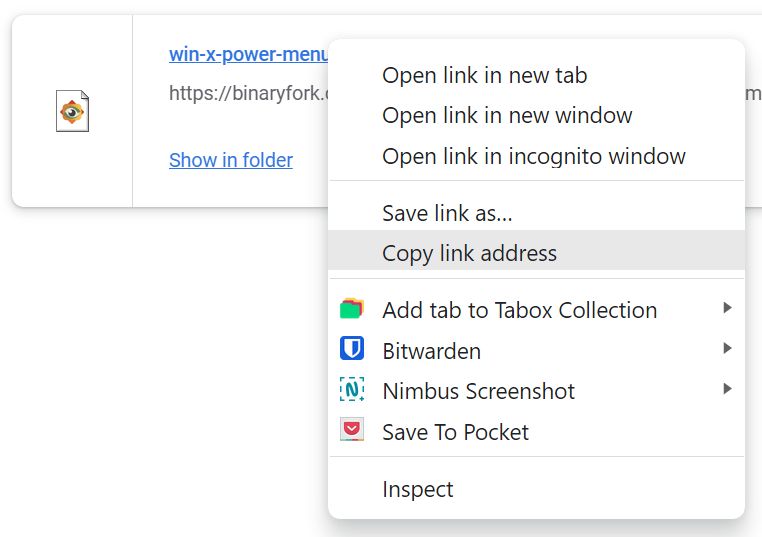
El enlace de descarga original se puede pegar desde el portapapeles con Ctrl + V.
Cómo borrar la lista del historial de descargas en Chrome
Sólo hay una opción para borrar el historial de descargas de Chrome:
- Abre la página de descargas desde la superposición de descargas o con el atajo de teclado Ctrl + J.
- Haz clic en el menú de tres puntos de la parte superior derecha.
- Selecciona Borrar todo. No recibirás ninguna confirmación.
Sin embargo, tendrás un botón para deshacer, lo que está bien si cambias de opinión.
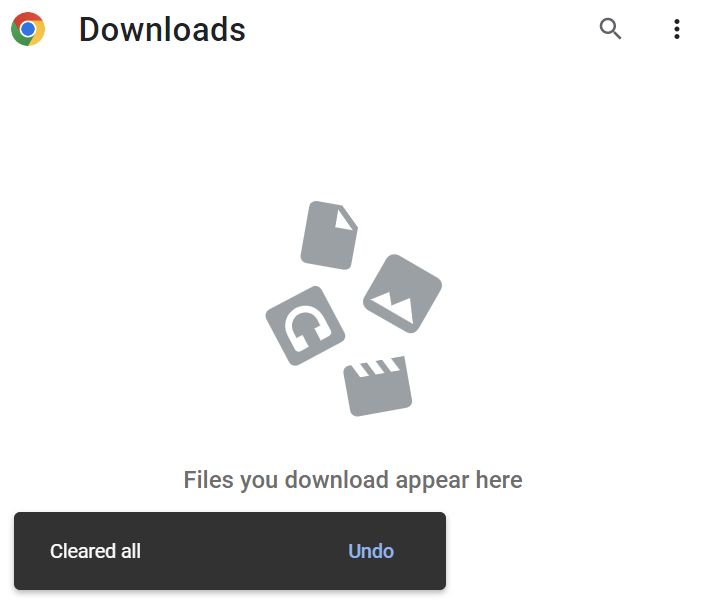
Cómo ver el historial de descargas en Firefox
Firefox actúa como un híbrido entre Edge y Chrome en lo que se refiere a cómo gestiona el historial de descargas de archivos, pero con un giro.
Cuando comience una nueva descarga, la barra de herramientas de Firefox mostrará un botón de descarga con un indicador de progreso de descarga incorporado. Igual que hace Edge.
Al hacer clic en el botón aparecerá un menú superpuesto con las últimas descargas, similar también a Edge.
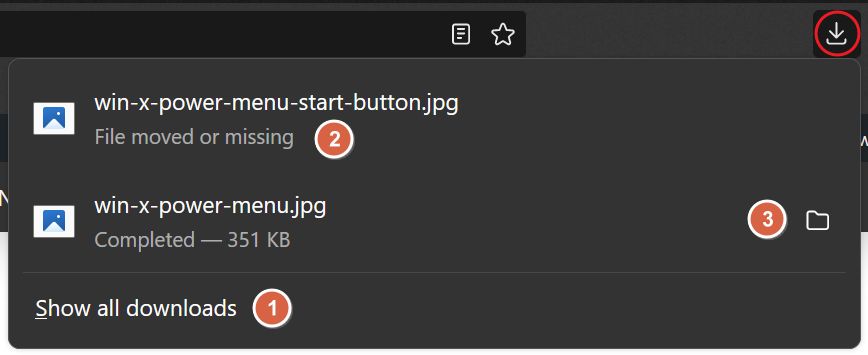
Las opciones son:
- Mostrar todas las descargas en la parte inferior. Al hacer clic en el enlace se abrirá la ventana de la Biblioteca Firefox en una ventana emergente.
- Estado de un elemento descargado previamente que fue eliminado.
- Opción para abrir en su carpeta una descarga existente. Hacer clic en el nombre del elemento equivale a ejecutar directamente el archivo.
Fíjate en que he dicho ventana Biblioteca, no ventana Descargas. Esto se debe a que Firefox utiliza la misma ventana, con un menú de navegación en el lado izquierdo que te permitirá seleccionar entre historial de navegación, historial de descargas, etiquetas y marcadores.
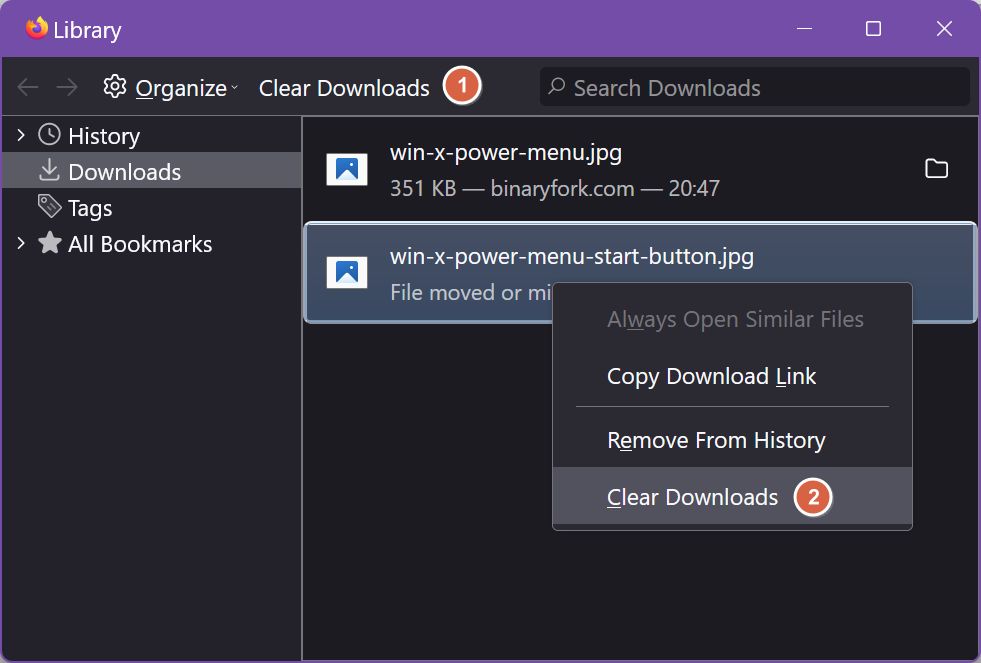
Cómo borrar la lista del historial de descargas de Firefox
En la ventana de la Biblioteca de Firefox, hay dos enlaces para borrar el historial de tus descargas (mira la imagen de arriba). Uno es el enlace Botón Borrar descargas en la barra de herramientas superior. La otra es accesible cuando haces clic con el botón derecho en un elemento, cualquier elemento.
Firefox no muestra una advertencia cuando quieres borrar el historial de descargas.
Copia la URL del enlace de descarga en Firefox
Al hacer clic con el botón derecho en un elemento de la ventana superpuesta Descargas de Firefox y la ventana emergente Biblioteca te ofrecerá la opción de Copiar enlace de descarga para ese elemento. La URL original irá directamente a tu portapapeles, para que puedas pegarla en cualquier sitio.
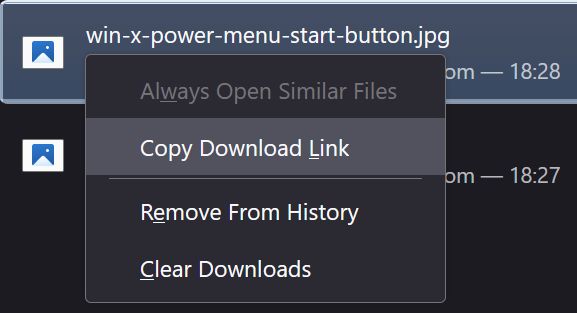
Si haces clic con el botón izquierdo en un elemento de la lista del historial de descargas de Firefox, el navegador intentará abrir ese archivo. No hay opción de volver a descargar un archivo, al menos no directamente. Puedes hacerlo copiando la URL del archivo original y pegándola en una nueva pestaña.
¿No puedes localizar tu archivo descargado? Utiliza Mostrar en carpeta
Aquellos de vosotros que no podáis recordar dónde van los archivos descargados, os alegrará ver que todos los navegadores existentes os permiten Mostrar en carpeta cada descarga. En Windows, eso significa que se abrirá una ventana del Explorador de archivos con la ubicación del elemento concreto que quieres encontrar. No puede ser más fácil, ¿verdad?







