- Hay una forma de cargar de forma lateral los instaladores APK de las aplicaciones Android utilizando ADB y WSA. Aprende cómo a continuación:
- Con Windows 11, una de las características más promocionadas era la posibilidad de ejecutar aplicaciones Android.
- El único problema actual es que sólo puedes instalar aplicaciones de Android desde la Amazon Appstore.
Uno de los elementos básicos de Android es la posibilidad de instalar lo que quieras. Lo más probable es que instales y actualices nuevas aplicaciones desde la tienda Google Play, pero puedes, si lo deseas, descargar aplicaciones de otro sitio e instalarlas como lo harías en un sistema operativo estándar.
Windows 11 ofrece la misma opción, pero no es muy sencilla, como instalar WSA (Windows Subsystem for Android) y la Amazon Appstore (sigue nuestra guía completa aquí). Veamos cómo se hace.
CONTENIDO
Descargar ADB (Puente de depuración de Android)
En primer lugar, descarga el SDK oficial de Android Platform Tools, que utilizaremos para conectarnos a la máquina virtual de la WSA, que se ve como un dispositivo Android.
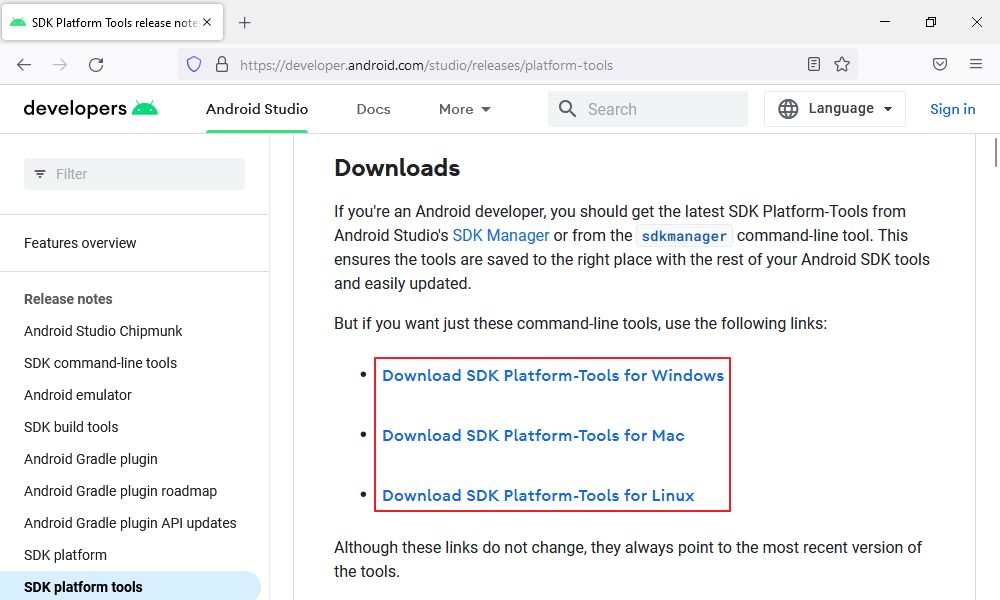
ADB está disponible para Windows, Mac y Linux. He descargado el archivo para Windows y he extraído su contenido en un plataforma-herramientas dentro del Descarga en la carpeta cuenta de usuario actual. Puedes descargarlo y extraerlo en cualquier lugar Si lo deseas, recuerda dónde lo hiciste. Lo necesitarás más adelante.
Configurar la WSA para depuración y obtener la IP del dispositivo virtual
Abre el Configuración del Subsistema de Windows para Androiddirígete a Desarrollador menú de la izquierda, activar Modo desarrolladory, a continuación, pulsa actualizar para obtener una dirección IP.

Es probable que al principio veas No disponible debajo de la dirección IP. Haz clic arriba, en el botón Gestionar la configuración del desarrollador para forzar el inicio del servicio de la máquina virtual WSA. A continuación, puedes copiar la nueva IP.
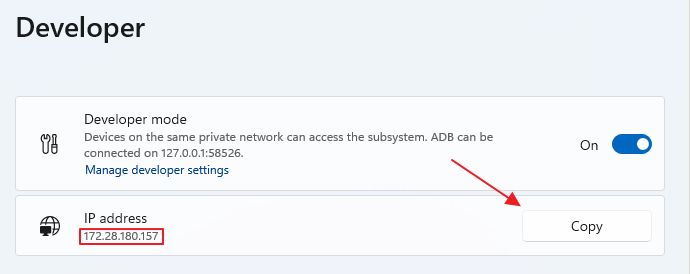
Descarga los APK de las aplicaciones Android que quieras cargar con ADB
Esta parte es complicada porque debes tener cuidado de dónde descargas las aplicaciones. Es fácil conseguir una versión pirateada de "algún sitio" que puede causar graves problemas, incluso en una máquina virtual sandboxed. No estoy recomendando ningún sitio web en particular, sólo te lo advierto.
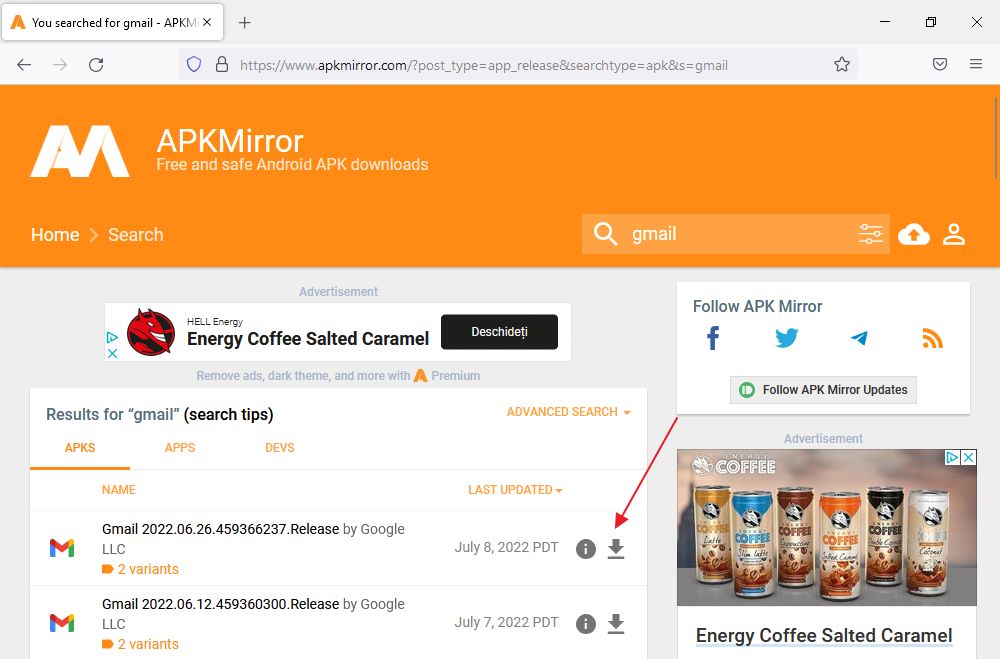
Para este ejemplo, estoy utilizando APKMirror. Utiliza el (1) barra de búsqueda y encuentra la aplicación que quieras, (2) descargar y (3) cambia el nombre de los archivos a algo más fácil de escribir y (4) mueve los APK a la misma carpeta donde has extraído el contenido del archivo ADB.
Utiliza el símbolo del sistema para conectarte a la WSA con ADB e instalar APKs de Android
Ahora vamos a los negocios. Tienes que lanzar Símbolo del sistema (tipo cmd en el menú Inicio) y Ejecutar como Administrador.
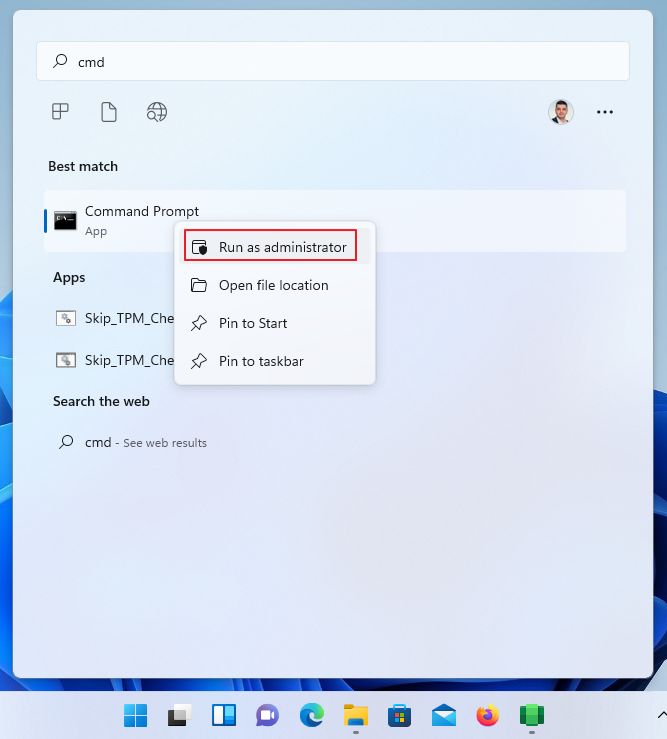
Por alguna razón, no puedes utilizar la aplicación Terminal ni PowerShell. Debes utilizar Símbolo del sistema y debes iniciar la aplicación con derechos de administrador.
Navega hasta la carpeta en la que has extraído el ADB utilizando los comandos básicos del símbolo del sistema de este artículo. Mi secuencia, que no se aplicará a ti, fue:
cd
cd Usuarios
cd JP
cd Descargas
cd plataforma-herramientas
Para conectarte al dispositivo virtual Android escribe y utiliza la dirección IP copiada del menú de desarrollador de la WSA:
adb conectar DIRECCIÓN_IPSabrás que te has equivocado si ves este mensaje:
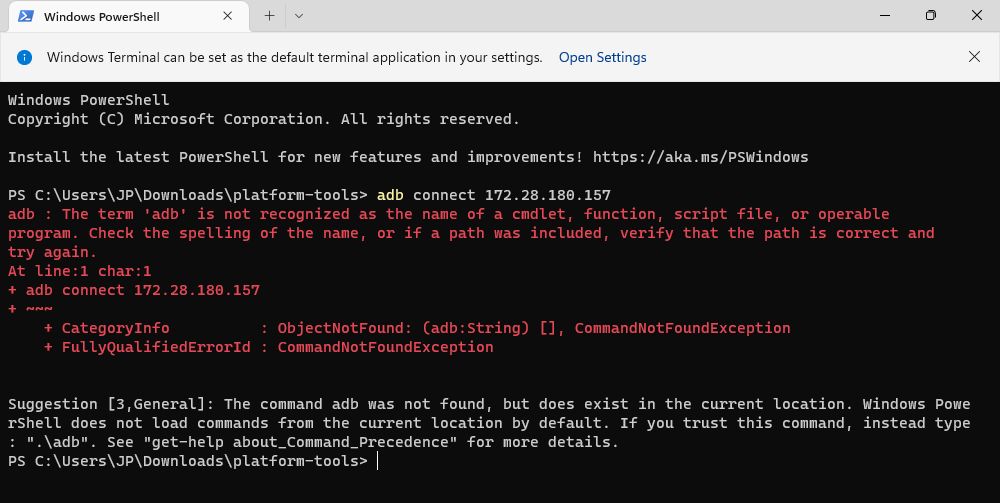
Si todo va bien, verás un mensaje de éxito:

A continuación, instalaremos la aplicación de Gmail. Para simplificar, le he cambiado el nombre a gmail.apk. Escribe el siguiente comando ADB sideload:
adb install gmail.apkTras unos segundos, deberías ver un mensaje de éxito como éste:
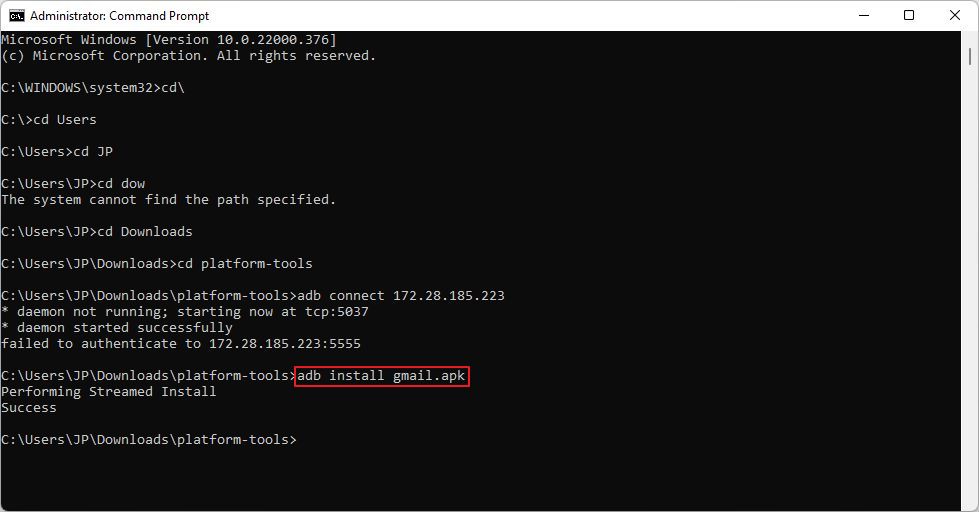
Ahora la aplicación está instalada como cualquier otra aplicación de Windows. Abre el menú de inicio y escribe Gmail para abrir:
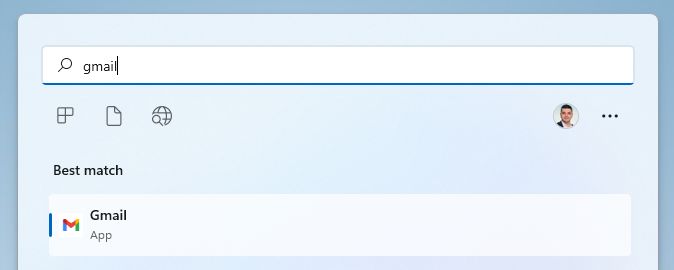
Aunque puedes instalar la mayoría de las aplicaciones Android desde la tienda Google Play, actualmente no hay forma de instalar Google Play Services en la WSA, por lo que las aplicaciones que dependen de ellos no funcionarán, como Gmail y Google Fotos.
Sí, Gmail se inicia, pero en realidad no funciona correctamente porque actualmente no hay ninguna forma oficial de utilizar Google Play Store y sus servicios subyacentes que se ejecutan en segundo plano. Hay formas no oficiales, que exploraremos en otro artículo.
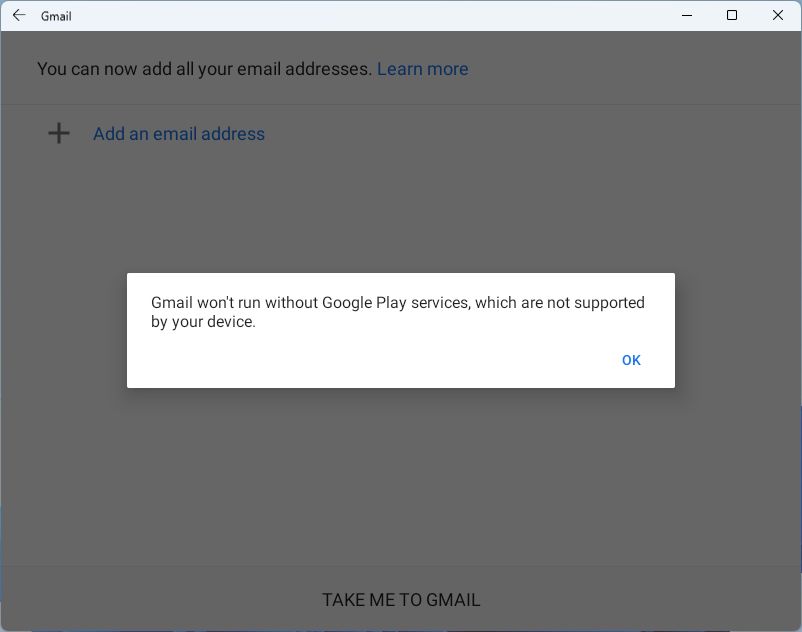
Es una pena, pero hay muchas otras aplicaciones de Android que puedes ejecutar con Windows 11. He probado la aplicación Facebook Messenger Lite y funcionaba perfectamente. Ver más abajo:
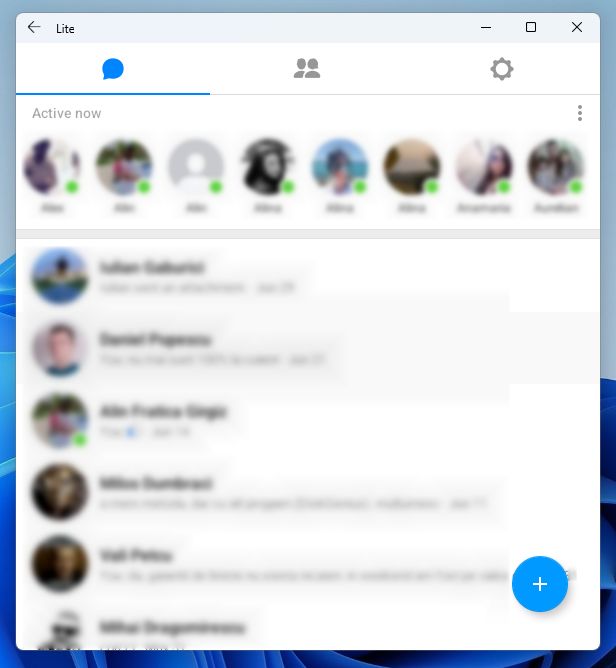
Como ya he dicho anteriormente, tengo la sensación de que Microsoft todavía tiene que averiguar hacia dónde quiere ir con la funcionalidad para ejecutar aplicaciones de Android en Windows 11. La mayoría de los usuarios no están interesados en ello, pero si el proceso es lo suficientemente fácil de replicar, puede que con el tiempo consiga que se sumen bastantes personas.
Ahora mismo eso no ocurre porque sólo tienes acceso a la Amazon Appstore, y sólo si estás en EEUU. Para los usuarios más avanzados existe la opción de cargar aplicaciones de Android en Windows. Espero que esta guía te ayude a hacerlo.







