- Esta guía te mostrará cómo crear y arrancar una máquina virtual en VMware.
- Si te interesa jugar con máquinas virtuales, hay muchas aplicaciones de hipervisor gratuitas que te ayudarán a configurar una gratis.
- VMware Workstation Player Free es una de las opciones más populares para crear y ejecutar máquinas virtuales en tus ordenadores Windows y Linux.
Aunque no seas un experto en tecnología, seguro que has oído hablar de las máquinas virtuales (si no es así, leer este artículo). No voy a entrar en detalles, pero básicamente, en tu ordenador físico, puedes crear muchos otros ordenadores virtuales. El número y la potencia de estas máquinas virtuales dependerán de los recursos de que disponga tu PC. Incluso puedes crear máquinas virtuales dentro de otras máquinas virtuales. Si suena a invención, es porque realmente es "un sueño dentro de otro sueño".
Si quieres saber más sobre máquinas virtuales lee esto leer este artículo.
CONTENIDO
¿Por qué utilizarías/necesitarías una máquina virtual?
Ésta es probablemente una pregunta que les viene a la cabeza a quienes están interesados en las máquinas virtuales pero no comprenden del todo su uso.
En primer lugar, no soy un profesional de las máquinas virtuales, ni de lejos. Personalmente, las he utilizado para probar nuevos sistemas operativos y escribir sobre ellos en BinaryFork sin pasar por los dolores y riesgos potenciales del arranque dual.
De esta forma tengo mi PC principal con una instalación nativa de Windows 10 donde luego puedo probar Windows 11, Linux, e incluso Mac es posible, pero eso es un poco dudoso ya que Apple no proporciona una imagen instaladora ISO de Mac para sistemas que no sean Apple. Sé que es posible, pero no lo he probado.
Así que, para uso personal, una VM puede ser útil para probar nuevos sistemas operativos y aprender algo nuevo, de forma segura. Las VM pueden utilizarse para esos viejos programas que no funcionan en los SO modernos. ¿Quizá quieras jugar a viejos juegos de DOS?
Para uso profesional, las VM pueden utilizarse para desarrollar software para otras plataformas. En el entorno corporativo, las VM son la norma, y los proveedores de alojamiento las utilizan todo el tiempo. Te indico este artículo que detalla algunos casos de uso y ventajas.
¿Qué es VMWare Workstation Player?
Tomado de su propia descripción: "VMware Workstation 16 Player es una plataforma para ejecutar una única máquina virtual en un PC con Windows o Linux para ofrecer escritorios corporativos gestionados". VMware es un hipervisor para máquinas virtuales.
¿Qué significa para ti? Es una plataforma de software que instalas en Windows/Linux para crear, editar y ejecutar máquinas virtuales. Es superfácil de configurar y te voy a enseñar cómo crear y arrancar una máquina virtual con VMware.
VMware Workstation Player es gratuito para uso personal, por lo que puedes probarlo y aprender durante todo el tiempo que desees.
Cómo crear una máquina virtual en VMware Workstation Player
En primer lugar, descarga e instala VMware Workstation Player (esta guía es para la versión 16). La primera pantalla que verás es ésta:
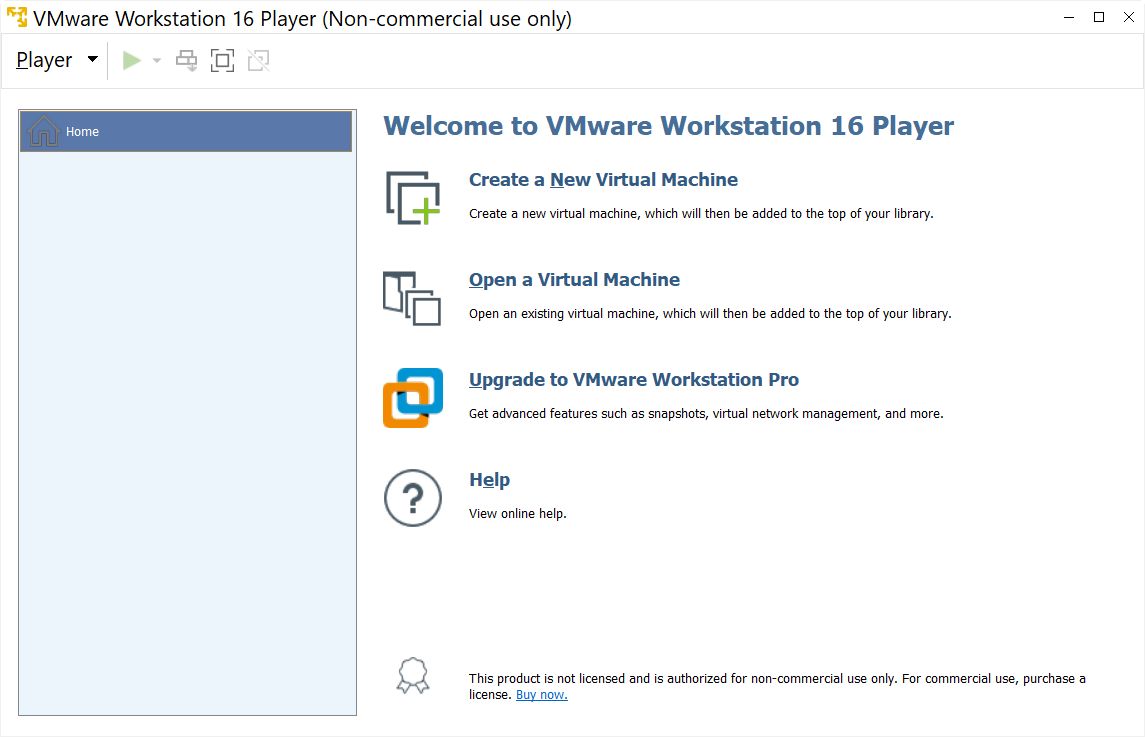
Empecemos por el principio:
1. Pulsa Crear una nueva máquina virtual.
2. En la nueva ventana que se abre, haz clic en Navega por a selecciona la imagen del SO que vas a utilizar para instalar un nuevo SO en la VM. Este paso es opcional y puedes hacerlo más tarde. Los ejemplos que aparecen a continuación son para Windows 10, pero funcionarán con otros SO compatibles.
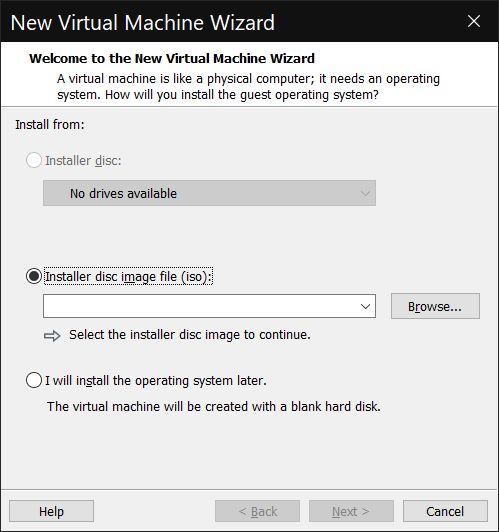
3. Selecciona una tipo de sistema operativo invitado que se te instalará en esta máquina virtual.
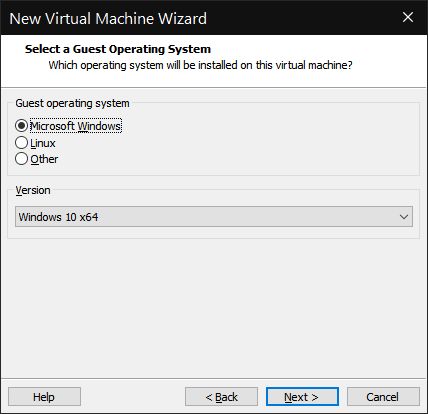
4. Selecciona una nombre y un lugar de almacenamiento en el ordenador local para los archivos de la VM.
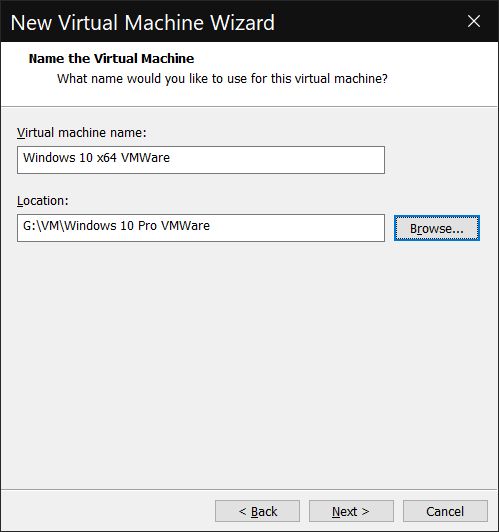
5. Elige una tamaño del disco virtual para la máquina virtual. Puedes ampliar el espacio más adelante, así que no te preocupes demasiado si no eliges el tamaño adecuado. Además, el espacio utilizado se asignará según sea necesario. Yo personalmente opté por dividir siempre el disco de la VM en varios archivos, porque es fácil de gestionar si quieres mover o copiar la VM a otra ubicación.
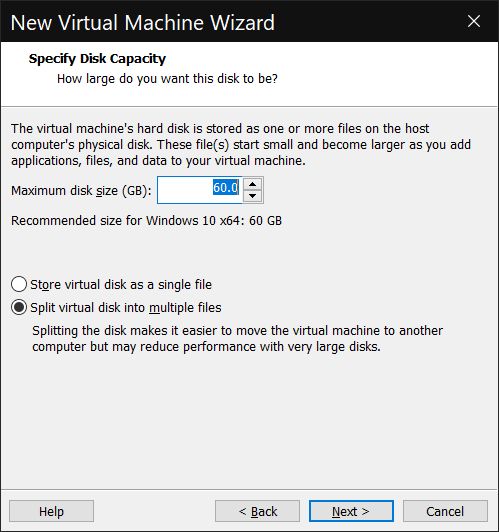
6. En este paso verás un resumen de la configuración de tu máquina virtual. Puedes hacer clic en Finalizar, pero es mejor personalizar estos recursos porque por defecto son bastante bajos para un ordenador moderno (2 GB de RAM y 2 núcleos de CPU).
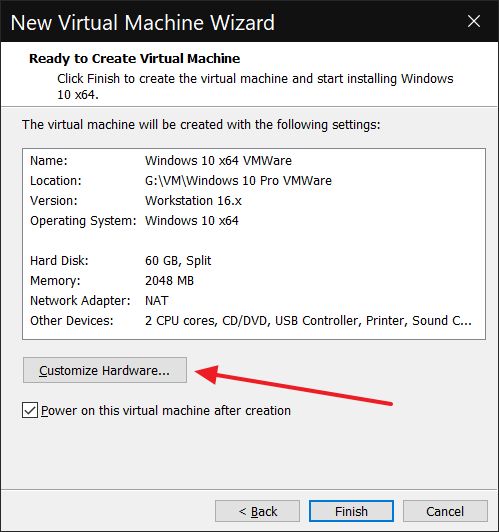
7. La mayoría de estos Ajustes de hardware pueden cambiarse más tarde (la máquina virtual debe detenerse antes), así que no te preocupes demasiado por ellos. Para mí, éstas son las secciones más importantes: CPU, RAMy Pantalla/GPU.
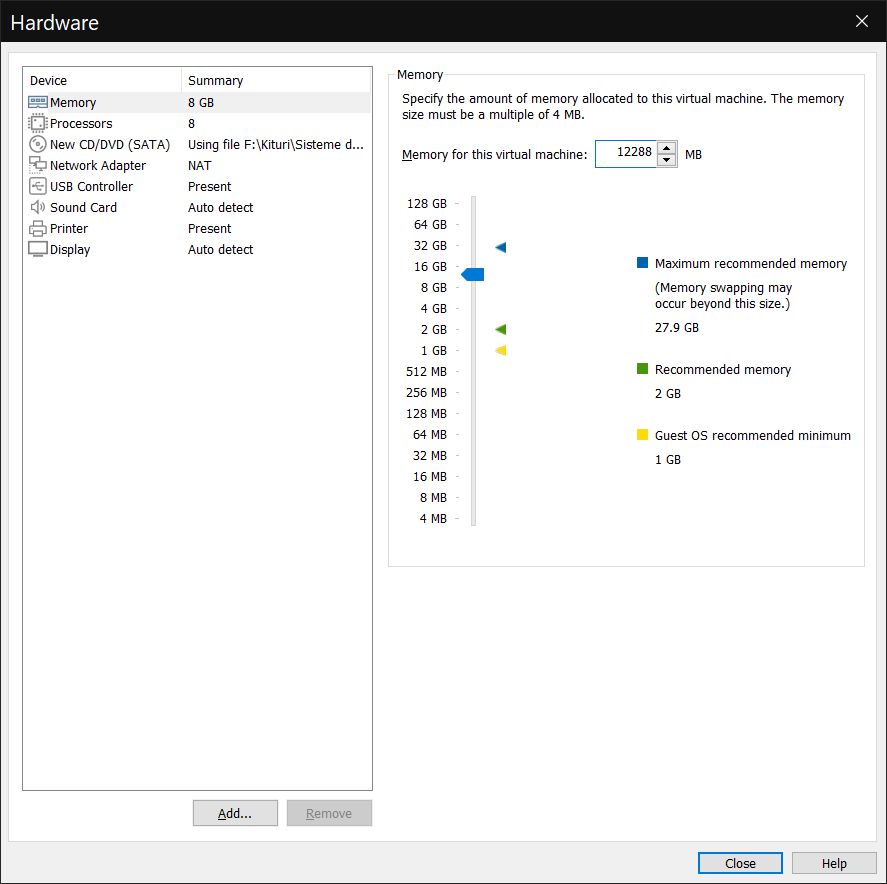

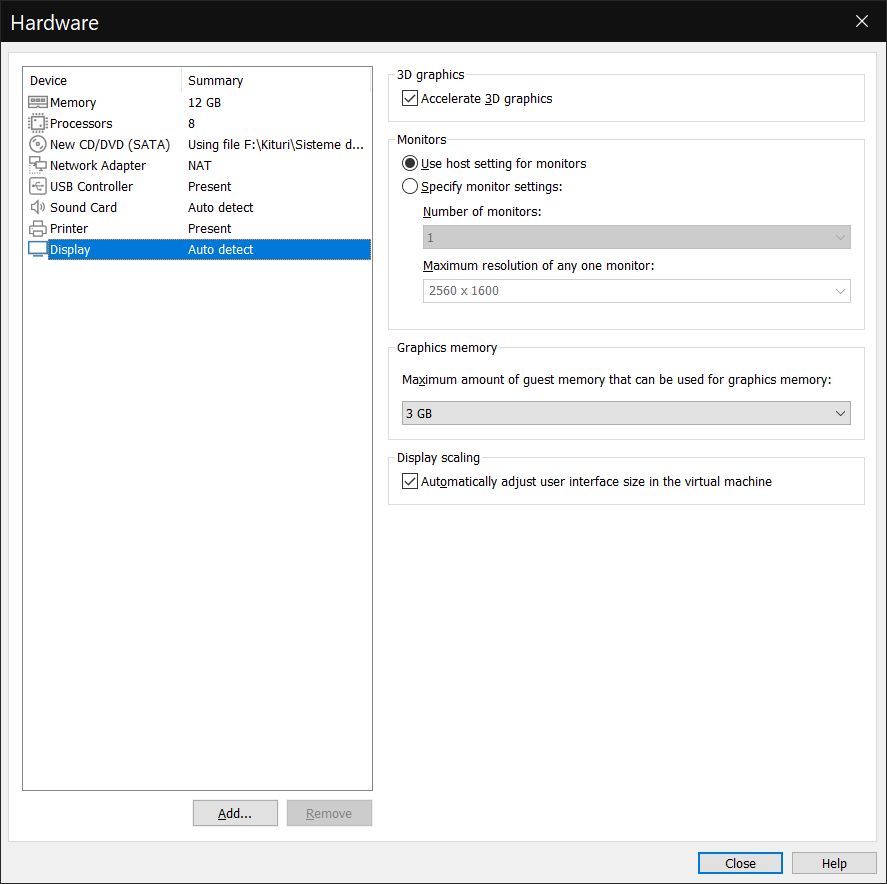
Arriba encontrarás mis ajustes habituales para una máquina virtual bastante potente. Tendrás que ajustarlos en función de las capacidades de tu hardware.
8. La máquina virtual aparecerá en la pantalla principal de VMware Player. Tienes dos botones para Juega a la VMque básicamente significa poner en marcha el nuevo ordenador, igual que si pulsaras el botón de inicio de la carcasa de tu ordenador.
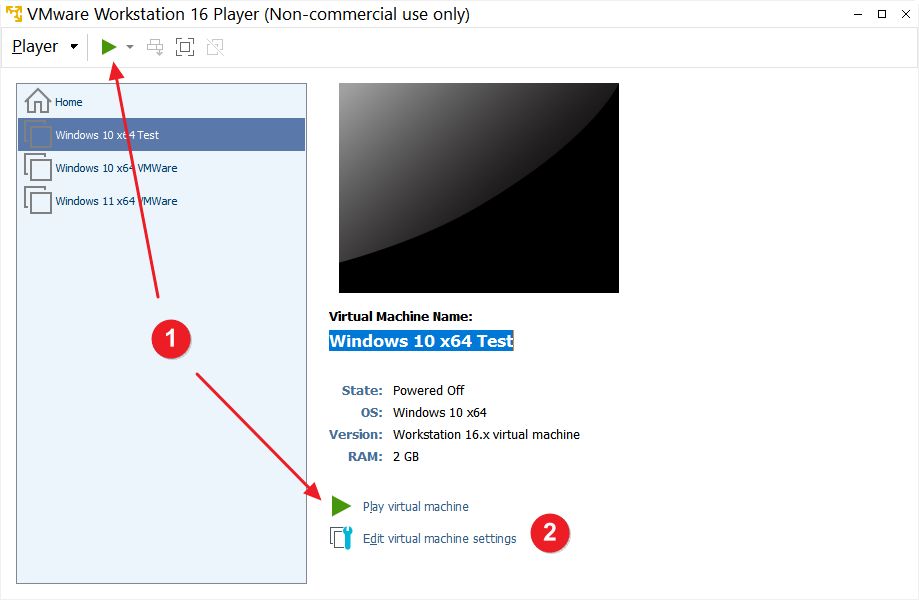
Nota: Si no seleccionaste un disco/imagen ISO para instalar el SO invitado en el paso 2, ahora es el momento de hacerlo. Pulsa sobre Editar la configuración de la máquina virtual y navega hasta CD/DVD (SATA) y selecciona una unidad física o un archivo de imagen ISO.
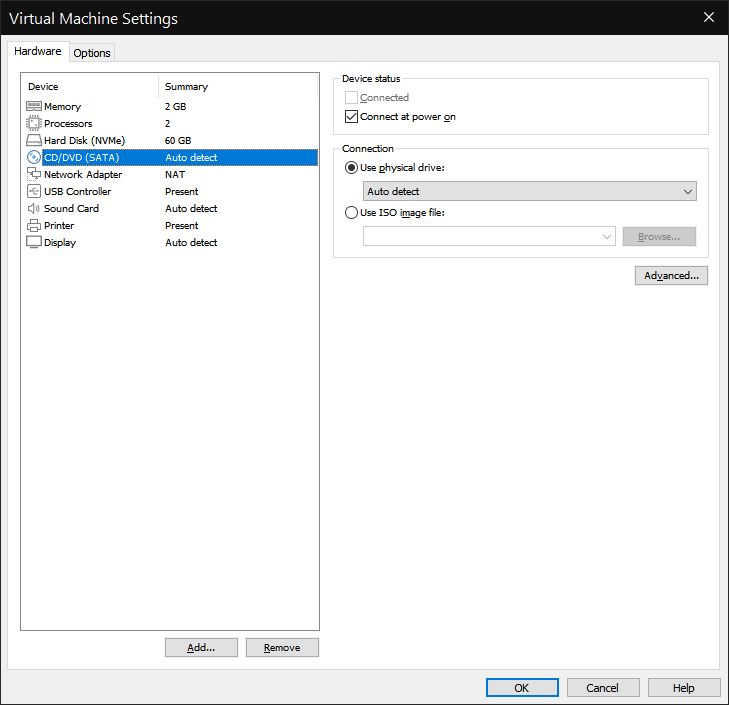
9. Si reproduces la máquina sin una imagen de disco instalador, obtendrás el siguiente error. Apaga la máquina, selecciona un disco como se ha descrito anteriormente y reproduce de nuevo la máquina virtual.
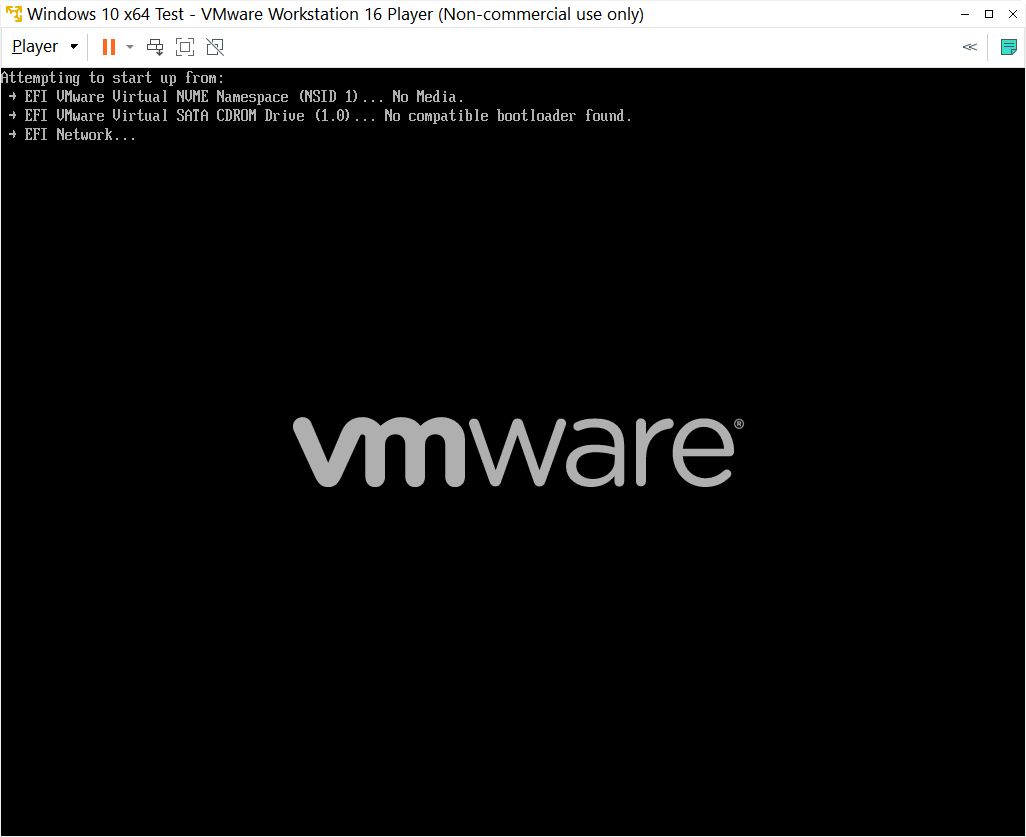
8. Justo ahora deberías recibir un aviso para descargar VMware Tools. Se descargan automáticamente, pero también puedes descargarlos desde Sitio web de VMware.

Mi recomendación es que las descargues e instales. Este aviso instalará las herramientas de VMware para VMware Workstation Player. También hay un capítulo en este artículo sobre cómo instalarlas dentro de la VM.
Es un poco confuso, pero recuerda que ahora tienes dos ordenadores: el PC físico y la VM. Actúan como dos PC distintos.
9. La máquina virtual se iniciará y mostrará el icono Gestor de arranque VMware pantalla. Selecciona la opción Unidad de CDROM SATA. Aquí es donde VMware montará automáticamente la imagen ISO previamente seleccionada.
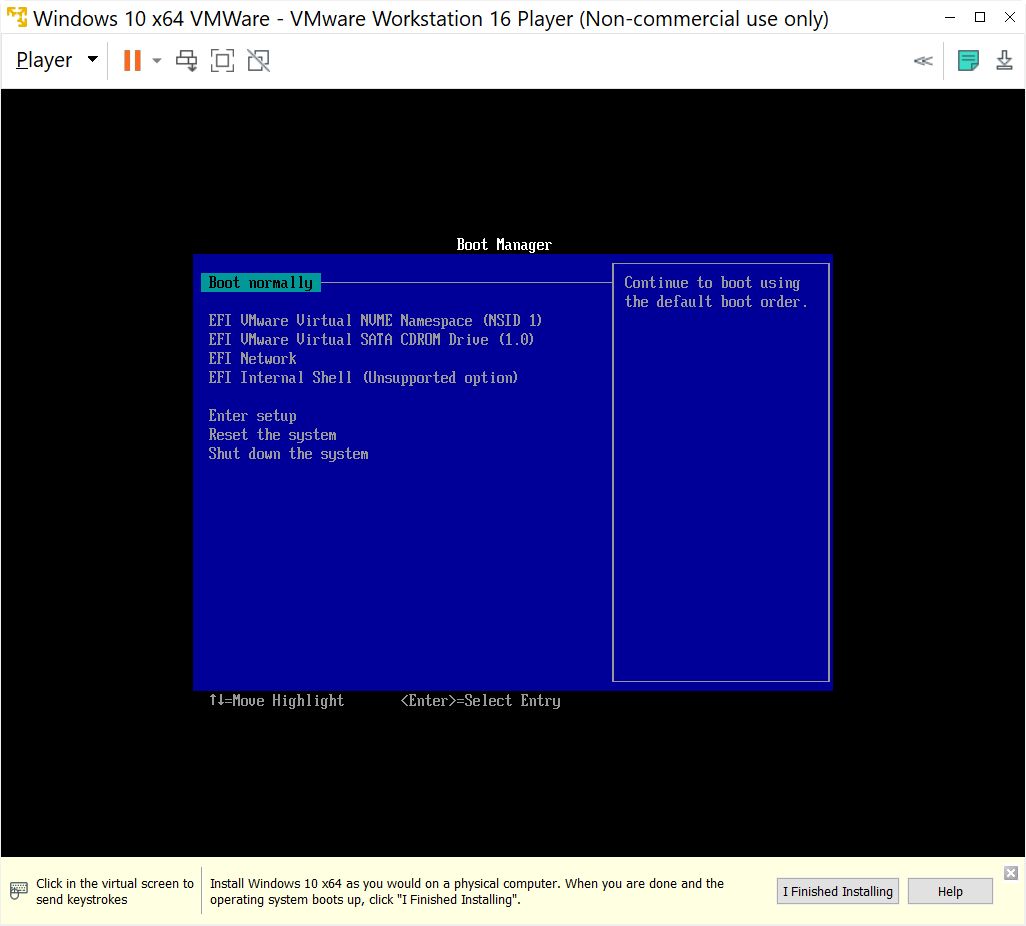
La VM iniciará el instalador del SO invitado. Este proceso difiere con cada SO y no es el tema de este post.
Si quieres aprender a instalar Windows 10 dentro de una VMware VM tenemos una guía sólo para eso más uno para Windows 11 dentro de una VM. También hemos Sandbox de Windows cubierto como alternativa rápida para probar programas de forma segura.
Cómo instalar VMware Tools: Paso opcional, pero recomendado
Si quieres más rendimiento del reproductor de tu máquina virtual, entonces necesitas instalar VMware Tools, un complemento de software gratuito que se instala dentro de la máquina virtual. Más información en el sitio web de VMware.
Cómo se instala:
- En el menú superior VMware de una VM en ejecución ve a Jugador - Gestiona - Instalar VMware Tools.
- La imagen de VMware Tools se cargará en la unidad de CD ROM virtual de la máquina virtual. Ejecuta setup64.exe desde dentro de la máquina virtual para iniciar la instalación.
- En el último paso selecciona Típico para el tipo de configuración si no tienes necesidades personalizadas.
- Reinicia la máquina virtual para activar VMware Tools.
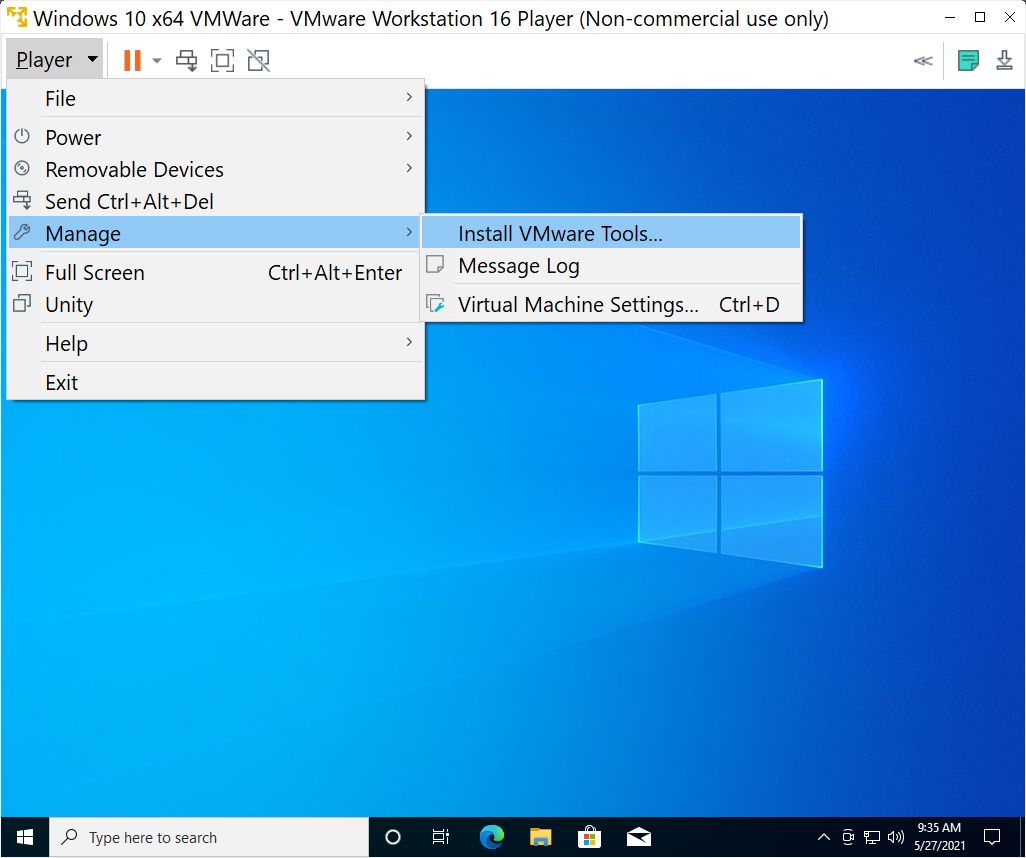
Después de este paso, probablemente sentirás que la VM responde más rápido y que la interfaz de usuario es más ágil. No será tan rápida como una instalación nativa en el metal desnudo de tu ordenador, pero es suficiente para la mayoría de los usos.
Estoy planeando una serie de tutoriales similares para otros hipervisores VM, con Oracle VirtualBox e Hyper-V, pero estoy abierto a sugerencias. Hazme saber si tienes ideas para hacer estos artículos más interesantes y útiles. Cualquier comentario será muy apreciado y espero que hayas aprendido algo hoy.







