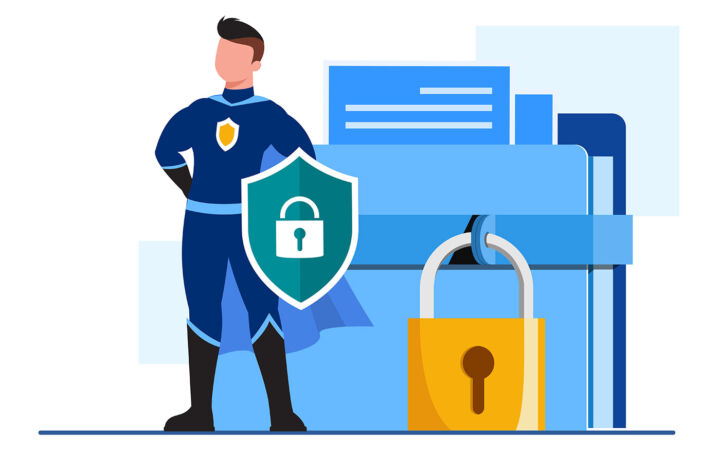- Sigue leyendo y descubre qué es Windows Sandbox, cómo instalarlo en tu máquina y cómo utilizar Sandbox para probar aplicaciones.
- Las amenazas a la seguridad son cada vez más complejas, pero los sistemas operativos contraatacan para mantener seguros a los usuarios.
- Ejecutar programas y aplicaciones no fiables en un entorno seguro, llamado sandbox, es una forma de garantizar la seguridad de tus datos.

No soy seguridad y he tenido bastantes problemas con virus informáticos en el pasado. Eso fue hace tiempo, y por suerte nunca he perdido datos importantes por virus, malware o phishing. Últimamente he perdido datos por fallos de los discos duros, sobrescritura de documentos importantes y problemas de sincronización con Google Drive, pero eso es todo.
No soy lo que se dice muy precavida en lo que se refiere a lo que hago y hago clic en Internet, pero en general sé lo que no debo hacer, así que ésta es una de las razones por las que no me metí en problemas.
Si no tienes tanta suerte como yo, voy a enseñarte una forma de prueba programas en los que no confíes en un entorno seguro en Windows. Este artículo trata de una interesante función de seguridad integrada en algunas ediciones de Windows, llamada simplemente Sandbox de Windows.
Veamos primero lo que hace.
CONTENIDO
¿Qué es Windows Sandbox?
¿Qué es un Sandbox? Un sandbox de software es un entorno aislado donde puedes ejecutar código de forma segura que no tendrá acceso a recursos y datos fuera de su contenedor. Es una forma muy segura de probar algo sin afectar al sistema principal.
Windows Sandbox es un entorno de escritorio muy ligero, un Windows Lite si lo deseas, en el que puedes ejecutar software de forma aislada, o "sandboxed".

El Sandbox de Windows es temporal: lo abres, haces tus cosas y, cuando lo cierras, el sandbox se reinicia por completo. Vuelve a abrirlo y estará como nuevo. No puedes continuar donde lo dejaste. Simplemente no hay reanudación.
Así que, si te estás preguntando "¿Es seguro Windows Sandbox?", la respuesta es sí, debido a su sencillez y, por supuesto, al aislamiento de tu instalación principal de Windows.
Las aplicaciones instaladas en tu máquina Windows no están disponibles en Windows Sandbox. Si las necesitas, tendrás que instalarlas de nuevo en el entorno aislado.
Windows Sandbox no está disponible en la Edición Doméstica de Windows, pero parece que hay formas de instalarlo allí si realmente se necesita. Esto se debe a que Windows Sandbox utiliza las opciones de virtualización disponibles en las ediciones Pro y Enterprise para crear una caja de arena completamente aislada del núcleo y de la máquina física. hardware.
Todo suena un poco complicado, lo sé, pero el TLDR es que Windows Sandbox es un tipo de máquina virtual aislada ligera, rápida y segura para probar programas en los que no confías o aplicaciones que no quieres que tengan acceso al hardware de tu máquina local y a sus datos almacenados.
Cómo instalar Windows Sandbox
El entorno Windows Sandbox está incluido en Windows 10/11 Pro, pero no está activo por defecto. Es una característica opcional que debes activar por separado.
No te preocupes: tenemos una guía para añadir y eliminar funciones opcionales en Windows. Sólo tienes que elegir Windows Sandbox de la lista.
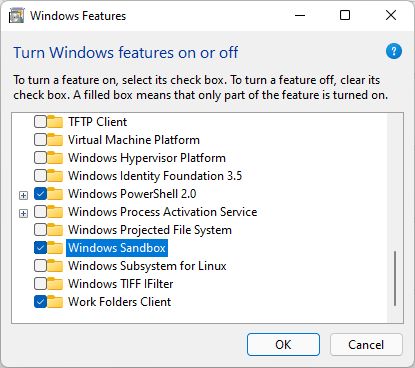
Asegúrate primero de que tu sistema cumple los requisitos que se indican a continuación. Además, ve a tu BIOS/UEFI y activa la virtualización. No funcionará sin ella. Puede que tengas que consultar el manual de tu placa base para averiguar dónde se encuentra la opción y cómo se llama.
Requisitos del entorno de pruebas de Windows
No puedes ejecutar Windows Sandbox en cualquier máquina, por lo que hay que cumplir algunos requisitos de primera mano. Éstos son
- Windows 10 Pro, Empresa, Educación, Windows 11 Pro
- CPUs compatibles AMD64 o ARM64 (esto lo cubre casi todo)
- Virtualización activada en BIOS/UEFI
- Mínimo 4 GB de RAM (se recomiendan 8 GB)
- 1 GB de espacio de almacenamiento libre
- Mínimo 2 núcleos de CPU (se recomiendan 4 núcleos con hyperthreading)
Será necesario reiniciar para que se complete la instalación, así que guarda tu trabajo y sigue adelante.
Cómo usar Sandbox para probar aplicaciones no fiables en Windows
Veamos ahora cómo utilizar el Sandbox de Windows 11 como máquina virtual. La guía funciona igual de bien en Windows 10, pero yo hice las pruebas en mi propia máquina, que utiliza Win 11.
Una vez completada la instalación, puedes buscar la aplicación Windows Sandbox en el menú Inicio.
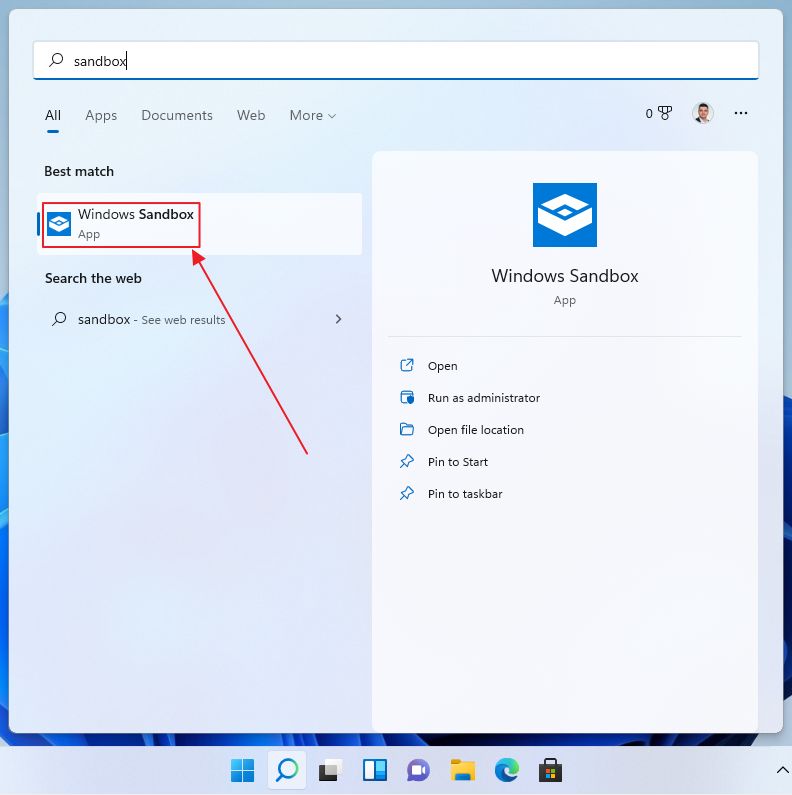
Ejecútalo y en unos segundos te aparecerá algo exactamente igual que Windows.
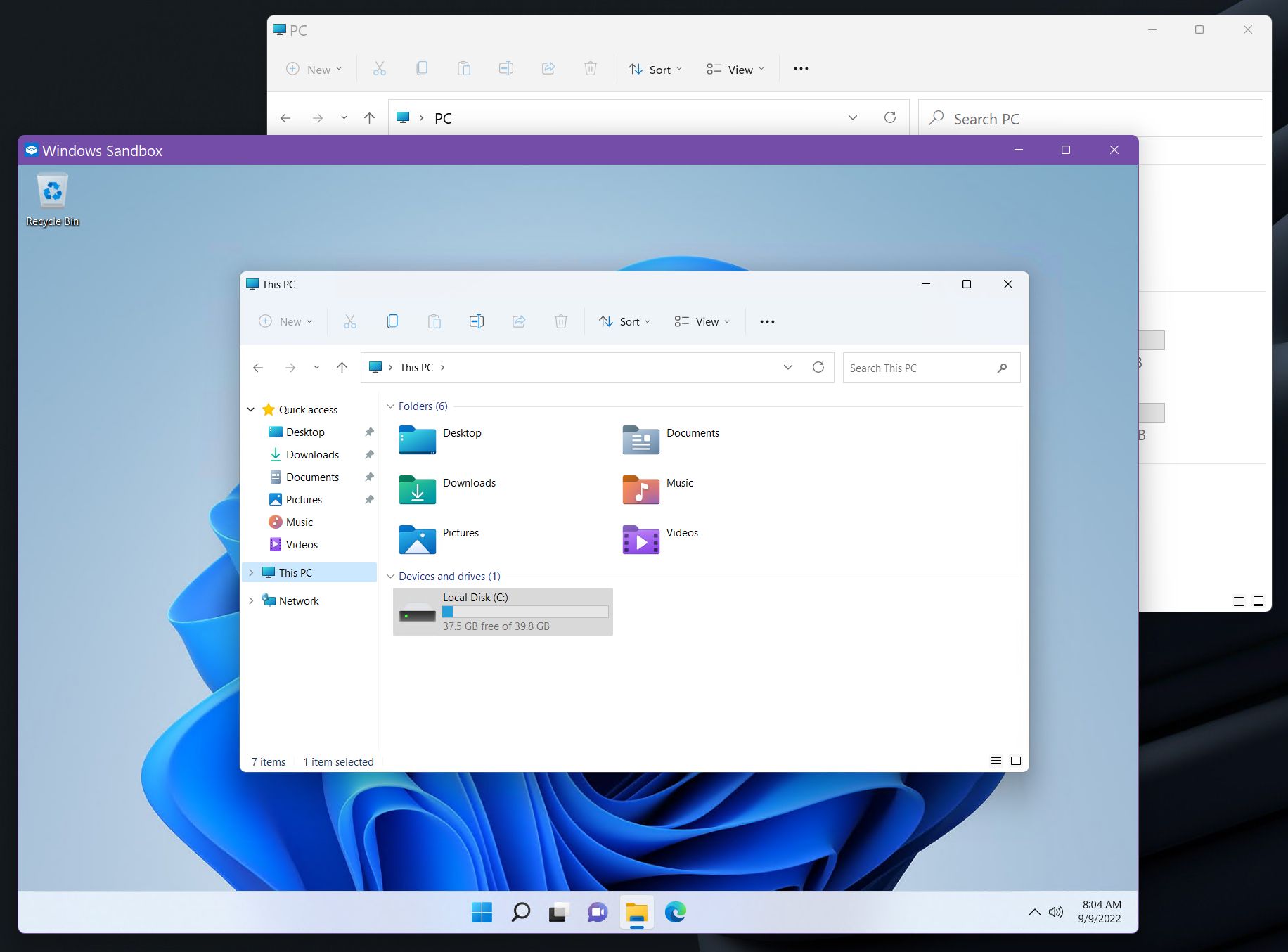
Necesitarás copia el instalador de la aplicación que pretendes instalar desde tu máquina local al sandbox. Sólo tienes que copiar y pegar desde el Explorador de Windows en la instancia del Explorador de Windows que abrirás dentro del sandbox. Luego haz doble clic para instalar. Ya conoces el procedimiento.
También puedes utilizar el navegador Microsoft Edge dentro del sandbox para descargar la aplicación si está alojada en algún lugar de Internet porque Windows Sandbox tiene acceso a Internet automáticamente a través de tu conexión local.
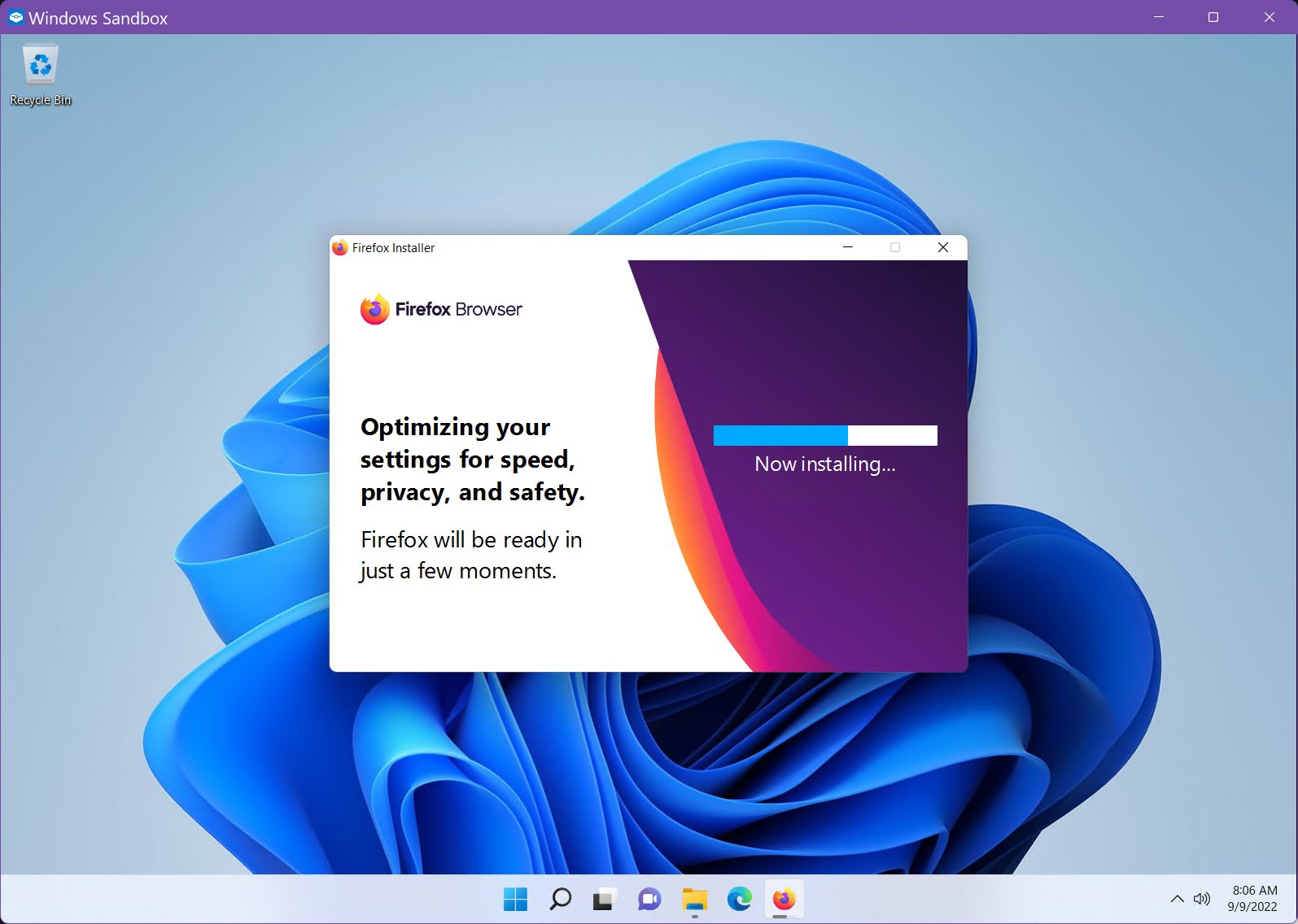
El entorno aislado funciona igual que el Windows que conoces y odio amor. También es bastante rápido para ser una máquina virtual. Me sorprendió lo ágil y sensible que era.
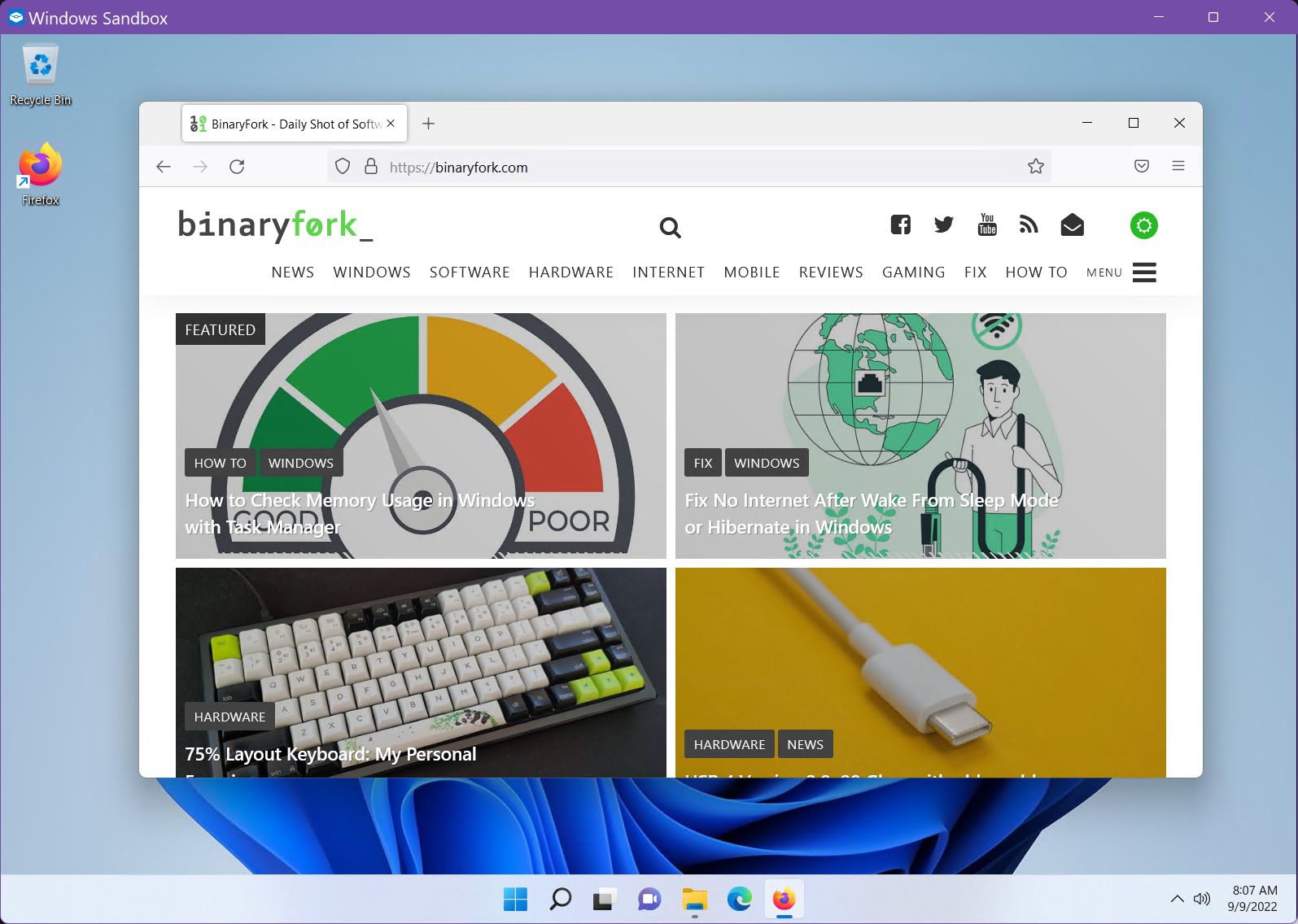
No te equivoques, es una versión muy ligera de Windows, sólo para pruebas. Así que no esperes que todas las opciones estén disponibles. Este es el aspecto del menú Inicio.
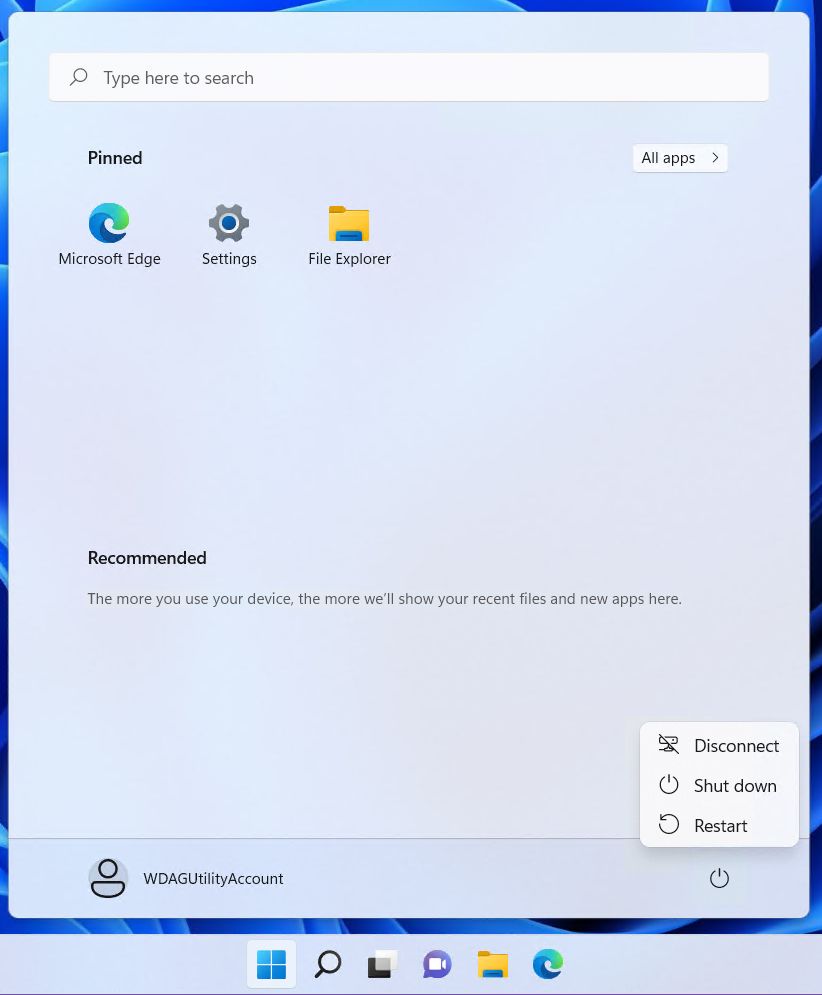
Ahora mismo Windows Sandbox ni siquiera puede reiniciarse. Así que, si estás instalando una aplicación que requiere reiniciar el sistema, no tienes suerte. Microsoft está trabajando para ofrecer esta opción a partir de la compilación 22509, pero por ahora no es compatible.
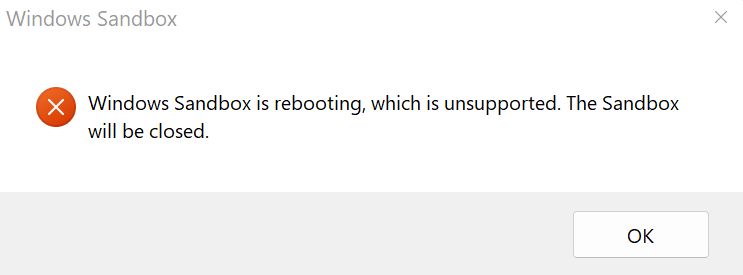
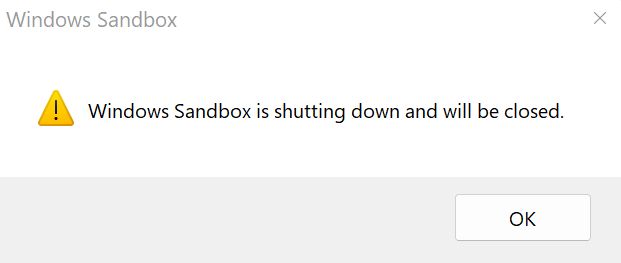

Cuando termines de probar, puedes apagar desde el menú Inicio o cerrar la ventana de la aplicación Sandbox de Windows. De cualquier forma, recibirás un aviso, un recordatorio de que todo se reiniciará.
Máquinas virtuales como alternativa
Quizá te preguntes por qué no utilizar una máquina virtual como alternativa a Windows Sandbox. Podrías, es cierto, pero para algo rápido y sucio creo que Windows Sandbox es una alternativa mucho mejor.
Las máquinas virtuales tardan un poco más en instalarsepero vienen con características adicionales y funcionalidad completa de Windows. Si estás planeando reanudar el trabajo, las VM son definitivamente el camino a seguir. Puedes leer más sobre las ventajas e inconvenientes de la VM.
Para realizar pruebas rápidas, creo que Windows Sandbox es una alternativa conveniente. Espero que esta guía rápida sobre cómo utilizar Windows Sandbox sea suficiente para que empieces.
He probado algo guay (creo): ejecutar Windows Sandbox en una máquina virtual. Por doble seguridad, ya sabes. Guiño, guiño.
Microsoft dice que es posible, con algunos ajustes, pero yo no fui capaz de hacerlo funcionar. Seguía apareciendo el mensaje No se ha podido inicializar el entorno de pruebas de Windows mensaje de error. Quizá tengas más suerte y me digas cómo lo has hecho.
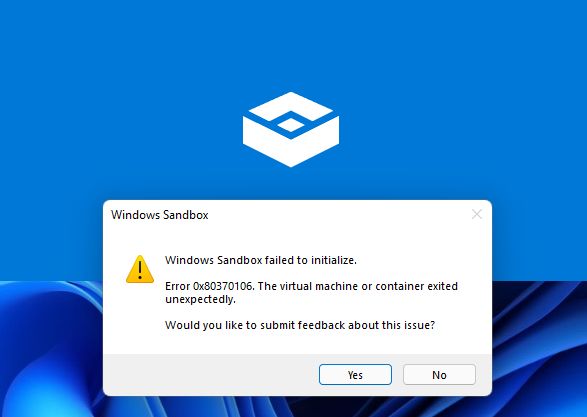
Antes de terminar, creo que debo mencionar que tus datos privados, como el número de tu tarjeta de crédito y otra información personal sensible, no están seguros en una caja de arena aislada si estás dispuesto a cederlos a un sitio web sospechoso, por ejemplo.
Proporcionar información privada a un sitio web dentro de un sandbox no es diferente de hacerlo en tu entorno habitual sin sandbox. Creo que es de sentido común, pero también merece la pena señalarlo.