- Ce guide te montrera comment créer et démarrer une machine virtuelle dans VMware.
- Si tu souhaites jouer avec des machines virtuelles, il existe de nombreuses applications d'hyperviseur gratuites qui t'aideront à en configurer une gratuitement.
- VMware Workstation Player Free est l'un des choix les plus populaires pour créer et exécuter des machines virtuelles sur tes ordinateurs Windows et Linux.
Même si tu n'es pas féru de technologie, je suis sûr que tu as déjà entendu parler des machines virtuelles (si ce n'est pas le cas), lire cet article). Je ne vais pas entrer dans les détails, mais en gros, sur ton ordinateur physique, tu peux créer de nombreux autres ordinateurs virtuels. Le nombre et la puissance de ces machines virtuelles dépendent des ressources dont dispose ton ordinateur. Tu peux même créer des machines virtuelles à l'intérieur d'autres machines virtuelles. Si cela ressemble à une création, c'est parce qu'il s'agit vraiment d'un "rêve à l'intérieur d'un autre rêve".
Si tu veux en savoir plus sur les machines virtuelles, lis ceci lire cet article.
SOMMAIRE
Pourquoi utiliser ou avoir besoin d'une machine virtuelle ?
C'est probablement une question qui vient à l'esprit de ceux qui s'intéressent aux machines virtuelles mais qui ne comprennent pas bien leur utilisation.
Tout d'abord, je ne suis pas un pro en matière de VM, loin de là. Personnellement, je les ai utilisées pour tester de nouveaux systèmes d'exploitation et écrire à leur sujet sur BinaryFork sans passer par les douleurs et les risques potentiels du double démarrage.
De cette façon, j'ai mon PC principal avec une installation native de Windows 10 où je peux ensuite essayer Windows 11, Linux, et même Mac est possible, mais c'est un peu sommaire car Apple ne fournit pas d'image d'installation ISO de Mac pour les systèmes non-Apple. Je sais que c'est possible, mais je n'ai pas encore essayé.
Ainsi, pour un usage personnel, une VM peut être utile pour tester de nouveaux systèmes d'exploitation et apprendre quelque chose de nouveau, en toute sécurité. Les VM peuvent être utilisées pour ces vieux programmes qui ne fonctionnent pas sur les systèmes d'exploitation modernes. Tu veux peut-être jouer à de vieux jeux DOS ?
Pour un usage professionnel, les VM peuvent être utilisées pour développer des logiciels pour d'autres plateformes. Dans l'environnement des entreprises, les VM sont la norme, et les hébergeurs les utilisent tout le temps. Je te renvoie à cet article qui détaille certains des cas d'utilisation et des avantages.
Qu'est-ce que VMWare Workstation Player ?
Tiré de leur propre description : "VMware Workstation 16 Player est une plateforme permettant d'exécuter une seule machine virtuelle sur un PC Windows ou Linux afin de fournir des postes de travail d'entreprise gérés". VMware est un hyperviseur pour les machines virtuelles.
Qu'est-ce que cela signifie pour toi ? C'est une plateforme logicielle que tu installes sous Windows/Linux pour créer, éditer et faire fonctionner des machines virtuelles. C'est super facile à mettre en place et je vais te montrer... comment créer et démarrer une machine virtuelle avec VMware.
VMware Workstation Player est gratuit pour un usage personnel, tu peux donc tester et apprendre aussi longtemps que tu le souhaites.
Comment créer une machine virtuelle dans VMware Workstation Player ?
Tout d'abord, télécharge et installe VMware Workstation Player (Ce guide concerne la version 16). Le premier écran que tu verras est celui-ci :
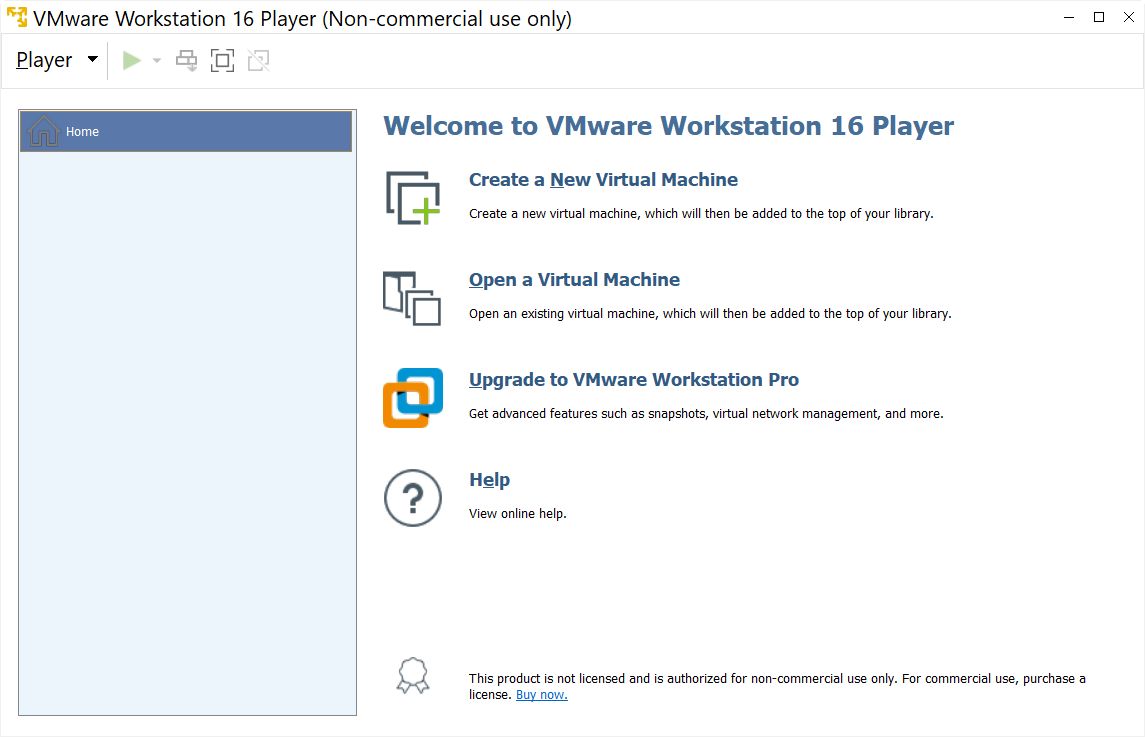
Commençons par le début :
1. Clique sur Créer une nouvelle machine virtuelle.
2. Dans la nouvelle fenêtre qui s'ouvre, clique sur Parcourir à sélectionne l'image du système d'exploitation que tu utiliseras pour installer un nouveau système d'exploitation dans la VM. Cette étape est facultative et peut être réalisée plus tard. Les exemples ci-dessous concernent Windows 10, mais ils fonctionneront avec d'autres systèmes d'exploitation pris en charge.
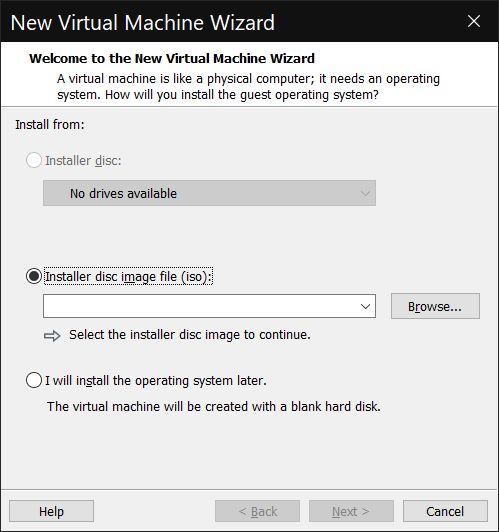
3. Sélectionne un type de système d'exploitation invité que tu seras installé sur cette VM.
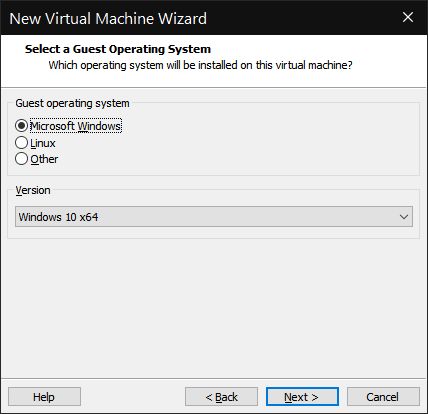
4. Sélectionne un nom et un lieu de stockage sur l'ordinateur local pour les fichiers VM.
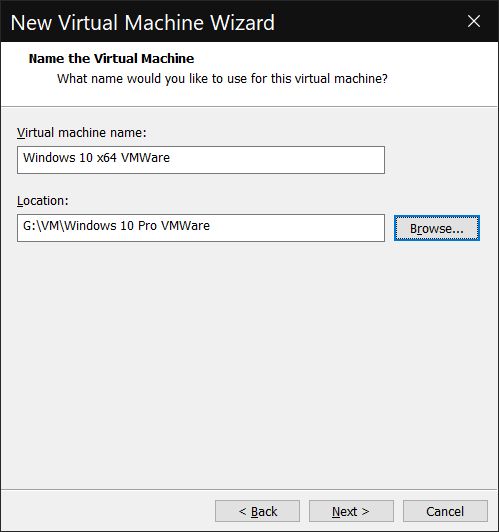
5. Choisis un taille du disque virtuel pour la VM. Tu pourras agrandir l'espace plus tard, alors ne t'inquiète pas trop si tu ne choisis pas la bonne taille. De plus, l'espace utilisé sera alloué en fonction des besoins. Personnellement, j'ai choisi de toujours diviser le disque de la VM en plusieurs fichiers parce que c'est facile à gérer si tu veux déplacer ou copier la VM à un autre endroit.
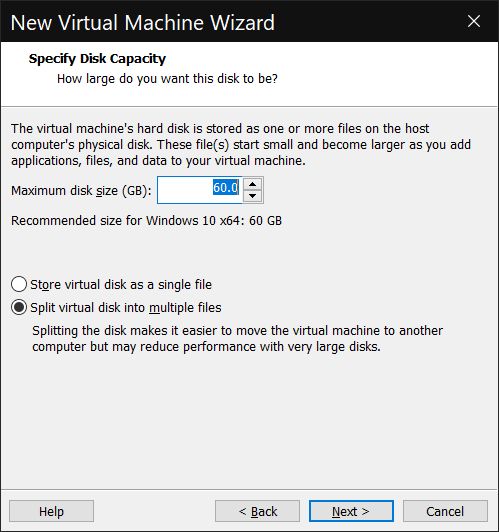
6. À cette étape, tu verras un résumé des paramètres de ta VM. Tu peux cliquer sur Terminer, mais il vaut mieux personnaliser ces ressources car par défaut elles sont assez faibles pour un ordinateur moderne (2 Go de RAM et 2 cœurs de CPU).
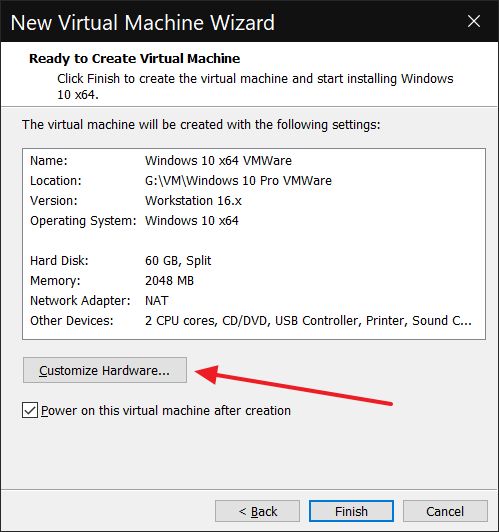
7. La plupart de ces Paramètres du matériel peuvent être modifiées plus tard (la VM doit être arrêtée au préalable), alors ne t'en préoccupe pas trop. Pour moi, ce sont les sections les plus importantes : UNITÉ CENTRALE, RAMet Affichage/GPU.
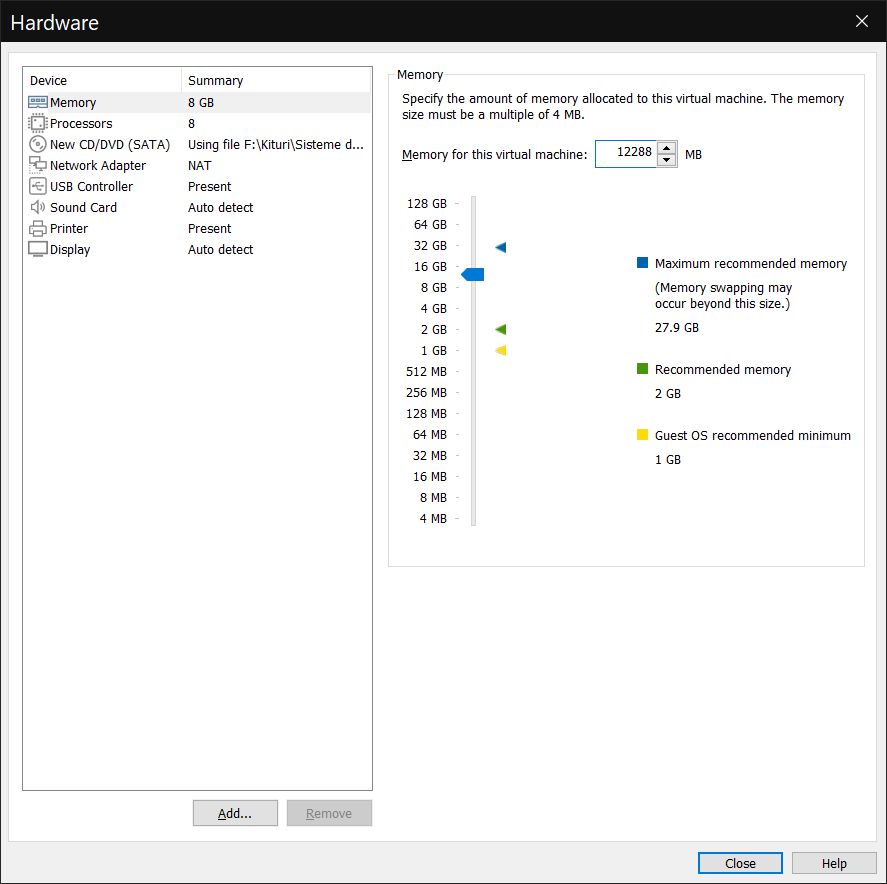

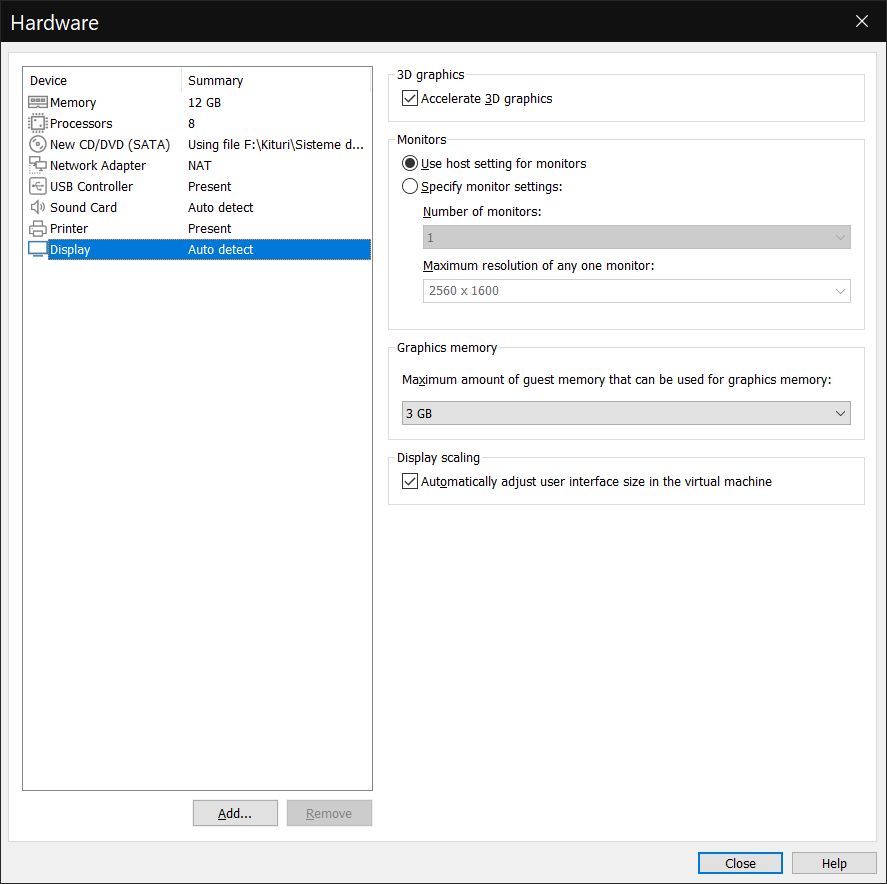
Tu trouveras ci-dessus mes paramètres habituels pour une VM assez puissante. Tu devras les ajuster en fonction des capacités de ton matériel.
8. La VM s'affiche sur l'écran principal de VMware Player. Tu as deux boutons pour Joue le VMIl s'agit en fait de démarrer le nouvel ordinateur, tout comme tu appuierais sur le bouton de démarrage du boîtier de ton ordinateur.
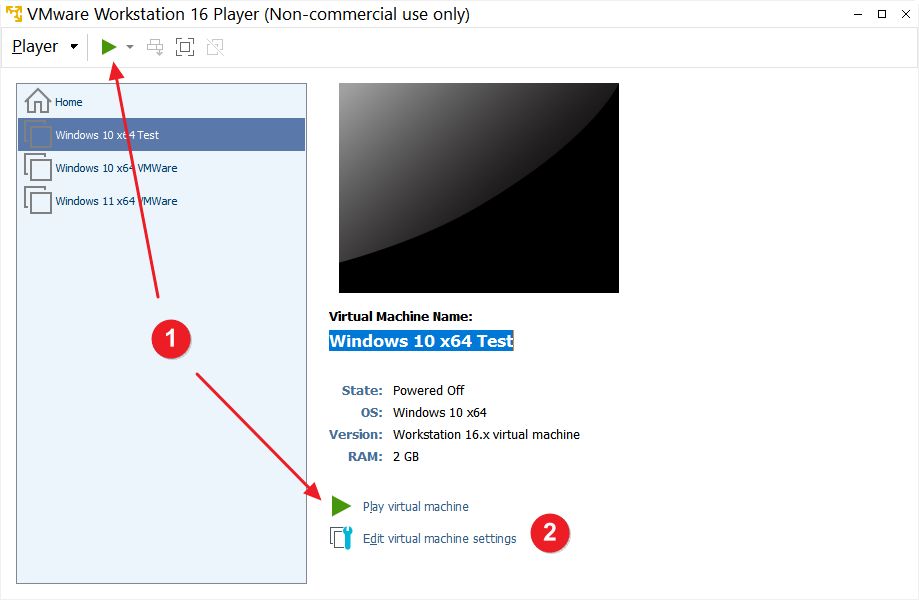
Note: Si tu n'as pas sélectionné d'image disque/ISO pour installer le système d'exploitation invité à l'étape 2, c'est le moment de le faire. Clique sur Modifier les paramètres de la machine virtuelle et navigue jusqu'à CD/DVD (SATA) et sélectionne un lecteur physique ou un fichier image ISO.
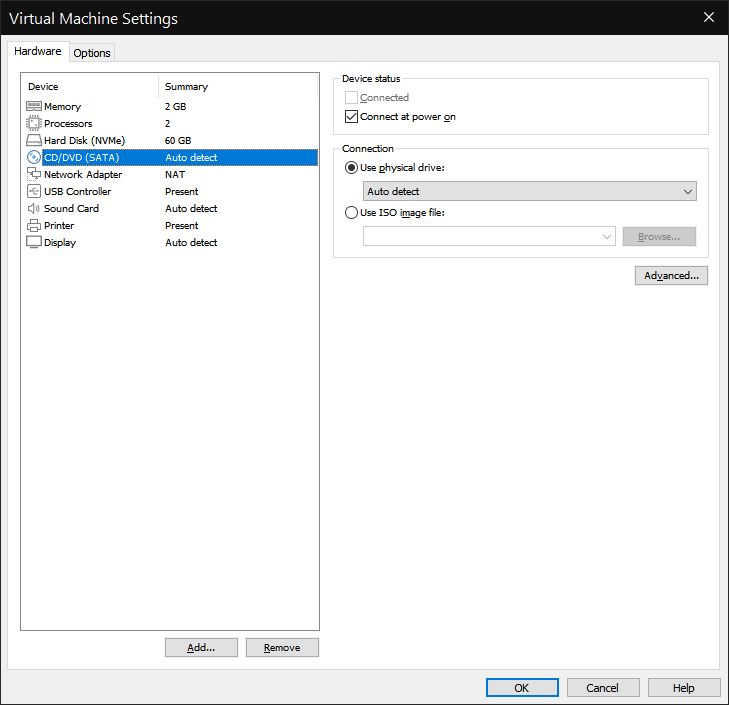
9. Si tu joues la machine sans image d'installation de disque, tu obtiens l'erreur suivante. Arrête la machine, sélectionne un disque comme décrit ci-dessus et rejoue la VM.
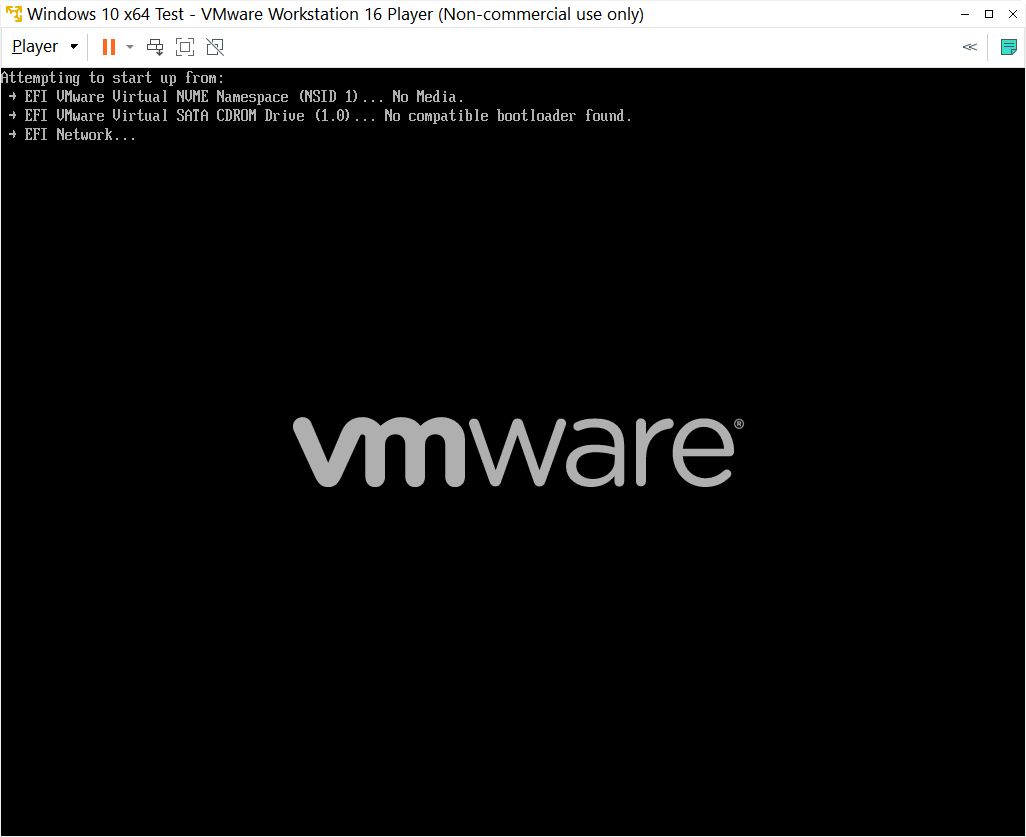
8. Tu devrais bientôt recevoir une invite à Télécharger VMware Tools. Ils sont téléchargés automatiquement, mais tu peux aussi les télécharger à partir de Site web de VMware.

Je te recommande de les télécharger et de les installer. Cette invite installera les outils VMware pour VMware Workstation Player. Un chapitre de cet article explique également comment les installer à l'intérieur de la VM.
C'est un peu déroutant, mais rappelle-toi que tu as maintenant deux ordinateurs : le PC physique et la VM. Ils agissent comme deux ordinateurs distincts.
9. La VM va maintenant démarrer et affichera l'icône Gestionnaire d'amorçage VMware écran. Sélectionne le Lecteur de CDROM SATA. C'est ici que l'image ISO sélectionnée précédemment sera montée automatiquement par VMware.
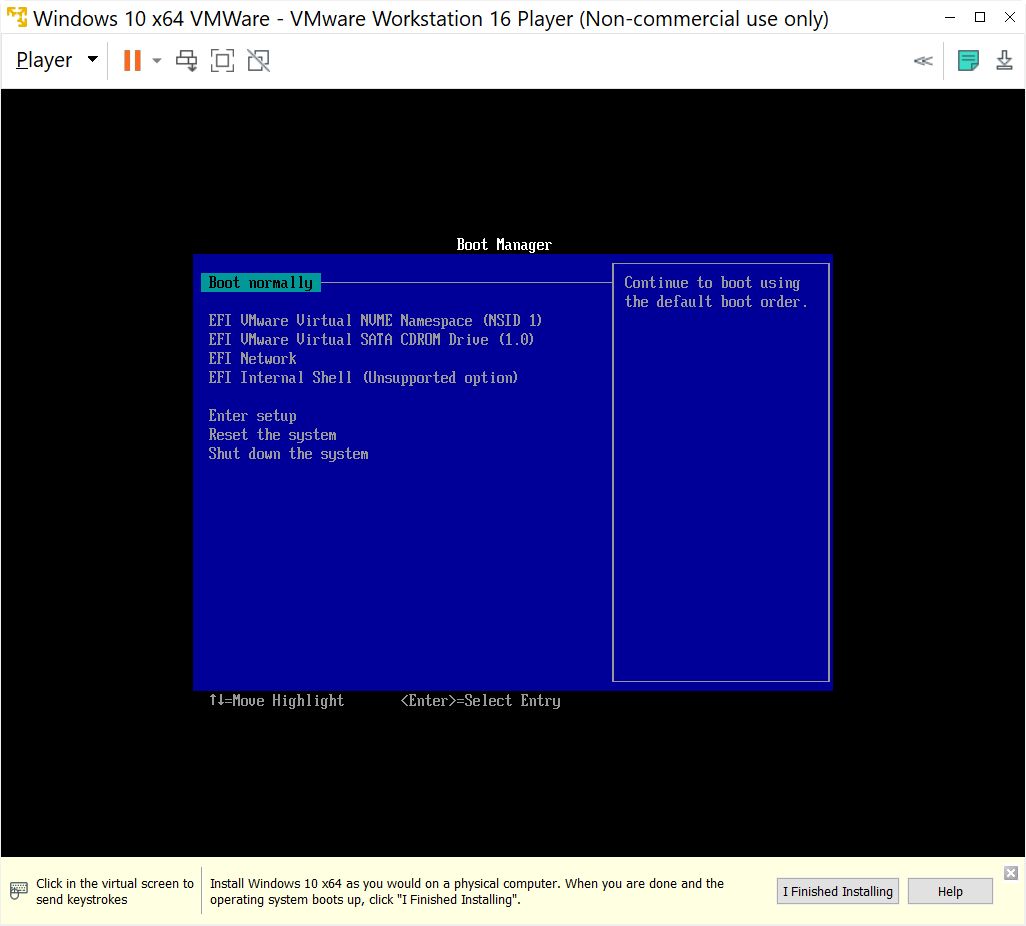
La VM lancera le programme d'installation du système d'exploitation invité. Ce processus diffère selon les systèmes d'exploitation et n'est pas le sujet de ce billet.
Si tu veux apprendre à installer Windows 10 à l'intérieur d'une VMware, nous avons... un guide juste pour ça plus un pour Windows 11 dans une VM. Nous avons également Couvert Windows Sandbox comme une alternative rapide pour tester les programmes en toute sécurité.
Comment installer les outils VMware : Étape facultative, mais recommandée
Si tu veux que ton lecteur de machine virtuelle soit plus performant, tu dois installer VMware Tools, un logiciel complémentaire gratuit qui s'installe à l'intérieur de la machine virtuelle. En savoir plus est disponible sur le site web de VMware.
Comment l'installer :
- Dans le menu supérieur de VMware d'une VM en cours d'exécution, va à Joueur - Gérer - Installer les outils VMware.
- L'image de VMware Tools sera chargée dans le lecteur CD ROM virtuel de la VM. Exécuter setup64.exe à l'intérieur de la VM pour commencer l'installation.
- Dans la dernière étape, sélectionne Typique pour le type de configuration si tu n'as pas de besoins personnalisés.
- Redémarre la VM pour activer VMware Tools.
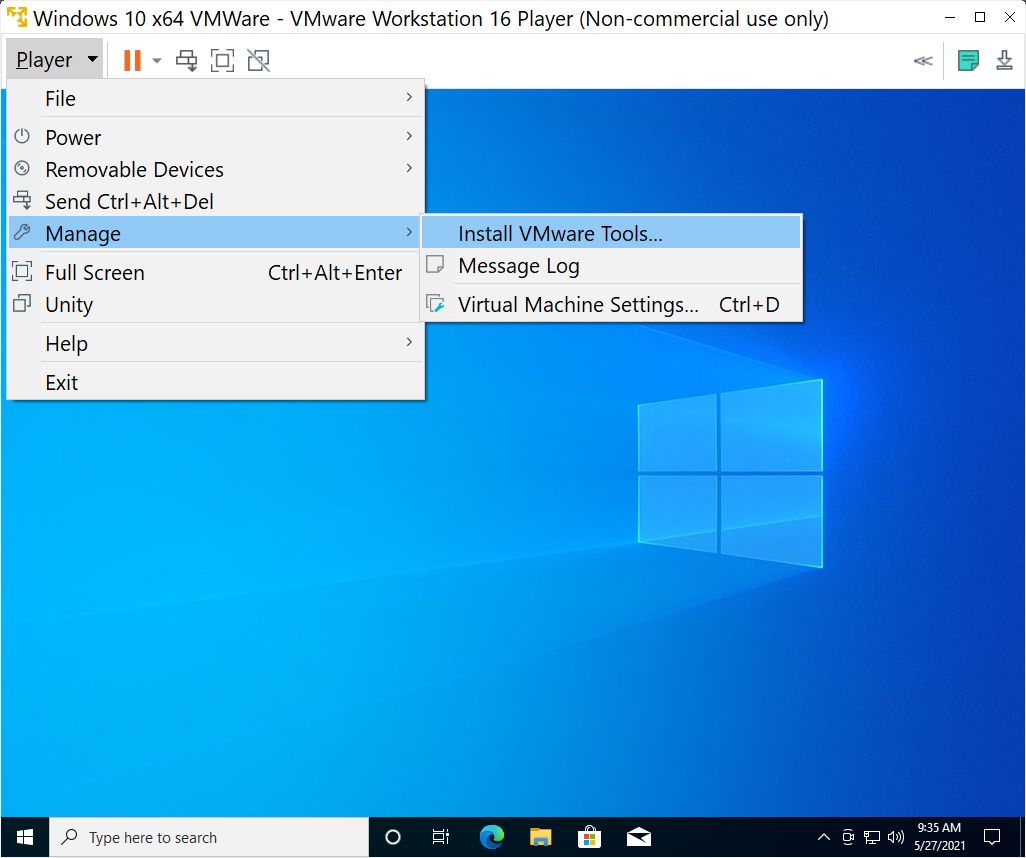
Après cette étape, tu auras probablement l'impression que VM répond plus vite et que l'interface utilisateur est plus rapide. Ce ne sera pas aussi rapide qu'une installation native sur le métal nu de ton ordinateur, mais c'est suffisant pour la plupart des utilisations.
Je prévois une série de tutoriels similaires pour d'autres hyperviseurs VM, avec Oracle VirtualBox et Hyper-V, mais je suis ouvert aux suggestions. Fais-moi savoir si tu as des idées pour rendre ces articles plus intéressants et plus utiles. Tout commentaire est grandement apprécié et j'espère que tu as appris quelque chose aujourd'hui.







