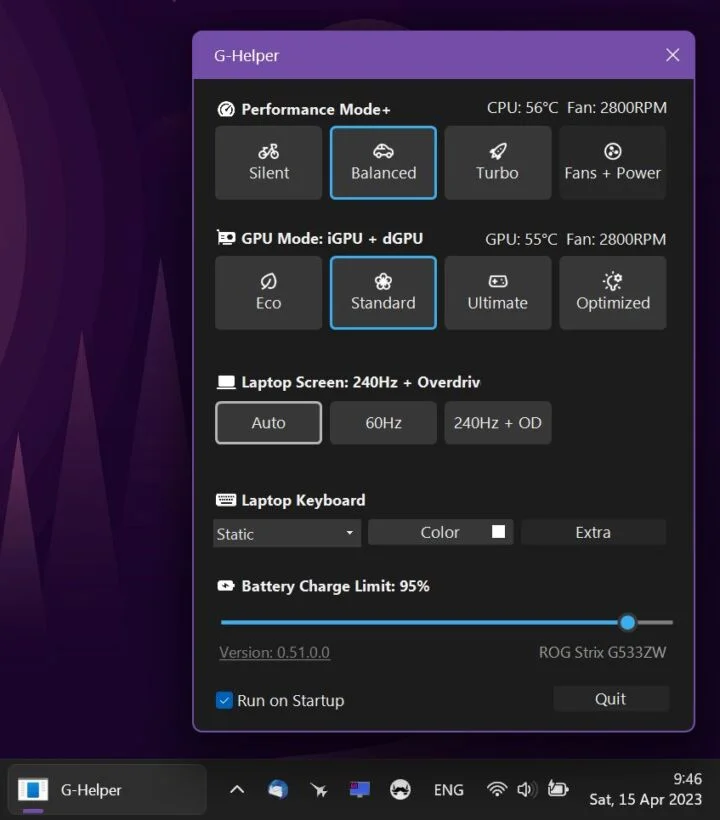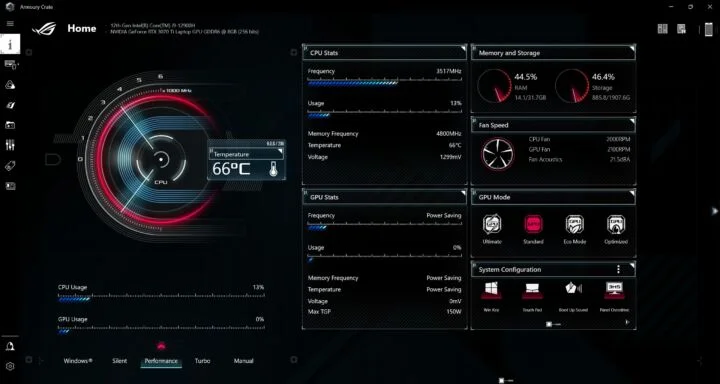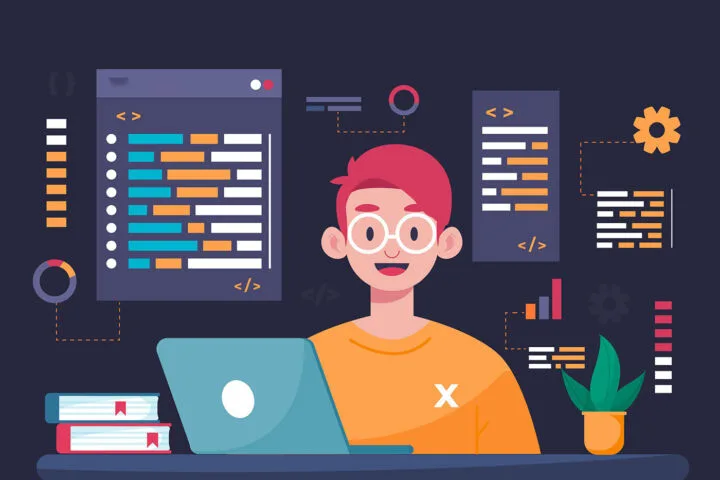- This guide will show you how to create and boot a virtual machine in VMware.
- If you’re interested in playing with virtual machines there are plenty of free hypervisor apps to help you set one up for free.
- VMware Workstation Player Free is one of the popular choices to create and run virtual machines on your Windows and Linux computers.
Even if you’re not tech-savvy I’m sure you’ve heard about virtual machines (if not, read this article). I’m not going into details, but basically, on your physical computer, you can create many other virtual computers. How many and how powerful these virtual machines are will depend on how many resources your PC has. You can even create VMs inside other VMs. If it sounds like inception, it’s because it really is “a dream inside another dream”.
If you want to know more about virtual machines read this read this article.
CONTENTS
Why Would You Use/Need a Virtual Machine?
This is probably a question that comes to mind for those who are interested in virtual machines but don’t fully understand their use.
First, I’m not a pro when it comes to VMs, not even close. Personally, I used them to test new operating systems and write about them on BinaryFork without going through the pains and potential risks of dual booting.
This way I have my main PC with a native Windows 10 install where I can then try Windows 11, Linux, and even Mac is possible, but that’s a bit sketchy since Apple doesn’t provide a Mac ISO installer image for non-Apple systems. I know it’s possible, but I haven’t tried that.
So, for personal use, a VM can be useful to test new operating systems and learn something new, safely. VMs can be used for those old programs that don’t run on modern OSes. Maybe you want to play old DOS games?
For professional use, VMs can be used to develop software for other platforms. In the corporate environment, VMs are the norm, and hosting providers use them all the time. I’ll point you to this article that details some of the use cases and benefits.
What is VMWare Workstation Player?
Taken from their own description: “VMware Workstation 16 Player is a platform for running a single virtual machine on a Windows or Linux PC to deliver managed corporate desktops”. VMware is a hypervisor for virtual machines.
What does it mean for you? It’s a software platform that you install in Windows/Linux to create, edit and run virtual machines. It’s super easy to set up and I’m going to show you how to create and boot a virtual machine with VMware.
VMware Workstation Player is free for personal use, so you can test and learn for as long as you wish.
How to Create a Virtual Machine in VMware Workstation Player
First, download and install VMware Workstation Player (this guide is for version 16). The first screen you will see is this one:
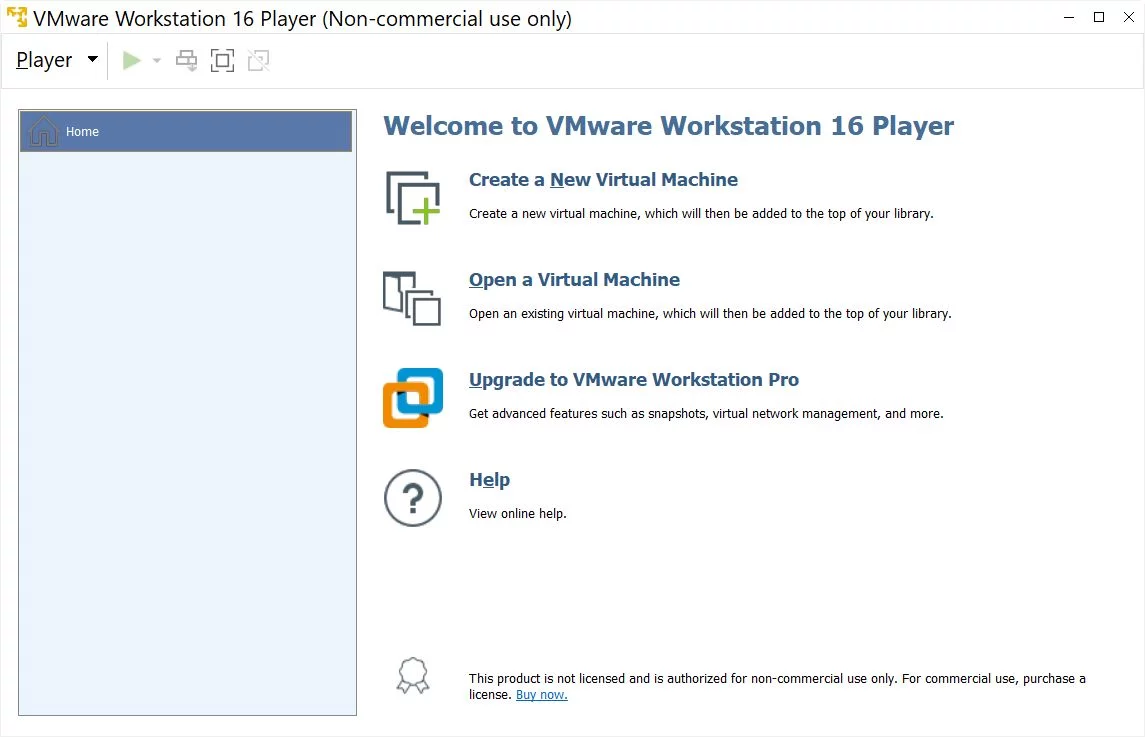
Let’s start from the beginning:
1. Click on Create a New Virtual Machine.
2. In the new window that opens click Browse to select the OS image you’ll be using to install a new OS in the VM. This step is optional and can be done later. The examples below will be for Windows 10 but will work with other supported OSes.
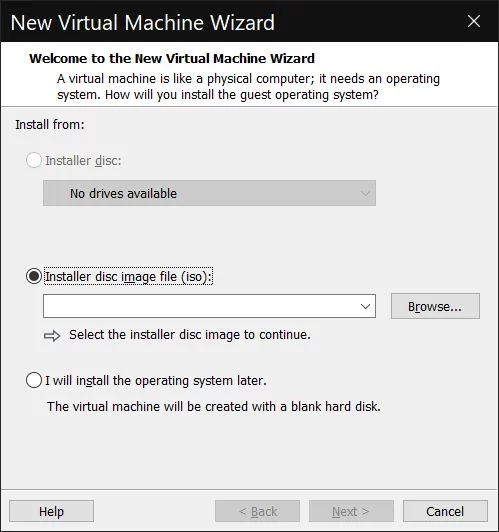
3. Select a guest operating system type that you will be installed on this VM.
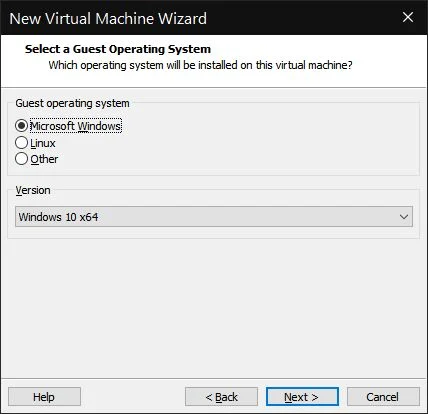
4. Select a name and a storage location on the local computer for the VM files.
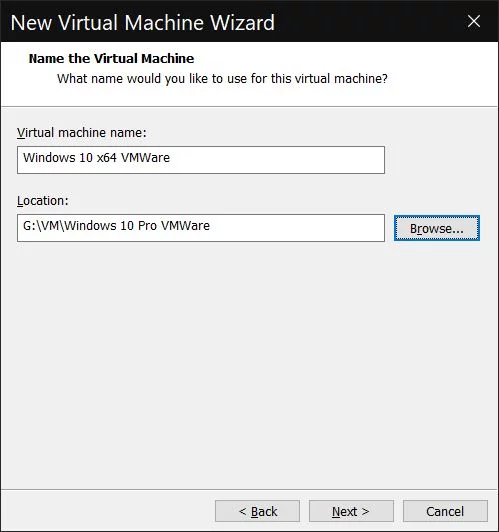
5. Choose a virtual disk size for the VM. You can expand the space later, so don’t worry too much if you don’t pick the right size. Also, the used space will be allocated as needed. I personally chose to always split the VM disk into multiple files because it’s easy to manage if you want to move or copy the VM to another location.
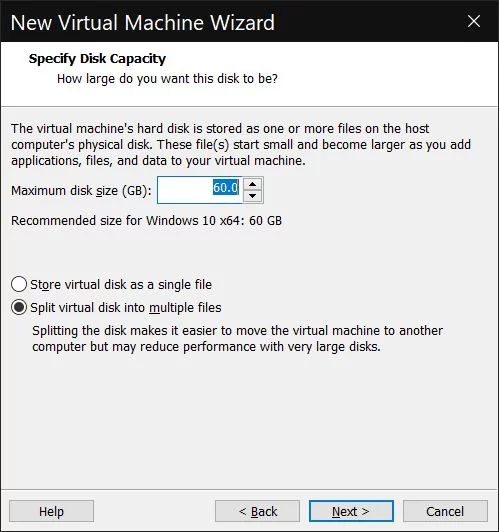
6. At this step you’ll see a summary of your VM settings. You can click Finish, but it’s better to customize these resources because by default they’re pretty low for a modern computer (2 GB RAM and 2 CPU cores).

7. Most of these Hardware settings can be changed later (the VM must be stopped beforehand), so don’t worry too much about them. For me, these are the most important sections: CPU, RAM, and Display/GPU.
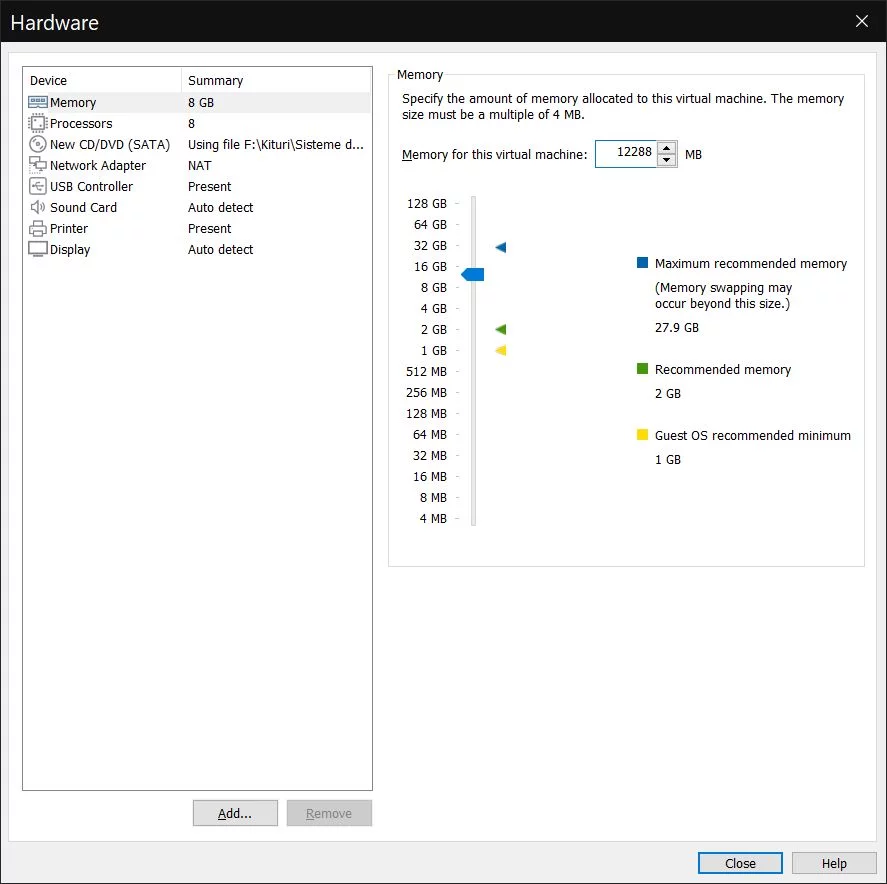
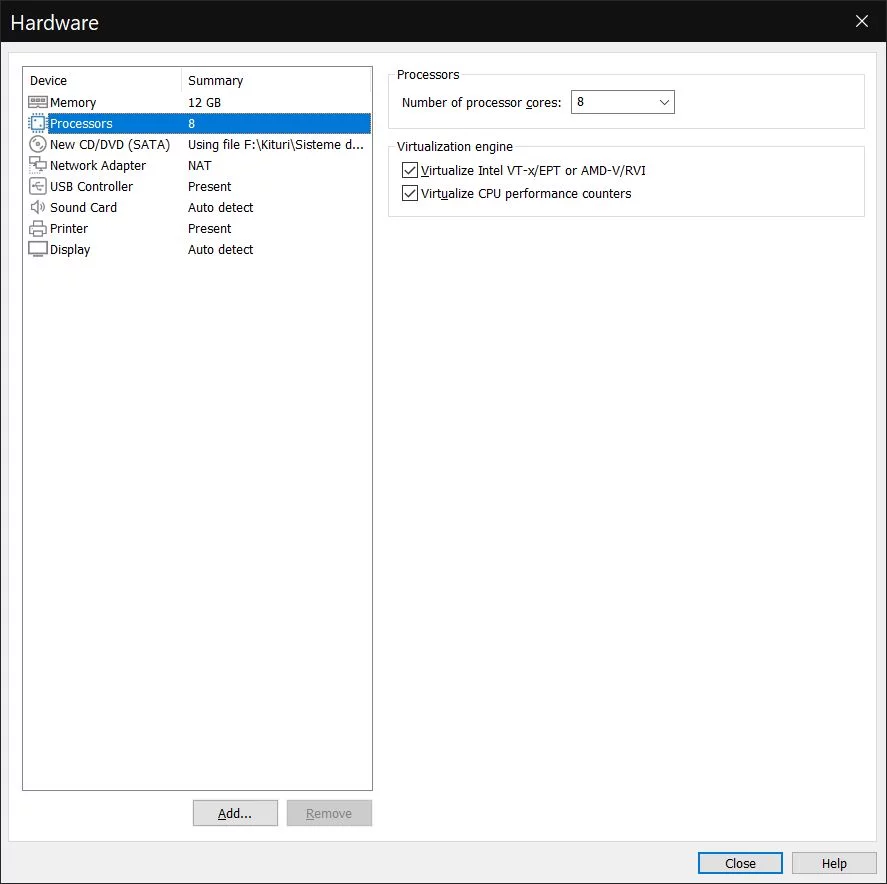
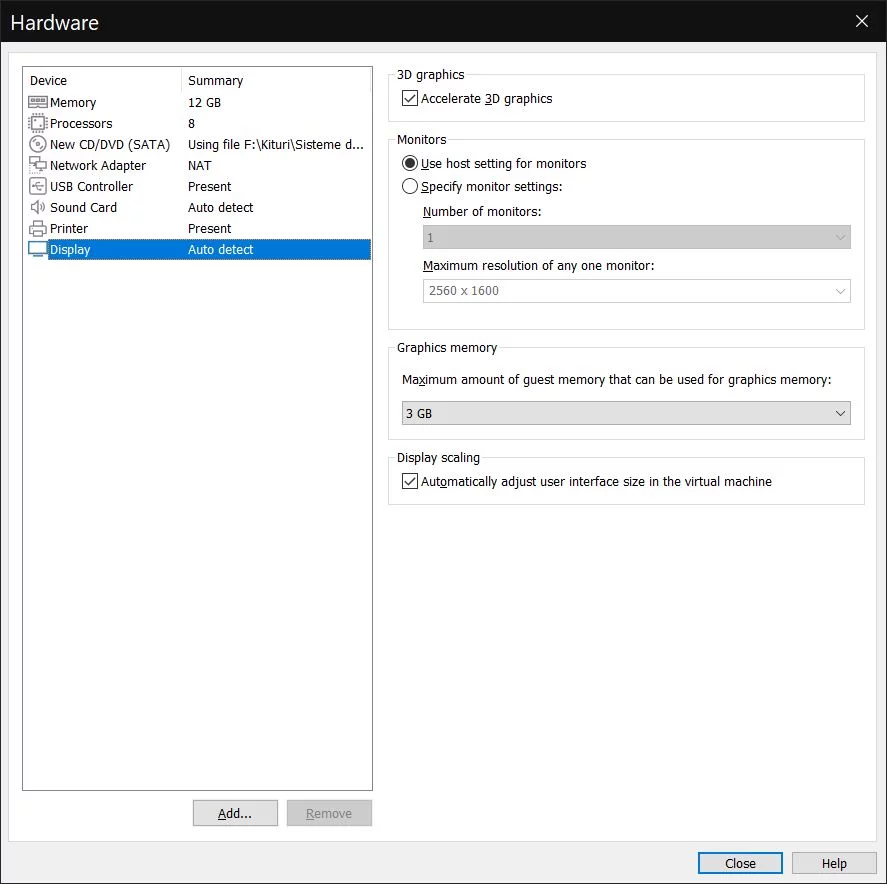
You’ll find above my usual settings for a pretty powerful VM. You will need to adjust them based on your hardware capabilities.
8. The VM will show up on VMware Player’s main screen. You have two buttons to Play the VM, which basically means starting up the new computer, just like you would press the start button on your computer case.
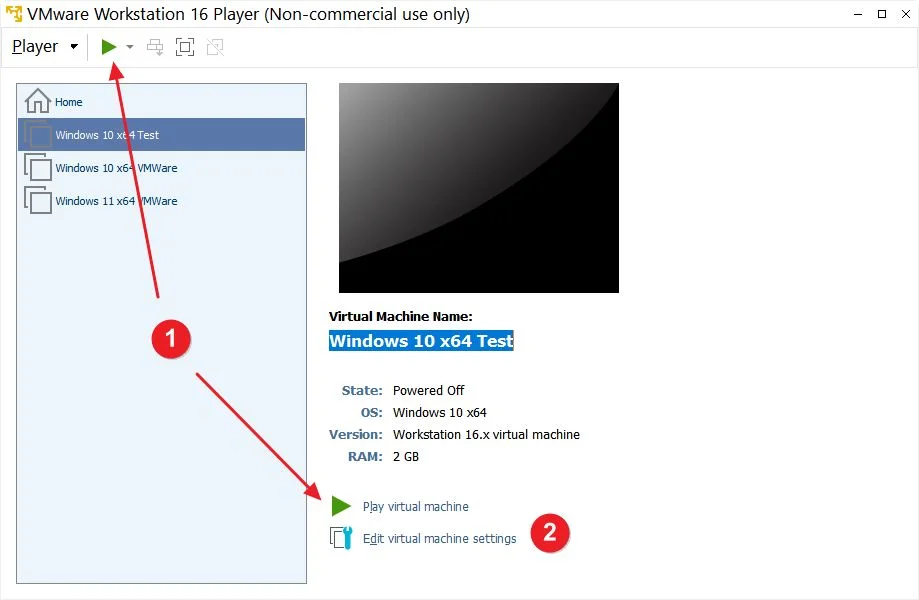
Note: If you didn’t select a disc/ISO image to install the guest OS at step 2 now’s the time to do it. Click on Edit virtual machine settings and navigate to CD/DVD (SATA) and select a physical drive or ISO image file.
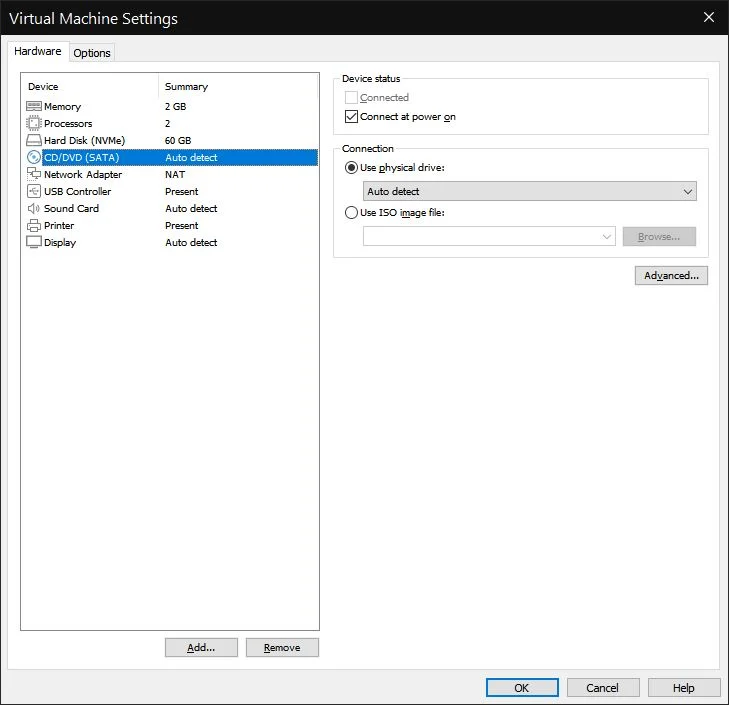
9. If you play the machine without a disk installer image you get the following error. Shut down the machine, select a disk as described above, and Play the VM again.
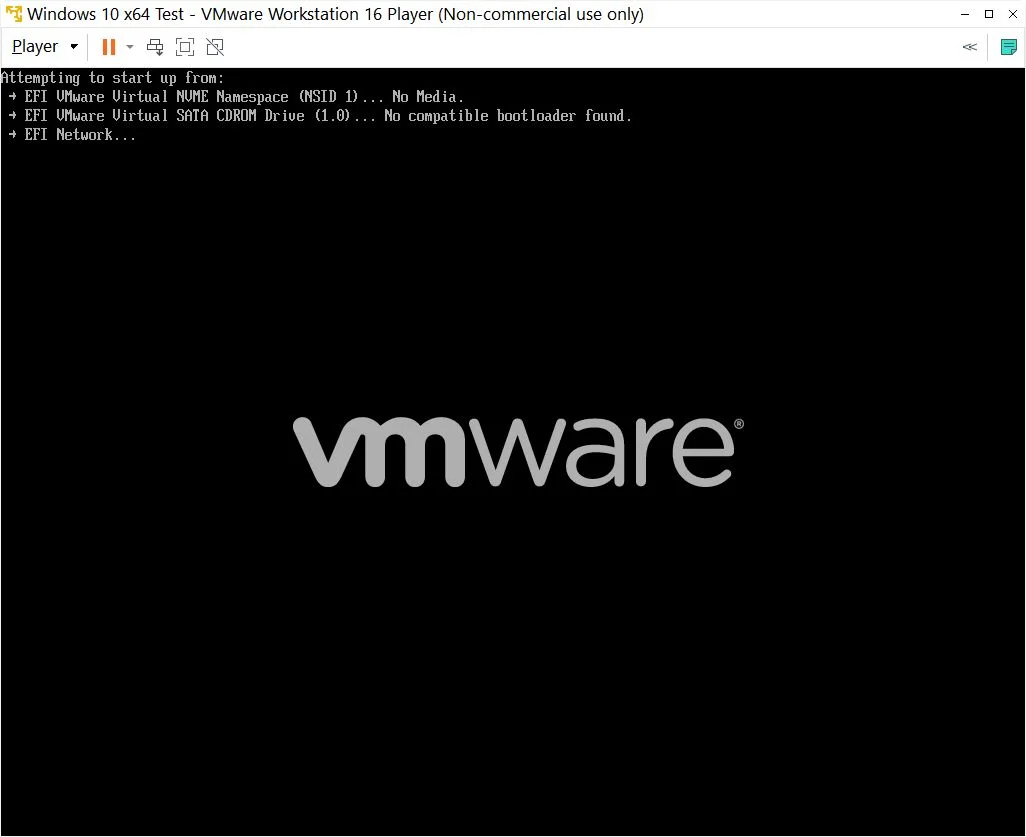
8. Just about now you should be getting a prompt to download VMware Tools. They’re downloaded automatically, but you can also download them from VMware’s website.
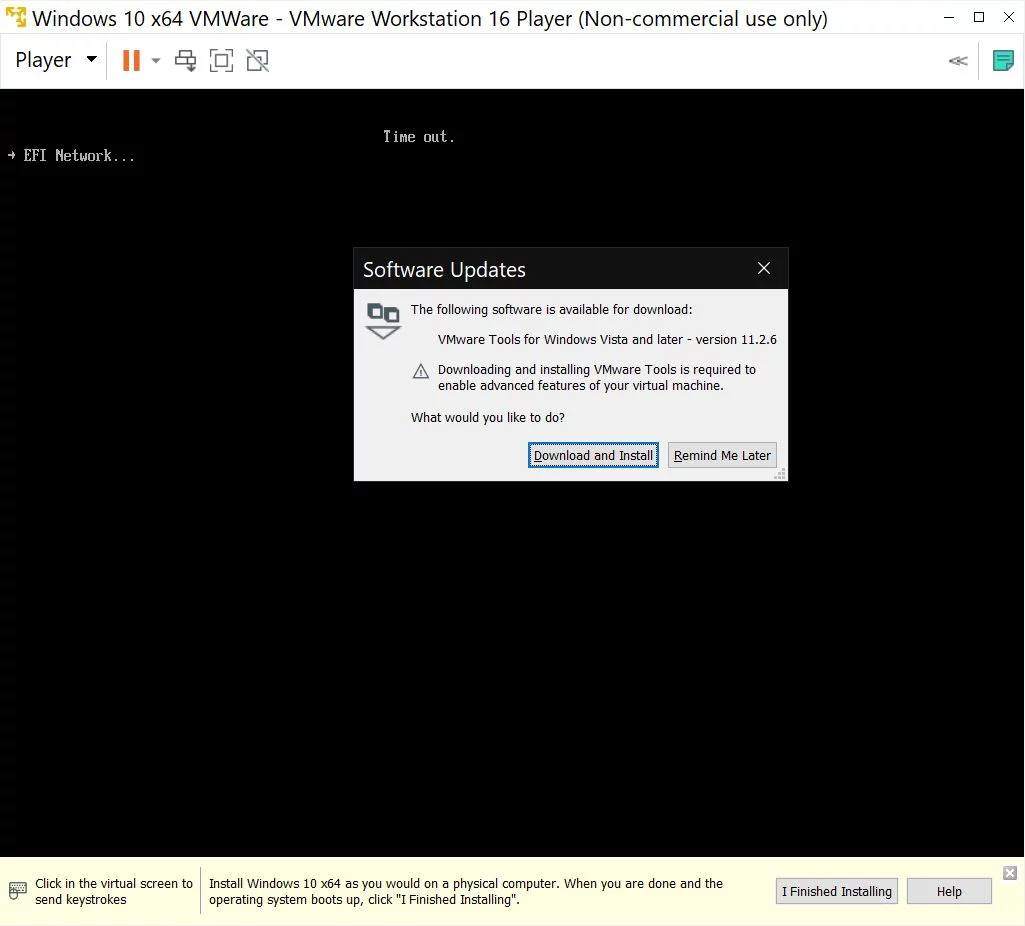
My recommendation is to download and install them. This prompt will install VMware tools for VMware Workstation Player. There’s also a chapter in this article about how to install them inside the VM.
It’s a bit confusing, but remember you now have two computers: the physical PC and the VM. They act like two separate PCs.
9. The VM will now start and will show the VMware Boot Manager screen. Select the SATA CDROM drive. This is where the ISO image previously selected will be mounted automatically by VMware.

The VM will start the installer of the guest OS. This process differs with every OS and is not the subject of this post.
If you want to learn how to install Windows 10 inside a VMware VM we got a guide just for that plus one for Windows 11 inside a VM. We’ve also covered Windows Sandbox as a quick alternative for safely testing programs.
How To Install VMware Tools: Optional, But Recommended Step
If you want more performance from your virtual machine player then you need to install VMware Tools, a free software add-on that installs inside the VM. Details about it can be found on VMware’s website.
How to install:
- In the VMware top menu of a running VM go to Player – Manage – Install VMware Tools.
- The VMware Tools image will be loaded into the virtual CD ROM drive of the VM. Run setup64.exe from inside the VM to begin the installation.
- In the last step select Typical for the setup type if you don’t have custom needs.
- Reboot the VM to enable VMware Tools.
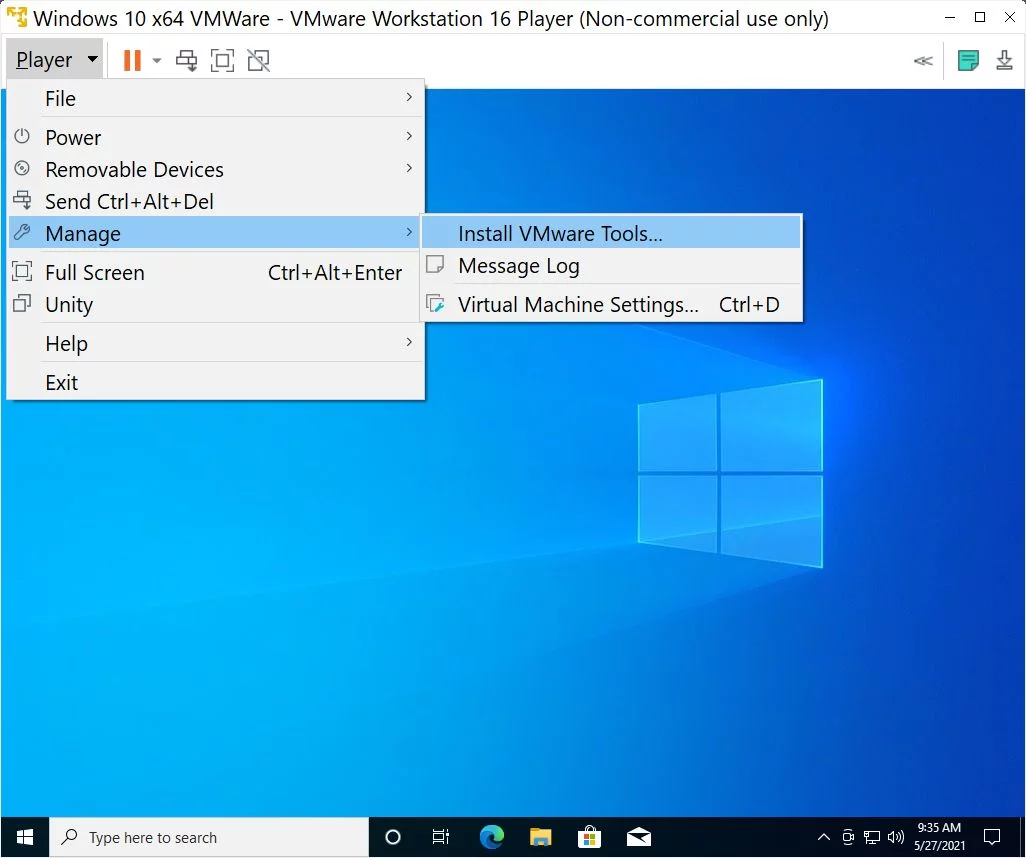
After this step, you’ll likely feel that VM responds faster and the user interface is snappier. It won’t be as fast as a native install on the bare metal of your computer, but good enough for most uses.
I’m planning a series of similar tutorials for other VM hypervisors, with Oracle VirtualBox and Hyper-V, but I’m open to suggestions. Let me know if you have ideas for making these articles more interesting and useful. Any feedback is greatly appreciated and I hope you learned something today.