- Esta guía cubrirá los aspectos básicos de la configuración de una máquina virtual que arrancará la imagen del instalador de Windows 10.
- Si estás interesado en instalar Windows 10 en una máquina virtual, esta es una guía rápida para hacerlo con VMWare Workstation Player.
- Las máquinas virtuales son cada vez más comunes hoy en día y tienen algunas ventajas sobre las instalaciones bare-metal normales.

Puede que hayas oído hablar de las máquinas virtuales, que tengas una idea de lo que son y de lo que hacen, pero no sepas por dónde empezar. Si es así, aquí tienes una guía que te enseñará a instalar Windows 10 en VMWare, dentro de una máquina virtual que se ejecuta en un PC con Windows 10. También tenemos un artículo más genérico sobre Ventajas e inconvenientes de la MV.
Sí, suena a Inception y es Inception. Puedes hacer máquinas virtuales dentro de máquinas virtuales, pero ése no es el objetivo de este artículo, así que pongámonos en marcha.
Pero antes, si no sabes lo que es una máquina virtual leer este artículo.
CONTENIDO
Primera pregunta: ¿Por qué utilizar una máquina virtual?
No soy un experto en máquinas virtuales, ni de lejos, pero las he utilizado de vez en cuando. Intentaba ver cómo era MacOS o una determinada distribución de Linux sin tener que arriesgarme a liarme con el arranque dual, o simplemente intentaba aprender más sobre las máquinas virtuales.
Si alguna vez te has preguntado por qué utilizar una máquina virtualAquí tienes algunas sencillas razones:
- Quieres probar nuevos sistemas operativos.
- Necesitas ejecutar software antiguo en un SO realmente antiguo.
- Quieres desarrollar software para otras plataformas.
- Quieres aprovechar las instantáneas (copias de seguridad del estado del SO en un momento determinado).
- Quieres clonar un sistema y probarlo en otro ordenador.
Y éstas son sólo razones para uso doméstico. En el entorno corporativo o para los proveedores de alojamiento es básicamente una obligación. Lee este artículo para saber más.
¿Qué software de máquina virtual utilizar?
Sólo tengo experiencia con dos programas para crear y ejecutar máquinas virtuales: Reproductor VMware Workstation y Oracle VirtualBox. Ambos son gratuitos para uso personal si sólo quieres probarlos.
Para este artículo, utilizaré VMWare Workstation Player 16, pero próximamente haré otro artículo para instalar Windows 10 con VirtualBox, así que asegúrate de suscribirte a BinaryFork para recibir una notificación cuando ese artículo esté en directo.
Si necesitas más opciones para elegir te recomiendo también consulta este artículo. Personalmente, he utilizado VMWare y VirtualBox en el pasado y me han parecido fáciles de configurar y suficientemente buenos para mi caso de uso. Por eso los recomendé en primer lugar, pero hay muchas otras opciones, tanto gratuitas como de pago.
Guía para instalar Windows 10 en el reproductor VMWare Workstation
Ten en cuenta que esto no es un tutorial sobre cómo instalar Windows 10 en un ordenador (virtual o físico), sino un tutorial sobre cómo configurar una máquina virtual y arrancar el instalador de Windows 10. Afortunadamente, tenemos un Guía paso a paso para instalar Windows 10.
Con la advertencia anterior fuera del camino, veamos cómo configurar e iniciar la instalación de Windows 10 en una máquina virtual utilizando VMWare Workstation Player como entorno de virtualización. Es una variación de nuestra otra guía.
Tras instalar VMWare Workstation Player, la primera pantalla que verás es ésta:
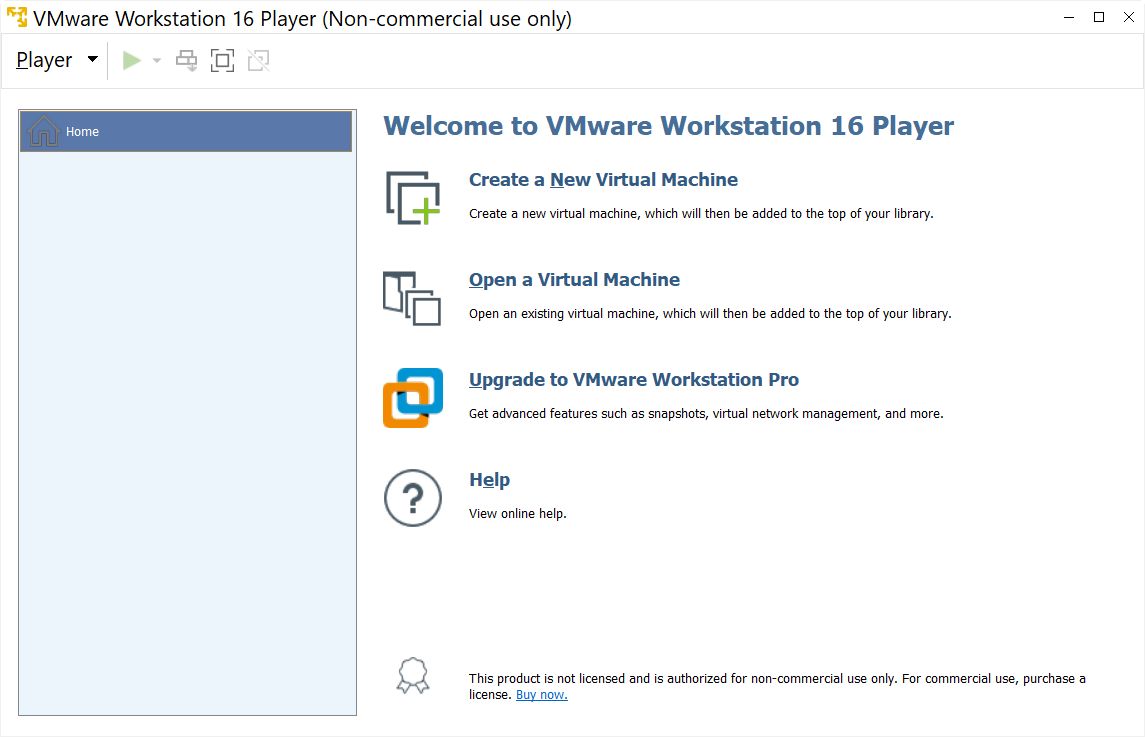
Empecemos de cero:
1. Pulsa Crear una nueva máquina virtual.
2. En la siguiente ventana pulsa Navega por a selecciona la imagen ISO de Windows 10 que hayas descargado anteriormente (tenemos un tutorial sobre cómo hacerlo también).
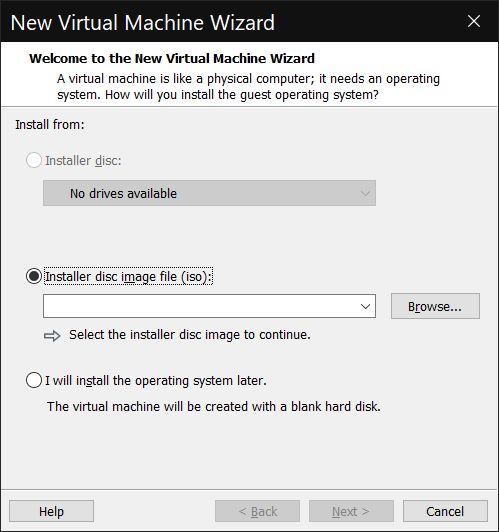
3. Selecciona una nombre y un lugar de almacenamiento en el ordenador local para los archivos de la VM.
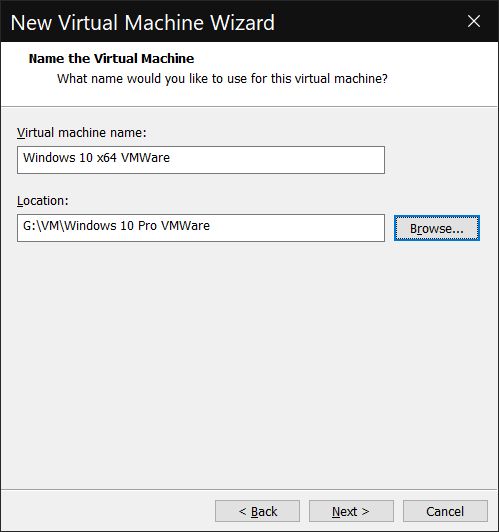
4. Elige una tamaño del disco virtual para la VM. Te recomiendo que optes por dividir la unidad VM en varios archivos. Puedes ampliar el tamaño más adelante si es necesario, pero no es superfácil. Quizá puedas plantearte elegir un tamaño mayor desde el principio, ya que el espacio realmente ocupado dependerá de lo que instales, de modo que no desperdicies espacio seleccionando un tamaño máximo mayor.
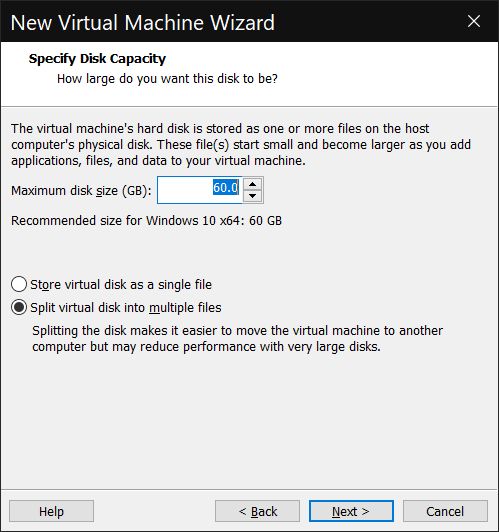
5. En este paso obtendrás un resumen de la configuración de tu máquina virtual. Antes de hacer clic en Finalizar, te sugiero que personalices primero el hardware de la VM. En mi opinión, los recursos asignados por defecto son un poco escasos (2 GB de RAM y 2 núcleos de CPU).
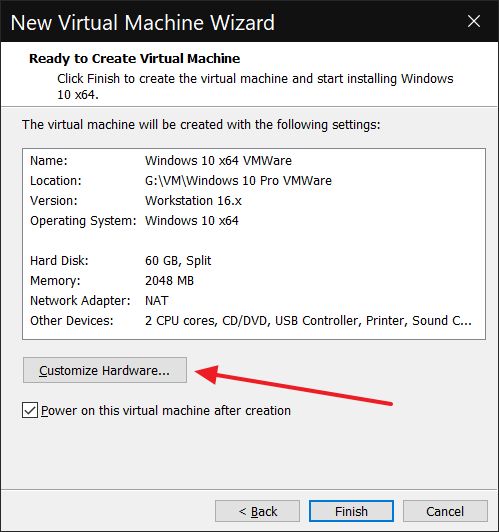
6. Todos estos Ajustes de hardware se pueden cambiar más tarde (después de apagar la máquina virtual), así que no te preocupes demasiado por ellas. Aquí tienes las opciones más importantes, para CPU, RAM y pantalla/GPU.
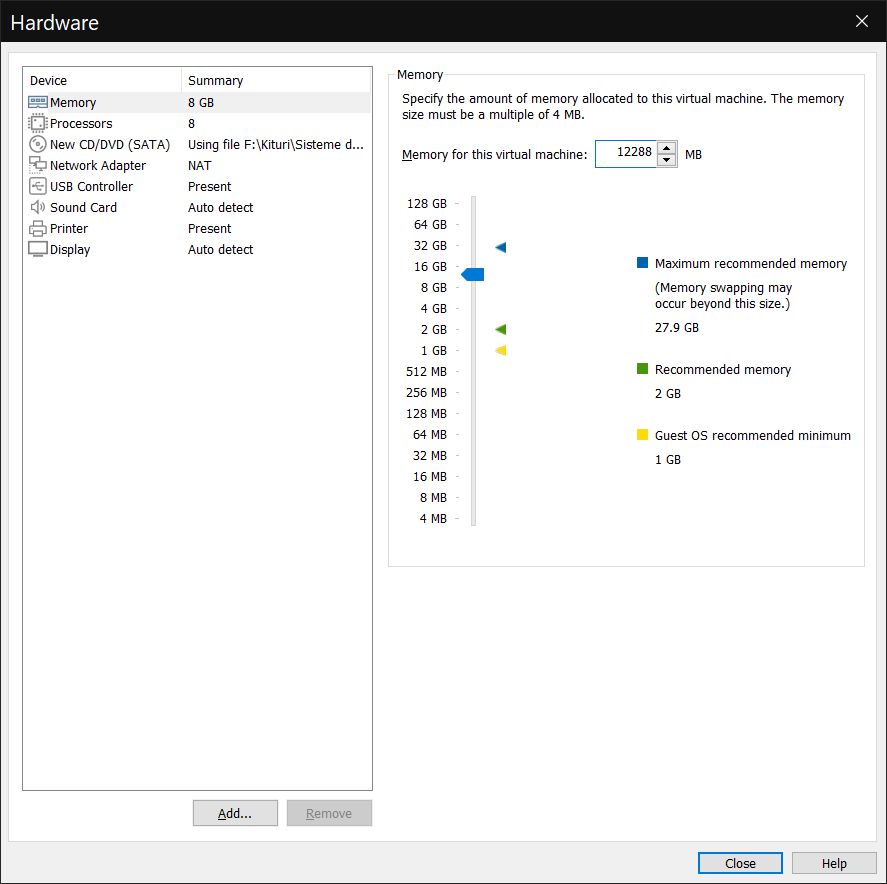

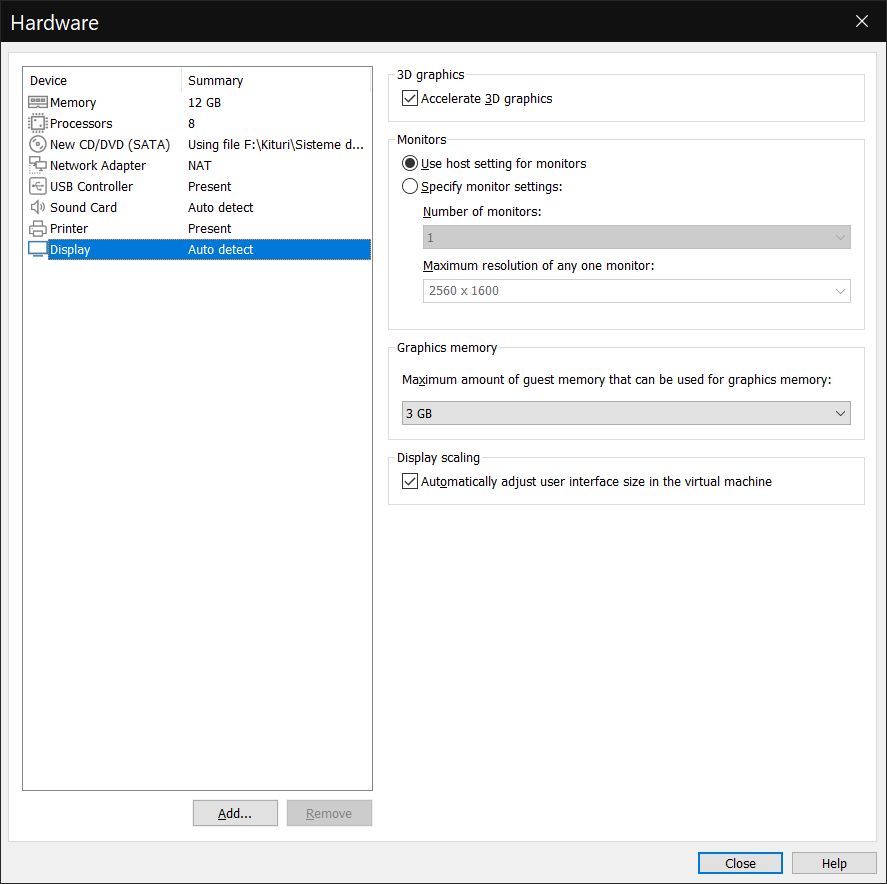
7. Justo ahora recibirás un aviso para que descargar Herramientas VMWare. Te sugiero que los descargues e instales. Esto los instalará para VMware Workstation Player. También hay un capítulo en este artículo sobre cómo instalarlos dentro de la VM.

8. La máquina virtual se iniciará y te dará la bienvenida con el mensaje Gestor de arranque. Selecciona Unidad de CDROM SATA. Aquí es donde VMWare montará automáticamente la ISO de Windows 10 seleccionada en el primer paso.
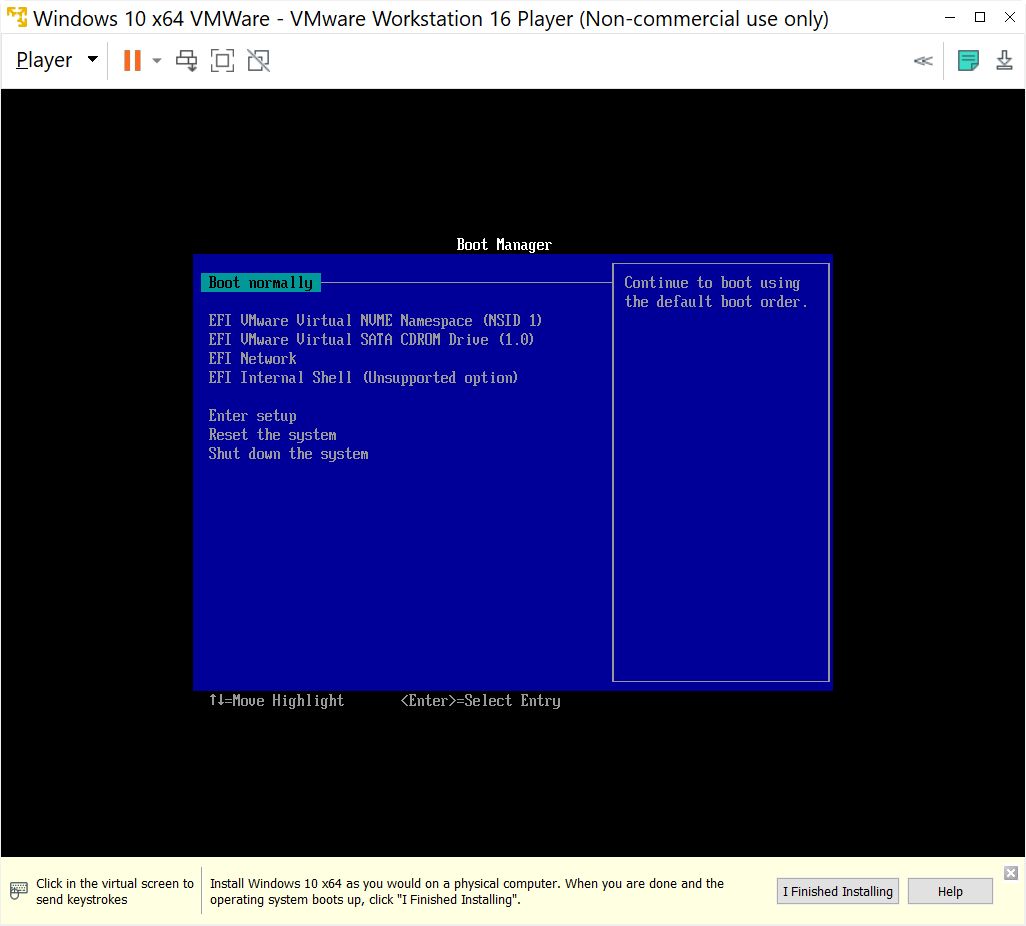
9. La siguiente pantalla es bien conocida por los usuarios como yo: Pulsa cualquier tecla para arrancar desde CD o DVD... ¿A qué esperas? Pulsa esa tecla Cualquiera que tanto mencionan.
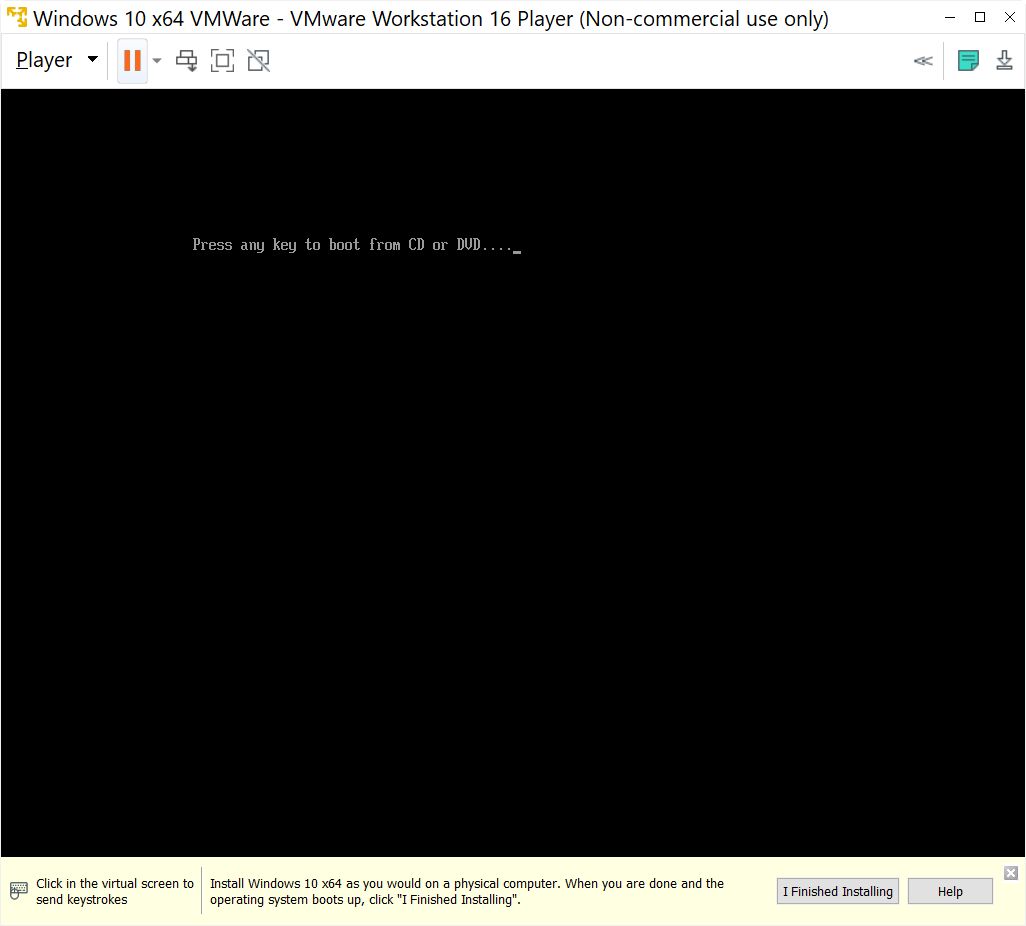
10. Aparecerá el familiar logotipo de Windows 10 y pronto verás el primer paso del instalador de Windows 10.
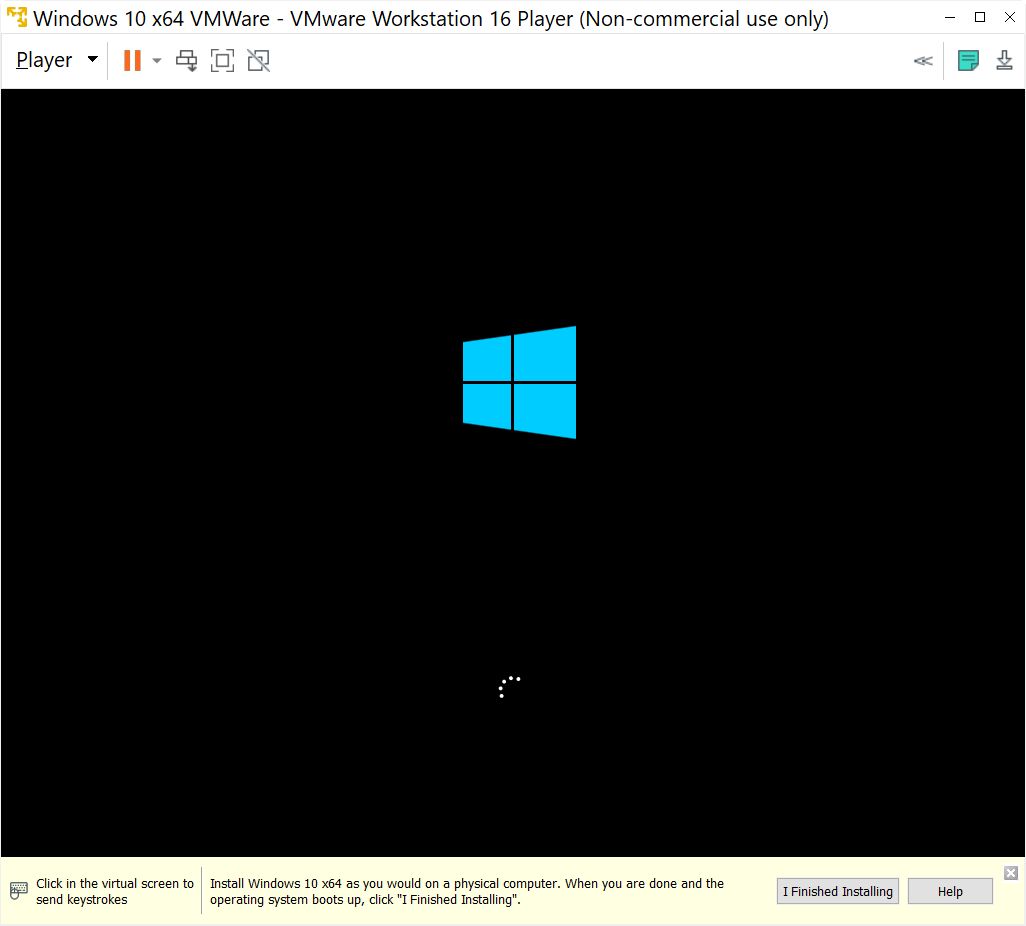
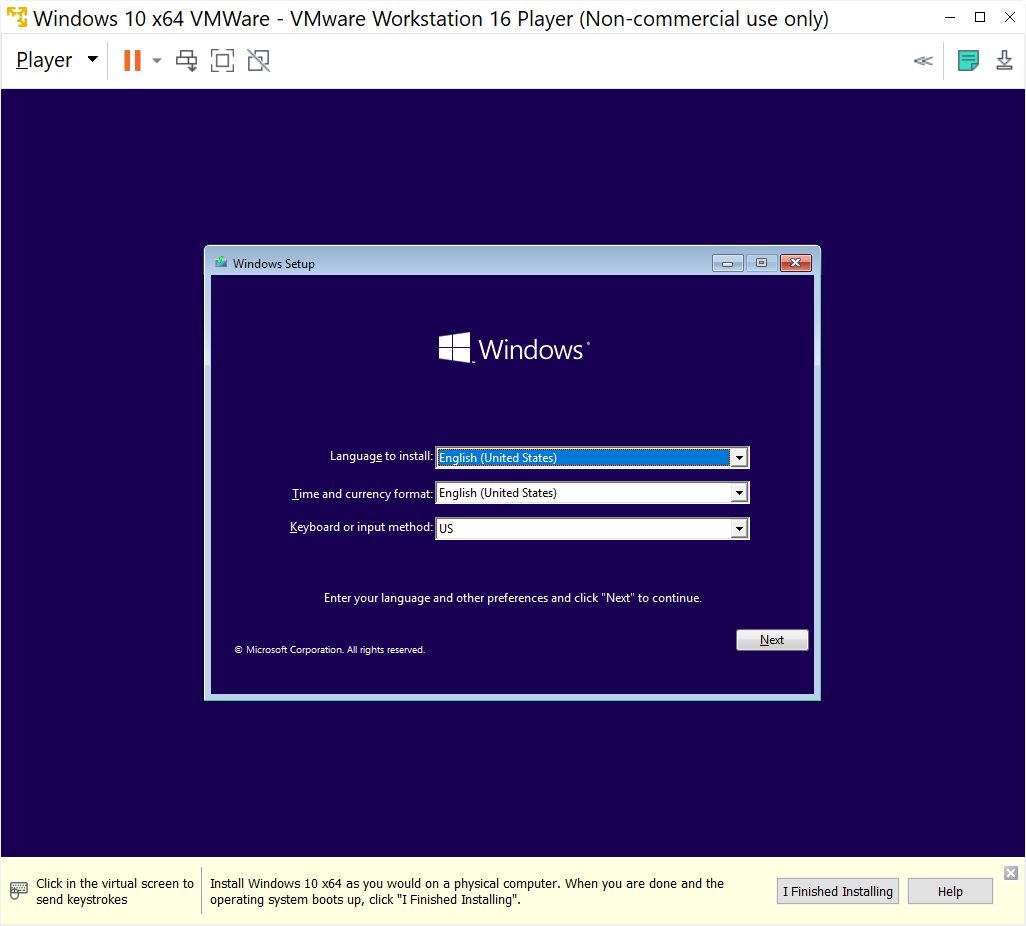
11. Sigue todos los pasos y en cuestión de minutos, la VM arrancará en Windows por primera vez. No olvides hacer clic en la notificación "He finalizado la instalación" que aparece en la parte inferior del reproductor VMWare Workstation.
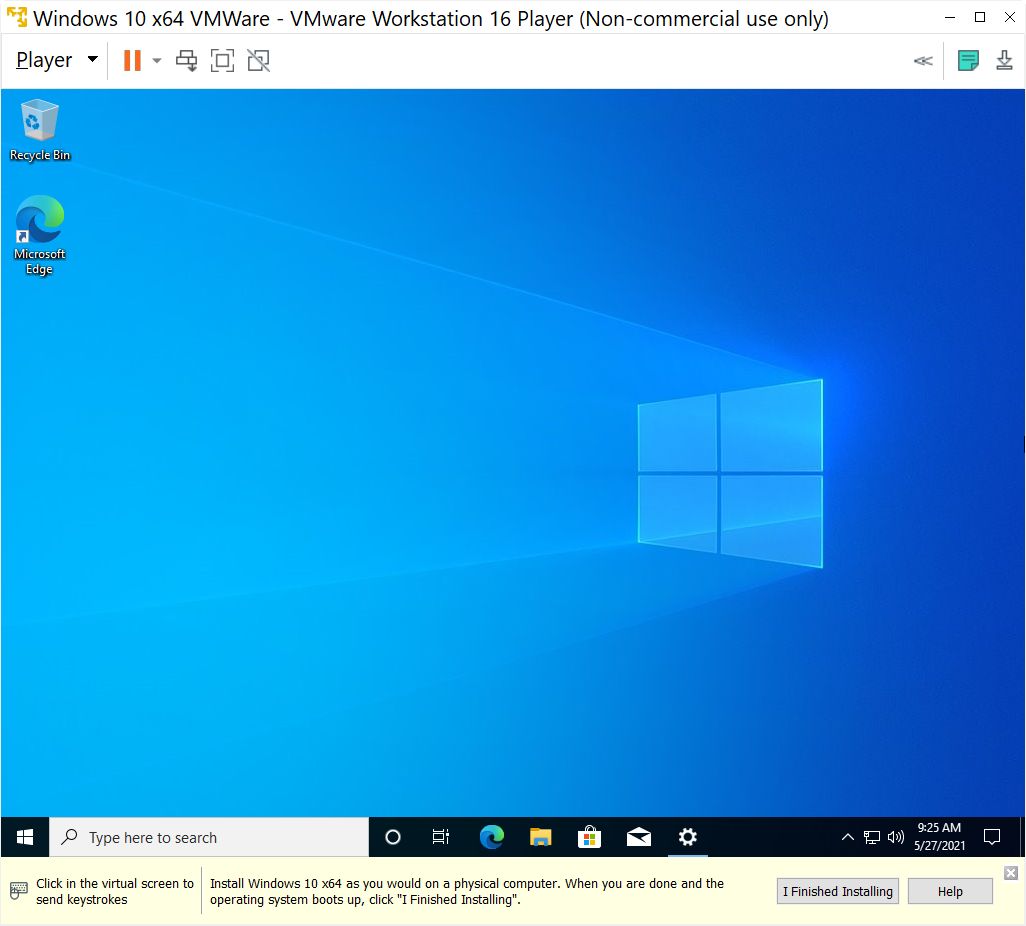
Ya estás configurado y puedes empezar a trabajar con tu nueva VM. Apagar, reiniciar o suspender la VM puede hacerse desde el menú Inicio de Windows 10, el que está dentro de la máquina, o desde el menú Reproductor dentro de VMWare (Jugador - Potencia). Iniciar la VM sólo puede hacerse desde VMWare, por supuesto, ya que la VM no tiene un interruptor físico de Encendido/Apagado.
Lo primero que hice fue visitar BinaryFork, por supuesto 🙂 .
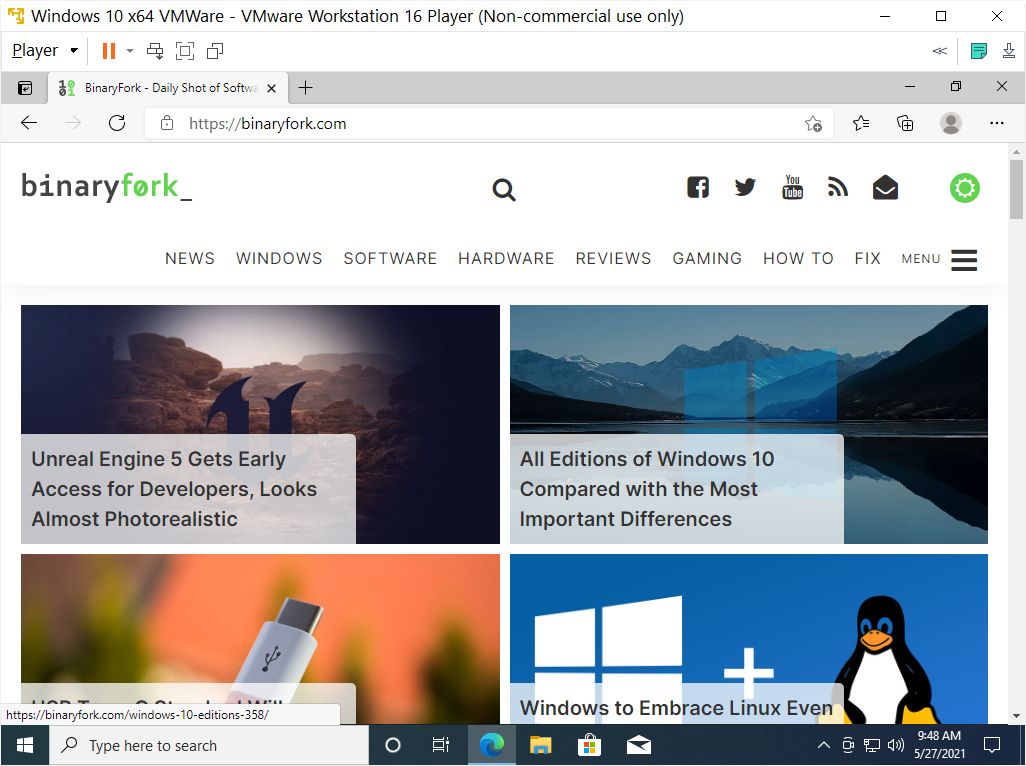
Paso opcional: Instalar Herramientas VMWare
Si quieres sacar más partido a tu máquina virtual, te sugiero que instales también herramientas VMWare, básicamente complementos de software que se instalarán dentro de la máquina virtual, permitiendo una mejor gestión e incluso una integración perfecta con el SO invitado. Más información en el sitio web de VMWare.
Cómo se instala:
- En el menú superior de VMWare ve a Jugador - Gestiona - Instalar VMware Tools.
- La imagen de VMWare Tools se cargará en la unidad de CD ROM virtual. Ejecuta setup64.exe para iniciar la instalación.
- En el último paso selecciona Típico para el tipo de configuración si no tienes necesidades personalizadas.
- Reinicia la máquina virtual.
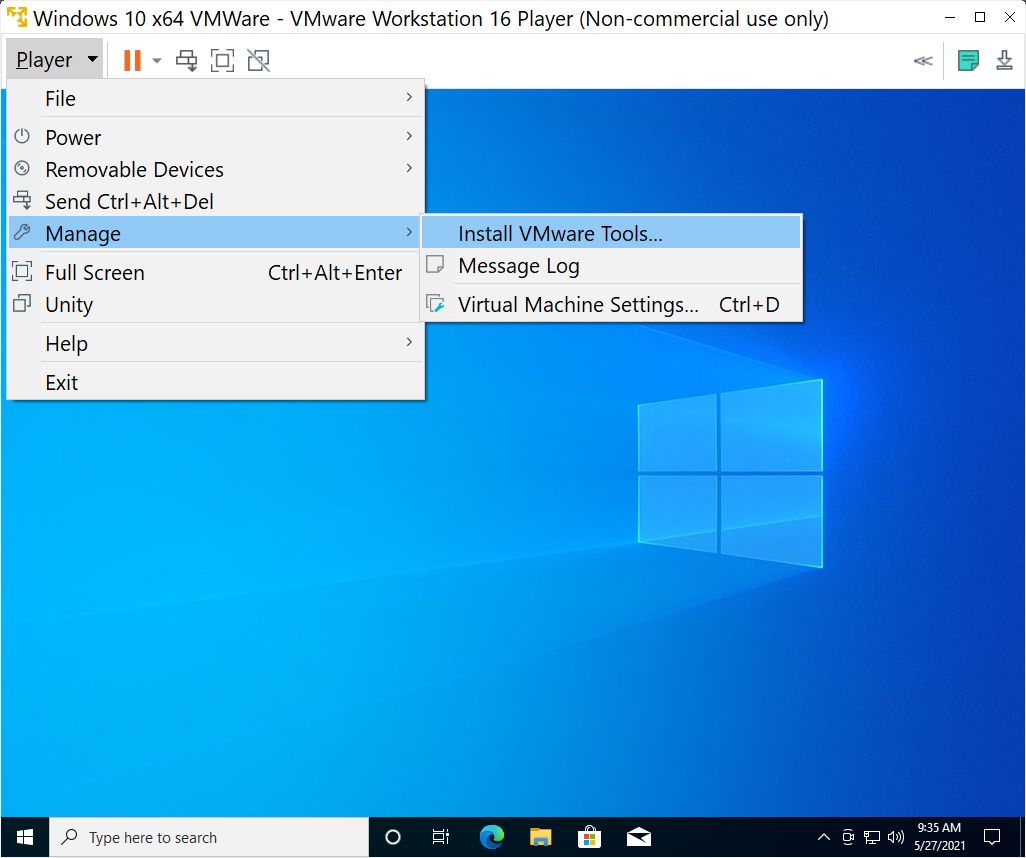
Después de realizar este paso, probablemente sentirás que la interfaz de usuario de la máquina virtual responde más rápido y es más ágil. No es tan rápida como la instalación nativa de Windows 10, pero sigue siendo bastante buena para la mayoría de las tareas que ejecutarás dentro de la máquina virtual.
Estoy planeando un tutorial similar que cubrirá la configuración básica de una máquina virtual de Windows 10 con Oracle VirtualBox. También he hablado de una interesante función de virtualización de Windows: la función Entorno Sandbox para probar aplicaciones. Hazme saber si tienes alguna pregunta o sugerencia para hacer estos artículos más interesantes/útiles. Agradeceré cualquier comentario.







