- Si tienes que vender tu router ASUS, tendrás que restablecer los valores predeterminados de fábrica antes de entregárselo al nuevo propietario.
- Un restablecimiento de fábrica también sería útil si te encuentras con problemas de rendimiento o con funciones que no funcionan.
- Si has olvidado el nombre de usuario y la contraseña de administrador de tu router ASUS, tendrás que restablecer la configuración del router.
- Aprende a restablecer un router ASUS a los valores predeterminados de fábrica utilizando los botones de hardware o la interfaz GUI web.
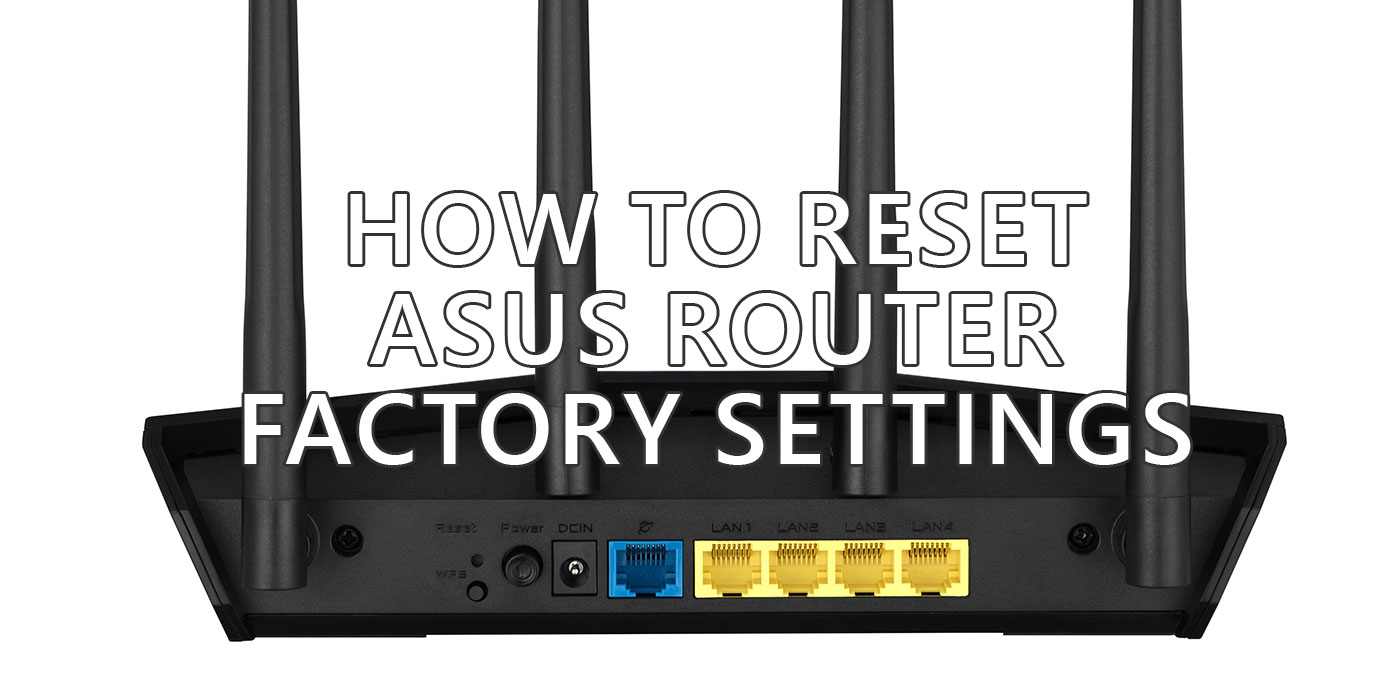
Restablecer el router a los valores predeterminados de fábrica es un coñazo si lo has configurado todo cuidadosamente a tu gusto. Odio hacerlo, pero era la única forma de resolver los problemas de rendimiento que tenía con el ZenWiFi AX.
Te expliqué por qué los reinicios suelen resolver muchos problemas. Este artículo no trata de eso. En su lugar, quiero mostrarte las formas rápidas que puedes utilizar para restablecer la configuración de fábrica de tu router ASUS.
¿Por qué más de una forma? Porque algunos métodos sólo funcionan con algunos modelos de ASUS. Es mejor tener una solución de reserva, ¿no?
CONTENIDO
- ¿Por qué deberías reiniciar tu router ASUS?
- Reinicio estándar vs Reinicio completo
- Cómo hacer una copia de seguridad de la configuración del router ASUS antes de reiniciarlo
- Cómo reiniciar un router ASUS con el botón de reinicio del hardware
- Reinicio completo del router ASUS con el botón WPS (o botón de emparejamiento)
- Guía Paso a Paso para Reiniciar el Router ASUS Utilizando la GUI Web
- Utiliza la aplicación del router ASUS para restablecer los valores predeterminados de fábrica
¿Por qué deberías reiniciar tu router ASUS?
Esta es una muy buena pregunta, teniendo en cuenta que tienes que pasar por el proceso de configuración. Sí, todos los routers ASUS bastante recientes vienen con un asistente de configuración que hará que Internet funcione en un abrir y cerrar de ojos. Eso no significa que la configuración esté completa.
La mayoría de la gente querría jugar un poco con la configuración, elegir diferentes SSID y contraseñas, filtrar los dispositivos que pueden conectarse y tal vez configurar una VPN o un servidor multimedia DNLA, por nombrar sólo algunas cosas que puede hacer un router ASUS moderno.
Hacer todo esto lleva su tiempo, así que aquí tienes algunas buenas razones por las que querrías restablecer la configuración de tu router ASUS a los valores predeterminados:
- Vas a vender tu router y quieres limpiarlo todo.
- Te encuentras con problemas graves que no pueden resolverse instalando una nueva versión de firmware (aquí tienes cómo actualizar el firmware de tu router ASUS).
- No puedes acceder a la interfaz del router ASUS porque no recuerdas el nombre de usuario y la contraseña de administrador.
Reinicio estándar vs Reinicio completo
Según ASUS, hay dos tipos de reinicios que puedes hacer a un router ASUS, reinicio estándar y reinicio completo.
El reinicio estándar implica utilizar el botón dedicado de Reinicio. El reinicio duro debe utilizarse en caso de que falle el método estándar, por el motivo que sea. El reinicio duro utiliza el botón WPS o de Emparejamiento que se encuentra en algunos routers ASUS de la serie Lyra mesh.
Ambos métodos hacen lo mismo: limpiar todos los datos almacenados en la memoria de tu router y cargar la configuración predeterminada del router. En ambos casos, tendrás que pasar por el asistente de configuración inicial antes de poder volver a utilizar el router.
Cómo hacer una copia de seguridad de la configuración del router ASUS antes de reiniciarlo
La mayoría de los routers ASUS tienen una opción para hacer una copia de seguridad de los ajustes y otra para cargar los ajustes guardados anteriormente.
Siempre te recomiendo que hagas una copia de seguridad de tus datos (no sólo de la configuración del router ASUS) para que puedas restaurarlos con unos pocos clics más adelante.
Me gustaría mencionar algo importante: si tienes problemas porque tu router no funciona como te gustaría, no sería buena idea reiniciarlo y luego cargar la configuración anterior. Puedes encontrarte en la misma situación si el problema se debe a algún fallo en el archivo de guardado o a un ajuste que aplicaste sin saberlo en algún momento.
En cualquier caso, aquí tienes cómo hacer una copia de seguridad de la configuración de tu router ASUS en un archivo local:
- Accede a la GUI Web de tu router ASUS
- En el menú de la izquierda, ve a Administración.
- Selecciona Restablecer/guardar/cargar configuración ficha.
- Pulsa el botón Botón Guardar configuración.

El archivo de configuración se descargará automáticamente en tu ordenador. Si seleccionas la casilla Haz clic en esta casilla si quieres compartir el archivo de configuración para depuración. Dado que se eliminará la contraseña original del archivo de configuración, no importes el archivo a tu router. el nombre de usuario y la contraseña del administrador no se incluirán en el archivo de copia de seguridad.
Esta opción está pensada para el caso de que quieras compartir el archivo de configuración con alguien con fines de depuración y no quieras revelar tus credenciales.
Cuando necesites restaurar ajustes previamente guardados, todo lo que tienes que hacer es volver a la misma pestaña de la GUI Web, hacer clic en el botón Cargar y seleccionar el archivo de ajustes que quieras restaurar. Confirma y espera unos instantes hasta que el router se reinicie y aplique los ajustes.
La mayoría de los routers, no sólo los fabricados por ASUS, vienen con un botón de Reinicio dedicado. Suele estar empotrado, por lo que necesitarás un alfiler u otro objeto punzante para poder pulsarlo.
Así es como funciona para los routers ASUS:
- Con el router alimentado y encendido, pulsa el botón de Reinicio durante 5-10 segundos.
- El LED de Encendido empezará a parpadear. Todos los demás LEDs deben estar apagados. Ya puedes soltar el botón de Reinicio.
- Espera a que el router se reinicie y aplique los ajustes de fábrica. Los demás LEDs empezarán a encenderse de nuevo en este momento.

Como he dicho antes, a veces el restablecimiento suave o el restablecimiento estándar no funcionan. Si ese es el caso, o tu router no tiene un botón de reinicio dedicado, puedes intentar un reinicio duro utilizando el botón WPS (o el botón Emparejar para algunos modelos específicos de router ASUS).
- Apaga el router (apaga el botón de encendido o desconecta el cable de alimentación).
- Mantén pulsado el botón WPS.
- Con el botón WPS aún pulsado, vuelve a encender el botón de encendido o conecta el adaptador de corriente).
- Cuando la luz del LED de encendido empiece a parpadear (o se apague) y los demás LED se apaguen, puedes soltar el botón WPS.
- (Opcional) En algunos modelos es necesario realizar el ciclo de encendido una vez más (apagar y volver a encender).
- El router se reiniciará ahora, aplicará los ajustes de fábrica y los LEDs volverán a encenderse.
Guía Paso a Paso para Reiniciar el Router ASUS Utilizando la GUI Web
Si tienes acceso a tu interfaz Web GUI, aquí tienes cómo realizar el reinicio desde la interfaz administrativa. A mí personalmente me gusta así.
- Accede a la GUI Web de tu router ASUS.
- En el menú de la izquierda, ve a Administración.
- Selecciona Restablecer/guardar/cargar configuración ficha.
- Pulsa el botón Botón Restaurar.
- Confirma con OK en la siguiente ventana emergente.
- Espera a que el router se reinicie y aplique la configuración predeterminada de fábrica.
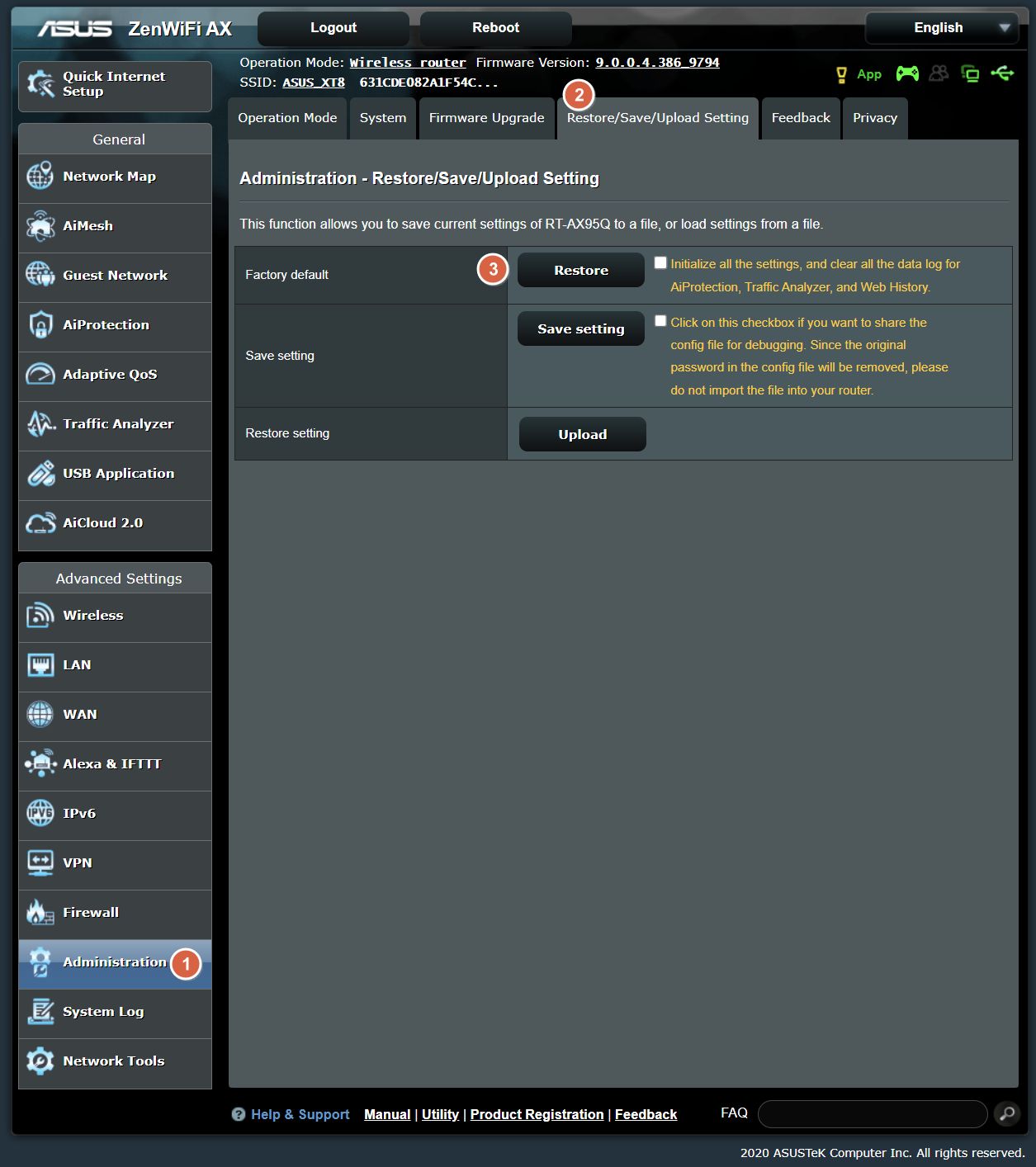

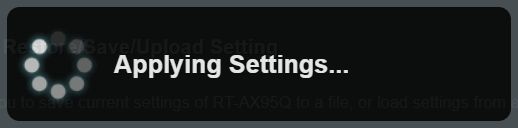
Utiliza la aplicación del router ASUS para restablecer los valores predeterminados de fábrica
Algunos preferiréis utilizar la aplicación Router ASUS. Si es así, aquí tienes los pasos que debes seguir.
- Asegúrate de que tienes tu smartphone conectado a una de las redes inalámbricas del router.
- Abre la aplicación del router ASUS y espera a que la topografía de la red se actualice y muestre tu router o routers.
- Selecciona el router para el que quieres restablecer los ajustes.
- Toca el botón menú de tres puntos arriba a la derecha
- Selecciona Restablecer el sistema a los valores de fábrica opción de menú.
- Confirma la acción en la siguiente ventana emergente y espera a que el sistema se reinicie por completo.
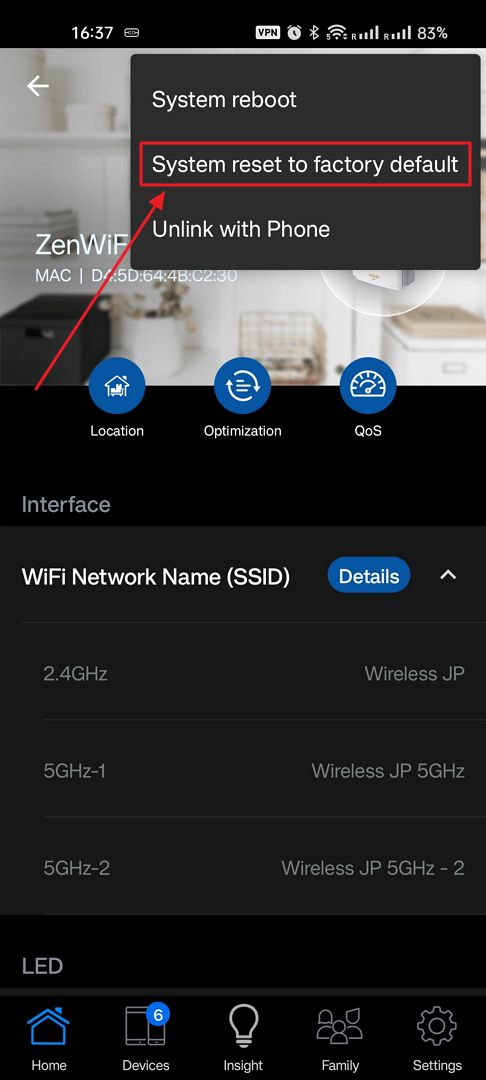
Para el sistema WiFi en malla es posible reiniciar todos los nodos al mismo tiempo, que supongo que es la mejor opción porque es más rápido:
- En la aplicación del router ASUS, haz clic en la rueda dentada inferior izquierda de Ajustes.
- Selecciona Ajustes del sistema en el siguiente menú.
- Ahora selecciona el mismo Restablecer el sistema a los valores de fábrica opción.
- Confirma y espera a que todos los nodos se reinicien y apliquen los ajustes de fábrica.
Ahora tendrás que configurar tu ASUS AiMesh desde cero.
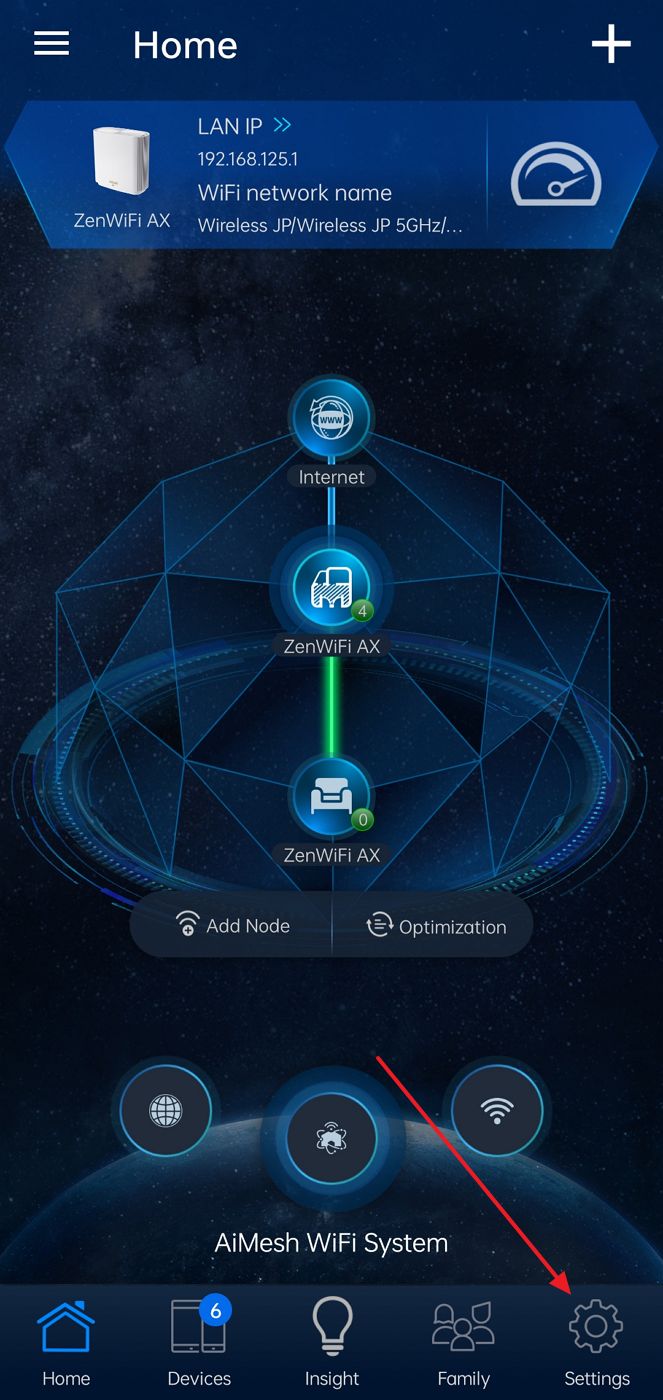
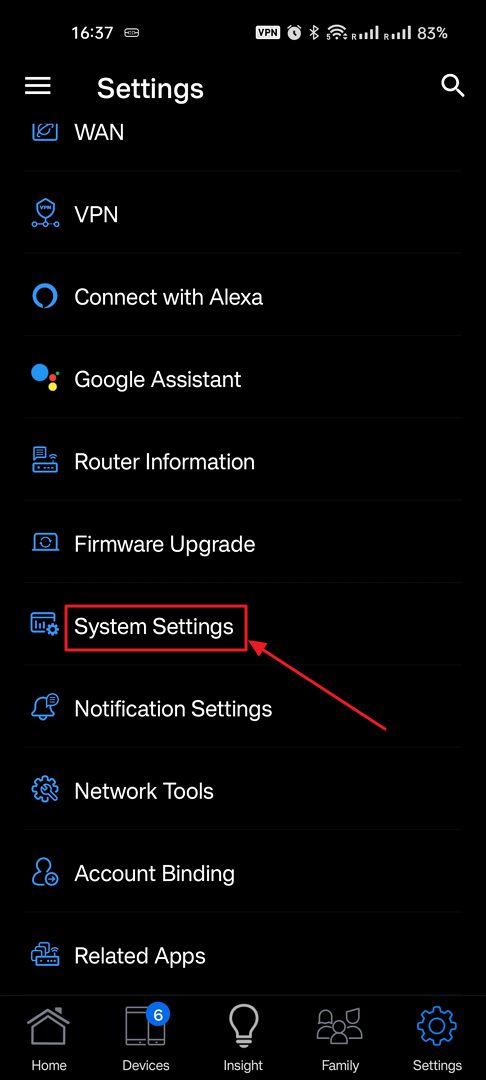
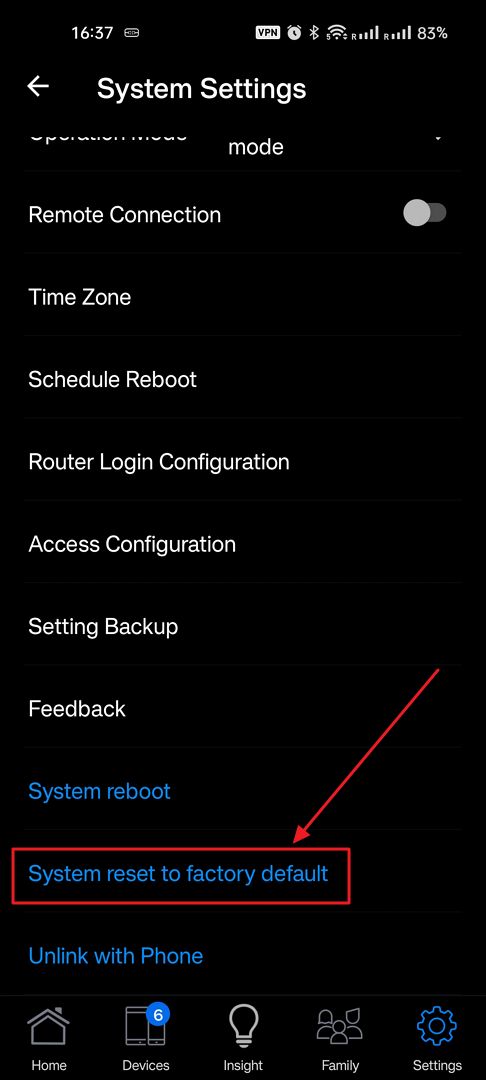
Nota: Como has restablecido todos los ajustes, todo volverá a los valores predeterminados. Es posible que la dirección URL de tu antigua GUI Web haya cambiado, al igual que el nombre de usuario y la contraseña de acceso. Lee esta guía para averiguar cómo iniciar sesión en tu router ASUS.

Cómo apagar las luces LED del router ASUS para tener paz y tranquilidad







