- ASUSルーターを売却する必要がある場合、新しい所有者に引き渡す前にルーターを工場出荷時のデフォルトにリセットする必要がある。
- ファクトリーリセットは、パフォーマンスや機能面で問題が発生した場合にも有効だ。
- ASUSルーターの管理者ユーザー名とパスワードを忘れた場合、ルーターの設定をリセットする必要がある。
- ハードウェアボタンまたはWeb GUIインターフェイスを使用してASUSルーターを工場出荷時のデフォルトにリセットする方法を学ぶ。
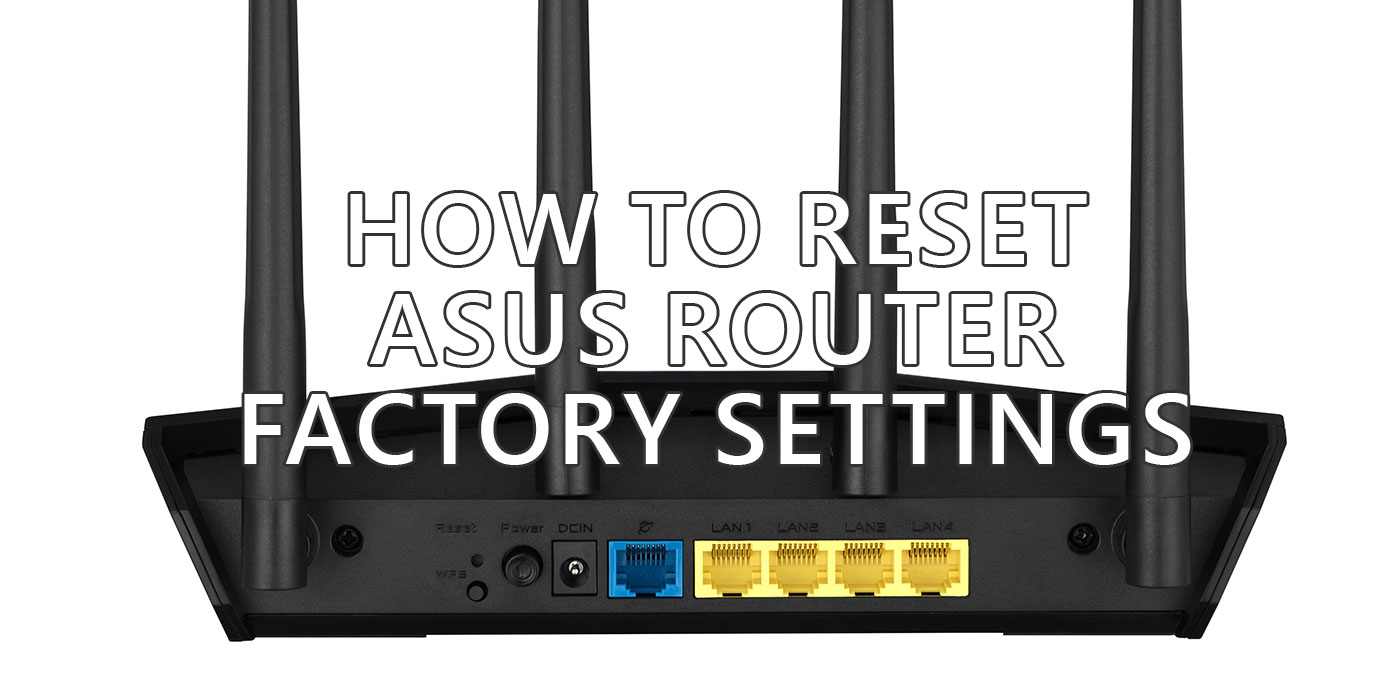
ルーターを工場出荷時のデフォルトにリセットするのは、すべてを自分の好みに合わせて慎重に設定した場合、面倒な作業だ。私はリセットするのは嫌いだが、ZenWiFi AXのパフォーマンスの問題を解決する唯一の方法だった。
私はこう説明した。 リセットが多くの問題を解決する理由.この記事はそれについてではない。ASUSルーターを工場出荷時の設定にリセットする簡単な方法を紹介する。
なぜ複数の方法があるのか?なぜなら、いくつかの方法はASUSの一部のモデルでしか使えないからだ。バックアップをとっておくのが一番だろう?
目次
なぜASUSルーターをリセットするのか?
セットアッププロセスを経なければならないことを考えると、これは非常に良い質問だ。そう、かなり最近のASUSルーターにはセットアップウィザードが付属しており、インターネットをすぐに立ち上げることができる。だからといって、セットアップが完了したわけではない。
ほとんどの人は、設定を少しいじったり、異なるSSIDやパスワードを選択したり、接続を許可するデバイスをフィルタリングしたり、VPNやDNLAメディアサーバーをセットアップしたりしたいと思うだろう。
なぜASUSルーターの設定をデフォルトに戻したいのか、その理由をいくつか挙げてみよう:
- ルーターを売却することになり、すべてをきれいにしたいと考えている。
- 新しいファームウェア・バージョンをフラッシュしても解決できない深刻な問題に遭遇した場合(以下はその例だ)。 ASUSルーターのファームウェアのアップデート方法).
- 管理者ユーザー名とパスワードを覚えていないため、ASUSルーターのインターフェースにログインできない。
標準リセットとハードリセットの比較
ASUSによると、ASUSルーターにできるリセットは2種類ある、 スタンダード・リセット と ハードリセット.
標準リセットでは、専用のリセットボタンを使用する。ハードリセットは、何らかの理由で標準的な方法が失敗した場合に使用する。ハードリセットは、一部のASUS Lyraメッシュシリーズルーターに見られるWPSまたはペアリングボタンを使用する。
どちらの方法も、ルーターのメモリに保存されているデータをすべてクリーンアップし、デフォルトのルーター設定をロードするという同じことを行う。どちらの場合も、ルーターを再び使用する前に、初期セットアップウィザードを通過する必要がある。
リセットの前にASUSルーターの設定をバックアップする方法
ほとんどのASUS製ルーターには、設定をバックアップするオプションと、以前に保存した設定をロードするオプションがある。
ASUSのルーター設定だけでなく)データのバックアップをとっておけば、後で数回クリックするだけで復元できる。
ルーターが思い通りに動作しない問題が発生した場合、リセットして以前の設定をロードするのは良いアイデアではない。セーブファイルの不具合や、知らず知らずのうちに適用していた設定に問題がある場合、同じ状況に陥る可能性がある。
とにかく、ASUSルーターの設定をローカルファイルにバックアップする方法を紹介しよう:
- ASUSルーターのWeb GUIにアクセスする
- 左側のメニューから 管理部門.
- を選択する。 設定の復元・保存・アップロード タブで表示される。
- をクリックする。 設定保存ボタン.

設定ファイルは自動的にコンピューターにダウンロードされる。チェックボックス デバッグ用に設定ファイルを共有したい場合は、このチェックボックスをクリックする。コンフィグファイル内のオリジナルパスワードは削除されるため、ルーターにインポートしないこと。 adminのユーザー名とパスワードはバックアップファイルに含まれない。
このオプションは、デバッグのために誰かと設定ファイルを共有したいが、自分の認証情報を明かしたくない場合に使用する。
以前に保存した設定を復元する必要がある場合は、同じWeb GUIタブに戻り、[アップロード]ボタンをクリックして、復元したい設定ファイルを選択するだけでよい。ルータが再起動し、設定が適用されるまで、確認し、しばらく待つ。
ASUS製に限らず、ほとんどのルーターには専用のリセットボタンが付いている。通常は凹んでいるので、ピンなど鋭利なもので押す必要がある。
ASUS製ルーターの場合はこうだ:
- ルータの電源がオンの状態で、 リセッ トボタンを 5-10 秒間押す。
- 電源LEDが点滅し始める。他のLEDはすべて消灯しているはずである。リセット・ボタンを離すことができる。
- ルーターが再起動し、工場出荷時の設定が適用されるのを待つ。この時点で他のLEDが再び点灯し始める。

先ほども言ったように、ソフトリセットや標準リセットが機能しないことがある。その場合、またはルーターに専用のリセットボタンがない場合は、WPSボタン(または特定のASUSルーターモデルの場合はペアボタン)を使ってハードリセットを試すことができる。
- ルーターの電源を切る(電源ボタンを切り替えるか、電源ケーブルを外す)。
- WPSボタンを押し続ける。
- WPSボタンを押したまま、電源ボタンを入れ直すか、電源アダプターを接続する)。
- Power LEDライトが点滅し始め(または消灯し)、他のLEDが消灯したら、WPSボタンを離すことができる。
- (オプション)モデルによっては、電源サイクルをもう一回行う必要がある(電源を切り、再び入れる)。
- ルーターが再起動し、工場出荷時の設定が適用され、LEDが再び点灯する。
ウェブGUIを使用したASUSルーターリセットのステップバイステップガイド
もしWeb GUIインターフェースにアクセスできるのであれば、管理UIからリセットを実行する方法を紹介しよう。個人的にはこの方法が好きだ。
- ASUSルーターのWeb GUIにログインする。
- 左側のメニューから 管理部門.
- を選択する。 設定の復元・保存・アップロード タブで表示される。
- をクリックする。 リストアボタン.
- 次のポップアップでOKを確認する。
- ルーターがリセットされ、工場出荷時の設定が適用されるのを待つ。
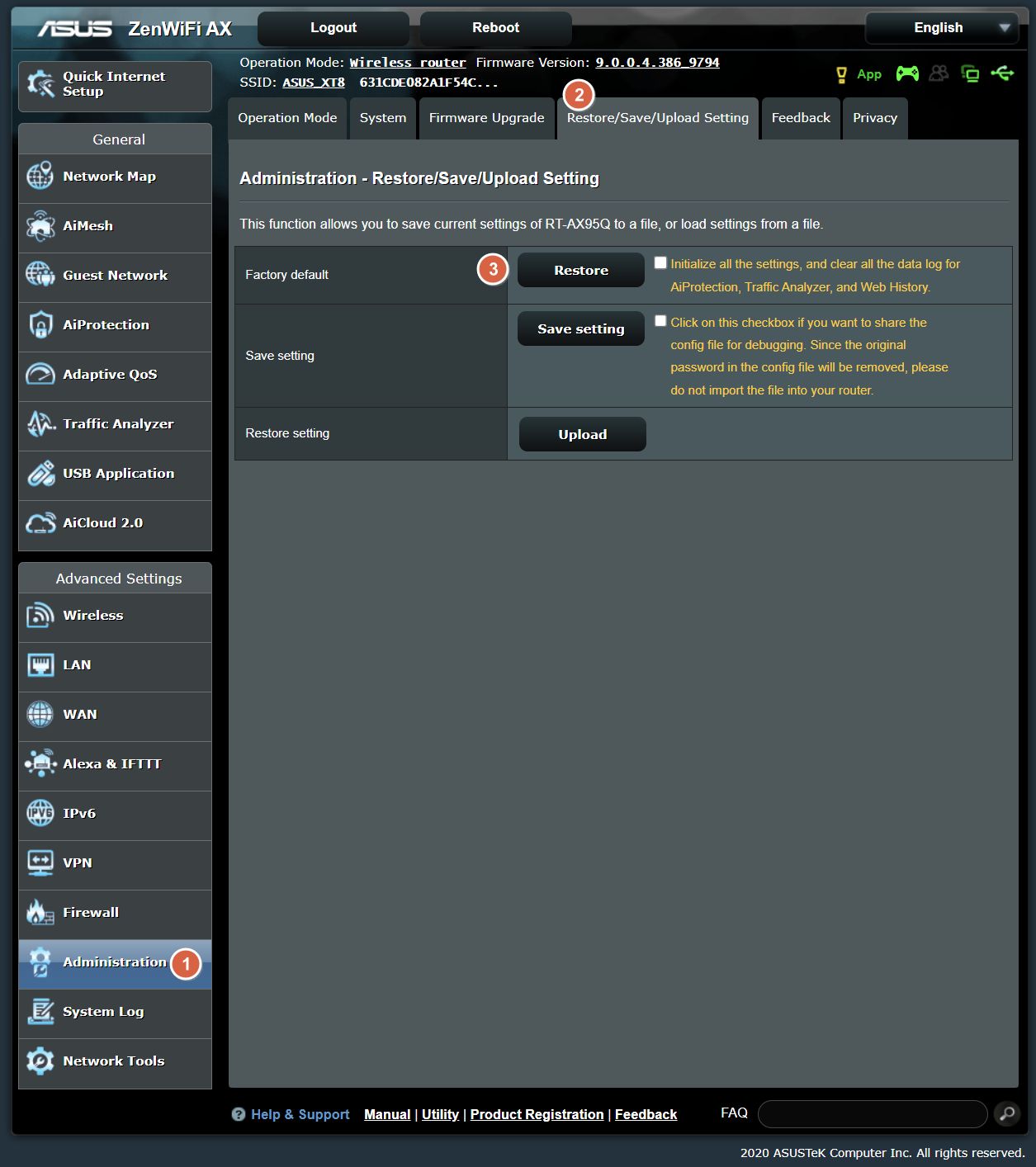

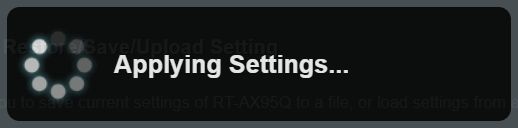
ASUSルーターアプリを使って工場出荷時の設定にリセットする
ASUSルーターアプリを使いたい人もいるだろう。その場合、以下の手順を実行する必要がある。
- スマートフォンがルーターのワイヤレスネットワークのいずれかに接続されていることを確認する。
- ASUSルーターアプリを開き、ネットワークトポグラフィーが更新され、ルーターが表示されるのを待つ。
- ルーターを選択する の設定をリセットしたい。
- をタップする。 スリードットメニュー 右上
- 選択する システムを工場出荷時の状態にリセットする メニューのオプションである。
- 次のポップアップでアクションを確定し、システムが完全にリセットされるのを待つ。
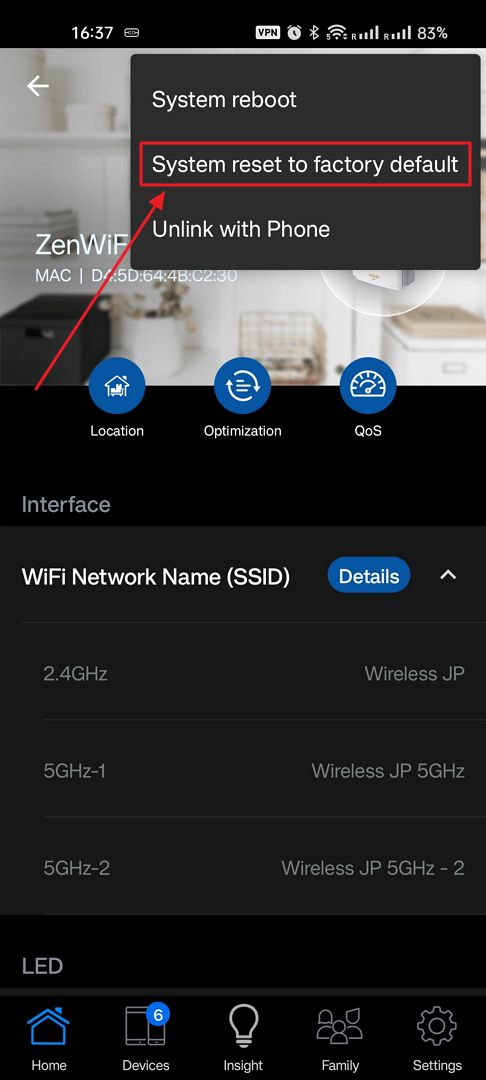
メッシュWiFiシステムの場合、すべてのノードを同時にリセットすることが可能で、その方が速いのでベストな選択肢だと思う:
- ASUSルーターアプリで左下の「設定」歯車をクリックする。
- 選択する システム設定 を選択する。
- 今度は同じものを選ぶ。 システムを工場出荷時の状態にリセットする オプションを使用する。
- すべてのノードが再起動し、工場出荷時の設定が適用されるのを確認し、待つ。
ASUS AiMeshをゼロからセットアップする必要がある。
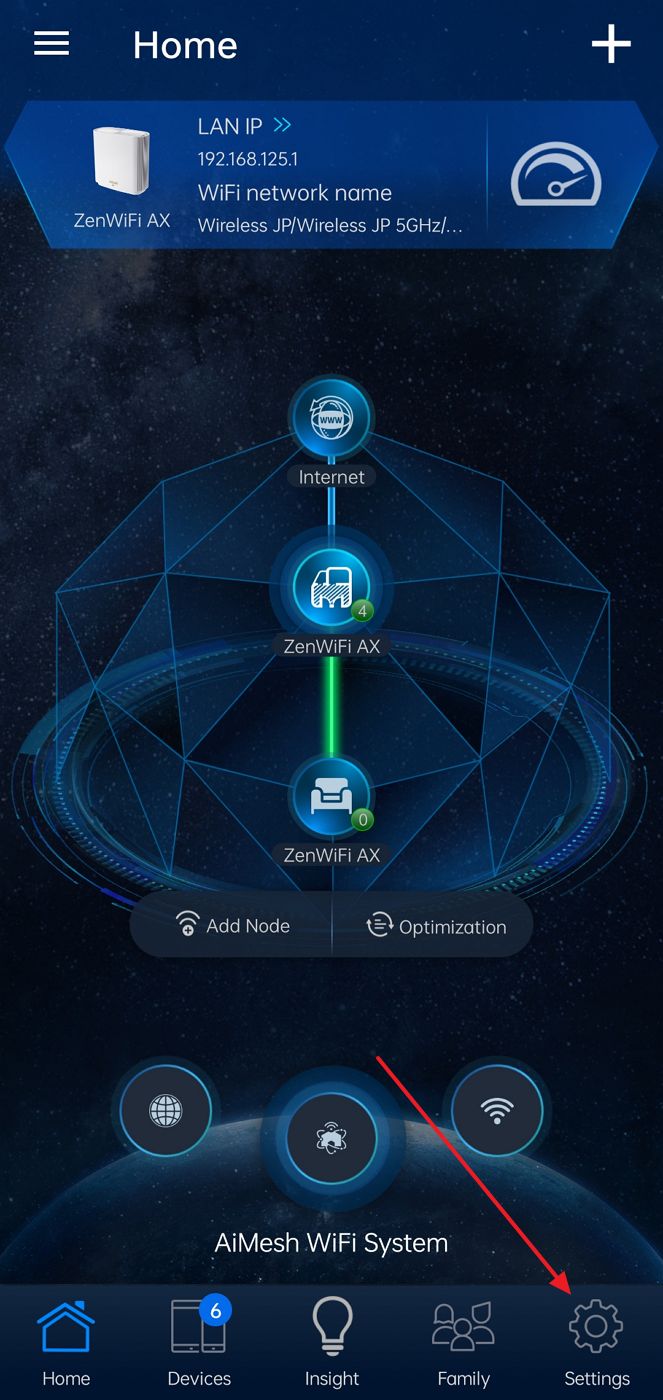
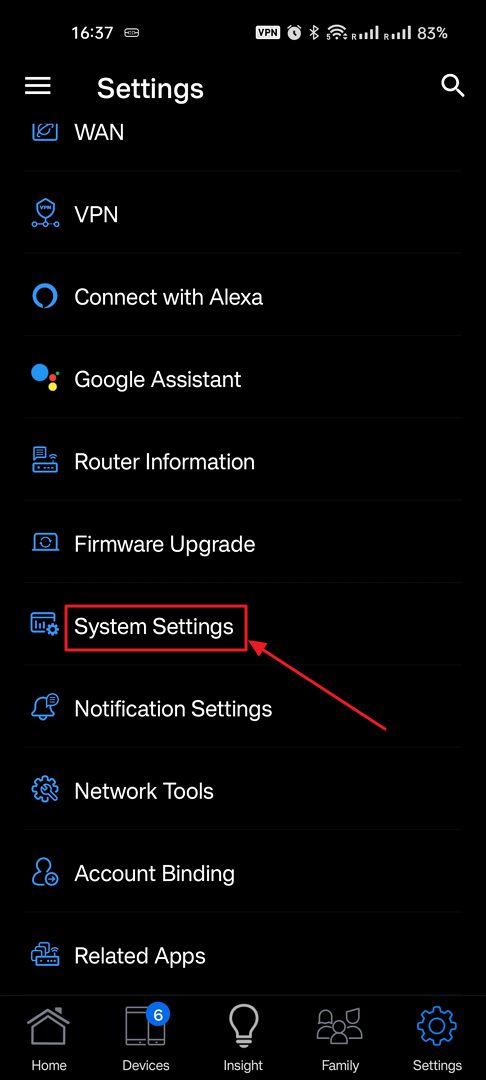
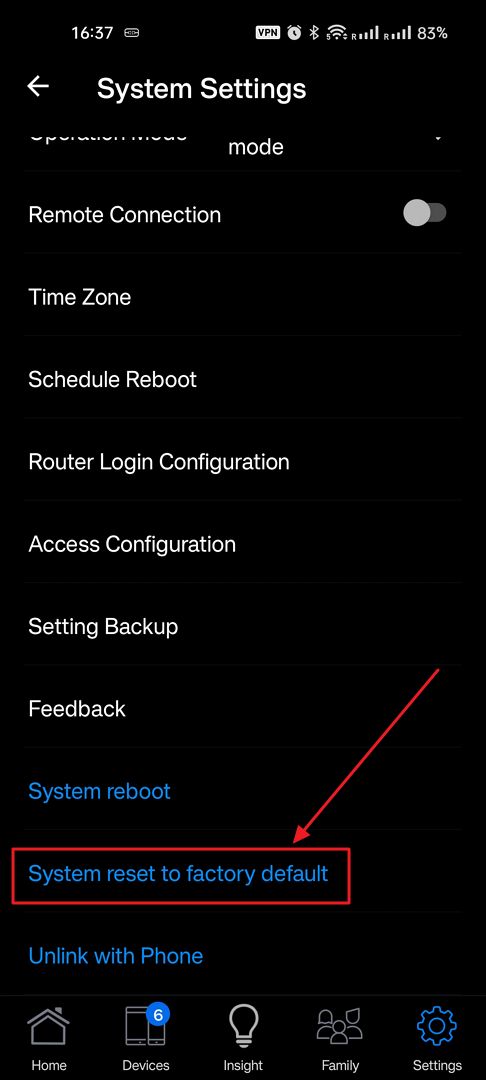
備考:すべての設定をリセットしたため、すべてがデフォルトに戻る。旧Web GUIのアドレスURLは変わっているかもしれないし、ログインユーザー名とパスワードも変わっているかもしれない。このガイドを読んで ASUSルーターへのログイン方法.

平和で静かなASUSルーターのLEDライトを消す方法







