- Se tiveres de vender o teu router ASUS, terás de repor as predefinições de fábrica do router antes de o entregares ao novo proprietário.
- A reposição dos valores de fábrica também é útil se tiveres problemas de desempenho ou se as funcionalidades não estiverem a funcionar.
- Se te esqueceste do nome de utilizador e da palavra-passe de administrador do teu router ASUS, terás de repor as definições do router.
- Aprende a repor as predefinições de fábrica de um router ASUS utilizando os botões de hardware ou a interface Web GUI.
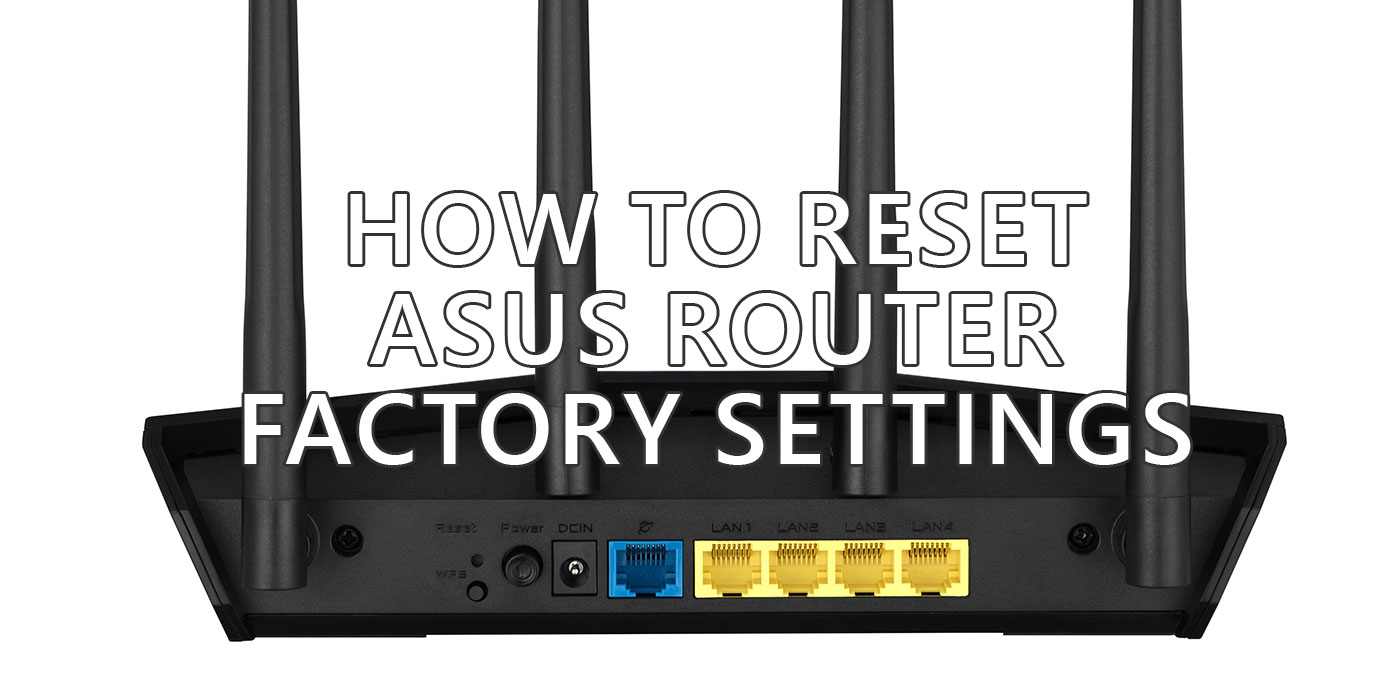
Repor as predefinições de fábrica do router é uma dor de cabeça se tiveres configurado tudo cuidadosamente ao teu gosto. Detesto fazê-lo, mas foi a única forma de resolver os problemas de desempenho que tive com o ZenWiFi AX.
Expliquei-te porque é que as reinicializações normalmente resolvem muitos problemas. Este artigo não é sobre isso. Em vez disso, quero mostrar-te as formas rápidas que podes utilizar para repor o teu router ASUS nas definições de fábrica.
Porquê mais do que uma forma? Porque alguns métodos só funcionam com alguns modelos da ASUS. É melhor teres uma solução de reserva, certo?
ÍNDICE
- Porque reiniciarias o teu router ASUS?
- Reposição padrão vs Reposição rígida
- Como fazer uma cópia de segurança das definições do router ASUS antes de o reiniciar
- Como reiniciar um router ASUS utilizando o botão de reiniciar o hardware
- Repor o router ASUS usando o botão WPS (ou o botão de emparelhamento)
- Guia passo-a-passo para reiniciar o router ASUS utilizando a GUI da Web
- Utiliza a aplicação ASUS Router para repor as predefinições de fábrica
Porque reiniciarias o teu router ASUS?
Esta é uma pergunta muito boa, tendo em conta que tens de passar pelo processo de configuração. Sim, todos os routers ASUS relativamente recentes vêm com um assistente de configuração que vai pôr a tua Internet a funcionar num instante. Isso não significa que a configuração esteja completa.
A maioria das pessoas gostaria de brincar um pouco com as definições, escolher diferentes SSIDs e palavras-passe, filtrar dispositivos que podem ligar-se e talvez configurar uma VPN ou um servidor multimédia DNLA, só para citar algumas coisas que um router ASUS moderno pode fazer.
Fazer tudo isto leva tempo, por isso aqui estão algumas boas razões para quereres repor as definições do teu router ASUS para os valores padrão:
- Estás a vender o teu router e queres limpar tudo.
- Encontras problemas graves que não podem ser resolvidos com a atualização de uma nova versão do firmware (aqui está como actualizas o firmware do teu router ASUS).
- Não consegues entrar na interface do router ASUS porque não te lembras do nome de utilizador e da palavra-passe de administrador.
Reposição padrão vs Reposição rígida
De acordo com a ASUS, existem dois tipos de reinicializações que podes fazer a um router ASUS, reposição standard e reinicialização total.
A reposição padrão envolve a utilização do botão Reset dedicado. O Hard reset deve ser utilizado no caso de o método padrão falhar, por qualquer razão. O Hard Reset utiliza o botão WPS ou de emparelhamento que se encontra em alguns routers ASUS Lyra mesh series.
Ambos os métodos têm o mesmo objetivo: limpar todos os dados armazenados na memória do router e carregar as definições predefinidas do router. Em ambos os casos, terás de passar pelo assistente de configuração inicial antes de poderes voltar a utilizar o router.
Como fazer uma cópia de segurança das definições do router ASUS antes de o reiniciar
A maioria dos routers ASUS tem uma opção para fazer uma cópia de segurança das definições e outra para carregar definições guardadas anteriormente.
Recomendo sempre que faças uma cópia de segurança dos teus dados (não apenas das definições do router ASUS) para que possas restaurá-los com apenas alguns cliques mais tarde.
Gostaria de referir algo importante: se tiveres problemas em que o teu router não funcione da forma que desejas, não será boa ideia reiniciá-lo e depois carregar as definições anteriores. Podes encontrar-te na mesma situação se o problema for causado por uma falha no ficheiro guardado ou por uma definição que tenhas aplicado inadvertidamente em algum momento.
De qualquer forma, eis como fazer uma cópia de segurança das definições do teu router ASUS para um ficheiro local:
- Acede à GUI Web do teu router ASUS
- No menu do lado esquerdo, navega para Administração.
- Selecciona o botão Restaurar/Guardar/Carregar definição tab.
- Clica no botão Botão Guardar definição.

O ficheiro de definições será descarregado automaticamente para o teu computador. Se seleccionares a caixa de verificação Clica nesta caixa de verificação se quiseres partilhar o ficheiro de configuração para depuração. Uma vez que a palavra-passe original no ficheiro de configuração será removida, não importes o ficheiro para o teu router o nome de utilizador e a palavra-passe do administrador não serão incluídos no ficheiro de cópia de segurança.
Esta opção destina-se à situação em que queres partilhar o ficheiro de definições com alguém para fins de depuração e não queres revelar as tuas credenciais.
Quando precisares de restaurar definições previamente guardadas, basta voltares ao mesmo separador Web GUI, clicares no botão Upload e seleccionares o ficheiro de definições que pretendes restaurar. Confirma e aguarda alguns momentos até o router reiniciar e aplicar as definições.
A maioria dos routers, e não apenas os fabricados pela ASUS, vem com um botão Reset dedicado. Normalmente está encastrado, pelo que terás de usar um alfinete ou outro objeto afiado para o pressionar.
Vê como funciona nos routers ASUS:
- Com o router ligado e ligado, prime o botão Reset durante 5-10 segundos.
- O LED de alimentação começará a piscar. Todos os outros LEDs devem estar desligados. Podes soltar agora o botão Reset.
- Aguarda que o router seja reiniciado e aplique as definições de fábrica. Nesta altura, os outros LEDs começarão a acender-se novamente.

Como disse anteriormente, por vezes a reinicialização suave ou a reinicialização padrão não funcionam. Se for esse o caso, ou se o teu router não tiver um botão de reinicialização dedicado, podes tentar fazer uma reinicialização forçada utilizando o botão WPS (ou o botão Pair para alguns modelos específicos de routers ASUS).
- Desliga o router (desliga o botão Power ou desliga o cabo de alimentação).
- Mantém premido o botão WPS.
- Com o botão WPS ainda premido, volta a ligar o botão Power ou liga o adaptador de corrente).
- Quando a luz do LED de alimentação começar a piscar (ou se desligar) e os outros LEDs se desligarem, podes soltar o botão WPS.
- (Opcional) Em alguns modelos, é necessário efetuar um ciclo de alimentação mais uma vez (desligar e voltar a ligar).
- O router reiniciará agora, aplicará as definições de fábrica e os LEDs voltarão a acender-se.
Guia passo-a-passo para reiniciar o router ASUS utilizando a GUI da Web
Se a tua interface Web GUI for acessível para ti, aqui está como fazer a reposição a partir da UI administrativa. Pessoalmente, é assim que gosto de fazer.
- Inicia sessão na GUI Web do router ASUS.
- No menu do lado esquerdo, navega para Administração.
- Selecciona o botão Restaurar/Guardar/Carregar definição tab.
- Clica no botão Botão Restaurar.
- Confirma com OK na janela seguinte.
- Aguarda que o router seja reiniciado e aplique as predefinições de fábrica.
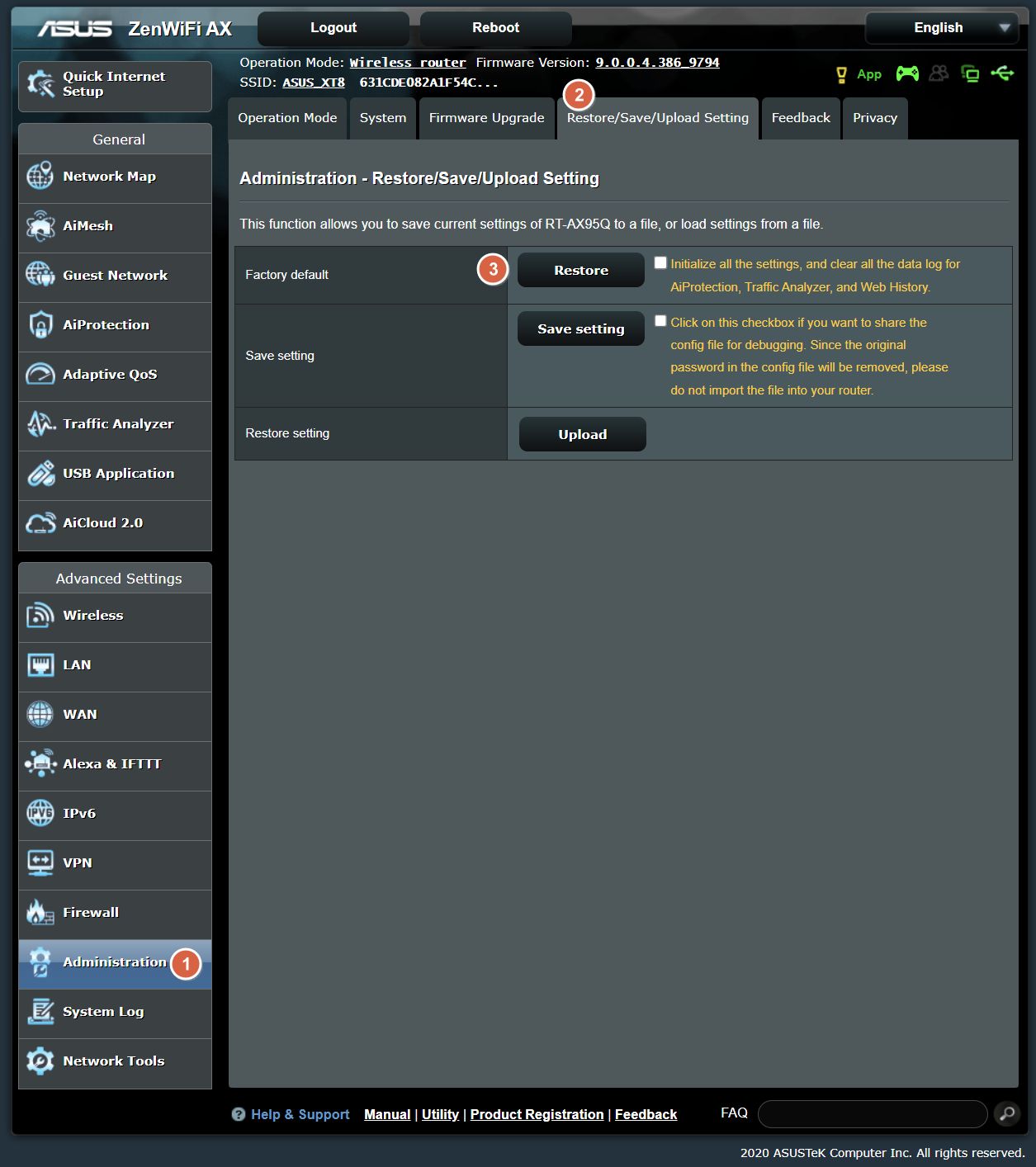

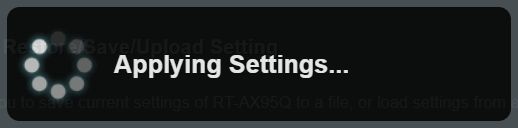
Utiliza a aplicação ASUS Router para repor as predefinições de fábrica
Alguns de vós preferem utilizar a aplicação ASUS Router. Se for esse o caso, aqui estão os passos que tens de seguir.
- Certifica-te de que tens o teu smartphone ligado a uma das redes sem fios do router.
- Abre a aplicação do router ASUS e aguarda que a topografia da rede seja actualizada e apresente o(s) teu(s) router(s).
- Selecciona o router para o qual pretendes repor as definições.
- Toca no botão menu de três pontos no canto superior direito
- Selecciona Reposição do sistema para as predefinições de fábrica opção de menu.
- Confirma a ação no pop-up seguinte e espera que o sistema seja completamente reiniciado.
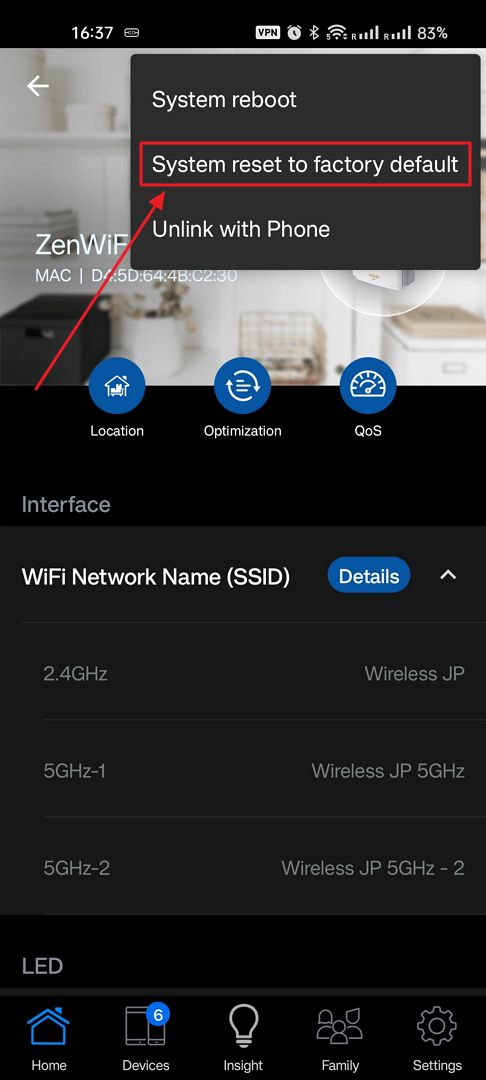
No caso do sistema WiFi em malha, é possível reiniciar todos os nós ao mesmo tempo, o que me parece ser a melhor opção porque é mais rápido:
- Na aplicação do router ASUS, clica na roda dentada inferior esquerda Settings (Definições).
- Selecciona Definições do sistema no menu seguinte.
- Agora selecciona o mesmo Reposição do sistema para as predefinições de fábrica opção.
- Confirma e aguarda que todos os nós sejam reiniciados e apliquem as definições de fábrica.
Agora tens de configurar o teu ASUS AiMesh a partir do zero.
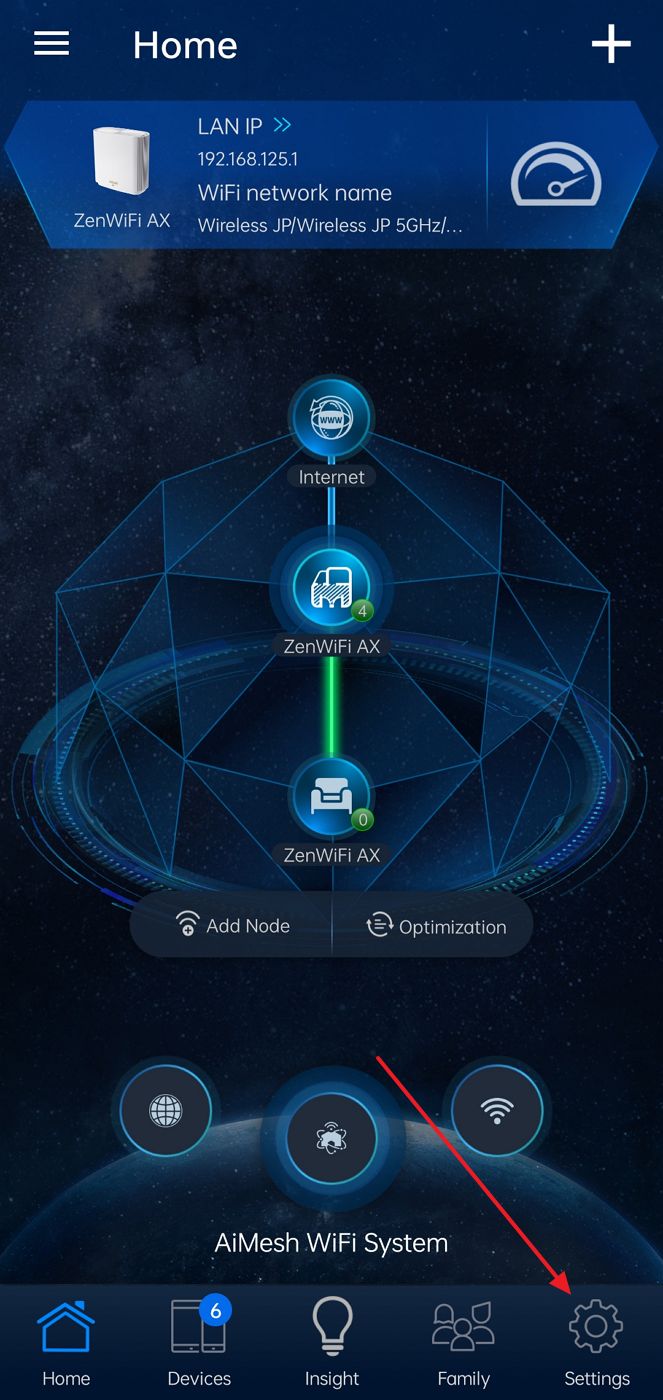
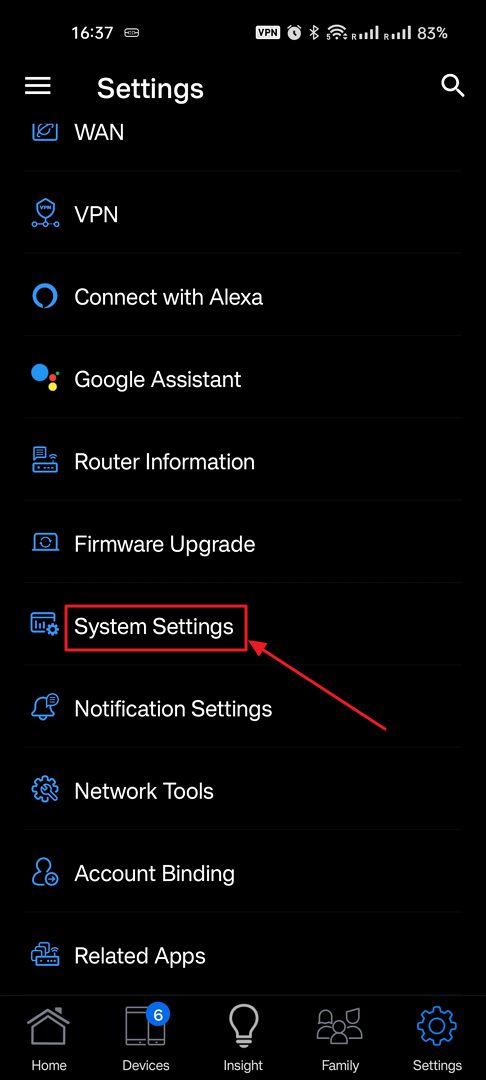
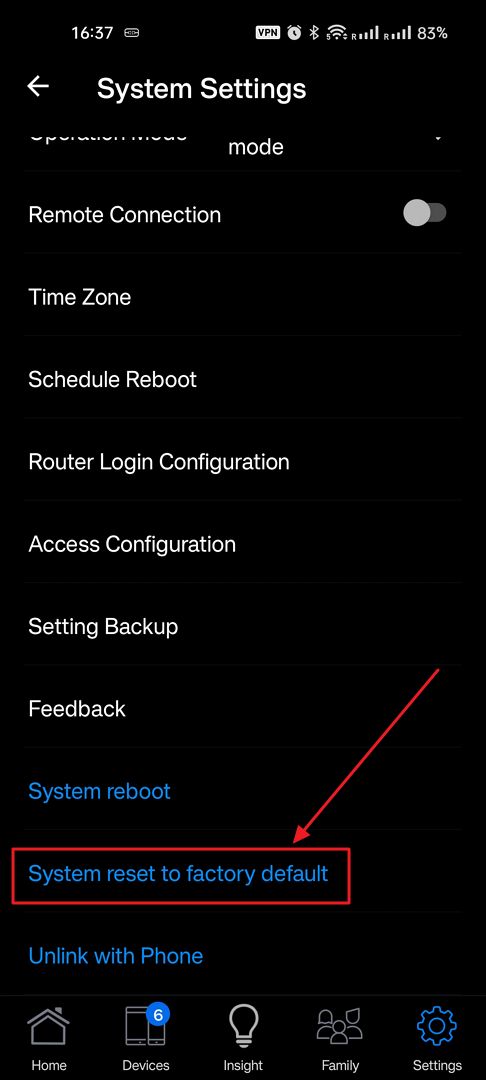
Nota: Uma vez que repuseste todas as definições, tudo voltará às predefinições. O URL do teu antigo endereço da GUI Web pode ter mudado, assim como o nome de utilizador e a palavra-passe de início de sessão. Lê este guia para descobrires como aceder ao teu router ASUS.

Como desligar as luzes LED do router ASUS para teres paz e sossego







