- Si tu dois vendre ton routeur ASUS, tu devras réinitialiser le routeur aux paramètres d'usine avant de le remettre au nouveau propriétaire.
- Une réinitialisation d'usine serait également utile si tu rencontres des problèmes de performance ou des fonctionnalités qui ne fonctionnent pas.
- Si tu as oublié le nom d'utilisateur et le mot de passe administrateur de ton routeur ASUS, tu devras réinitialiser les paramètres de ton routeur.
- Apprends à réinitialiser un routeur ASUS aux valeurs d'usine par défaut à l'aide des boutons du matériel ou de l'interface graphique Web.
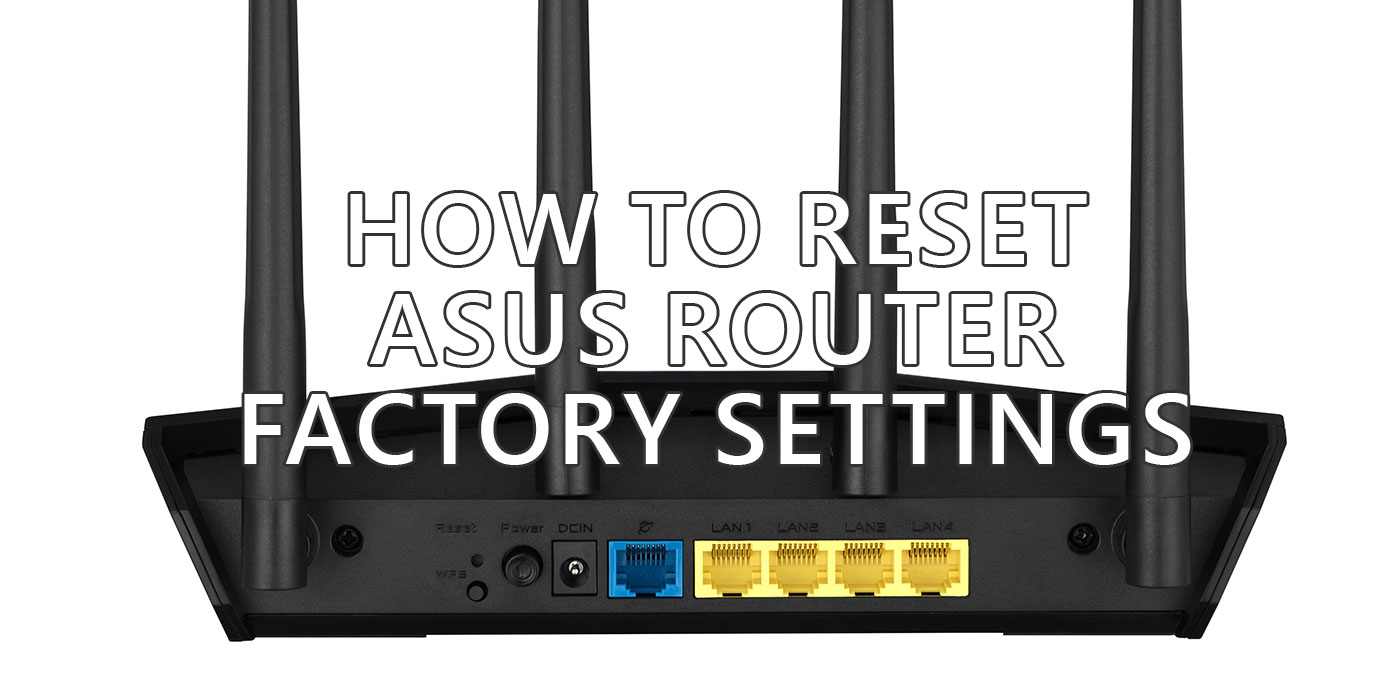
Réinitialiser le routeur aux paramètres d'usine est une plaie si tu as soigneusement tout configuré à ton goût. Je déteste le faire, mais c'était le seul moyen de résoudre les problèmes de performance que j'avais avec le ZenWiFi AX.
J'ai expliqué pourquoi les réinitialisations résolvent généralement beaucoup de problèmes. Cet article ne traite pas de ce sujet. Je veux plutôt te montrer les moyens rapides que tu peux utiliser pour réinitialiser ton routeur ASUS aux paramètres d'usine.
Pourquoi plusieurs méthodes ? Parce que certaines méthodes ne fonctionnent qu'avec certains modèles ASUS. Il vaut mieux avoir une solution de secours, n'est-ce pas ?
SOMMAIRE
- Pourquoi réinitialiser ton routeur ASUS ?
- Réinitialisation standard ou réinitialisation dure
- Comment sauvegarder les paramètres du routeur ASUS avant de le réinitialiser ?
- Comment réinitialiser un routeur ASUS à l'aide du bouton de réinitialisation du matériel
- Réinitialisation matérielle du routeur ASUS à l'aide du bouton WPS (ou bouton Pair)
- Guide étape par étape pour la réinitialisation du routeur ASUS à l'aide de l'interface graphique Web
- Utilise l'application du routeur ASUS pour réinitialiser les paramètres d'usine par défaut
Pourquoi réinitialiser ton routeur ASUS ?
C'est une très bonne question, étant donné que tu dois passer par le processus d'installation. Oui, tous les routeurs ASUS assez récents sont livrés avec un assistant de configuration qui te permettra d'accéder à Internet en un rien de temps. Cela ne veut pas dire que l'installation est terminée.
La plupart des gens voudraient jouer un peu avec les paramètres, choisir différents SSID et mots de passe, filtrer les appareils autorisés à se connecter, et peut-être configurer un VPN, ou un serveur multimédia DNLA, pour ne citer que quelques-unes des choses qu'un routeur ASUS moderne peut faire.
Faire tout cela prend du temps, alors voici quelques bonnes raisons pour lesquelles tu voudrais réinitialiser les paramètres de ton routeur ASUS aux valeurs par défaut :
- Tu vends ton routeur et tu veux tout nettoyer.
- Tu rencontres des problèmes sérieux qui ne peuvent pas être résolus en flashant une nouvelle version du micrologiciel (voici comment mettre à jour le micrologiciel de ton routeur ASUS).
- Tu ne peux pas te connecter à l'interface du routeur ASUS parce que tu ne te souviens pas du nom d'utilisateur et du mot de passe de l'administrateur.
Réinitialisation standard ou réinitialisation dure
Selon ASUS, il existe deux types de réinitialisation que tu peux effectuer sur un routeur ASUS, réinitialisation standard et réinitialisation dure.
La réinitialisation standard consiste à utiliser le bouton de réinitialisation dédié. La réinitialisation dure doit être utilisée au cas où la méthode standard échoue, pour quelque raison que ce soit. La réinitialisation dure utilise le bouton WPS ou d'appairage que l'on trouve sur certains routeurs ASUS de la série Lyra mesh.
Les deux méthodes font la même chose : elles nettoient toutes les données stockées dans la mémoire de ton routeur et chargent les paramètres par défaut du routeur. Dans les deux cas, tu devras passer par l'assistant de configuration initiale avant de pouvoir utiliser à nouveau ton routeur.
Comment sauvegarder les paramètres du routeur ASUS avant de le réinitialiser ?
La plupart des routeurs ASUS ont une option pour sauvegarder les paramètres et une autre pour charger les paramètres précédemment enregistrés.
Je te recommande toujours de faire une sauvegarde de tes données (pas seulement des paramètres du routeur ASUS) afin de pouvoir les restaurer en quelques clics plus tard.
Je voudrais mentionner quelque chose d'important : si tu as des problèmes avec ton routeur qui ne fonctionne pas comme tu le souhaites, ce ne serait pas une si bonne idée de le réinitialiser, puis de charger les paramètres précédents. Tu pourrais te retrouver dans la même situation si le problème est causé par une erreur dans le fichier de sauvegarde ou par un réglage que tu as appliqué sans le savoir à un moment donné.
Quoi qu'il en soit, voici comment sauvegarder les paramètres de ton routeur ASUS dans un fichier local :
- Accède à l'interface Web du routeur ASUS
- Dans le menu de gauche, navigue vers Administration.
- Sélectionne les Restaurer/Enregistrer/Télécharger les paramètres onglet.
- Clique sur l'icône Bouton d'enregistrement des réglages.

Le fichier de paramètres sera automatiquement téléchargé sur ton ordinateur. Si tu sélectionnes la case à cocher Clique sur cette case à cocher si tu veux partager le fichier de configuration pour le débogage. Comme le mot de passe original du fichier de configuration sera supprimé, n'importe pas le fichier dans ton routeur le nom d'utilisateur et le mot de passe de l'administrateur ne seront pas inclus dans le fichier de sauvegarde.
Cette option est destinée à la situation où tu veux partager le fichier de paramètres avec quelqu'un à des fins de débogage et où tu ne veux pas révéler tes informations d'identification.
Lorsque tu as besoin de restaurer des paramètres précédemment enregistrés, il te suffit de retourner dans le même onglet de l'interface graphique Web, de cliquer sur le bouton Télécharger et de sélectionner le fichier de paramètres que tu souhaites restaurer. Confirme et attends quelques instants que le routeur redémarre et applique les paramètres.
La plupart des routeurs, et pas seulement ceux fabriqués par ASUS, sont équipés d'un bouton de réinitialisation dédié. Il est généralement encastré, tu auras donc besoin d'une épingle ou d'un autre objet pointu pour pouvoir l'enfoncer.
Voici comment cela fonctionne pour les routeurs ASUS :
- Lorsque le routeur est alimenté et allumé, appuie sur le bouton de réinitialisation pendant 5 à 10 secondes.
- Le voyant d'alimentation commence à clignoter. Tous les autres voyants doivent être éteints. Tu peux maintenant relâcher le bouton de réinitialisation.
- Attends que le routeur redémarre et applique les paramètres d'usine. Les autres voyants commenceront à se rallumer à ce moment-là.

Comme je l'ai dit plus haut, il arrive que la réinitialisation douce ou la réinitialisation standard ne fonctionne pas. Si c'est le cas, ou si ton routeur n'a pas de bouton de réinitialisation dédié, tu peux essayer une réinitialisation dure en utilisant le bouton WPS (ou le bouton Pair pour certains modèles de routeurs ASUS spécifiques).
- Éteins le routeur (éteins le bouton d'alimentation ou débranche le câble d'alimentation).
- Appuie sur le bouton WPS et maintiens-le enfoncé.
- Le bouton WPS étant toujours enfoncé, rallume le bouton d'alimentation ou branche l'adaptateur d'alimentation).
- Lorsque le voyant d'alimentation commence à clignoter (ou s'éteint) et que les autres voyants s'éteignent, tu peux relâcher le bouton WPS.
- (Facultatif) Pour certains modèles, tu dois refaire un cycle d'alimentation (éteindre, puis rallumer).
- Le routeur va maintenant redémarrer, appliquer les paramètres d'usine et les voyants vont se rallumer.
Guide étape par étape pour la réinitialisation du routeur ASUS à l'aide de l'interface graphique Web
Si tu as accès à l'interface graphique Web, voici comment effectuer la réinitialisation à partir de l'interface administrative. C'est la méthode que j'utilise personnellement.
- Connecte-toi à l'interface Web du routeur ASUS.
- Dans le menu de gauche, navigue vers Administration.
- Sélectionne les Restaurer/Enregistrer/Télécharger les paramètres onglet.
- Clique sur l'icône Bouton de restauration.
- Confirme avec OK dans la fenêtre suivante.
- Attends que le routeur se réinitialise et applique les paramètres d'usine par défaut.
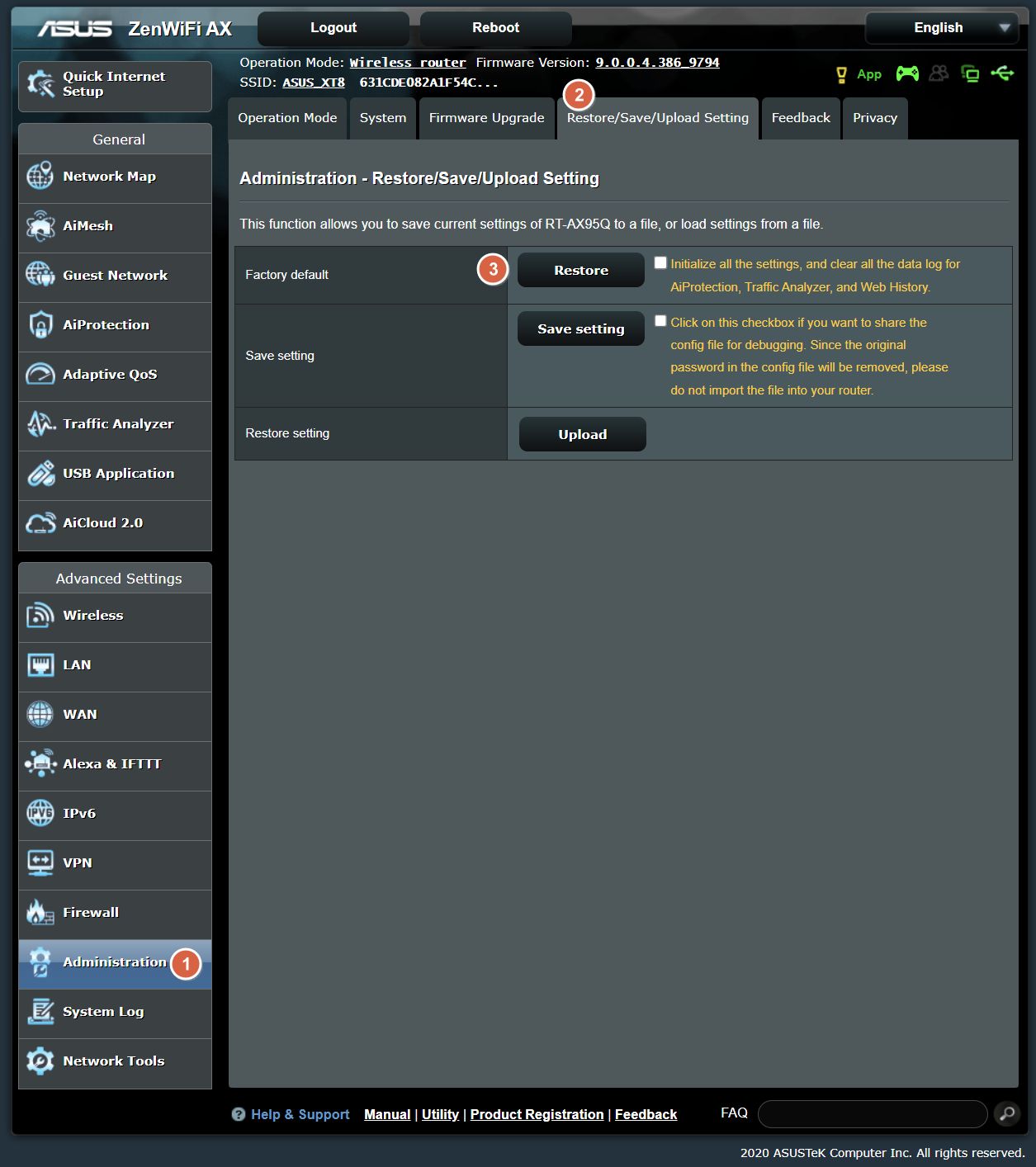

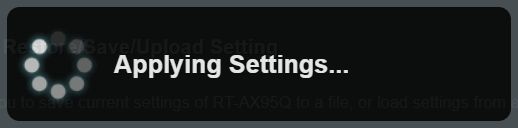
Utilise l'application du routeur ASUS pour réinitialiser les paramètres d'usine par défaut
Certains d'entre vous préféreront utiliser l'application ASUS Router. Si c'est le cas, voici les étapes que tu dois effectuer.
- Assure-toi que ton smartphone est connecté à l'un des réseaux sans fil du routeur.
- Ouvre l'appli du routeur ASUS et attends que la topographie du réseau se rafraîchisse et affiche ton ou tes routeurs.
- Sélectionne le routeur tu veux réinitialiser les paramètres.
- Appuie sur la touche menu à trois points en haut à droite
- Sélectionne Réinitialisation du système aux paramètres d'usine option du menu.
- Confime l'action dans le popup suivant et attends que le système se réinitialise complètement.
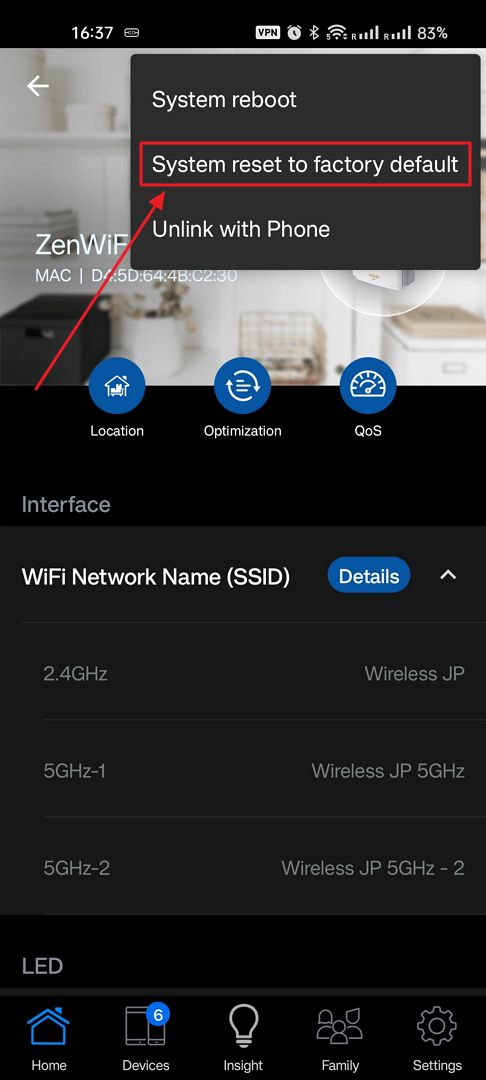
Pour le système WiFi maillé, il est possible de réinitialiser tous les nœuds en même temps, ce qui, je suppose, est la meilleure option parce que c'est plus rapide :
- Dans l'application du routeur ASUS, clique sur la roue dentée des paramètres en bas à gauche.
- Sélectionne Paramètres du système dans le menu suivant.
- Sélectionne maintenant le même Réinitialisation du système aux paramètres d'usine option.
- Confirme et attends que tous les nœuds redémarrent et appliquent les paramètres d'usine.
Tu dois maintenant configurer ton ASUS AiMesh à partir de zéro.
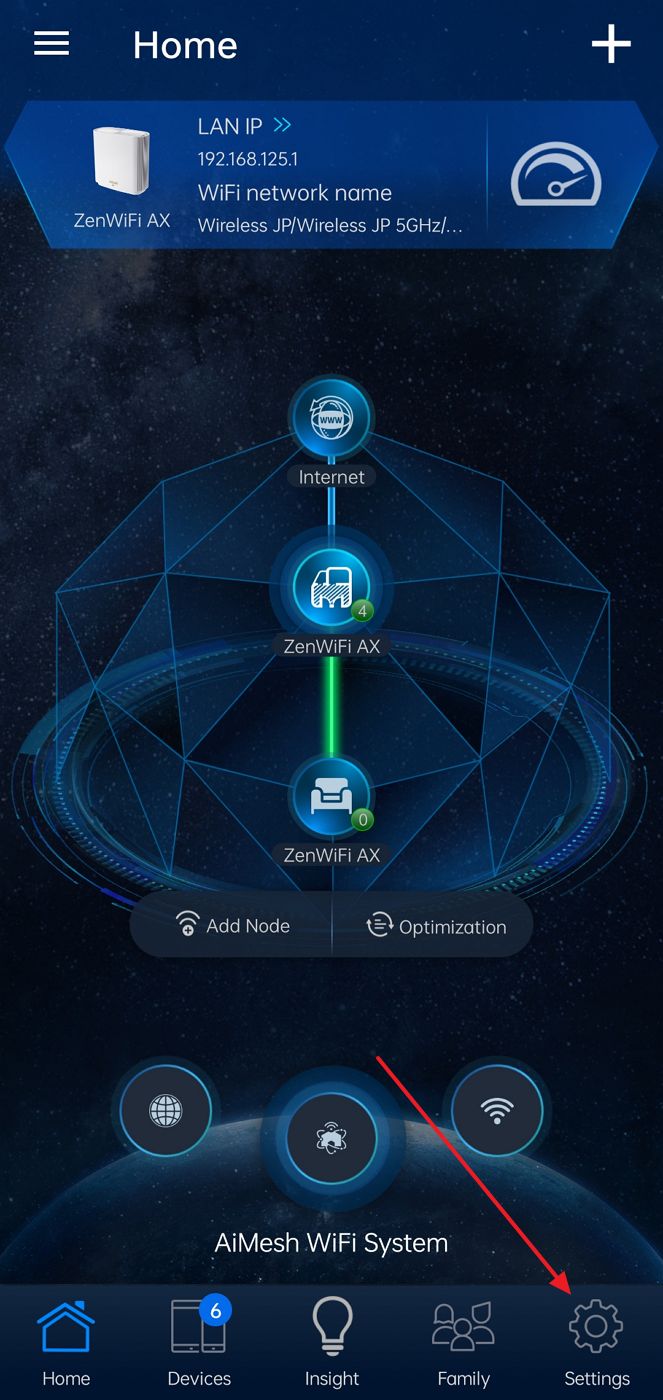
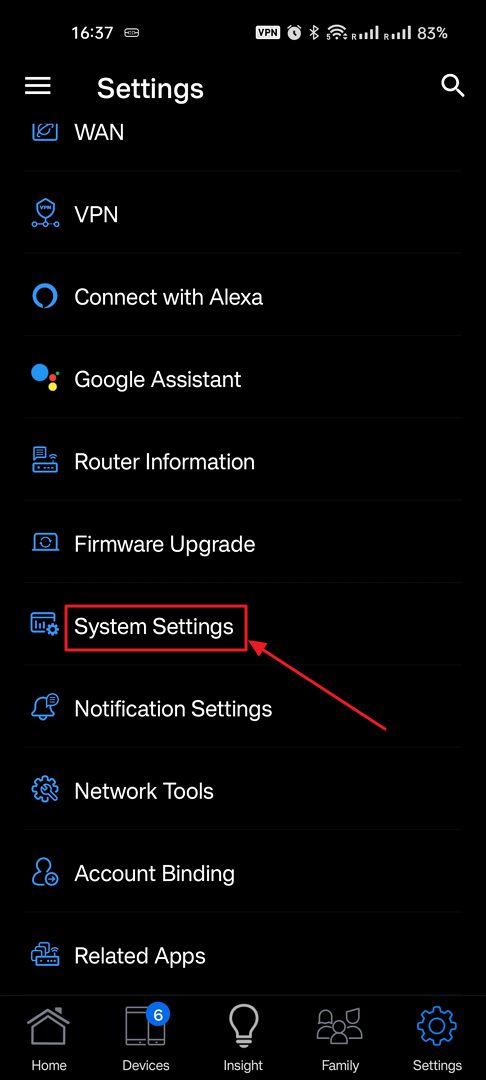
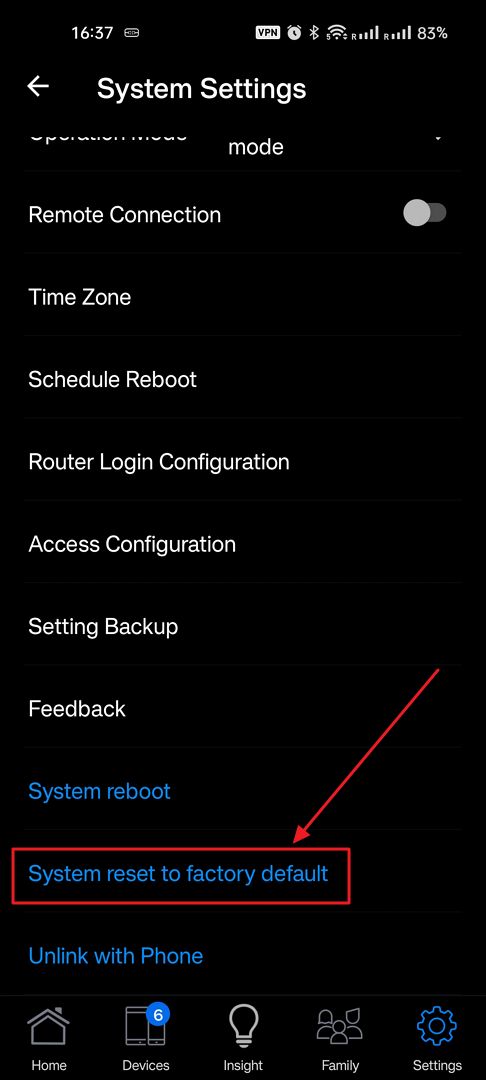
Note: Comme tu as réinitialisé tous les paramètres, tout reviendra à la valeur par défaut. L'adresse URL de ton ancienne interface Web peut avoir changé, de même que le nom d'utilisateur et le mot de passe de connexion. Lis ce guide pour savoir Comment se connecter à ton routeur ASUS.

Comment éteindre les lumières LED du routeur ASUS pour plus de tranquillité.







