- If you need to sell your ASUS Router you will need to reset the router to factory defaults before handing it over to the new owner.
- A factory reset would also be useful if you encounter issues with performance or features that are not working.
- If you forgot your ASUS router’s admin username and password you will need to reset your router settings.
- Learn how to reset an ASUS router to factory defaults using the hardware buttons or the web GUI interface.
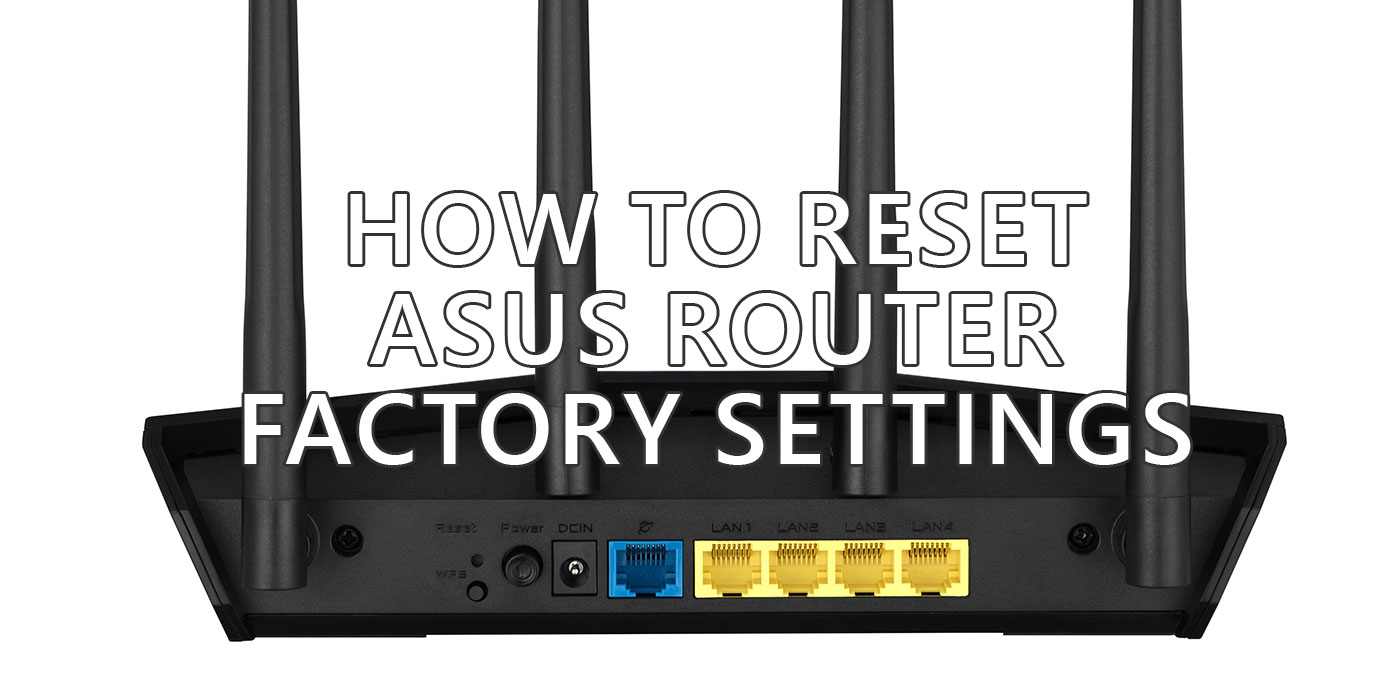
Resetting the router to factory defaults is a pain if you carefully set up everything to your liking. I hate doing it, but it was the only way to solve the performance issues I had with the ZenWiFi AX.
I explained why resets usually solve a lot of problems. This article is not about that. I want to show you instead the quick ways you can use to reset your ASUS Router to factory settings.
Why more ways than one? Because some methods will only work with some ASUS models. It’s best to have a backup solution, right?
CONTENTS
- 1 Why Would You Reset Your ASUS Router?
- 2 Standard Reset vs Hard Reset
- 3 How to Backup ASUS Router Settings Before Reset
- 4 How to Reset an ASUS Router Using the Hardware Reset Button
- 5 Hard Reset ASUS Router Using the WPS Button (or Pair Button)
- 6 Step-by-Step Guide for ASUS Router Reset Using the Web GUI
- 7 Use the ASUS Router App to Reset to Factory Default Settings
Why Would You Reset Your ASUS Router?
This is a very good question, considering that you have to go through the setup process. Yes, all fairly recent ASUS routers come with a setup wizard that will get your Internet up and running in no time. That doesn’t mean the setup is complete.
Most people would want to play with the settings a bit, choose different SSIDs and passwords, filter devices that are allowed to connect, and maybe set up a VPN, or a DNLA media server, just to name a few things that a modern ASUS router can do.
Doing all this takes time, so here are a few good reasons why you would want to reset your ASUS Router settings to default values:
- You are selling your router and want to clean up everything.
- You encounter serious issues that can’t be solved by flashing a new firmware version (here’s how you update your ASUS router firmware).
- You can’t log in to the ASUS router interface because you can’t remember the admin username and password.
Standard Reset vs Hard Reset
According to ASUS, there are two types of resets you can do to an ASUS router, standard reset and hard reset.
Standard reset involves using the dedicated Reset button. The Hard reset should be used in case the standard method fails, for whatever reason. The hard reset uses the WPS or Pairing button found on some ASUS Lyra mesh series routers.
Both methods do the same thing: clean up every bit of data stored in your router’s memory, and load the default router settings. In both cases, you will need to go through the initial setup wizard before you can use your router again.
How to Backup ASUS Router Settings Before Reset
Most ASUS routers have an option to backup settings and another one to load previously saved settings.
I always recommend you do a backup of your data (not just ASUS router settings) so you can restore it with just a few clicks later.
I would like to mention something important: if you have problems with your router not performing the way you like it wouldn’t be such a good idea to reset it, then load the previous settings. You may find yourself in the same situation if the problem is caused by some glitch in the save file or a setting you unknowingly applied at some point.
Anyway, here’s how to backup your ASUS Router settings to a local file:
- Access your ASUS router Web GUI
- In the left side menu navigate to Administration.
- Select the Restore/Save/Upload Setting tab.
- Click on the Save setting button.

The settings file will be downloaded to your computer automatically. If you select the checkbox Click on this checkbox if you want to share the config file for debugging. Since the original password in the config file will be removed, please do not import the file into your router the admin username and password will not be included in the backup file.
This option is intended for the situation you want to share the settings file with someone for debugging purposes and you don’t want to reveal your credentials.
When you need to restore previously saved settings all you have to do is go back to the same Web GUI tab, click on the Upload button and select the settings file you want to restore to. Confirm and wait a few moments until the router reboots and applies the settings.
Most routers, not just the ones made by ASUS, come with a dedicated Reset button. It’s usually recessed, so you will need to a pin or another sharp object to be able to press it.
Here’s how it works for ASUS routers:
- With the router powered and turned on, press the Reset button for 5-10 seconds.
- The Power LED will start to flash. All other LEDs should be off. You can release now the Reset button.
- Wait for the router to reboot and apply factory settings. The other LEDs will start to turn back on at this point.

As I said earlier, sometimes the soft reset or standard reset won’t work. If that’s the case, or your router doesn’t have a dedicated reset button you can try a hard reset by using the WPS button (or Pair button for some specific ASUS router models).
- Turn off the router (switch the Power button or disconnect the power cable).
- Press and hold the WPS button.
- With the WPS button still pressed switch the Power button back on, or connect the power adapter).
- When the Power LED light starts flashing (or turns off) and the other LEDs turn off you can release the WPS button.
- (Optional) For some models you need to Power cycle one more time (turn off, then back on).
- The router will reboot now, apply factory settings, and the LEDs will turn back on.
Step-by-Step Guide for ASUS Router Reset Using the Web GUI
If your Web GUI interface is accesible to you then here’s how to perform the reset from the administrative UI. This is the way I like it personally.
- Log in to your ASUS router Web GUI.
- In the left side menu navigate to Administration.
- Select the Restore/Save/Upload Setting tab.
- Click on the Restore button.
- Confirm with OK in the next popup.
- Wait for the router to reset and apply factory default settings.
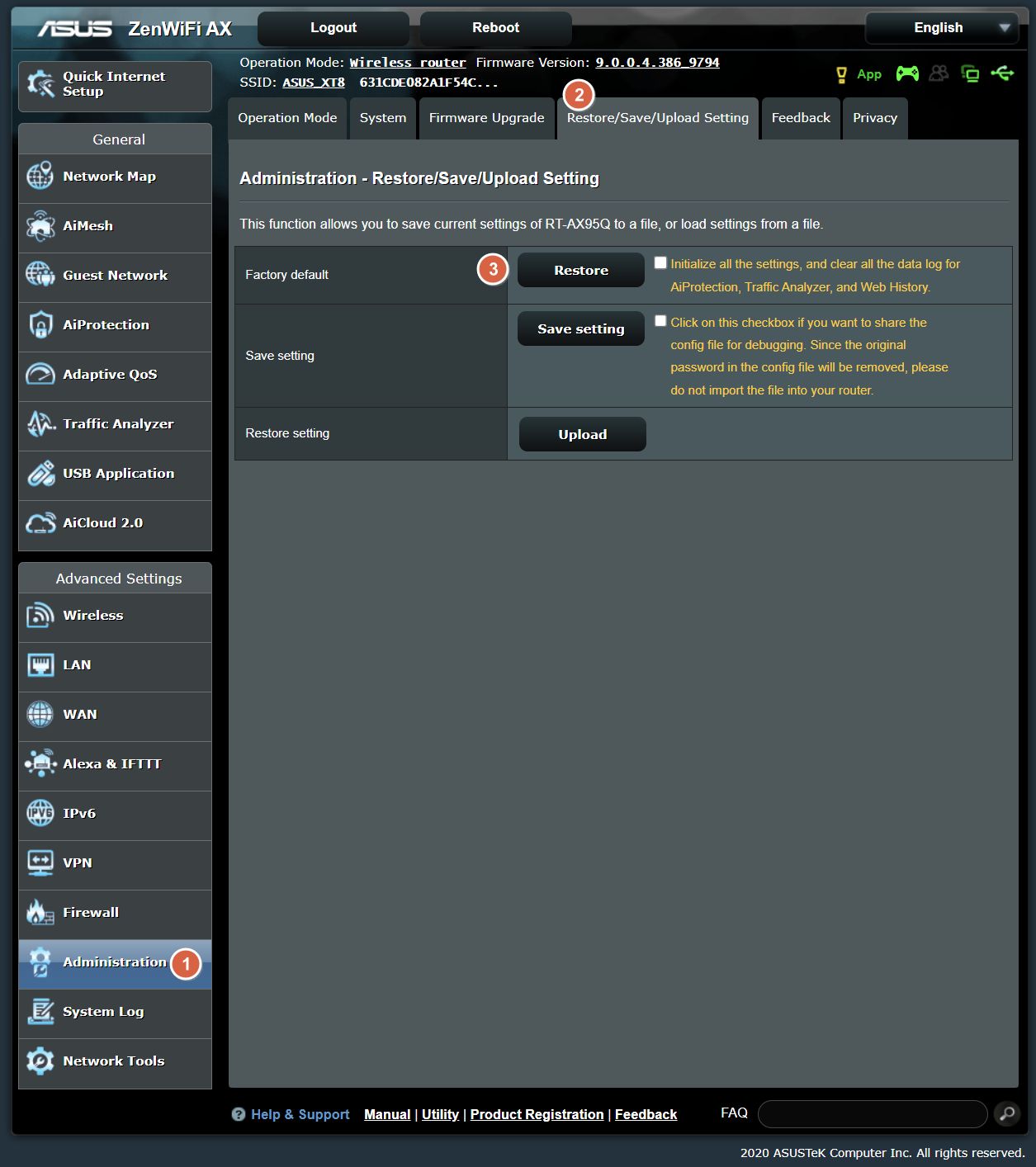

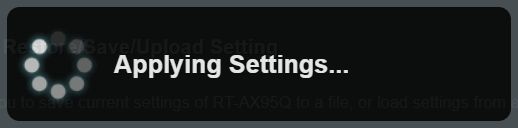
Use the ASUS Router App to Reset to Factory Default Settings
Some of you will prefer to use the ASUS Router app. If that’s the case here are the steps you need to perform.
- Ensure you have your smartphone connected to one of the router’s wireless networks.
- Open the ASUS router app and wait for the network topography to refresh and display your router(s).
- Select the router you want to reset the settings for.
- Tap the three dot menu in the top right
- Select System reset to factory default menu option.
- Confim the action in the next popup and wait for the system to reset completely.
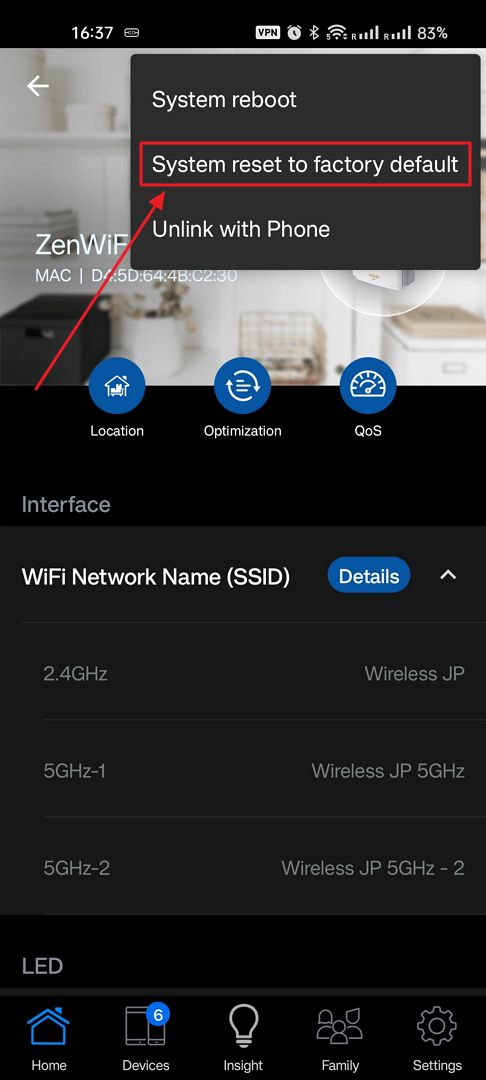
For mesh WiFi system is possible to reset all nodes at the same time, which I guess is the best option because it’s faster:
- In the ASUS router app click on the bottom left Settings cogwheel.
- Select System Settings in the next menu.
- Now select the same System reset to factory default option.
- Confirm and wait for all nodes to reboot and apply factory settings.
You will need now to set up your ASUS AiMesh from scratch.
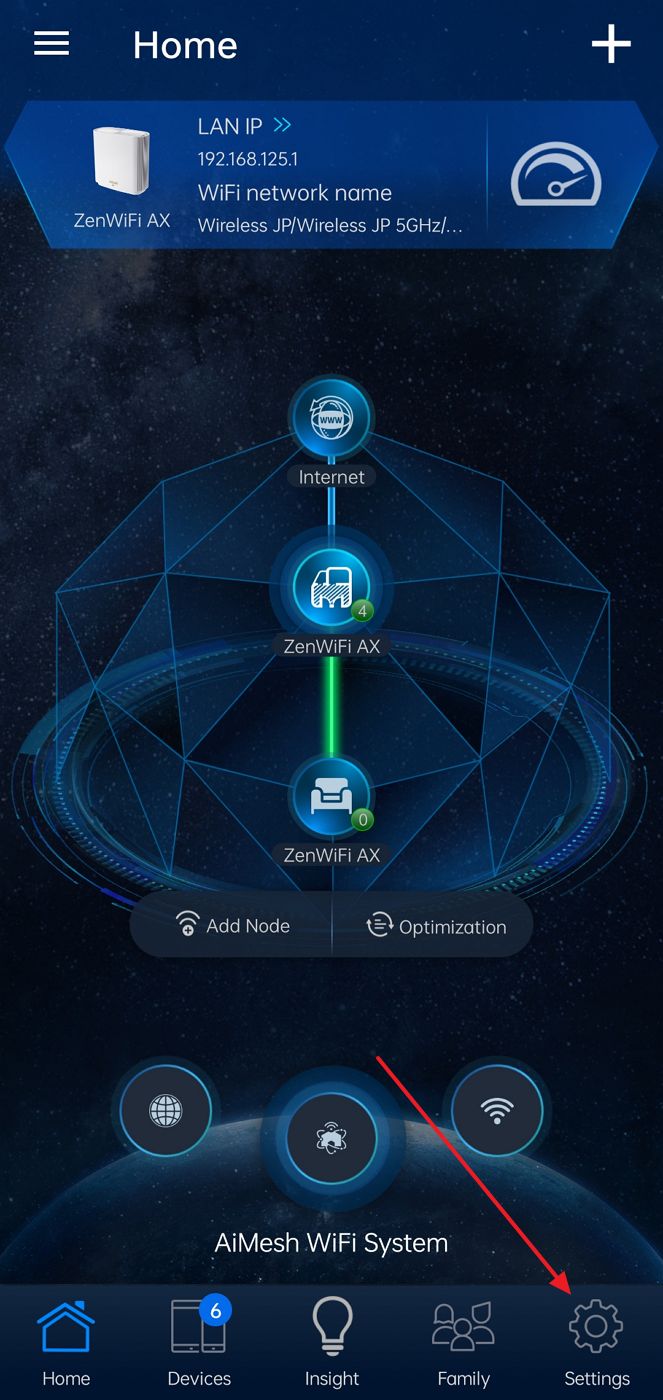
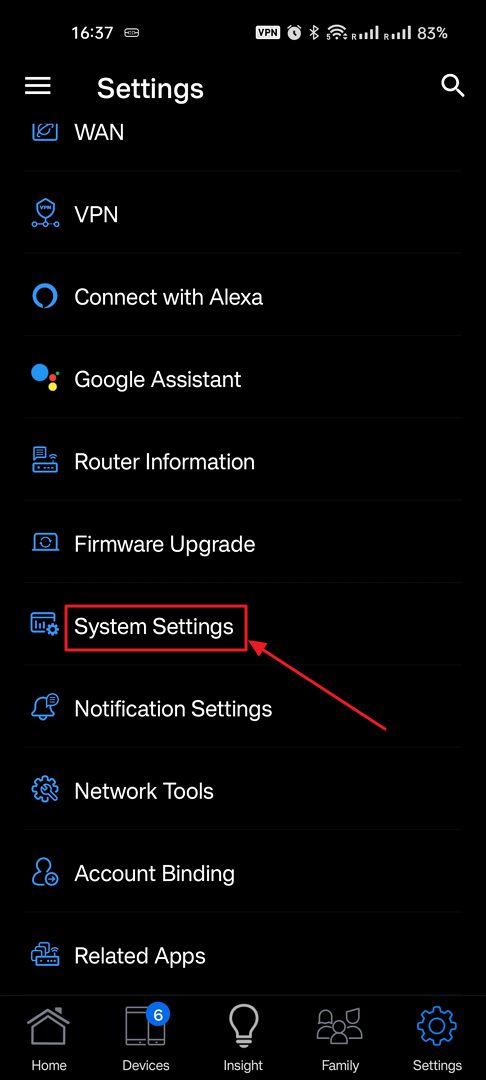
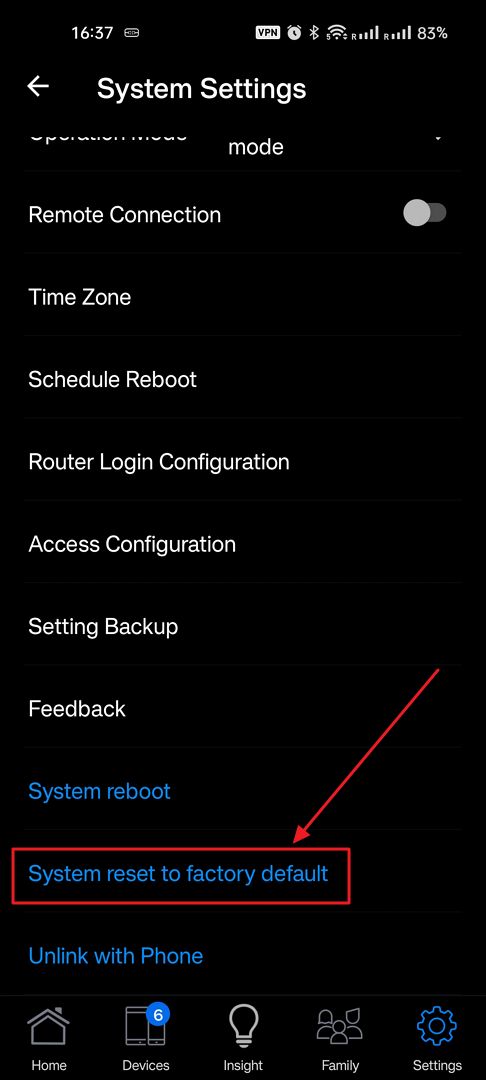
Note: Because you have reset all settings, everything will return to default. Your old Web GUI address URL may have changed, and so would the login username and password. Read this guide to figure out how to login to your ASUS Router.

How to Turn Off ASUS Router LED Lights for Peace and Quiet







