- Los SSD modernos son rápidos, especialmente los modelos NVMe que pueden alcanzar velocidades superiores a 10 GB/s, pero eso suele tener el coste de las altas temperaturas.
- Es importante comprobar la temperatura del SSD en Windows para asegurarte de que funciona en un rango de temperatura seguro antes de poner tus datos en peligro.
- Aprende a comprobar la temperatura de los SSD en Windows sin software y con utilidades gratuitas de terceros que abren la puerta a una mejor monitorización.
Windows 11 incluye ahora la monitorización de la temperatura de SSD y HDD directamente en la app Configuración: Sistema > Almacenamiento > Configuración avanzada de almacenamiento > Discos y Volúmenes > Propiedades > Estado de la unidad. También hay utilidades gratuitas que puedes utilizar para una monitorización continua.

Si te preocupas por tus datos, deberías preocuparte por la temperatura de tu SSD. Demasiado alta y puedes acabar con una unidad imposible de recuperar. Por supuesto, siempre debes hacer una copia de seguridad de tus datos (consulta nuestra sección dedicada a la copia de seguridad de Windows), pero no es divertido sustituir un SSD roto.
Los SSD modernos, ya sean SATA, NVMe, M.2 o PCI Express, disponen de mecanismos para autodiagnosticarse en caso de problema (la llamada tecnología SMART), pero por experiencia, puedo decirte que un fallo de la unidad rara vez viene acompañado de una advertencia.
Por eso te recomiendo vigila la temperatura de tu SSD. No abogo por una vigilancia constante, pero comprueba de vez en cuando lo que hace la unidad.
¿Por qué?
Sólo para asegurarte de que no se sobrecalienta, sobre todo si escribes o lees constantemente en la memoria flash en estos largos y calurosos días de verano.
Tengo tres métodos para comprobar la temperatura del SSD en Windows 10 y 11 para ti, uno utilizando la funcionalidad incluida del SO, otro con una utilidad gratuita y fácil de usar, además de una solución de supervisión más compleja, también gratuita.
Empecemos:
CONTENIDO
Comprueba la Temperatura Actual del SSD con los Discos y Volúmenes de Windows
Empecemos por la opción no requiere que instales ningún programa. Este método funciona tanto en Windows 10 como en Windows 11 e implica la aplicación Configuración. Las imágenes de abajo son para Windows 11, pero sigue los mismos pasos en Windwos 10 y te irá bien:
1. Pulsa el botón Gana + I para abrir la aplicación Ajustes.
2. Navega hasta el Sección del sistema.
3. Encuentra el Subsección de almacenamiento y expandirse.
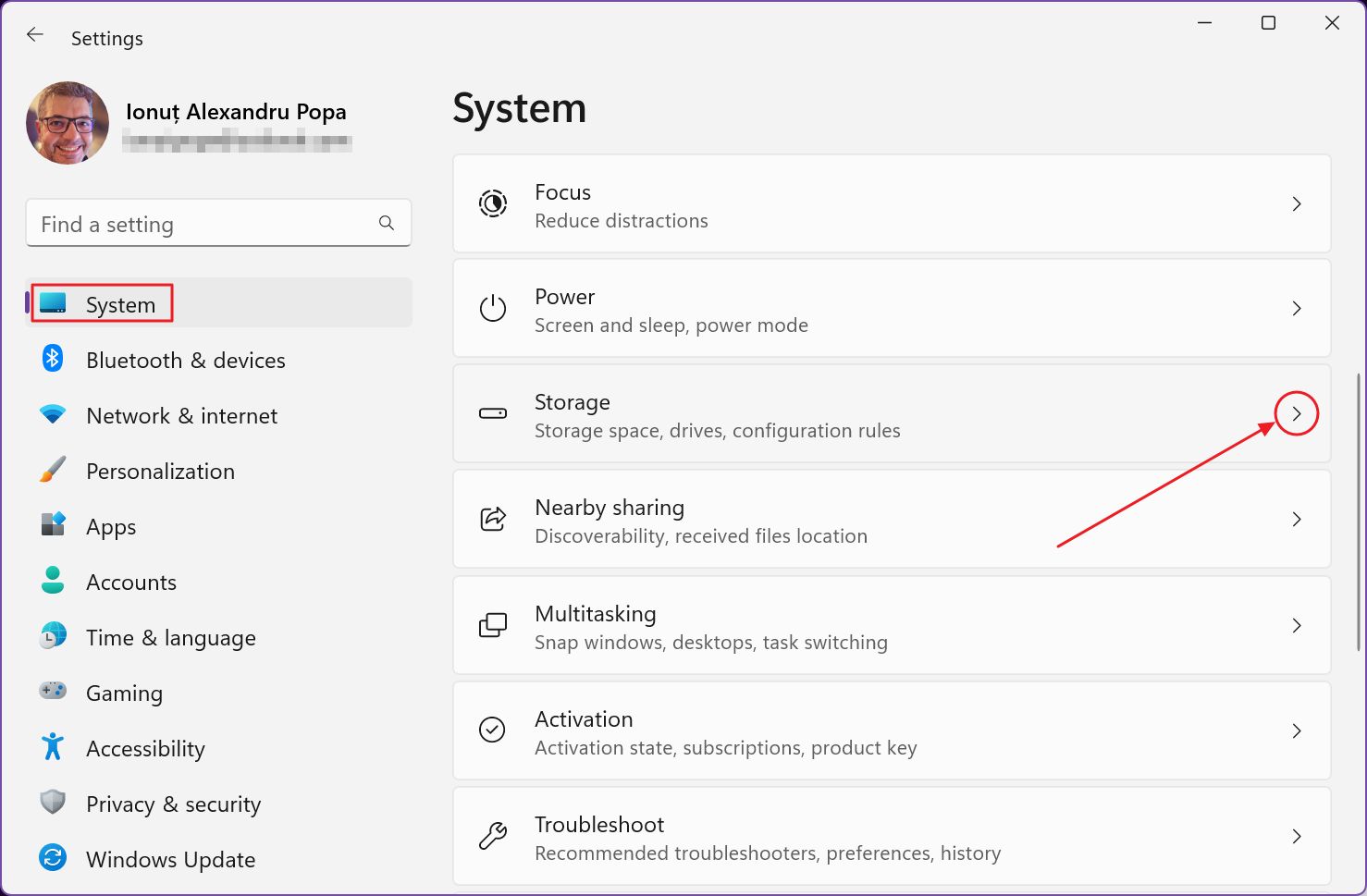
4. Desplázate en Almacenamiento hasta llegar al Gestión del almacenamiento subtítulo. Aquí hay una opción llamada Ajustes avanzados de almacenamiento. Expandir para mostrar un montón de opciones más.
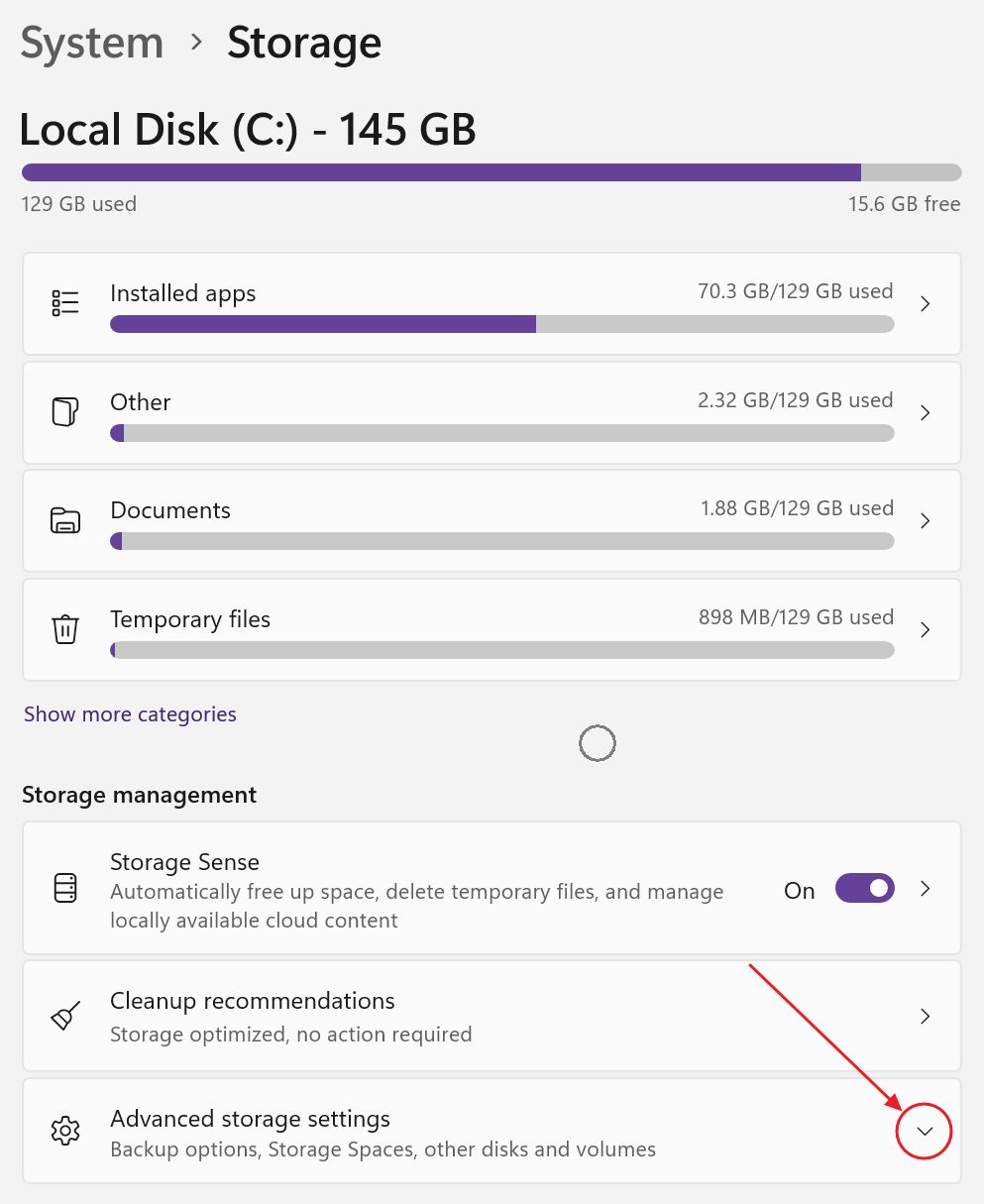
5. Pulsa sobre el que se llama Discos y volúmenes.
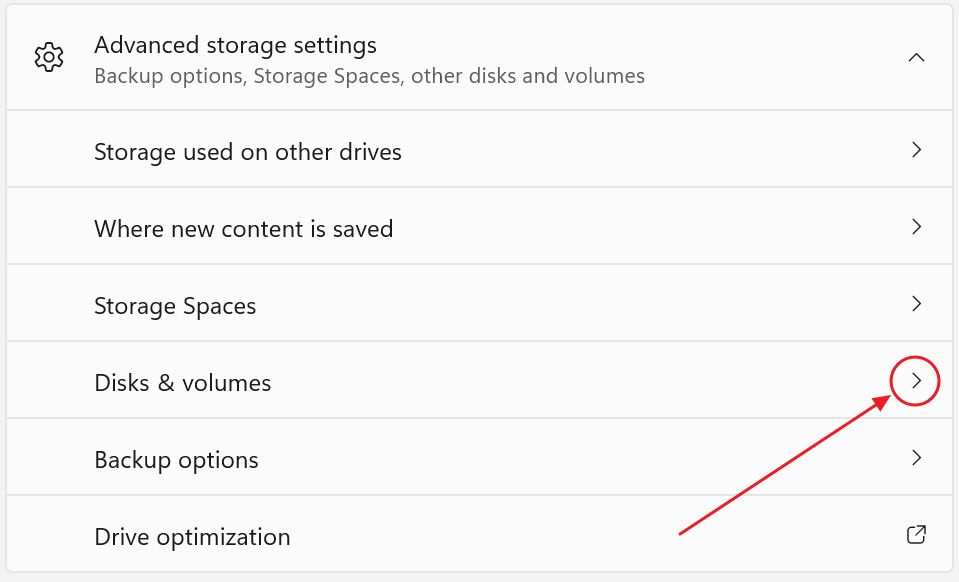
6. Ahora verás una lista de los discos instalados en tu PC (SSD y HDD agrupados). Debajo de cada disco, también hay una lista de particiones, tal y como las habías configurado.
Cada entrada tiene una Botón Propiedades justo al lado. Sólo asegúrate de hacer clic en el que está junto a un SSD, no una partición.

7. Aquí tienes los detalles de mi vieja SSD Samsung 960 EVO. En Impulsa la salud puedes comprueba la vida útil restante estimada de la SSD (¡sólo funciona con unidades NVMe!). He perdido 5% en 5 años, lo que no está mal.
También se indica el espacio de flash guardado disponible, que es de 100%, lo que significa que ninguna célula de flash se ha deteriorado hasta el punto de tener que reubicarse en una dirección diferente.
Por último, está la lectura de la temperatura actual del SSD.
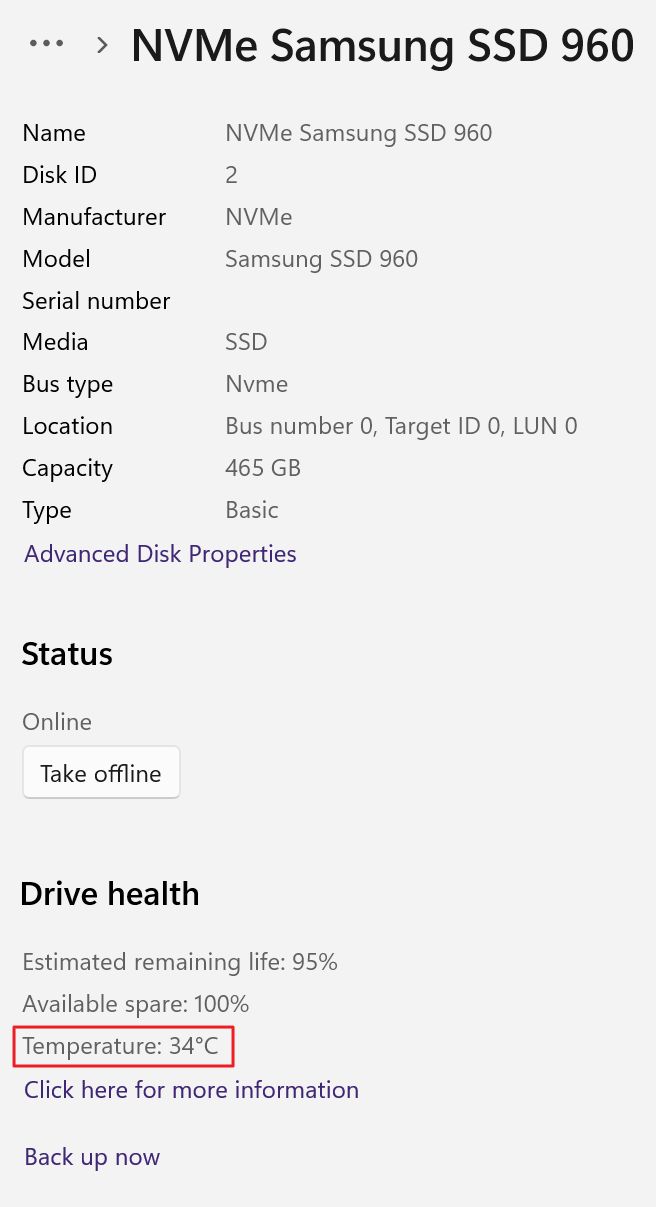
Este método funciona, pero es un poco incómodo si quieres ver todas las temperaturas al mismo tiempo. Tengo cuatro unidades en mi sistema, así que sí, hacer clic en cada unidad en la aplicación Configuración no es lo ideal.
Habría esperado ver la lectura de la temperatura en el Administrador de tareas, igual que obtienes para tu Temperatura de la GPU en Windows. Esta falta de cohesión con el SO de Microsoft me resulta a veces difícil de comprender.
Utiliza HWMonitor para comprobar fácilmente la temperatura de los SSD
Uno de los sencillos programas gratuitos de supervisión de hardware Yo siempre recomiendo HWMonitor.
La aplicación puede mostrar las estadísticas más importantes de los principales componentes del PC. Obtendrás la temperatura actual, mínima y máxima de tu SSD, además de otras estadísticas.

¿Qué más se puede pedir?
Monitoriza las temperaturas de los SSD en la bandeja del sistema y muestra gráficos con HWiNFO
Si la respuesta es que quieres que se muestre la temperatura actual en la Bandeja del Sistema o quieres comprobar la evolución de la temperatura de tu SSD durante varias tareas, entonces necesitas descargar HWiNFO.
Digamos que la aplicación es un poco más complicada. Pero eso es bueno porque puede hacer mucho más.

No te alarmes. Sólo tienes que desplazarte por los paneles de sensores de HWiNFO hasta la sección S.M.A.R.T., donde aparecerá un encabezado con el nombre del modelo de SSD (y HDD) de cada disco detectado en tu sistema.
Para mi SSD Samsung 960 EVO, HWiNFO es capaz de leer no uno, sino tres sensores. ¿Es genial? Sí. ¿Realmente importa? Probablemente no.
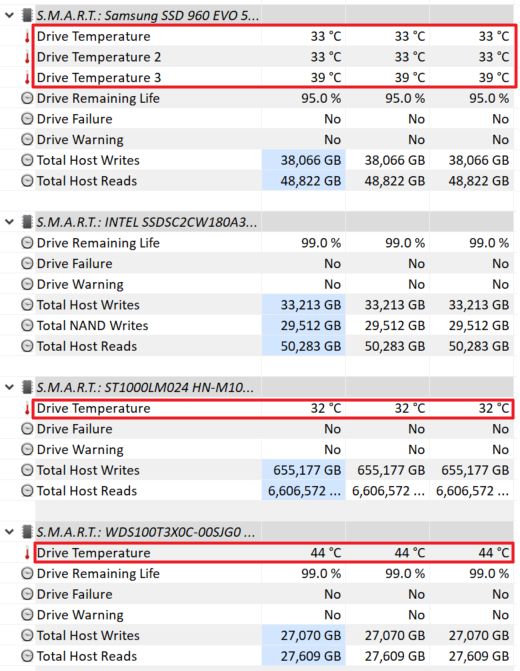
De todos modos, sólo tienes que hacer clic con el botón derecho en cualquiera de las lecturas de los sensores que te interese controlar.
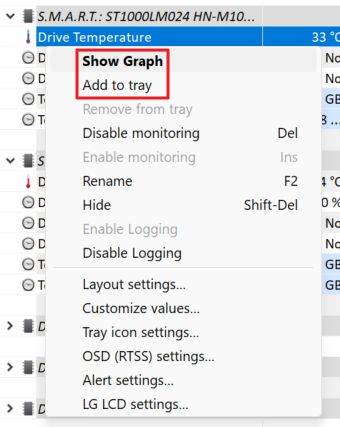
Si eliges la opción Mostrar gráfico obtendrás una ventana flotante que puedes mover a cualquier lugar del escritorio. Repite la operación con todos los sensores que te interese comprobar.
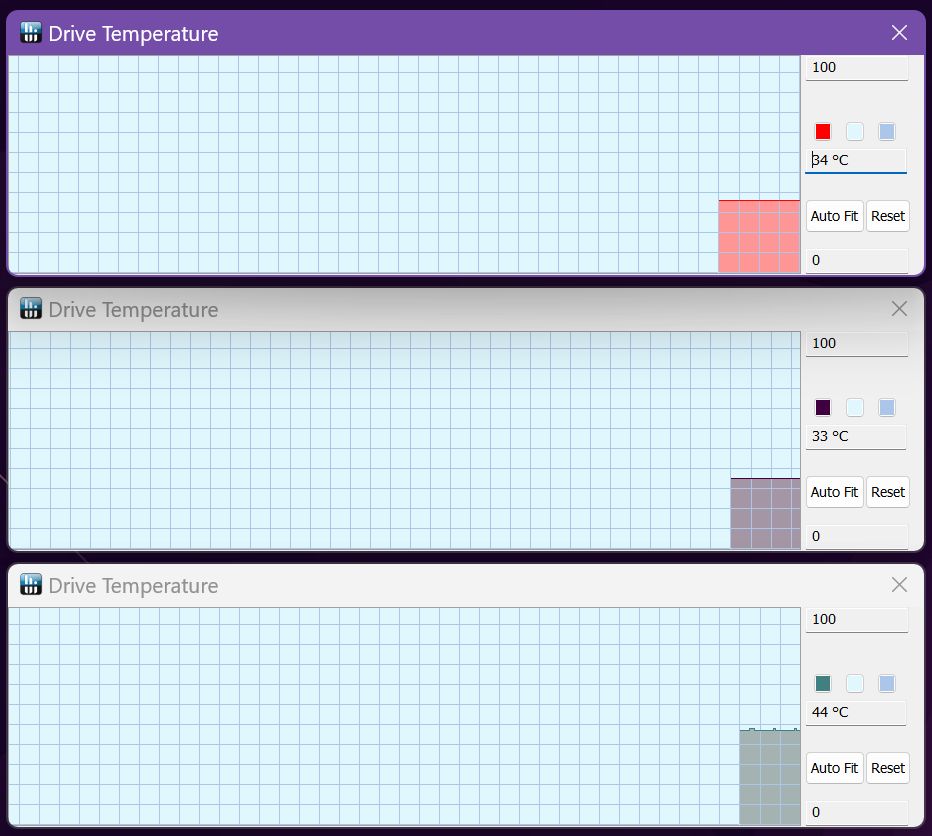
Si no quieres que la lectura de la temperatura ocupe tanto espacio (aunque los gráficos son redimensionables), vamos a elegir Añadir a la bandeja, lo que pondría la lectura de la temperatura del SSD en el área de la Bandeja del Sistema.

Asegúrate de no añadir demasiados sensores allí, ya que puede saturarse rápidamente. Además, personaliza el texto y el color de fondo para distinguir fácilmente entre los distintos sensores que muestres allí.
Estos son los tres métodos para comprobar la temperatura de tu SSD en Windows. ¿Cuál prefieres y por qué? Házmelo saber en los comentarios.
Preguntas frecuentes
Para los SSD modernos, cualquier cosa por encima de 70 grados Celsius (158 Fahrenheit) se considera demasiado. El SSD empezará a ralentizarse, reduciendo significativamente su velocidad a medida que se acerque al límite de temperatura.
No sólo eso, sino que las altas temperaturas deteriorarán más rápidamente las células de memoria, acortando su vida útil.
La temperatura máxima real de funcionamiento de un SSD varía de un modelo a otro, por lo que siempre debes comprobar las especificaciones del fabricante.
El rango de temperatura normal correcto para una unidad SSD es de unos 30-40 grados Celsius (86 - 104 F) en reposo y 55 - 60 grados Celsius (131 - 140 F) bajo carga. Estas cifras son un poco más altas que las de un disco duro mecánico.
Los rangos de temperatura de los SSD varían mucho en función del tipo de carga que sometas a tu SSD, del tiempo que lo estés martilleando con lecturas/escrituras y de la refrigeración de que dispongas.
Además, es normal que los chips de memoria flash funcionen a temperaturas más altas que el controlador SSD. Enfriar demasiado los chips de memoria no es óptimo en términos de rendimiento y fiabilidad a largo plazo.
La forma más rápida de bajar la temperatura de tu SSD es dejar de copiar o escribir en él. No es práctico, por supuesto, así que lo que puedes hacer es asegurarte de que ventilación adecuada se suministra en la zona de la SSD mediante los ventiladores de la carcasa (si está montada dentro de una carcasa de PC).
También, añadir un pequeño radiador puede hacer maravillas en cuanto a picos de temperatura, como probé con mi SSD NVMe de Samsung hace unos años. Vi entre 15 y 20 grados C menos de temperatura.
La mayoría de las placas base tienen ahora escudos SSD M.2 NVMe que actúan como disipadores térmicos, lo que hace que el sobrecalentamiento de los SSD no sea un problema.
Si se trata de un SSD de portátil, es posible que no tengas espacio dentro de la carcasa del portátil para añadir un radiador, ni quieras emprender esta tarea de bricolaje. En tal caso, tu única opción es sustituir la SSD por otra mejor refrigerada. La antigua SSD siempre se puede utilizar en una carcasa externa para SSD o en una carcasa de PC ventilada.
La temperatura de funcionamiento del SSD es el rango de temperatura seguro cuando el ordenador está ENCENDIDO y el SSD está encendido y activo.
La temperatura de no funcionamiento del SSD es el intervalo de temperaturas a las que se puede almacenar el SSD cuando no funciona, no está conectado y no recibe alimentación.
Como puedes imaginar, el rango de temperaturas no operativas de un SSD suele ser más amplio que el rango de temperaturas operativas.
Los rangos de funcionamiento típicos están entre 0 y 70° C (32° a 158° F)mientras que las temperaturas no operativas son -55°C a 85°C (-67°F a 185°F). En caso de duda, comprueba siempre la hoja de especificaciones del fabricante.







