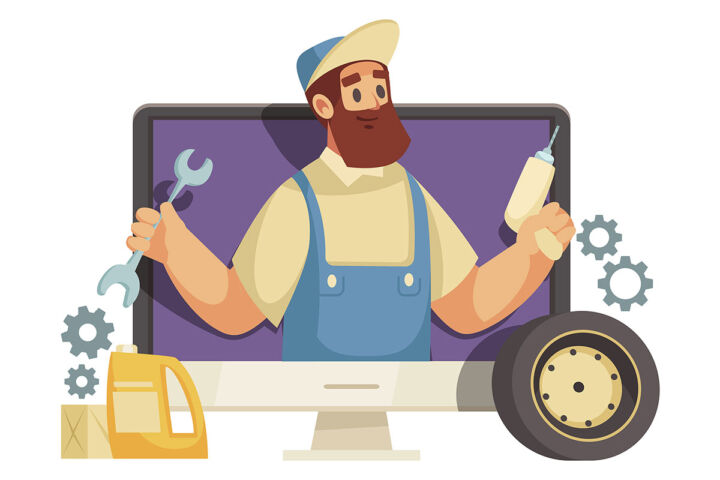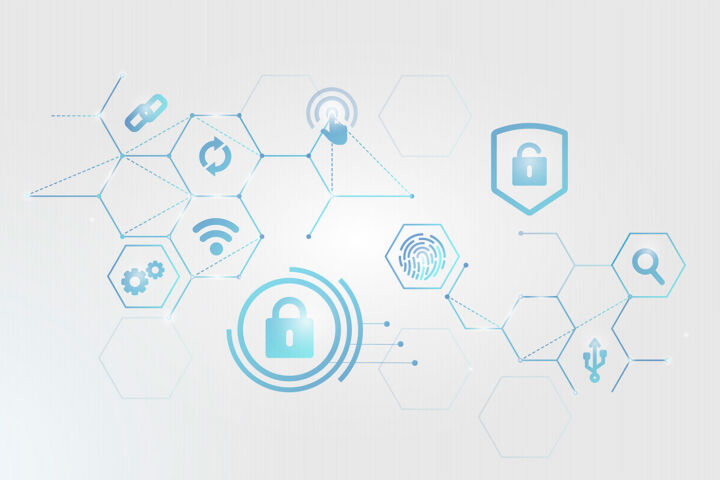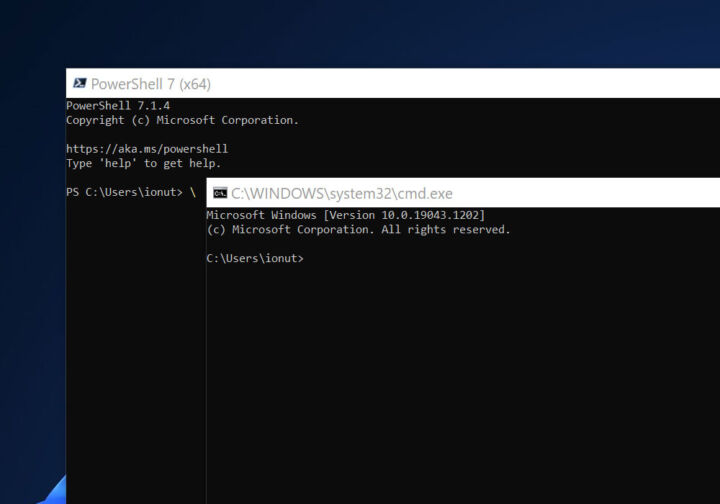- Descubre las principales diferencias entre una cuenta online y una offline, cómo comprobar cuál estás utilizando y cómo cambiar de una a otra.
- Cuando configures Windows, en algún momento tendrás que elegir entre una cuenta local u online.
- Las diferencias entre ambos son importantes, pero no realmente esenciales.
Prácticamente cualquier sistema operativo moderno necesita una cuenta de administrador. Esta cuenta se crea durante la configuración y se utiliza para acceder al ordenador y realizar tareas que requieren este tipo de autoridad, como cambiar la configuración, instalar y eliminar programas o crear otros usuarios.
Cuando instalar Windows 10 o configurar una instalación limpia de Windows 11 tarde, durante el proceso de configuración, tienes que elegir entre configurar tu ordenador para uso personal o para uso de la organización. Esto último significa que un administrador informático te proporcionará las credenciales de acceso necesarias.
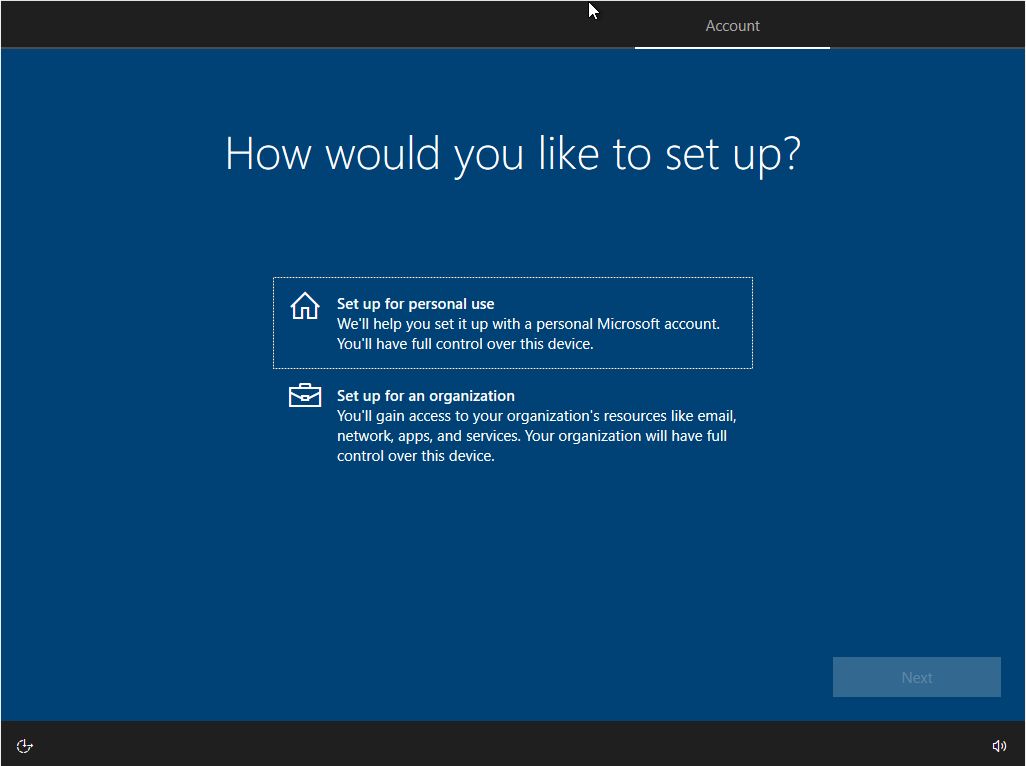
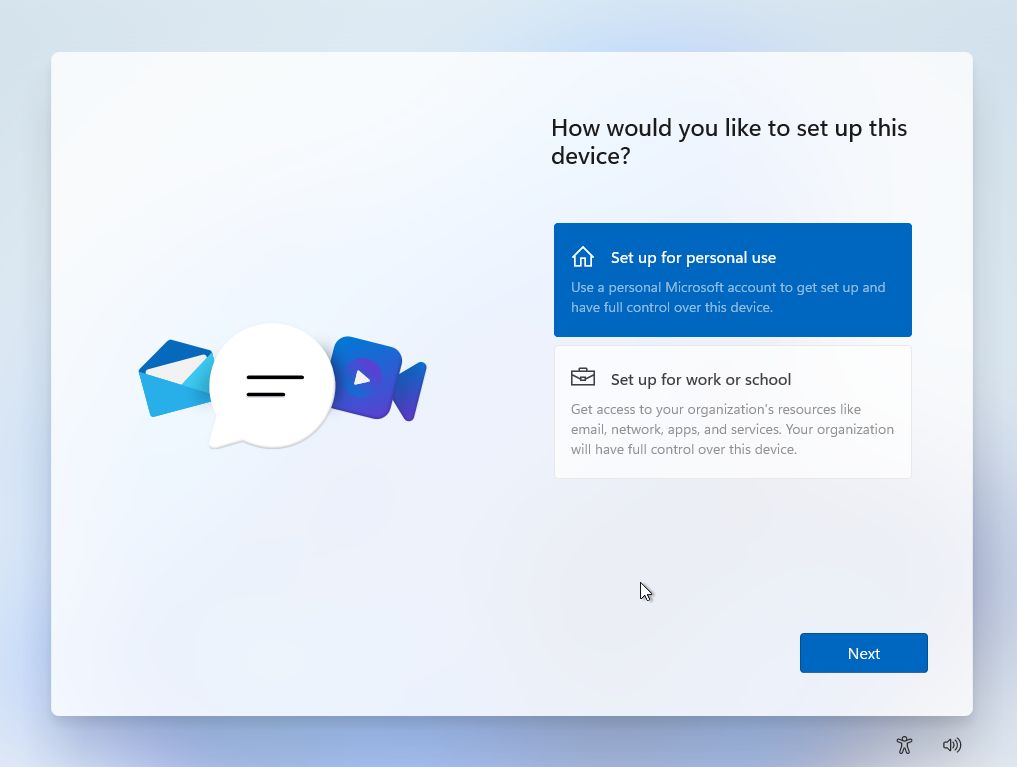
La mayoría de la gente elegirá personal, lo que ofrecerá dos opciones: configurar la cuenta de administrador principal como cuenta local o en línea. La opción está presente en Windows 10, cuando se introdujo por primera vez la posibilidad de utilizar una cuenta Microsoft, y en el nuevo Windows 11, que ahora prácticamente obliga a utilizar este tipo de cuenta, limitando mucho las opciones de utilizar una cuenta local (pero no es imposible).
Averigua cómo crear una nueva cuenta local en Windows
Este artículo intentará aclarar las cosas en lo que se refiere a Cuenta Microsoft vs cuenta local enigma porque esa es la elección a la que todo se reduce en este momento.
Microsoft intentará "guiarte" hacia la opción de cuenta online, pero es fácil elegir una cuenta local. Así es como se ven estas pantallas de configuración en Windows 10 y 11.
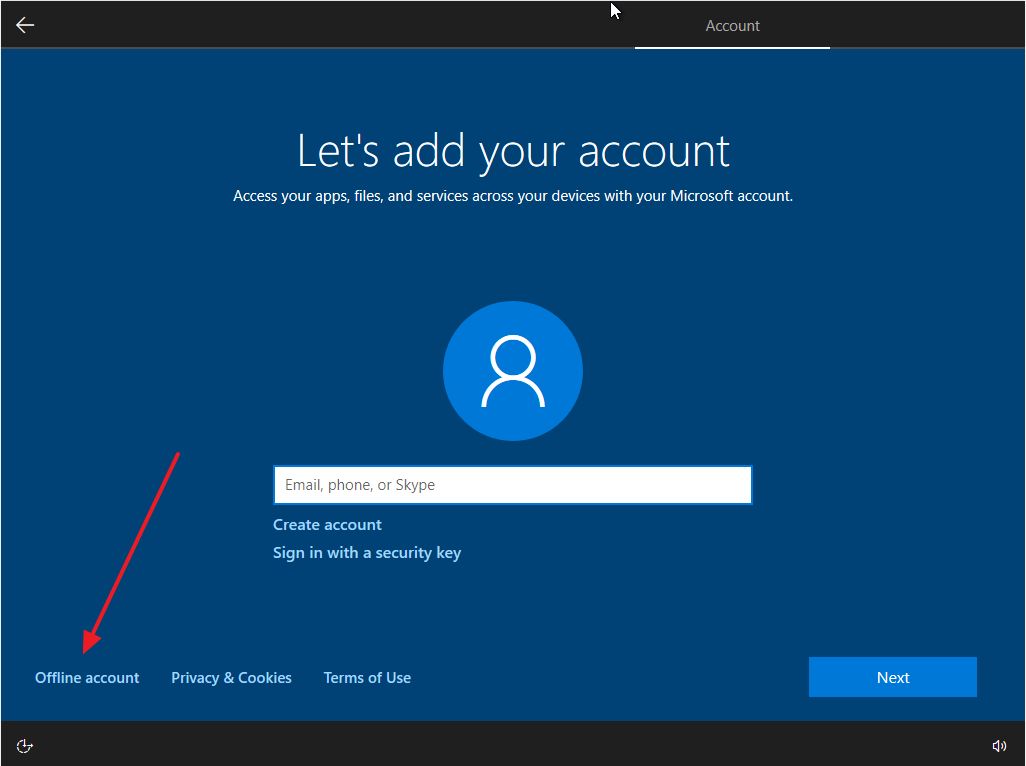

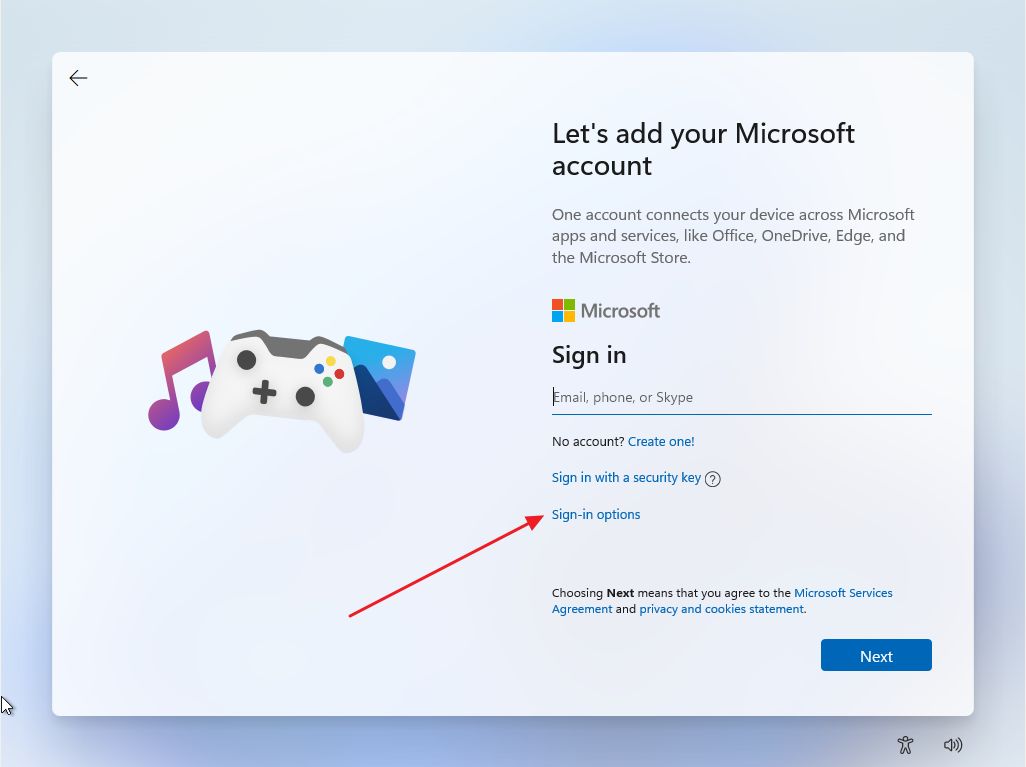
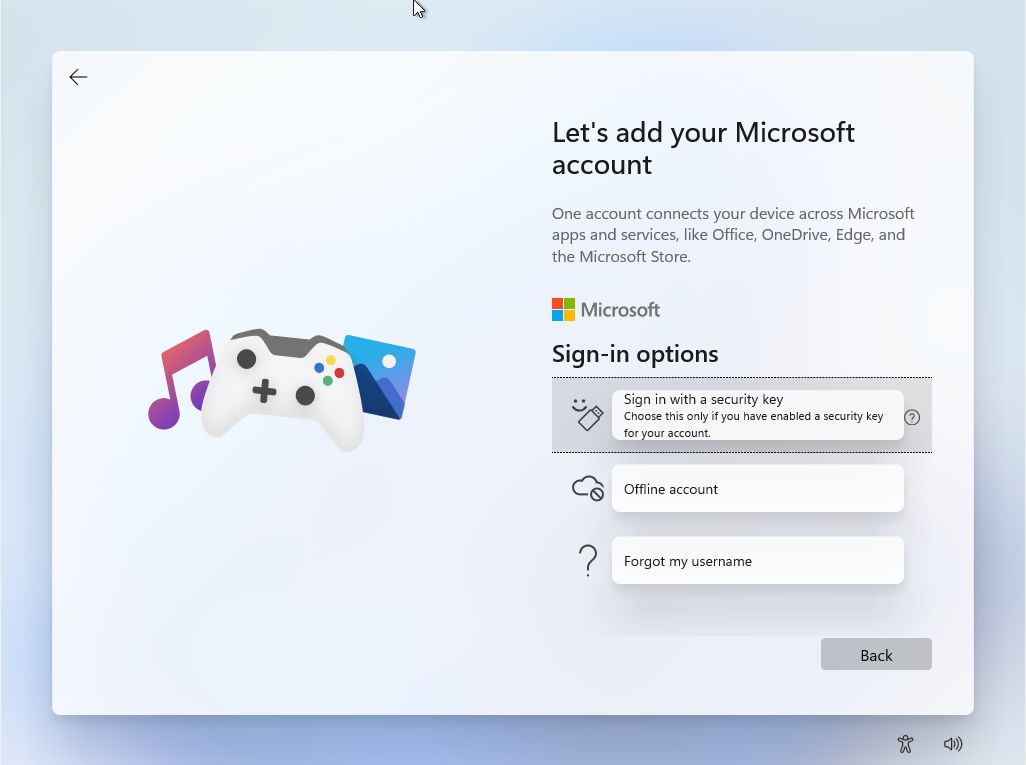
Pero, ¿qué es una cuenta local o una cuenta online? ¿Cuáles son las diferencias y tienen realmente importancia? Obtendrás todas las respuestas para el debate cuenta local vs cuenta Microsoft a continuación si continúas leyendo.
CONTENIDO
- 1 Cuenta Microsoft vs Cuenta Local: Definición y diferencias
- 2 ¿Qué es una cuenta local en Windows?
- 3 ¿Qué es una Cuenta Microsoft Online en Windows?
- 4 Cómo comprobar el tipo de cuenta que utilizas en Windows
- 5 Cómo cambiar una cuenta local de Windows a una cuenta online en Windows
- 6 Cómo cambiar una cuenta online a una cuenta local en Windows
Cuenta Microsoft vs Cuenta Local: Definición y diferencias
Examinemos uno por uno los dos tipos de cuentas y veamos de qué se trata. Parece más complicado de lo que realmente es.
¿Qué es una cuenta local en Windows?
Esta es la forma clásica de configurar una cuenta de administrador. Eliges un nombre de usuario y una contraseña, que se guardan en el sistema operativo en algún lugar seguro.
Cada vez que arranca el ordenador que necesitas para iniciar sesión con estas credenciales. Después, podrás hacer prácticamente todo lo que desees.
Si tienes varios ordenadores con Windows, las credenciales sólo funcionarán en uno de ellos. Así que cada ordenador puede tener diferentes nombres de usuario y contraseñas de administrador.
Una cuenta local es básicamente un poco más segura ya que la contraseña no se utiliza online en ningún sitio. También es un poco más privado, ya que los ajustes no se sincronizan entre ordenadores a través de la nube (puedes desactivar la sincronización, siguiendo esta guía). Sin embargo, no te dejes engañar, ya que Windows seguirá enviando muchos datos a los servidores de Microsoft a menos que actúes.
Una cuenta local es menos dependiente de una conexión activa a Internetpero no es realmente importante, ya que la mayoría de nosotros trabajamos en línea y necesitamos la conexión para otras cosas de todos modos. Además, la autentificación de la cuenta online también funciona offline, después de la configuración inicial.
Otra opción que sólo está disponible con una cuenta local de Windows es la posibilidad de eliminar completamente la contraseña de acceso. No es recomendable, por supuesto, pero podrías hacerlo si quisieras.
¿Qué es una Cuenta Microsoft Online en Windows?
Puede que el nombre no parezca intuitivo, pero es tu [email protected] correo electrónico. Es tu cuenta Microsoft que puedes utilizar para acceder a varios servicios y dispositivos.
Cuando crees una cuenta online durante la instalación de Windows, iniciarás sesión con tu cuenta Microsoft existente (también puedes crear una durante este paso). Tendrás que utilizar el mismo nombre de usuario y contraseña. Así es como se vinculan ambas. Después, es posible utilizar un pin en lugar de una contraseña larga para el ordenador actual.
De todos modos, como las cosas están evolucionando con Windows, cada vez más más servicios dependen de la cuenta online de Microsoft. Con una cuenta local, sólo puedes descargar aplicaciones gratuitas de Microsoft Store. Las aplicaciones de pago requieren que inicies sesión en Microsoft StoreComo estas aplicaciones están vinculadas a tu cuenta online, también puedes instalarlas en otros ordenadores.
Una cuenta online te permite sincronizar la configuración de Windows entre tus ordenadoresy accede a OneDrive (más información de este artículo), tu bandeja de entrada de Outlook.com y otros servicios de Microsoft.
Uno de los inconvenientes de una cuenta online, además de la privacidad, es el hecho de que puede que no puedas iniciar sesión si tu cuenta de Microsoft se bloquea tras introducir varias veces una contraseña incorrecta, o por cualquier otro motivo. Después de recuperar tu cuenta podrás volver a acceder a tu PC.
También es posible eliminar la contraseña de tu cuenta Microsoftpero utilizarás otros métodos de autenticación. Las cuentas locales pueden funcionar sin introducir una contraseña en absoluto.
Es perfectamente posible utilizar una cuenta local en Windows y sólo iniciar sesión en las aplicaciones que requieren una cuenta Microsoft, pero ¿por qué no ir hasta el final, verdad?
Cómo comprobar el tipo de cuenta que utilizas en Windows
Si has olvidado qué tipo de cuenta utilizaste, aquí tienes cómo comprobarlo.
Comprobar el tipo de cuenta en Windows 10
1. Abre el Menú Inicio y escribe Ajustes. Abre el primer resultado.
2. En la parte superior de la aplicación Configuración verás un gran banner con el nombre de usuario actual y el tipo de cuenta.

3. Puedes acceder a Cuentas si no ves el banner (a mí no me aparecía en versiones anteriores de Windows 10). Debajo del nombre de usuario actual en negrita, verás el tipo de cuenta.
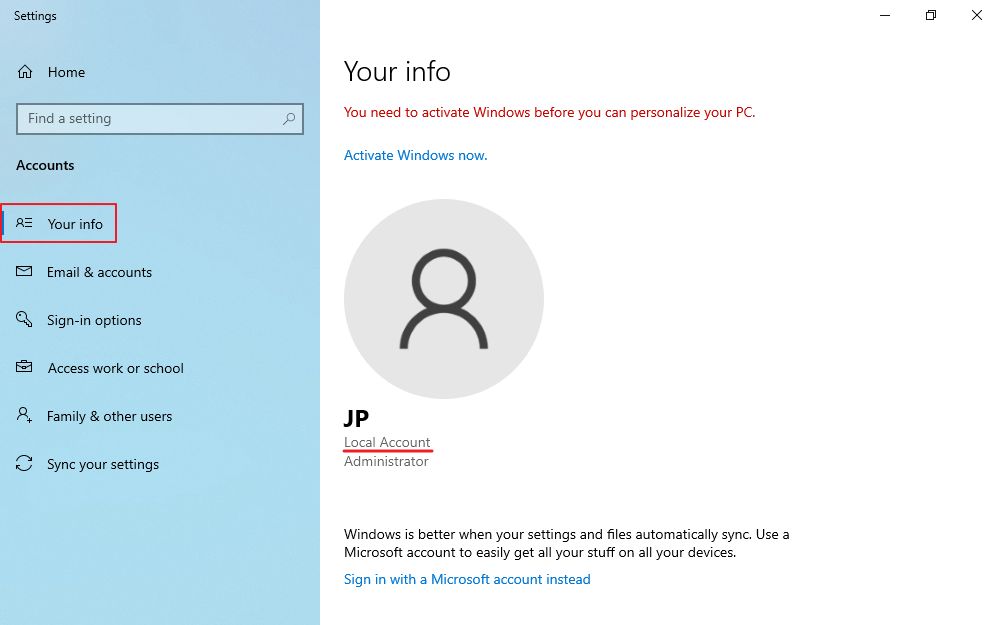
Comprobar el tipo de cuenta en Windows 11
1. Abre el Menú Inicio y escribe Ajustes. Pulsa para abrir la aplicación de ajustes.
2. En la parte superior de la app Ajustes, en la esquina izquierda verás tu nombre de usuario, y debajo el texto Cuenta local o el nombre de usuario si tienes una cuenta online.
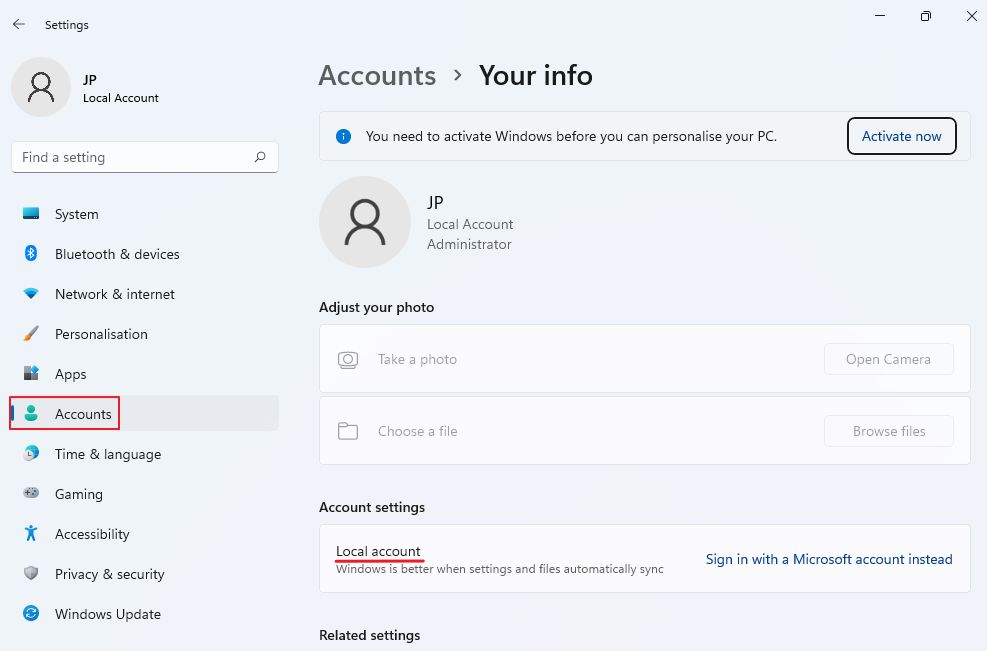
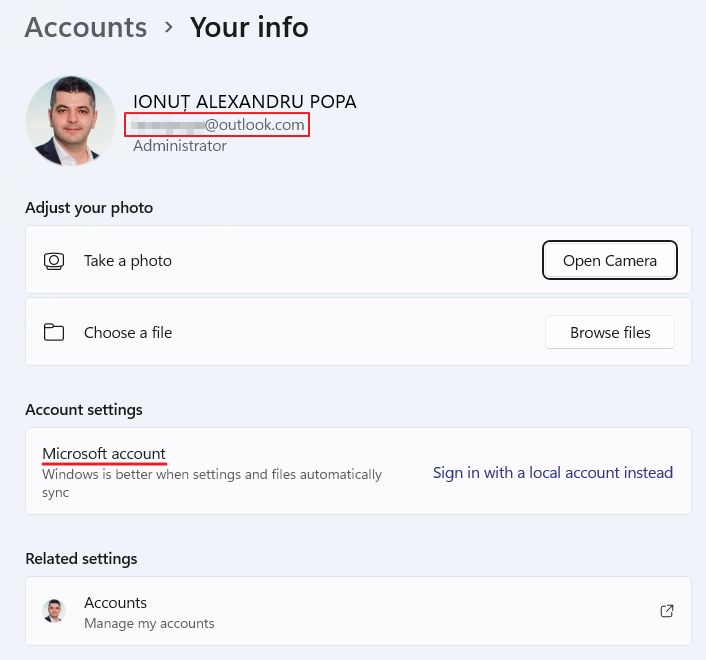
3. Si navegas a Cuentas > Tus datos en el menú de la izquierda verás más detalles sobre la cuenta corriente en la que estás conectado.
Cómo cambiar una cuenta local de Windows a una cuenta online en Windows
Lo creas o no, tienes la opción de cambiar la cuenta local actual (offline) a una cuenta online. He aquí cómo hacerlo:
1. Abre el Aplicación Ajustes otra vez.
2. Navega hasta Cuentas > Tus datos.
3. Haz clic en el enlace En su lugar, inicia sesión con una cuenta Microsoft cambiar de local a online.
4. Introduce las credenciales de tu cuenta Microsoft para continuar.
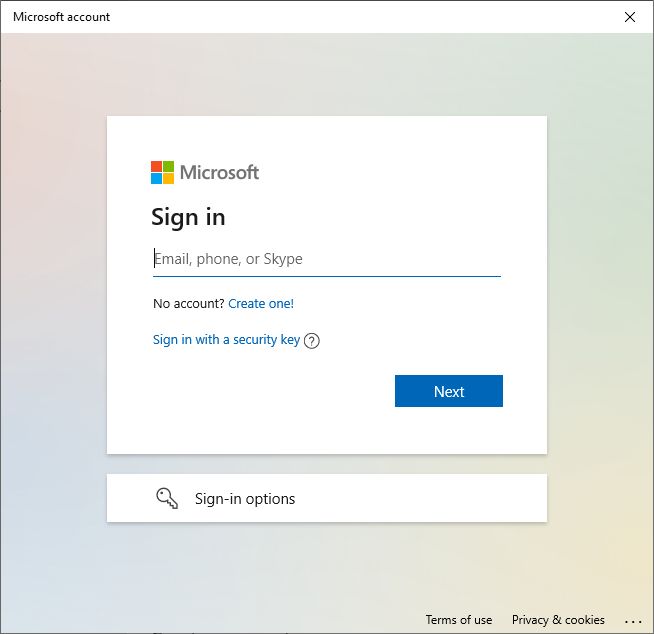
5. Confirma la contraseña actual de la cuenta.
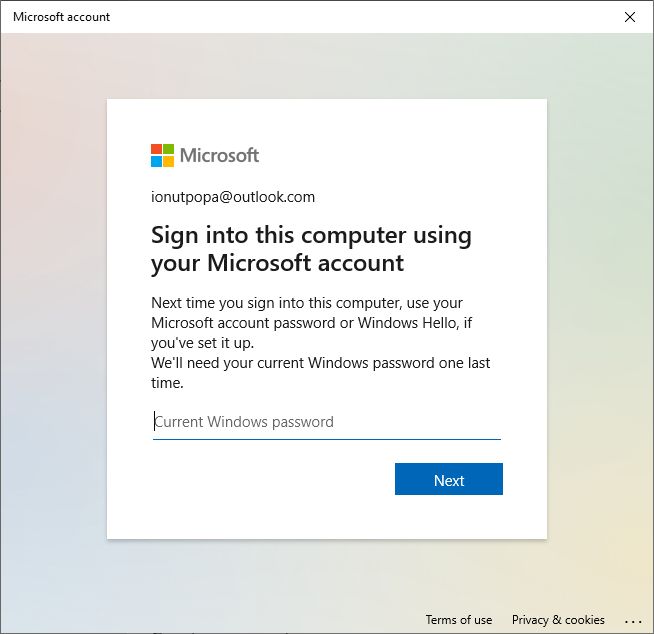
6. Comprueba el banner de la página principal de la aplicación Configuración y verás un banner de confirmación en la parte superior que dice que ahora estás utilizando una cuenta online.

Cómo cambiar una cuenta online a una cuenta local en Windows
Lo que me parece más increíble es que también puedes volver a una cuenta local. El proceso es bastante similar:
1. Vuelve al Aplicación Ajustes.
2. Navega de nuevo a Cuentas > Tus datos.
3. Pulsa el botón En su lugar, inicia sesión con una cuenta local para iniciar el proceso.
4. Ignora la siguiente advertencia y pulsa Siguiente.
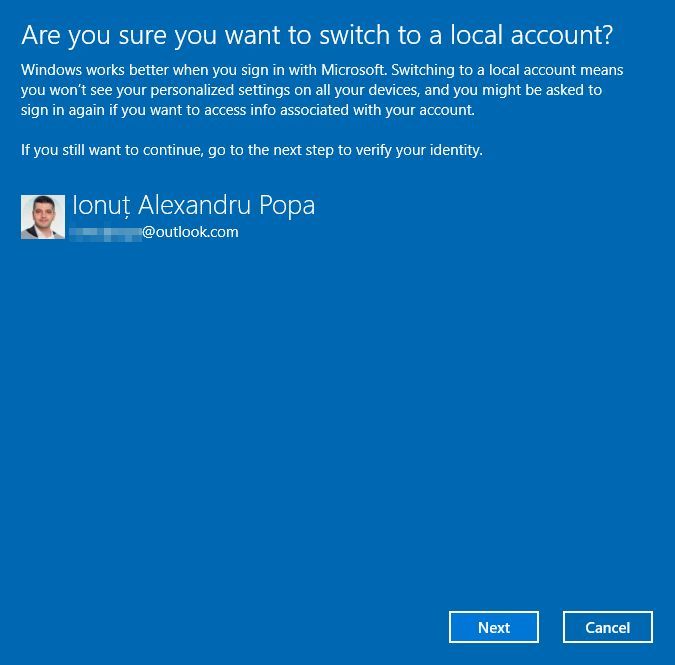
5. Confirma la contraseña del cuenta corriente offline para continuar.
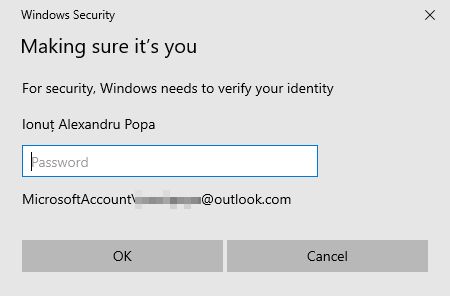
6. Introduce los datos necesarios: nombre de usuario, contraseña (dos veces) y pista de contraseña. 7. Pulsa Siguiente.
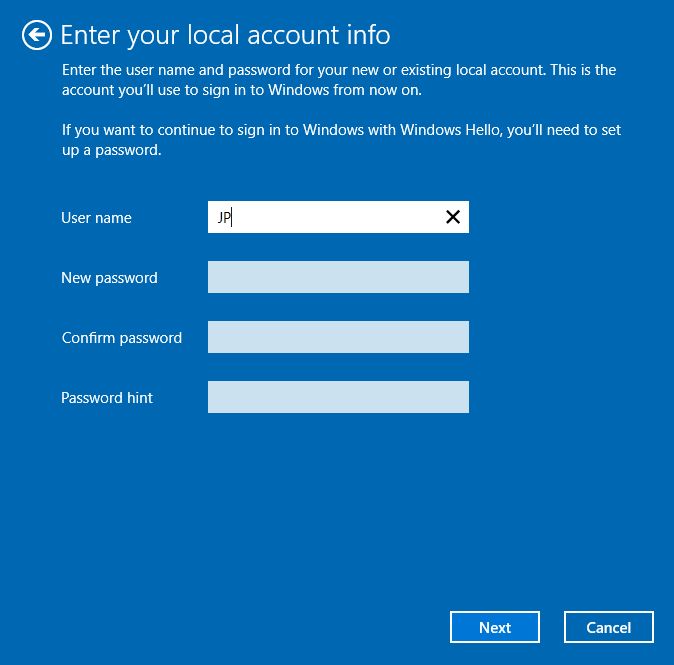
7. Tendrás que cerrar la sesión y volver a iniciarla cuando cambies tu instalación de Windows a una cuenta local. No es necesario al cambiar de local a online.
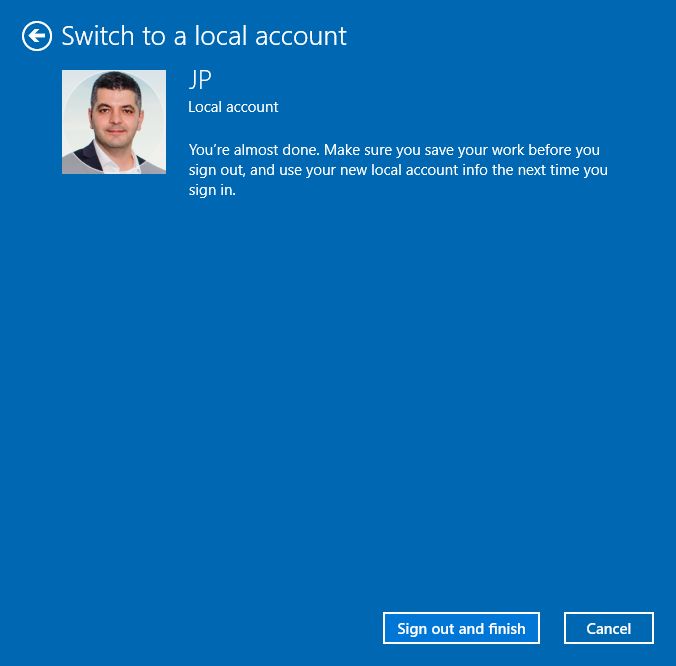
Ya está, ahora vuelves a utilizar una cuenta local de Windows.
Y esto es prácticamente todo lo que necesitas saber sobre los tipos de cuenta local y online en Windows. Si tienes alguna pregunta, házmelo saber en un comentario más abajo.