- Sigue leyendo para saber cómo degradar Windows 11 a la versión estable anterior en unos pocos pasos.
- A veces las actualizaciones de Windows salen mal y desearías no haber actualizado nunca.
- Afortunadamente, puedes revertir Windows 11 a la versión anterior fácilmente.
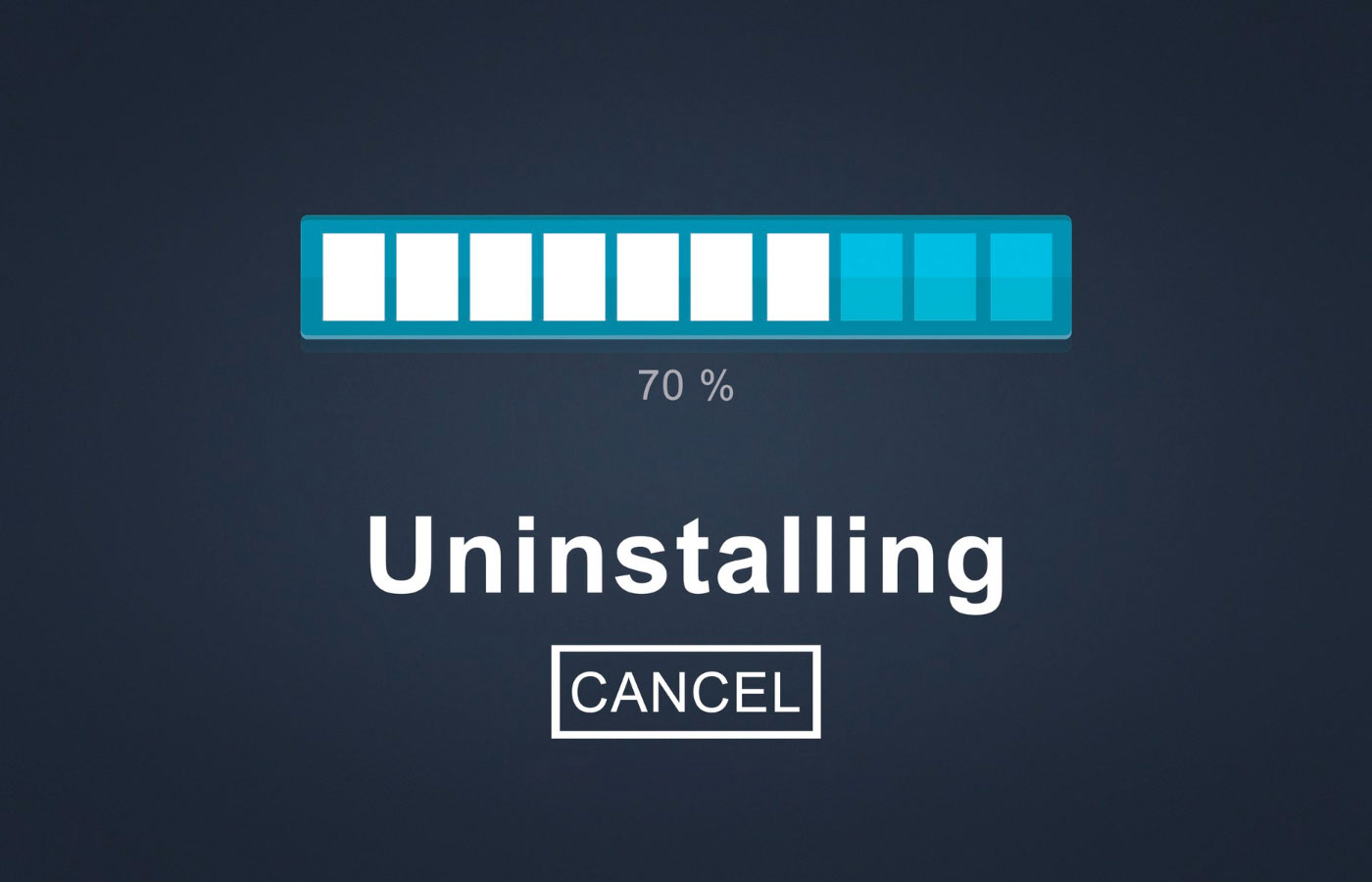
Las actualizaciones de Windows son un tema del que a la gente le gusta quejarse, más que de otras cuestiones, pero reconozco que a veces pueden causar verdaderos problemas.
Por eso he dedicado bastantes artículos en BinaryFork a este tema tan sensible. He aquí algunos de los temas clave tratados:
- Cómo desinstalar las actualizaciones de Windows
- Cómo deshacer las actualizaciones de controladores
- Cómo pausar las actualizaciones
- Desactivar las actualizaciones automáticas de controladores en Windows
Después de mostrarte cómo fuerza la actualización de Windows a la última versión es hora de ver cómo puedes volver atrás a la versión anterior de Windowsen caso de que no estés satisfecho con la velocidad de la nueva compilación, o si encuentras fallos críticos que te impiden utilizar tu sistema como antes.
Requisitos: es crucial que no hayas eliminado los archivos de instalación anteriores de Limpieza de disco o Sistema > Almacenamiento > Recomendaciones de limpieza
Puedes comprobar el Liberador de espacio en disco para la partición C: y deberías ver una opción grande llamada Instalación(es) anterior(es) de Windows.
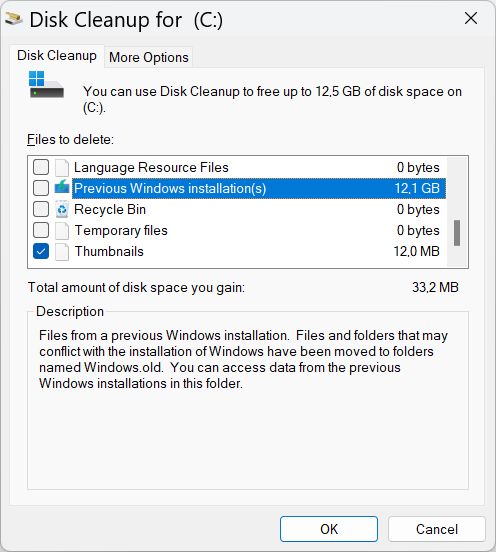
Utiliza la Recuperación del Sistema para volver a la versión anterior de Windows
El proceso es bastante sencillo, pero hay algunos trucos, ya que Microsoft intentará mantenerte en la misma compilación. Nada demasiado molesto, para ser justos. Empecemos:
Nota: esta guía también se puede utilizar para hacer un downgrade de Windows 11 a Windows 10 si estás en el Plazo de 10 días en el que se te permite hacerlo.
1. Abre el nuevo Aplicación Ajustes. Para ello prefiero utilizar el atajo de teclado Win + I.
2. Navega hasta Sistema > Recuperación. Abre esta sección.
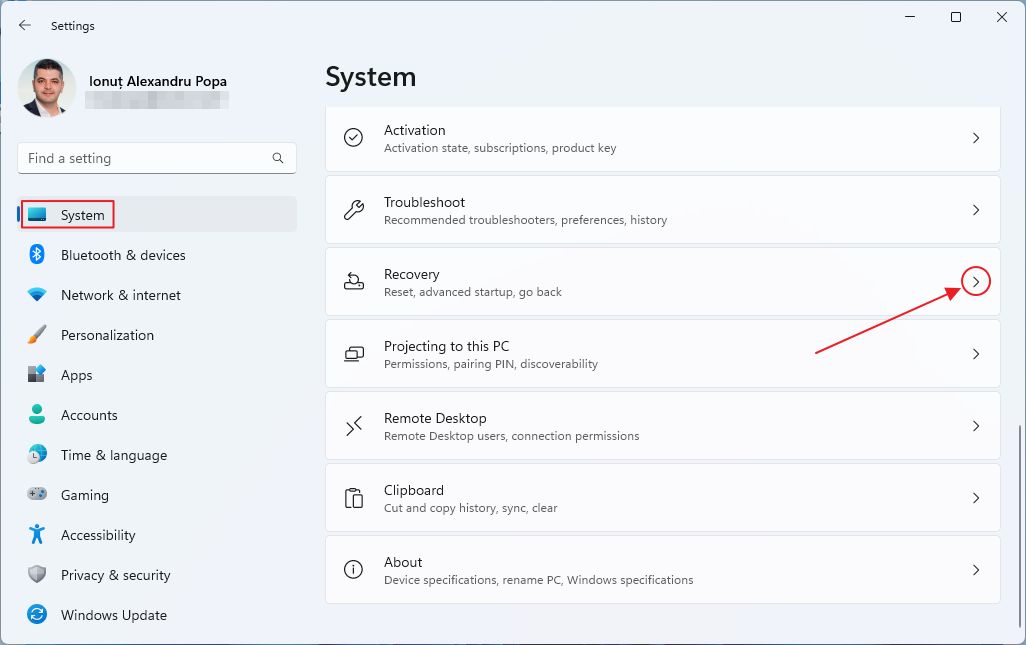
3. Desplázate hasta que veas el Opción volver atrás. Al hacer clic en el botón se iniciará el proceso de reversión de Windows.
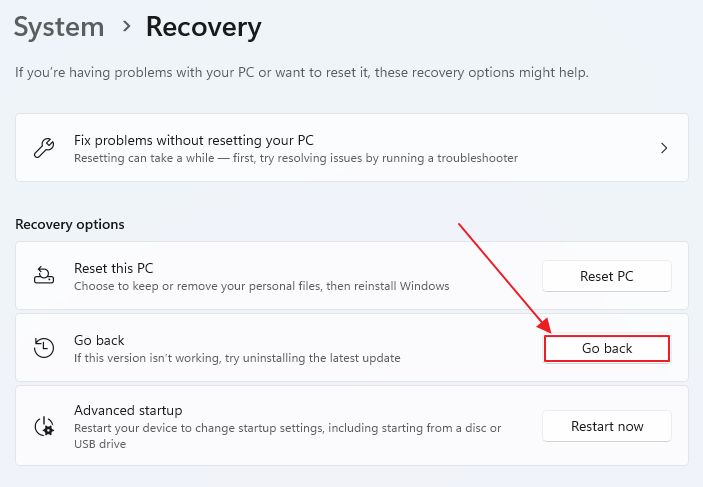
4. En el primer paso tienes que dar una razón de por qué quieres volver atrás. Selecciona cualquier cosa al azar, si no te apetece dar tu opinión, pero te recomiendo encarecidamente que seas sincero, ya que esto podría ayudar a Microsoft a mejorar su software. ¿No es eso lo que queremos?
Tras seleccionar un motivo, el Siguiente se activará. Pulsa para continuar.
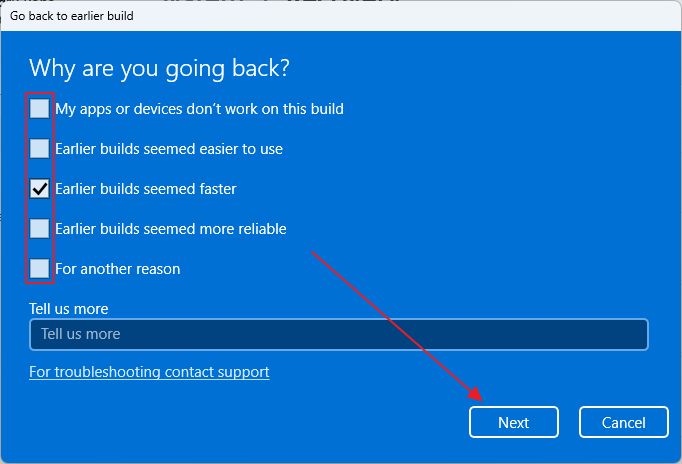
5. Esta es la parte complicada de la que te hablé: si seleccionas Comprueba si hay actualizaciones seguirás con la misma versión de Windows, pero el sistema intentará obtener actualizaciones que, con suerte, te ayudarán con el problema que te hizo buscar esta guía en primer lugar.
Asegúrate de hacer clic en No, gracias para continuar.

6. Esto es una advertencia de que deshacer la actualización anterior podría romper algunos archivos (así que haz una copia de seguridad) y tendrás que rehacer algunos ajustes y reinstalar algunas aplicaciones. Pulsa en Siguiente para seguir adelante.
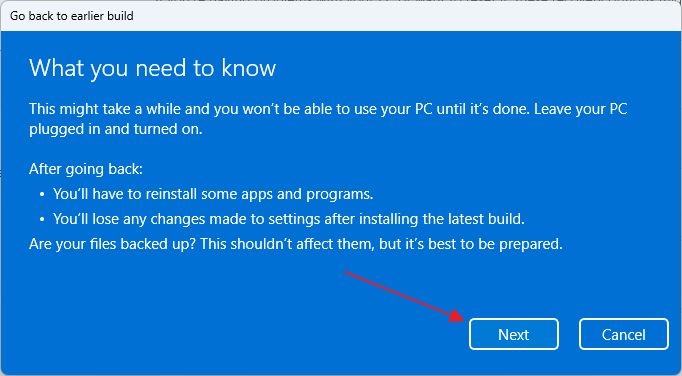
7. Una cosa interesante es que si has cambiado la contraseña o la has eliminado por completo después de la actualización de Windows que salió mal, al volver a la compilación anterior, la autenticación también adoptará por defecto la contraseña utilizada anteriormente. ¡Asegúrate de que conoces esa contraseña!
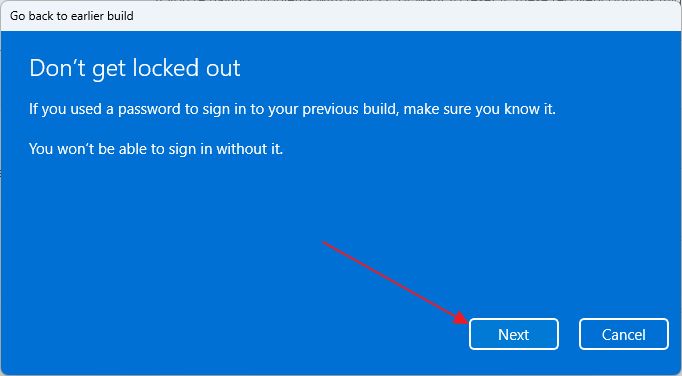
8. Un último mensaje de confirmación te preguntará si realmente quieres Volver a la versión anterior. Por supuesto que sí, así que confírmalo.
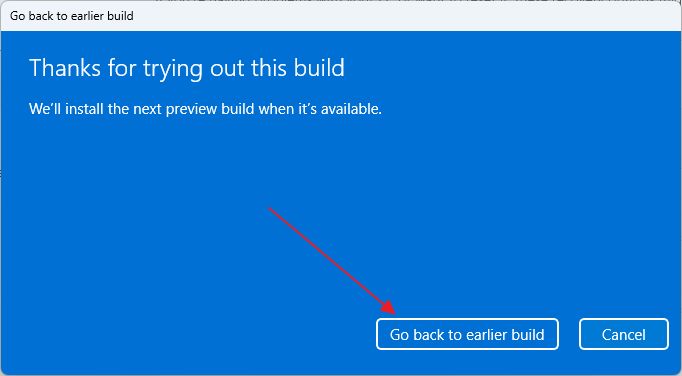
9. Tu sistema se reiniciará en este punto. Espera a que termine el proceso de reinicio. Pronto verás la pantalla de inicio de sesión anterior, dependiendo de la potencia de tu PC.
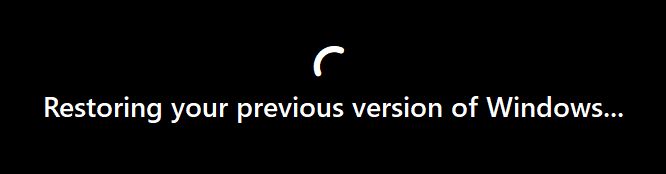
Te sugiero que confirmes la versión de compilación actual de Windows utilizando esta guía. Si la reversión ha sido un éxito, ahora mismo deberías estar en la versión anterior.

Cómo solucionar que Windows no se inicie y arranque en un entorno de recuperación (RE)
¿Alguna vez has tenido que degradar Windows a la versión anterior utilizando este procedimiento de reversión? ¿Qué salió mal? Háznoslo saber en los comentarios.







