- A continuación te explicamos cómo puedes solucionar el problema de que Windows no se inicie utilizando las opciones avanzadas del Entorno de Recuperación incluidas en el sistema operativo.
- Aunque Windows es mucho más estable que nunca, todavía pueden producirse fallos críticos que a veces impiden que tu sistema vuelva a arrancar.
- Si tu ordenador se inicia en Modo Recuperación, tienes bastantes opciones de recuperación del sistema para solucionar problemas.

Hace poco tuve un grave problema con una de mis máquinas virtuales. Tras una actualización de Windows que salió mal, la máquina no arrancaba correctamente. Normalmente, vería este mensaje, que me informaba de que Windows está deshaciendo los cambios porque Algo no ha ido según lo previsto. No tienes por qué preocuparte -haciendo cambios. por favor, mantén tu ordenador encendidola máquina arrancaría correctamente.
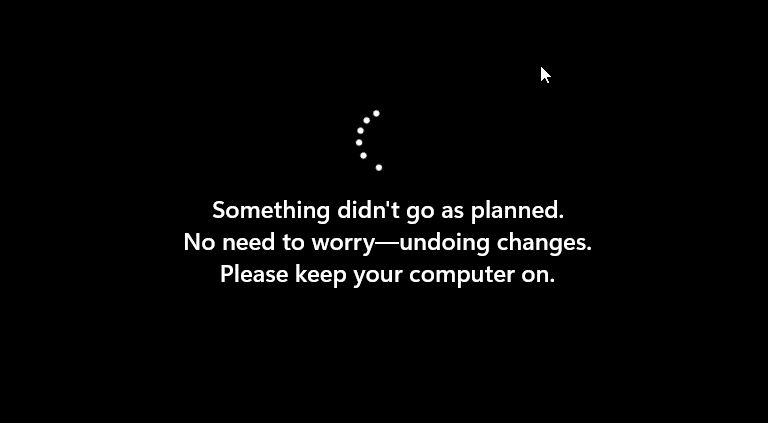
En mi caso, podía intentar aplicar la misma actualización una y otra vez, fallando cada vez, luego Windows se recuperaba y todo iba bien. Eso fue hasta que me encontré con este encantador mensaje Preparar la reparación automática mensaje.
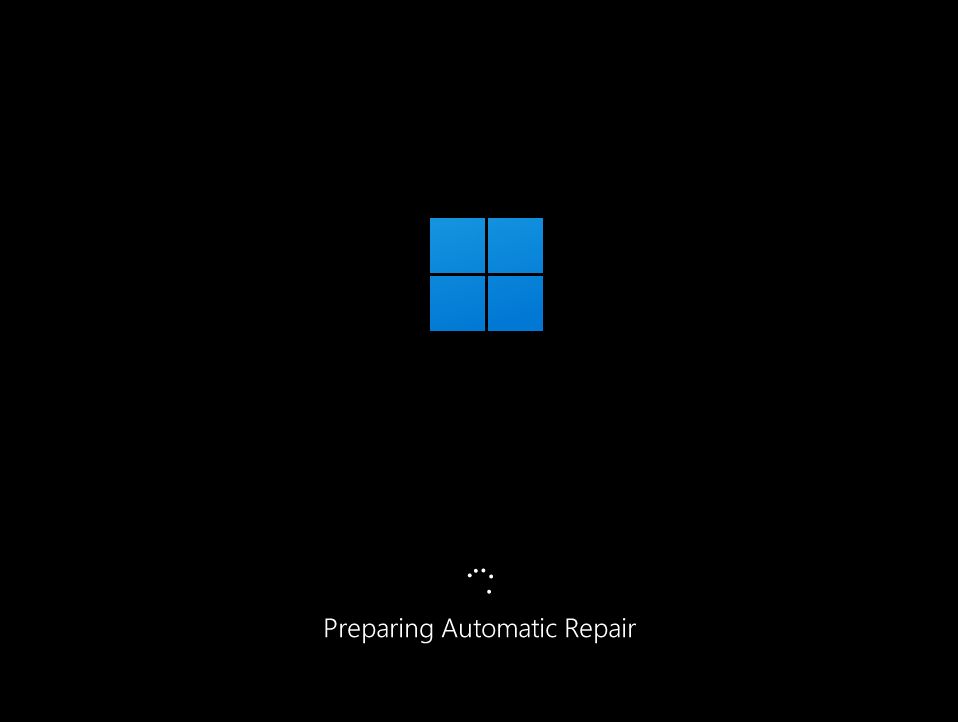
Esto es señal de que la Recuperación automática de Windows se puso en marcha e intentó solucionar los problemas que impedían que el ordenador arrancara correctamente. Esta vez no tuve tanta suerte, y mi máquina no arrancó en absoluto.
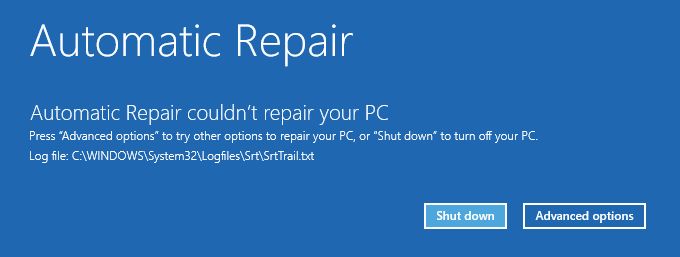
La Reparación Automática fallaba cada vez y siempre me quedaban estas dos opciones: Reiniciaesperando que esto solucione los problemas (a veces lo hace), y Opciones avanzadasde la que vamos a hablar en este artículo.

El escenario anterior es muy conveniente para ilustrar esta guía con un escenario real. No es algo que ocurra una vez cada luna azul, ya que ha sucedido bastantes veces en el pasado, no sólo en máquinas virtuales, sino también en hardware físico.
Tampoco es algo cotidiano, pero ocurre, y las causas pueden ser múltiples, normalmente difíciles de diagnosticar, pero algo fáciles de solucionar.
Espero que esta guía te ayude a solucionar tus problemas de Windows no se inicia para que puedas volver a trabajoo juegossin tener que reinstalar Windows por completo.
CONTENIDO
- 1 Por qué no se inicia Windows: Posibles causas
- 2 Prueba la reparación de inicio para solucionar los problemas que impiden que Windows se inicie
- 3 Windows no se inicia después de una actualización: Arréglalo desinstalando las actualizaciones de calidad o de características
- 4 Ejecutar un Análisis de la Integridad del Sistema desde el Símbolo del Sistema en el Entorno de Recuperación
- 5 Utiliza Restaurar Sistema para volver a un punto de restauración anterior si Windows no puede arrancar
- 6 Restaurar Windows al estado anterior desde una copia de seguridad y restaurar imagen del sistema
- 7 Restablecer el PC con Windows conservando los archivos y la configuración del usuario
- 8 Opción Nuclear: Reinstala Windows sobre la instalación existente para solucionar los problemas de arranque
- 9 Utiliza una unidad de recuperación para reinstalar (recuperar Windows) si el PC no puede arrancar automáticamente en el entorno de recuperación de Windows
Por qué no se inicia Windows: Posibles causas
Entre los problemas típicos que impedirán que se inicie Windows se incluyen:
- La actualización de Windows hace algo que se supone que no debe hacer.
- Overclocking: has llevado tu hardware demasiado lejos.
- Tú o un programa habéis borrado de algún modo archivos importantes del sistema.
- Se han dañado algunos archivos del sistema.
- Una desagradable incompatibilidad hardware-software.
- Problemas relacionados con el conductor.
- Una actualización reciente de la BIOS ha estropeado algo.
Todas las correcciones que se indican a continuación implicarán el Windows RE (Entorno de recuperación). Lo reconocerás por el fondo azul, los iconos mínimos y el texto blanco.
Prueba la reparación de inicio para solucionar los problemas que impiden que Windows se inicie
Esto es lo primero que debes intentar si tu ordenador arranca Windows directamente en modo recuperación.
1. Selecciona el Solución de problemas - Reinicia tu PC o consulta las opciones avanzadas menú.
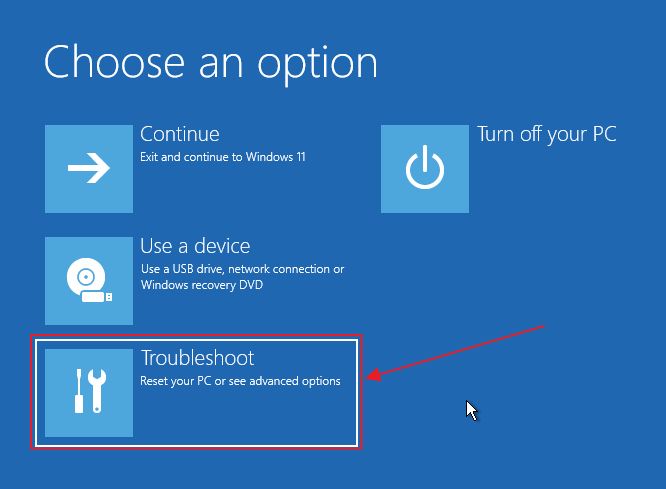
2. En el nuevo menú selecciona la opción Opciones avanzadas artículo.
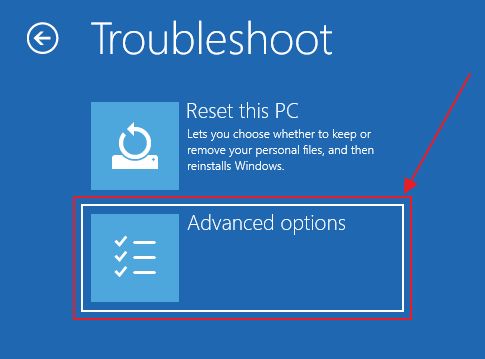
3. En Reparación inicial es la primera opción de este menú. Selecciona esta opción para iniciar el proceso de diagnóstico automático
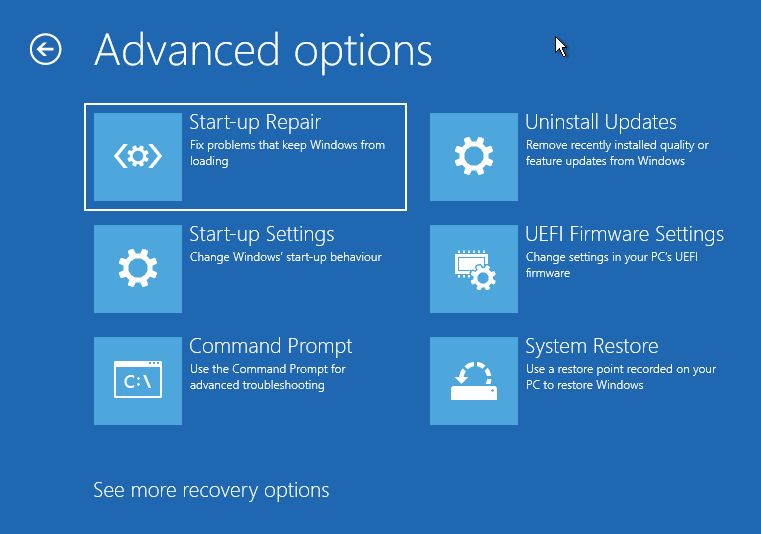
4. En este punto no hay mucho más que hacer que esperar a que termine el diagnóstico, seguido de un reinicio. Si Windows arranca correctamente esta vez, no tendrás problemas.
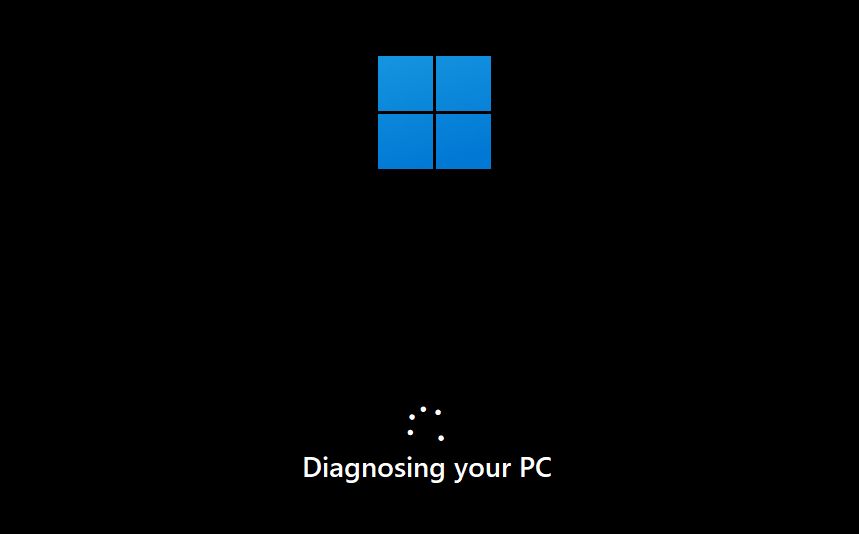
En mi experiencia, esta opción rara vez funciona. Desgraciadamente, no ha cambiado mucho respecto a Windows 7 y 10, así que mantén tus expectativas bajo control.
Si no funciona en tu caso, pasa a la siguiente opción:
Windows no se inicia después de una actualización: Arréglalo desinstalando las actualizaciones de calidad o de características
Hemos hablado de cómo desinstalar actualizaciones desde Windowspero si el sistema no arranca no tenemos esta opción. En su lugar, utilizaremos la opción RE de Windows:
1. Ir a Solución de problemas > Opciones avanzadas otra vez.
2. Selecciona el Desinstalar actualizaciones opción.
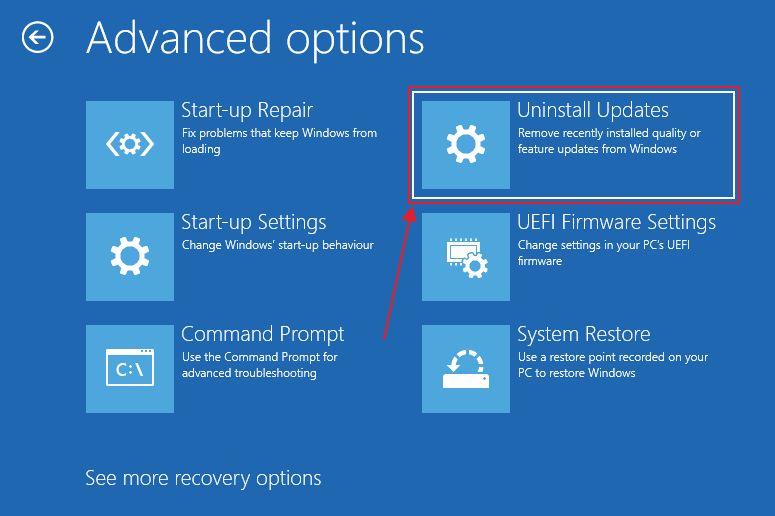
3. En este paso verás dos opciones: desinstalar una actualización de calidad o una actualización de características. No puedes seleccionar qué actualizaciones desinstalar, ya que las el sistema eliminará automáticamente la última actualización del tipo que hayas seleccionado.
Te sugiero que utilices estas opciones una por una y veas cuál te funciona.
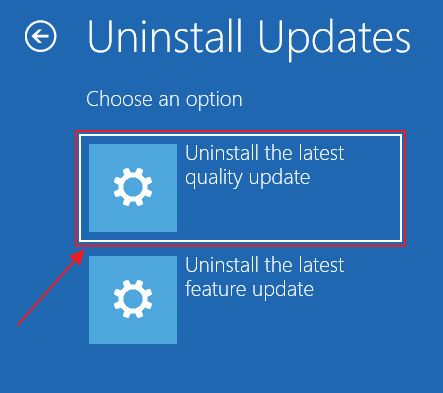
4. Confirma pulsando el botón Desinstalar la actualización de calidad/Desinstalar la actualización de características y deja que Windows haga lo suyo.
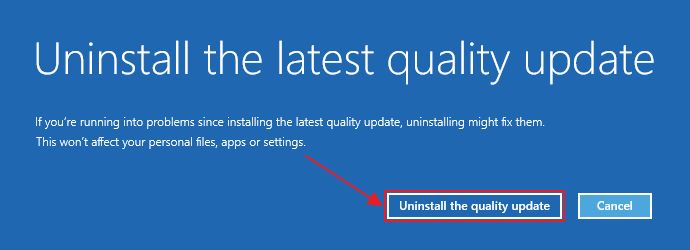
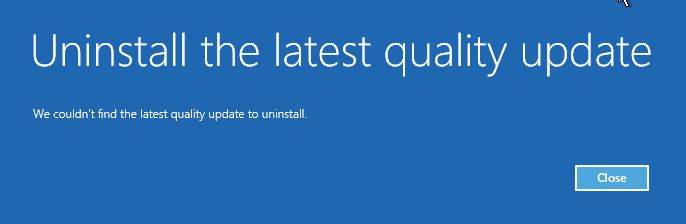
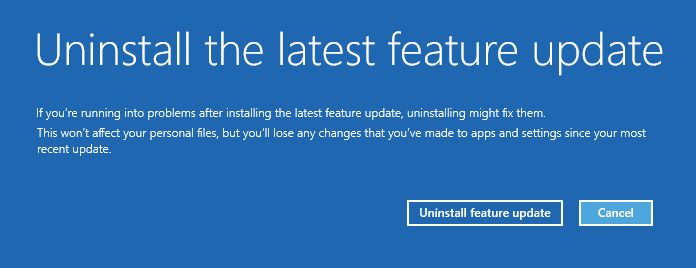
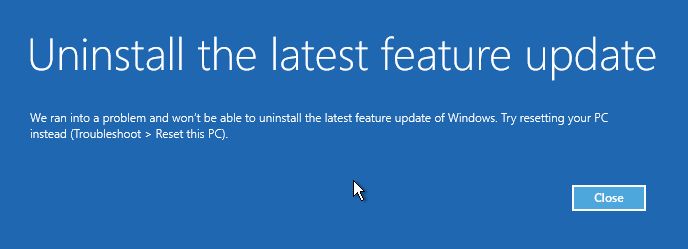
Si el problema sigue ocurriendo después de una recuperación satisfactoria, puede ser una buena idea pausar temporalmente las actualizaciones de Windows hasta que Microsoft solucione el problema principal. Enviar un informe de error podría ayudar si no eres del tipo paciente. Tampoco es garantía de que acelere las cosas, pero merece la pena intentarlo.
Ejecutar un Análisis de la Integridad del Sistema desde el Símbolo del Sistema en el Entorno de Recuperación
Si el problema radica en algún archivo del sistema corrupto o eliminado, entonces puedes hacer un escaneo completo utilizando el Símbolo del sistema. Es uno de los mejores comandos CMD y puede salvarte la vida en este caso.
1. Navega por Windows RE hasta Solución de problemas > Opciones avanzadas.
2. Pulsa Símbolo del sistemaque iniciará el intérprete de comandos.
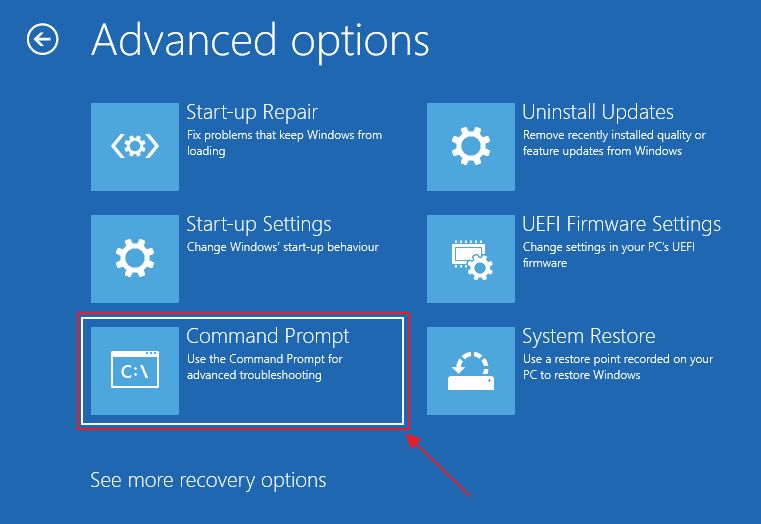
3. Una vez aquí escribe el siguiente comando:
sfc /scannowPulsa Intro para ejecutar. La comprobación de la integridad del sistema tardará algún tiempo en verificar todos los archivos.
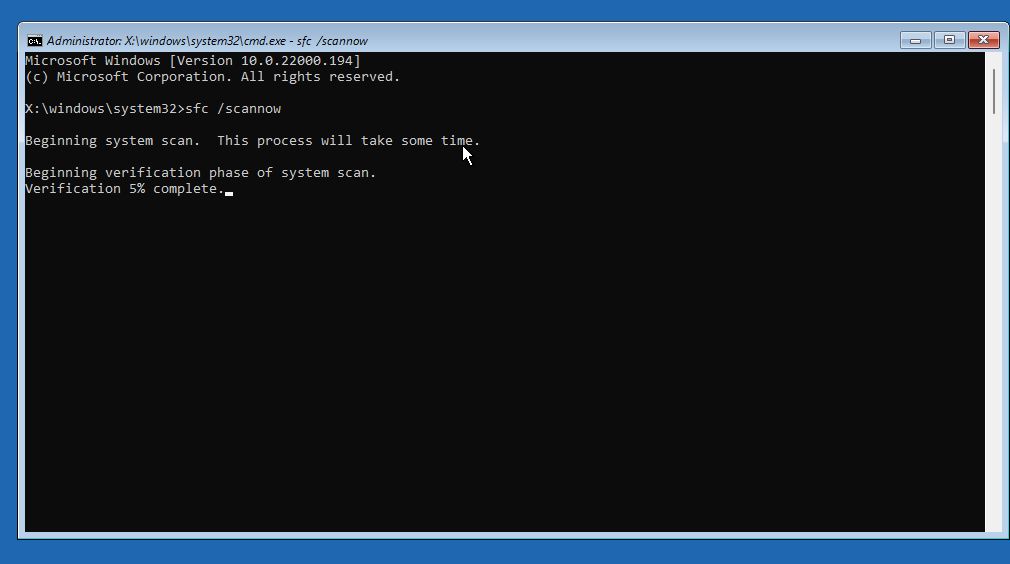
4. Espero que tengas más suerte que yo. He recibido un mensaje críptico que dice que La Protección de Recursos de Windows no ha podido realizar la operación solicitada.
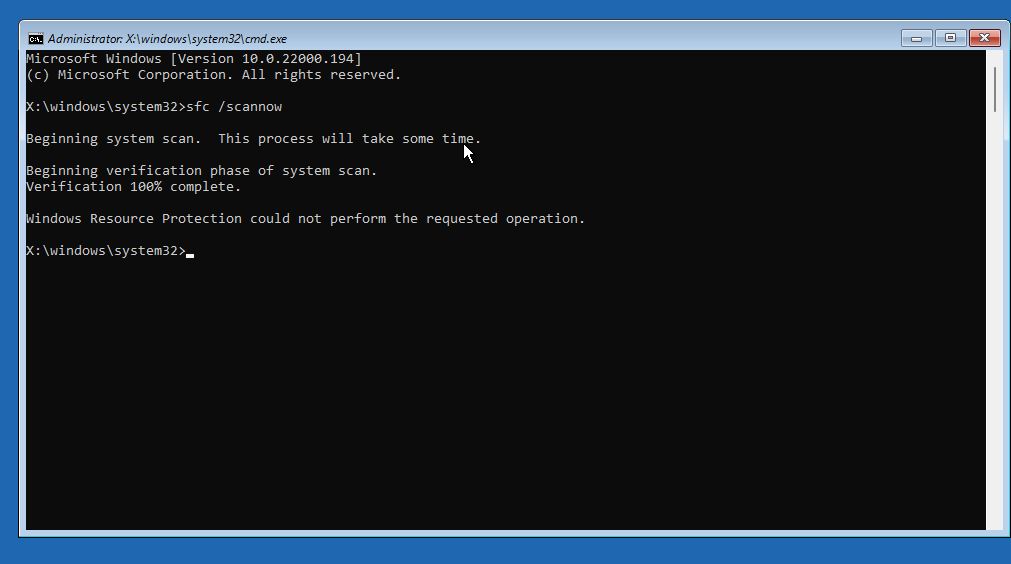
Mala suerte. Así que veamos qué otras opciones tenemos a nuestra disposición:
Utiliza Restaurar Sistema para volver a un punto de restauración anterior si Windows no puede arrancar
Esta opción es excelente, pero hay una advertencia muy importante.
Si no Activar la protección del sistema en tu partición principal de Windows y no crear un punto de restauración manual esta solución no funcionará, porque no hay ningún punto de restauración anterior al que restaurar. Esto debe hacerse antes de que se produzcan problemas de arranque.
1. Selecciona de nuevo Solución de problemas > Opciones avanzadas.
2. Selecciona ahora Restaurar sistema opción.
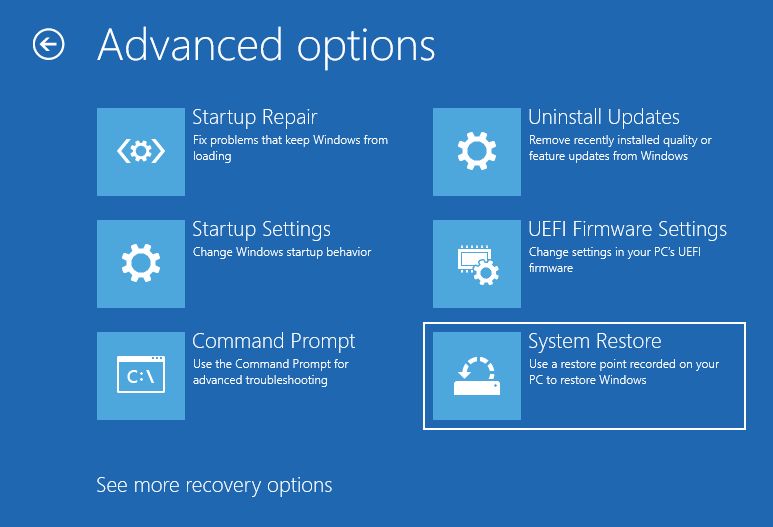
3. En Restaurar sistema se iniciará la aplicación. La primera pantalla es sólo una explicación de lo que hace. Pulsa Siguiente para continuar.
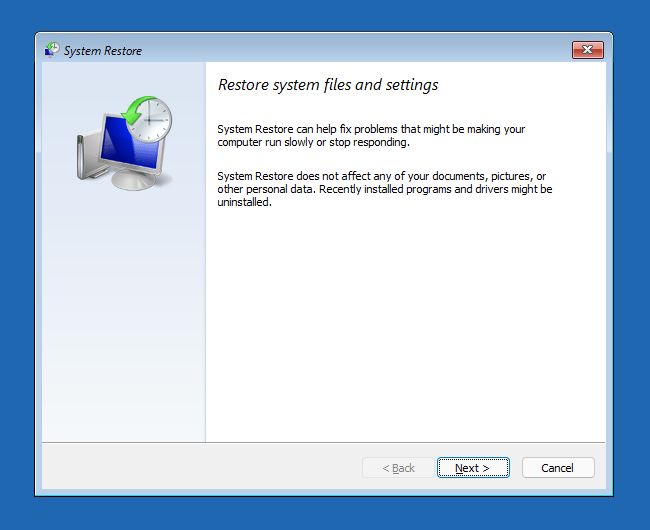
4. Ahora deberías ver una lista de todos los puntos de restauración guardados en tu ordenador. Si quieres ver qué ha cambiado entre el estado actual del sistema y su estado en el momento en que se hizo el punto de restauración, haz clic en el botón Busca programas afectados pero no es necesario hacerlo.

5. La siguiente pantalla es una confirmación de lo que va a ocurrir.
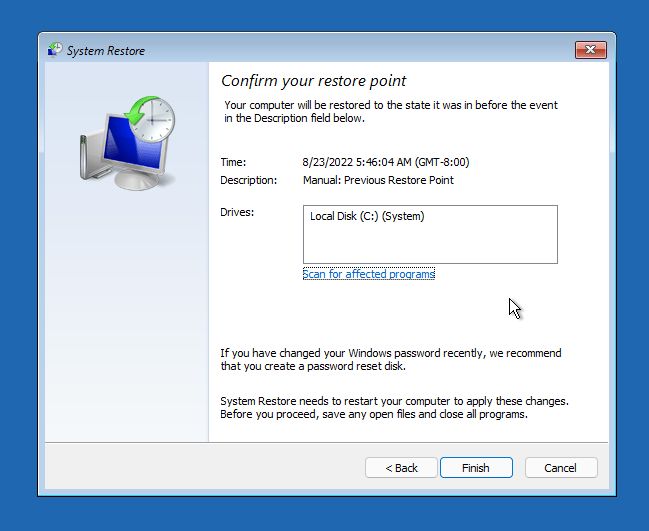
6. Otra advertencia te hará saber que una vez que inicies una Restauración del Sistema, no podrás interrumpir o deshacer esta acción. Confirma con Sí.
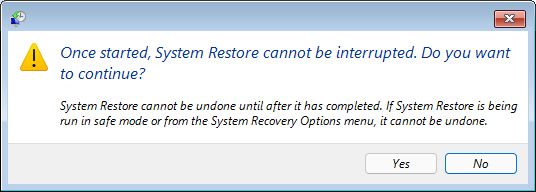
7. Deja que finalice el proceso de recuperación. En este punto, el sistema se reiniciará y, con suerte, verás la pantalla de inicio de sesión en lugar del Entorno de Recuperación azul.

Restaurar Windows al estado anterior desde una copia de seguridad y restaurar imagen del sistema
Si has configurado previamente Copia de seguridad y restauración en una ubicación de red (tenemos un artículo completo sobre cómo hacerlo), disco local o disco duro externo obtendrás una opción mucho mejor que restaurará Windows exactamente a como estaba en una fecha anterior, es decir, la fecha en que Construir la imagen del sistema.
1. Selecciona Solución de problemasluego ve a Opciones avanzadas.
2. Observa en la parte inferior otro enlace Ver más opciones de recuperación. Haz clic en él:
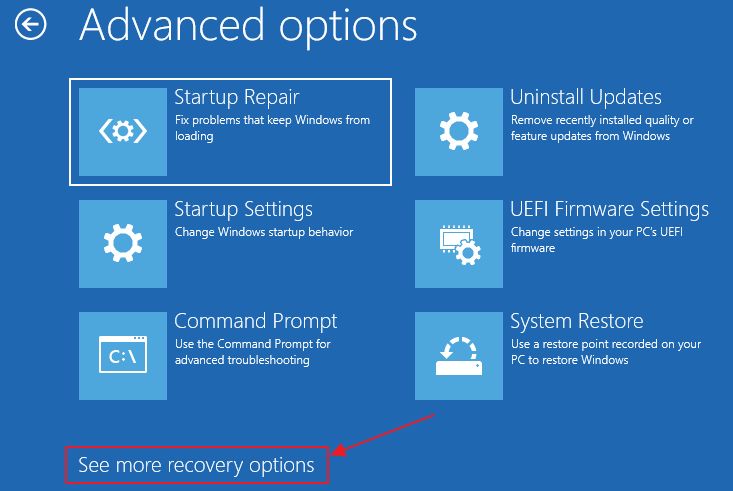
3. Haz clic en la única opción: Recuperación de imágenes del sistema.
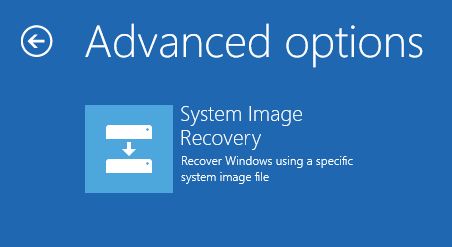
4. Verás un desconcertante mensaje que te indica que no se ha encontrado ninguna imagen en este ordenador (si has configurado la copia de seguridad en una unidad de red). Pulsa sobre Cancela para obtener otras opciones de recuperación del sistema.
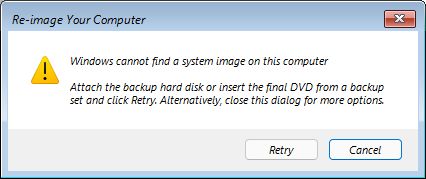
5. En este paso pulsa Siguientecomo la Selecciona una imagen del sistema ya está seleccionada.
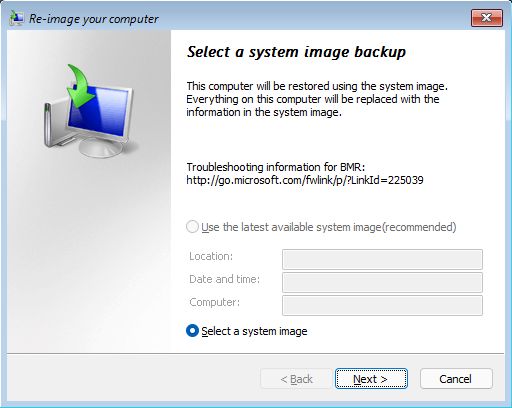
6. En la nueva ventana haz clic en el botón Avanzado... para seleccionar la ubicación de red de tu copia de seguridad.
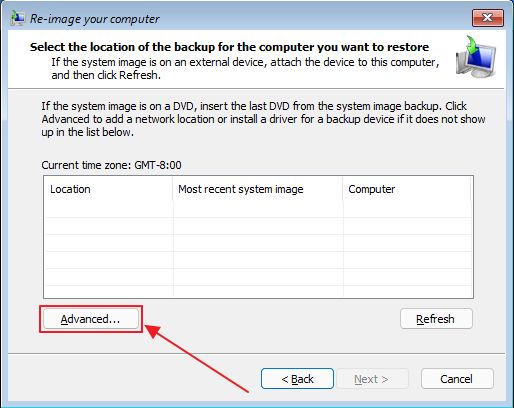
7. Confirma que quieres explorar una ubicación de red. Alternativamente, si has conectado un disco externo que no es reconocido por el entorno de recuperación de Windows, aquí es donde puedes añadir los controladores necesarios.
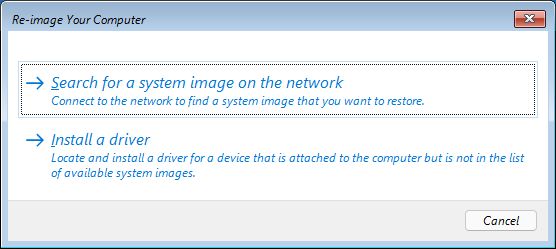
8. Como el entorno de Recuperación es muy básico, tendrás que introducir la ubicación manualmente.
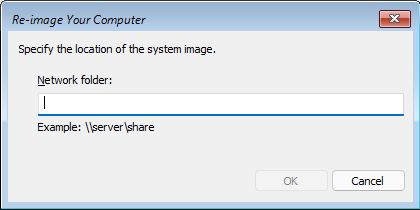
9. Se te pedirán las credenciales si la ubicación de la copia de seguridad está protegida por contraseña.
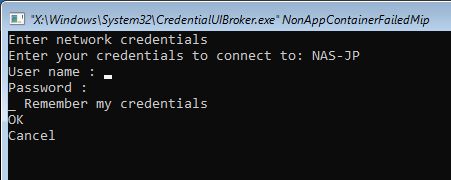
Sugerencia: Navega entre los elementos con TAB (Mayús + TAB si necesitas volver atrás).
Importante: no olvides añadir el nombre del dispositivo de red antes del nombre de usuario. Ej: usa nombre_usuario_dispositivo_de_red o no funcionará.
10. Ahora aparecerá la ubicación de la red, junto con la fecha de la copia de seguridad más reciente, que seleccionarás y utilizarás para las propuestas de restauración.
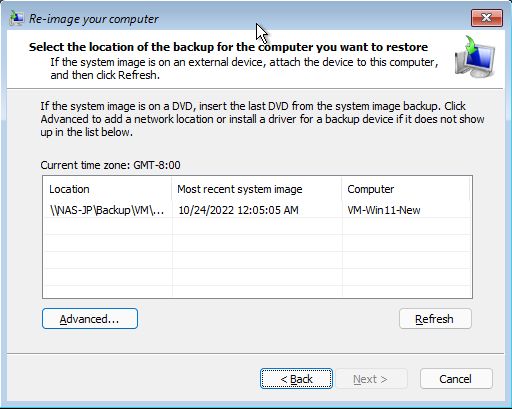
11. Si hay más de una copia de seguridad, selecciona la que quieras recuperar y haz clic en Siguiente.
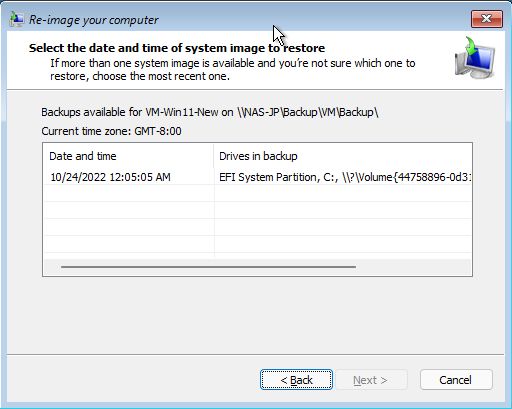
12. Otra ventana de confirmación. Pulsa Siguiente para avanzar.
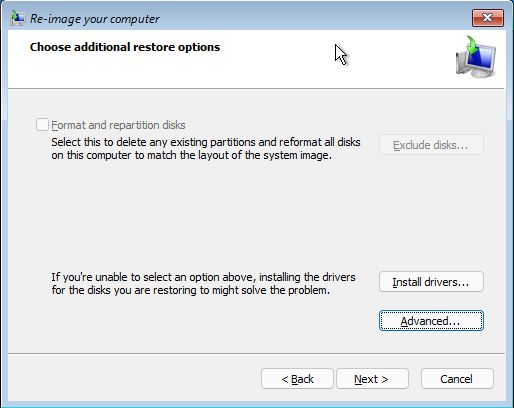
13. Esta es la confirmación final, te lo prometo. Pulsa Acabado para iniciar el proceso de recuperación de la imagen.

14. Es broma. Un pequeño popup más.
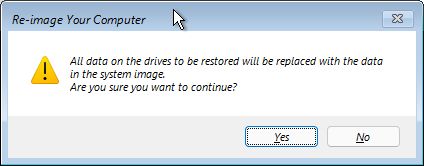
15. Ahora sólo tienes que esperar pacientemente a que finalice la recuperación del sistema, es decir, el proceso Reimagina tu ordenador.
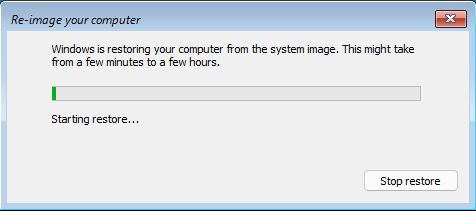
Tu máquina Windows debería estar funcionando en un santiamén.
Restablecer el PC con Windows conservando los archivos y la configuración del usuario
Si ninguno de los métodos anteriores funciona, aún puedes probar con un Reinicia este PC. Voy a mostrarte el método recomendado, que conservará tus archivos personales, pero no los programas ni la configuraciónque se eliminarán/restablecerán a los valores por defecto.
Todas las opciones de restablecimiento básicamente reinstalarán Windows utilizando la Partición de Recuperación oculta almacenada en la unidad de tu sistema O los archivos de sistema de tu Unidad de Recuperación, dependiendo de desde dónde hayas iniciado el Entorno de Recuperación.
1. Una vez más, ve a esta sección: Solución de problemaspero no selecciones Opciones avanzadas.
2. Pulsa el botón Reinicia este PC botón.
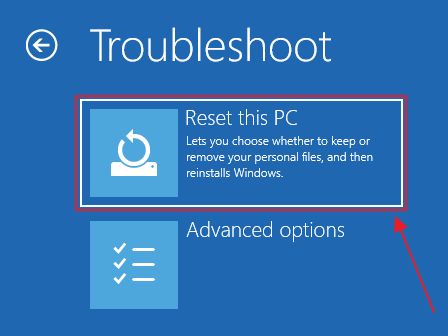
3. Asegúrate de hacer clic en Guardar mis archivos la primera opción de la lista. Esta opción guarda sólo tus archivos de usuario de la carpeta Usuarios (Documentos, Imágenes, Vídeos, Música, etc.).
Si seleccionas la segunda, se eliminará todo. Es como una instalación limpia de Windows. Así que no es un reinicio, sino una limpieza completa.
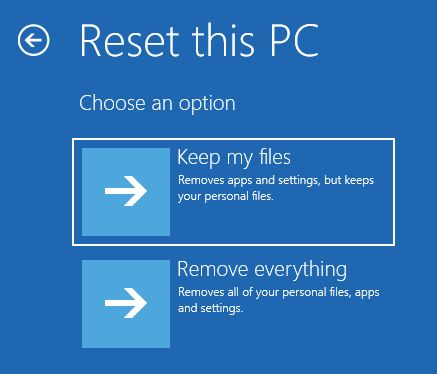
4. Hay dos opciones para el funcionamiento de Reiniciar este PC, desde el servidor en la nube de Microsoft o directamente desde el ordenador local.
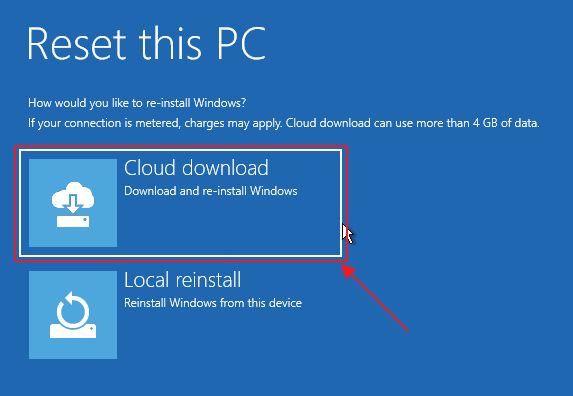
Puedes probar ambos si uno falla, como ocurrió en mi caso.
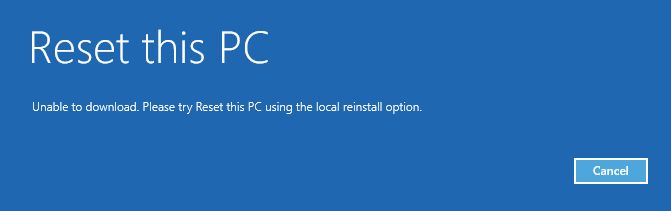
Si funciona, el resultado debería ser idéntico: un ordenador que funciona.
5. Verás una breve explicación sobre qué datos se conservarán y cuáles se restablecerán. Confirma con el botón Restablece y espera a que termine el proceso.
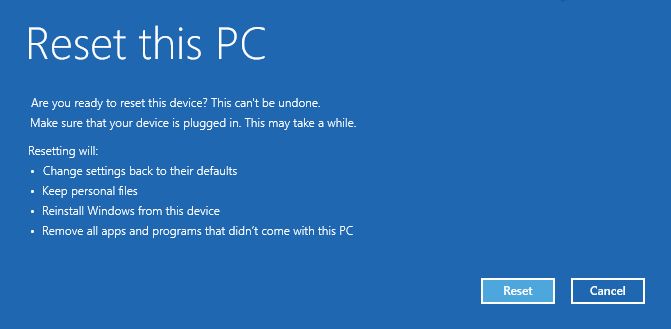
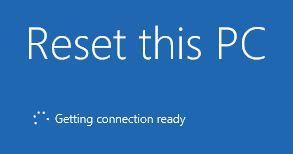
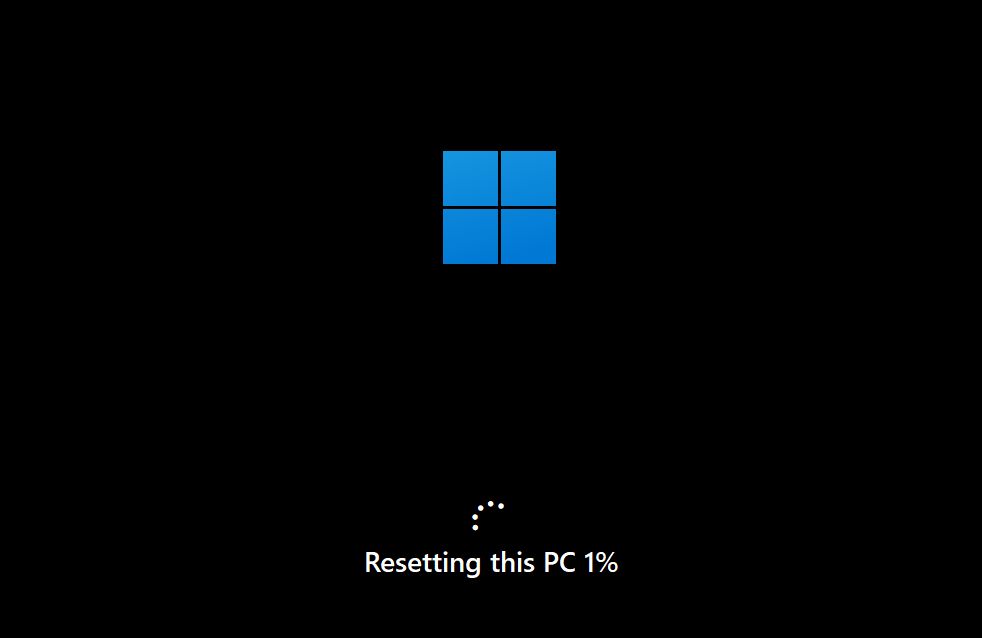
Este método tampoco funcionó en mi máquina. Sólo nos queda una opción:
Opción Nuclear: Reinstala Windows sobre la instalación existente para solucionar los problemas de arranque
En primer lugar, debo explicarte cómo funciona esta opción: instalarás una nueva instancia de Windows en la misma partición del sistema. La versión anterior de Windows, junto con los programas y documentos de usuario, se moverán dentro de un Carpeta Windows.old, donde puedes encontrar tus datos anteriores si sabes lo que buscas.
Tendrás que configurar tu máquina Windows como lo harías tras una instalación limpia.
1. Inserta un disco de instalación de Windows de arranque (CD-ROM o unidad flash USB).
2. En el Entorno de Recuperación de Windows, selecciona Utiliza un dispositivo opción.
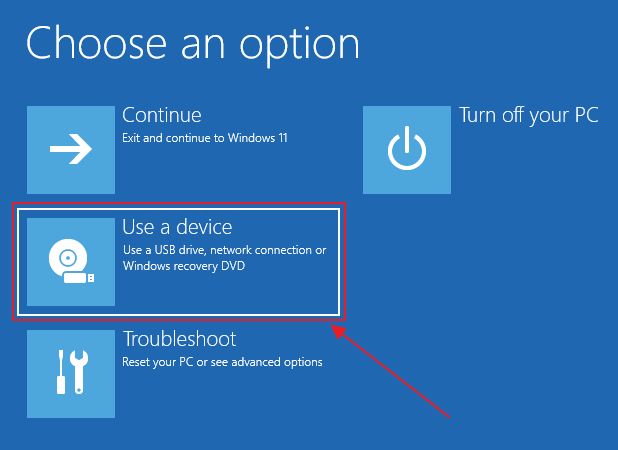
3. Selecciona el disco de instalación de Windows de la lista. El sistema se reiniciará e intentará arrancar desde el medio seleccionado.
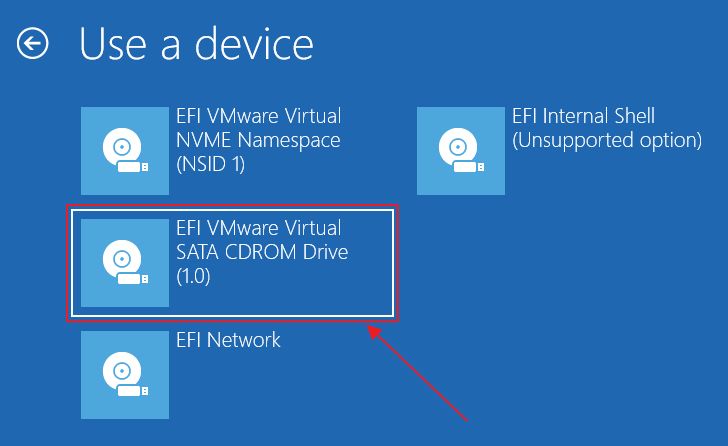
4. Asegúrate de pulsar una tecla cuando veas este mensaje.

5. Una vez iniciada la instalación, tendrás la tentación de pulsar el botón Reparar este ordenador pero no lo hagas. Simplemente se iniciará el mismo Entorno de Recuperación del que intentas escapar. Pulsa Instalar ahora en su lugar.
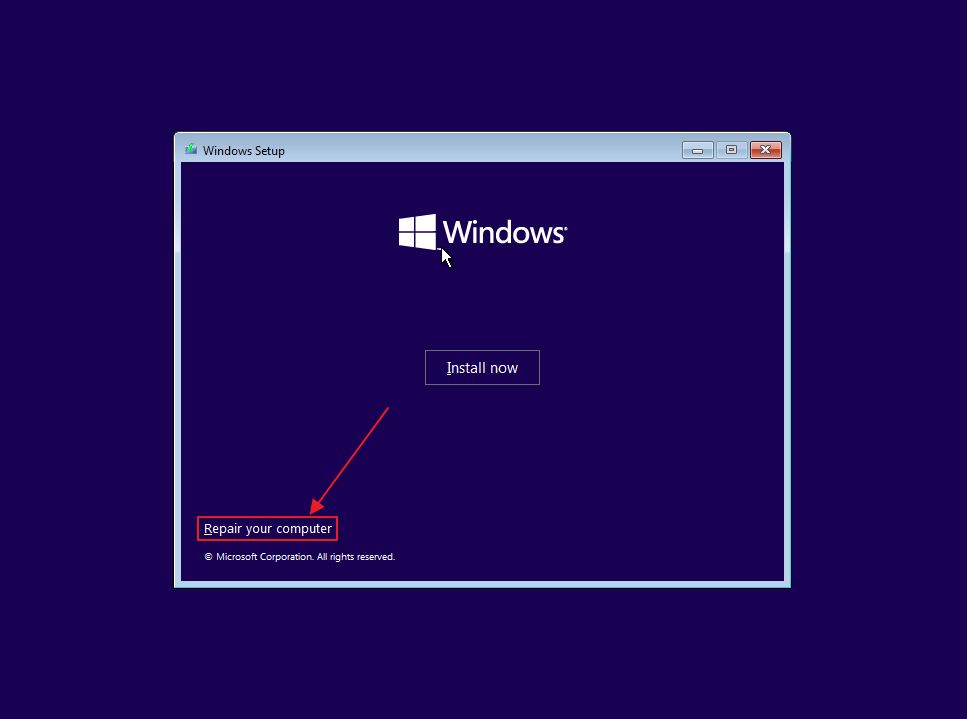
6. Otra cosa rara de Microsoft: parece que tienes la opción de Actualizar Windows y conservar todos tus datos, pero no es así.
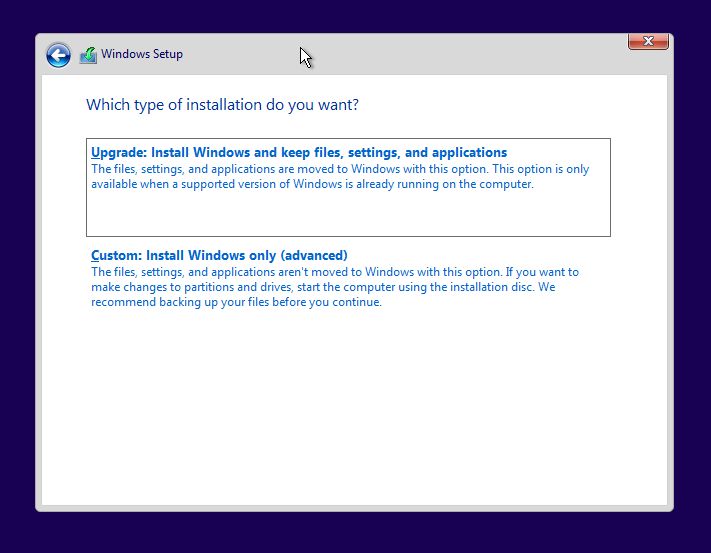
Al seleccionar esta opción, se muestra este mensaje inmediatamente:
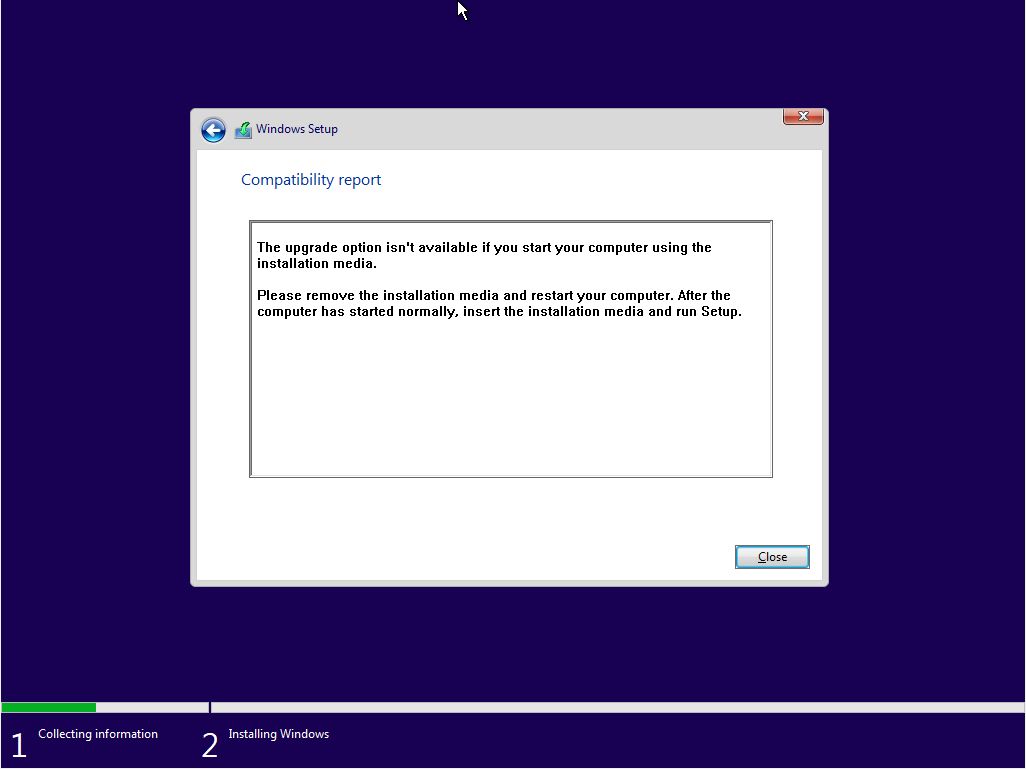
Así que haz clic en Personalizado: Instalar sólo Windows (avanzado).
7. Ahora debes seleccionar la partición en la que quieres instalar Windows. Es importante que selecciones la partición anterior del sistema, la etiquetada como Principal. No selecciones las particiones pequeñas Sistema, Reservada y Recuperación.
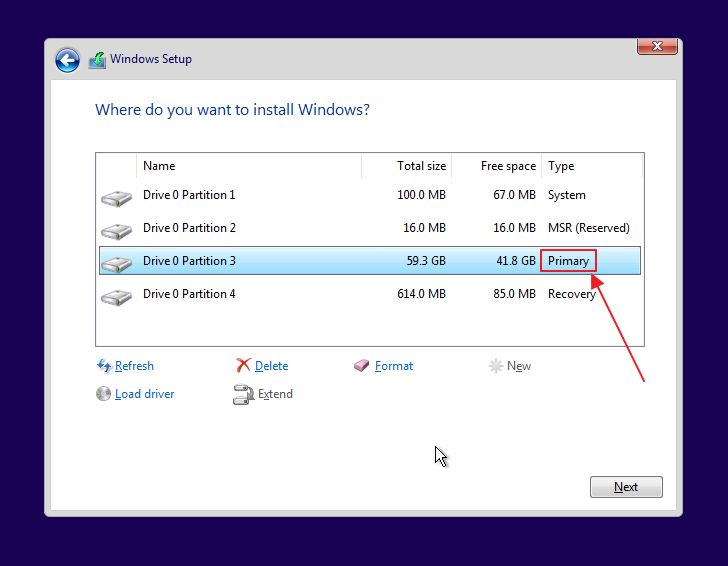
Si tienes más de una partición en el disco (como es mi caso), tienes que seleccionar la correcta. Tu única posibilidad es averiguar cuál es la correcta fijándote en su tamaño. Si ves este mensaje de advertencia significa que has seleccionado la partición correcta.
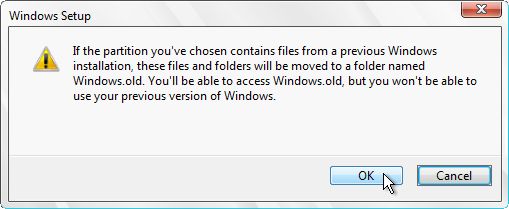
8. Espera a que el instalador copie todos los archivos. Tu máquina se reiniciará en este momento y verás esto menú de arranqueque muestra todas las entradas del sistema operativo detectadas en tu ordenador.
Si no haces nada, el gestor de arranque cargará automáticamente la primera opción de esta lista en unos segundos.
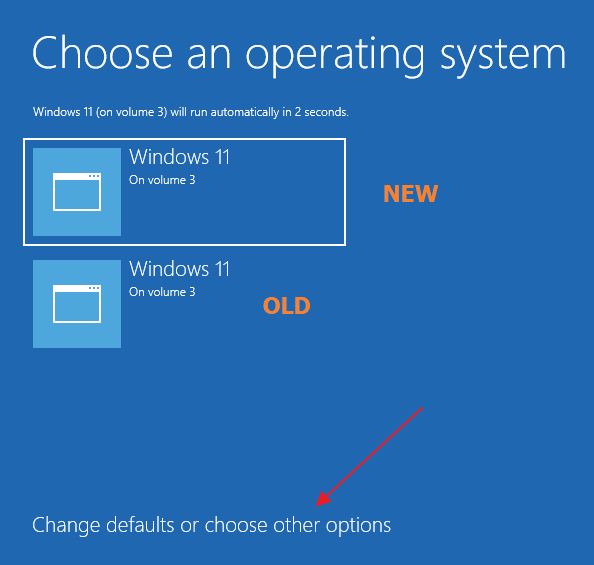
Puedes cambiar estas opciones de inicio pulsando sobre el botón Cambia los valores por defecto o elige otras opciones enlace. Selecciona el temporizador deseado, o la entrada por defecto, o vuelve al menú de reparación.
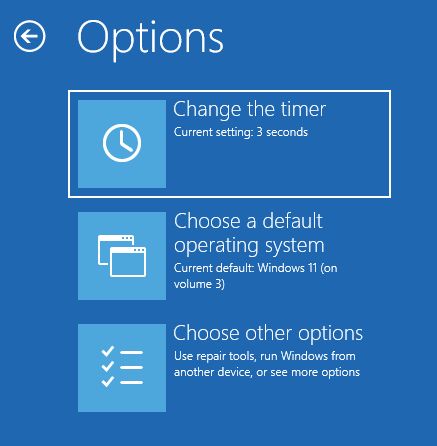
9. Una vez que arranques en Windows, abre el Explorador de Archivos (pulsa Win + E) y navega hasta la partición C:. Aquí encontrarás el archivo Windows.antiguo.000 (el nombre puede acabar en 001, 002 o 003 si reinstalas Windows de esta forma un par de veces más).
Dentro de esta carpeta están todos tus archivos anteriores de Windows, documentos de usuario y carpetas de programas. Harás muchas búsquedas y copias si necesitas recuperar algo.
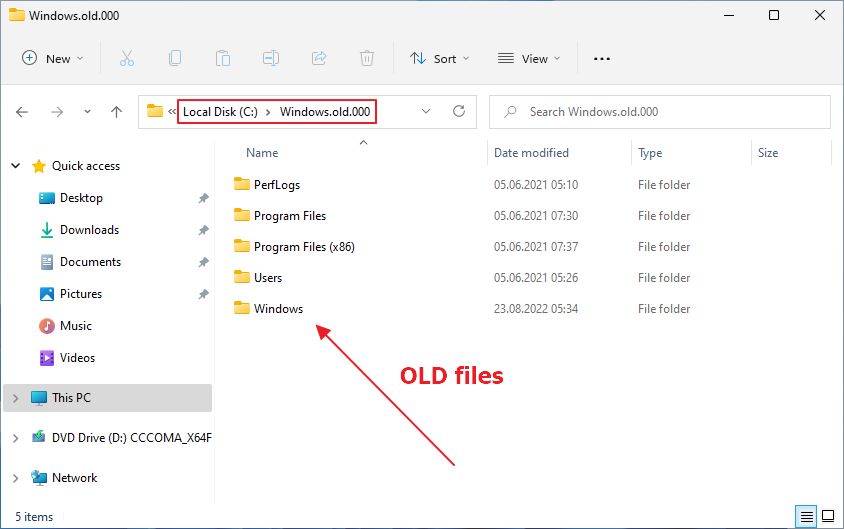
Esta última opción no es una opción de recuperación propiamente dicha, como puedes deducir, por eso yo sólo la utilizaría como último recurso. En mi caso, funcionó y pude solucionar el problema de que Windows no se iniciara. No era lo ideal, por supuesto, pero ¿qué es lo que pasa cuando se trata de solución de problemas informáticos?
Utiliza una unidad de recuperación para reinstalar (recuperar Windows) si el PC no puede arrancar automáticamente en el entorno de recuperación de Windows
A veces las cosas se estropean tanto que Windows no arranca. Sin el Entorno de Recuperación, no hay mucho que puedas hacer. Si tienes una Unidad de Recuperación, puedes arrancar desde ella, ya que ofrece prácticamente las mismas opciones de Entorno de Recuperación.
Si no tienes una, puedes utilizar otra máquina Windows para crear una.
A continuación te explicamos cómo utilizar la Unidad de Recuperación para llegar a Windows RE:
1. Inserta la Unidad de Recuperación en uno de tus puertos USB.
2. Pulsa F8 al arrancar el ordenador para que aparezca el menú de arranque.
3. Selecciona el dispositivo USB para arrancar desde la Unidad de Recuperación. Pulsa Intro para confirmar.

4. Espera hasta que veas la primera pantalla, que te pregunta por la distribución de teclado que deseas utilizar. Selecciona la distribución adecuada con el ratón o con el teclado para continuar.

5. La siguiente pantalla es el Entorno de Recuperación que ya conoces y probablemente odias.

Si optaste por añadir los archivos de copia de seguridad del sistema durante la creación de tu Unidad de Recuperación, verás una opción para Recuperar Windows de una unidad. Es no es lo que piensasya que supone una reinstalación completa.
6. A diferencia de la opción Reiniciar PC del Entorno de Recuperación automática, no podrás conservar los archivos de usuario. Ambas opciones que se te presentan borrarán todos los archivos y programas.
La segunda opción, Limpia a fondo el accionamiento, tardará unas horas porque reescribirá todos los bits de tu disco duro para asegurarse de que la información no es recuperable. Es una buena opción si vas a vender tu viejo PC.
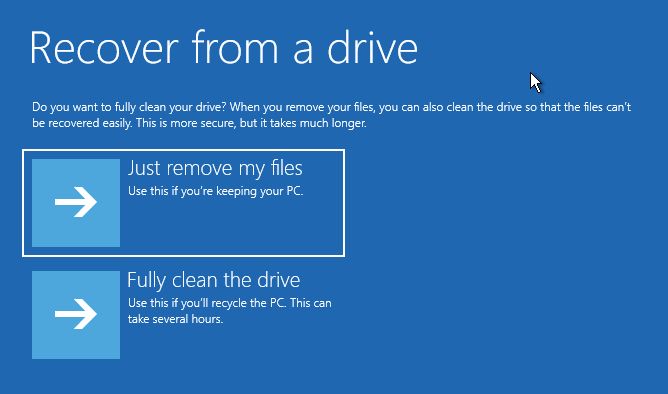
7. Ahora deberías ver una ventana de confirmación que detalla lo que va a ocurrir. Léelo todo y si estás de acuerdo pulsa el botón Recupera botón.
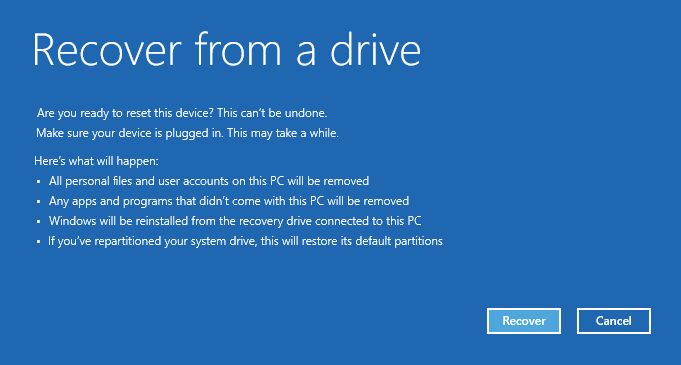
8. El proceso de recuperación se inicia inmediatamente y el ordenador se reiniciará un par de veces, y pasarás por el procedimiento de instalación de Windows, pero no se te mostrarán todos los pasos.
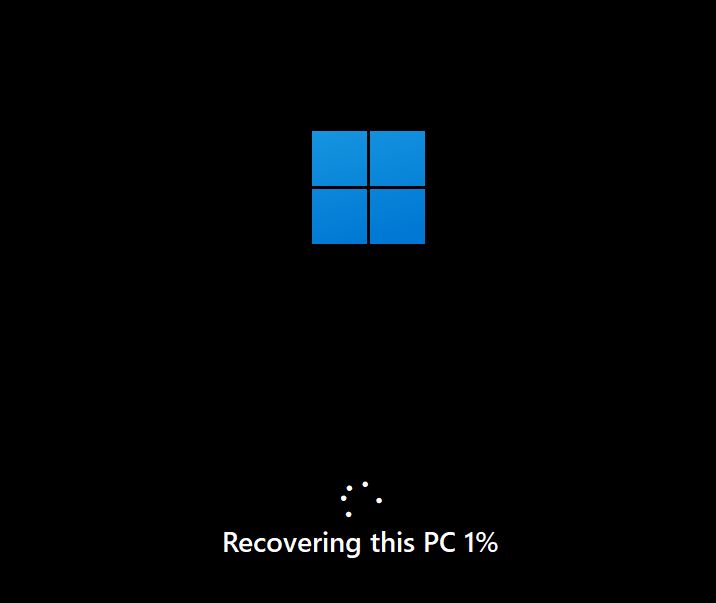

De todos modos, si tienes una copia de seguridad a mano, incluida una Imagen del Sistema que siempre está la mejor opción para recuperar Windows.

Cómo deshacer las actualizaciones de controladores en Windows para solucionar problemas
Espero que esta guía te ayude a recuperar tu máquina Windows del bucle de arranque del Entorno de Recuperación.
Si has utilizado otros métodos para recuperar con éxito tu PC desde Windows RE te agradecería que dejaras un comentario con tu solución. Tu experiencia podría ayudar a mucha gente a diagnosticar su PC y a mantener la cordura.
También estoy recopilando datos sobre el error "Windows no pudo encontrar el Entorno de Recuperación" que algunas personas están recibiendo cuando el PC no puede llegar a la Recuperación de Windows sin importar lo que intenten. Espero un artículo pronto, así que considera la posibilidad de suscribirte para recibir una notificación automática.







