- Lis la suite pour savoir comment rétrograder Windows 11 vers la version stable précédente en quelques étapes seulement.
- Parfois, les mises à jour de Windows se passent mal et tu regrettes de ne pas avoir fait la mise à jour en premier lieu.
- Heureusement, tu peux revenir facilement à la version précédente de Windows 11.
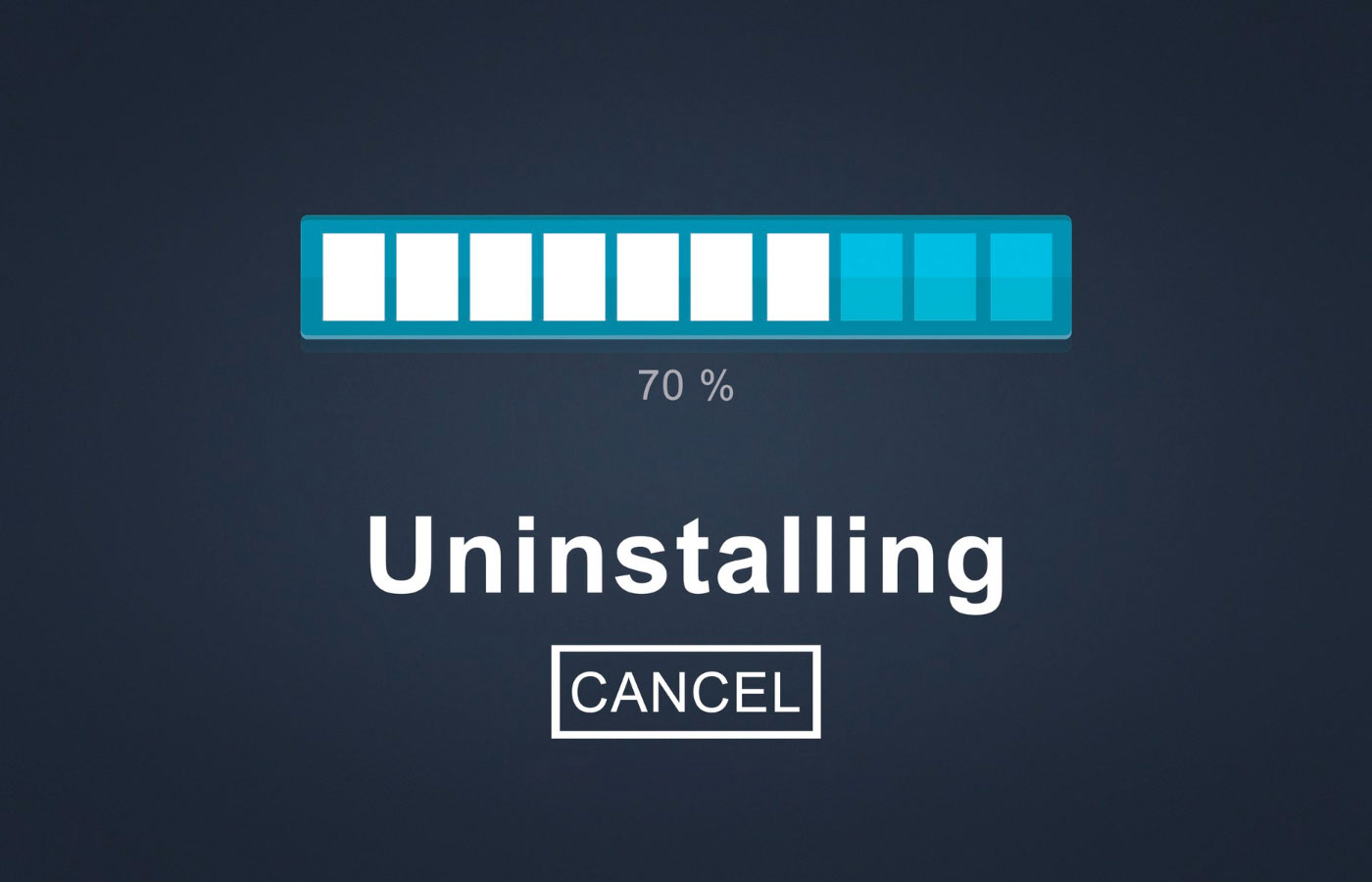
Les mises à jour de Windows sont un sujet dont les gens aiment se plaindre, plus que d'autres, mais je pense qu'elles peuvent parfois causer de vrais problèmes.
C'est pourquoi j'ai consacré pas mal d'articles sur BinaryFork à ce sujet judicieux. Voici quelques-uns des principaux sujets abordés :
- Comment désinstaller les mises à jour de Windows
- Comment annuler les mises à jour des pilotes
- Comment mettre en pause les mises à jour
- Désactive les mises à jour automatiques des pilotes dans Windows
Après t'avoir montré comment force la mise à jour de Windows vers la dernière version il est temps de voir comment tu peux revenir en arrière à la version précédente de WindowsSi tu n'es pas satisfait de la vitesse de la nouvelle version, ou si tu rencontres des bogues critiques qui t'empêchent d'utiliser ton système comme avant.
Conditions préalablesIl est essentiel que tu n'aies pas supprimé les fichiers d'installation précédents de Nettoyage de disque ou Système > Stockage > Recommandations de nettoyage
Tu peux vérifier le nettoyage du disque pour la partition C : et tu devrais voir une grande option appelée Installation(s) précédente(s) de Windows.
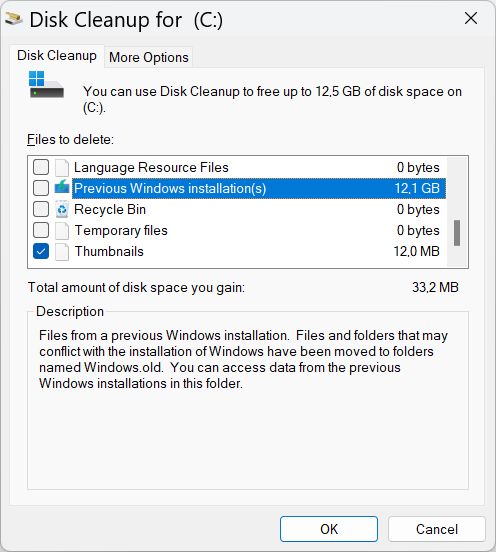
Utilise la récupération du système pour revenir à la version précédente de Windows
Le processus est assez simple, mais il y a quelques astuces, car Microsoft essaiera de vous garder sur la même version. Rien de trop ennuyeux, pour être honnête. Commençons :
Note: ce guide peut aussi être utilisé pour rétrograder de Windows 11 à Windows 10 si tu es dans la phase de rétrogradation de Windows 11 à Windows 10. Fenêtre de 10 jours dans laquelle tu es autorisé à le faire.
1. Ouvre le nouveau Application Paramètres. Je préfère utiliser le raccourci clavier Win + I pour cela.
2. Va sur Système > Récupération. Ouvre cette section.
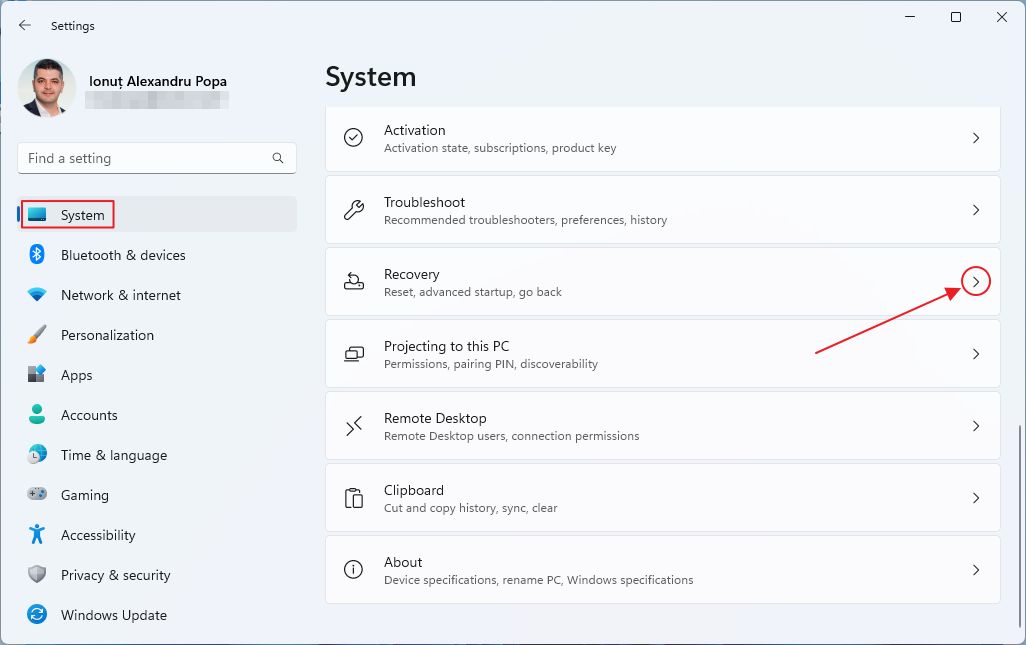
3. Fais défiler jusqu'à ce que tu voies le Option de retour en arrière. En cliquant sur le bouton, tu lanceras le processus de retour en arrière de Windows.
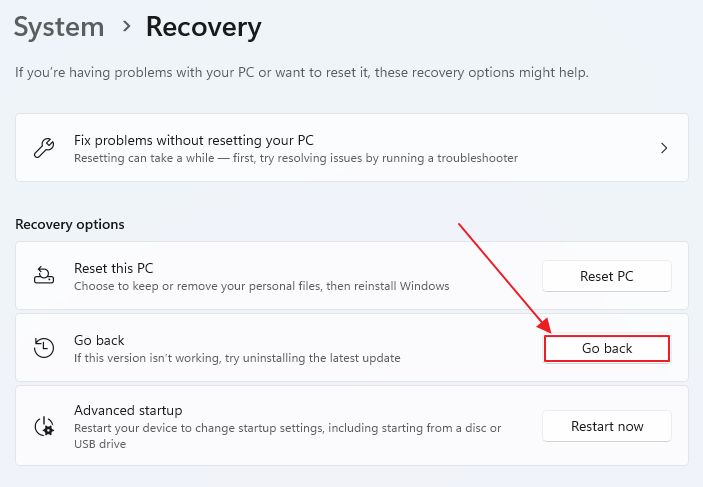
4. Dans la première étape, tu dois fournir une raison pour laquelle tu veux revenir en arrière. Choisis n'importe quoi au hasard, si tu n'as pas envie de donner ton avis, mais je te conseille vivement d'être honnête, car cela pourrait aider Microsoft à améliorer son logiciel. N'est-ce pas ce que nous voulons ?
Après avoir sélectionné une raison, le Suivant devient actif. Clique pour continuer.
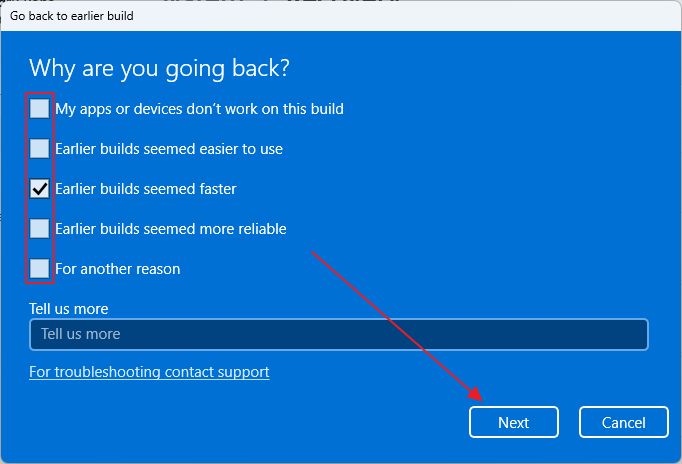
5. C'est la partie délicate dont je t'ai parlé : si tu sélectionnes Vérifier les mises à jour tu resteras sur la même version de Windows, mais le système essaiera d'obtenir des mises à jour qui, je l'espère, t'aideront à résoudre le problème qui t'a poussé à chercher ce guide en premier lieu.
Assure-toi de cliquer sur Non, merci pour continuer.

6. Il s'agit d'un avertissement indiquant que l'annulation de la mise à jour précédente peut potentiellement casser certains fichiers (fais donc une sauvegarde) et que tu devras certainement refaire certains réglages et réinstaller quelques applications. Clique sur Suivant pour continuer.
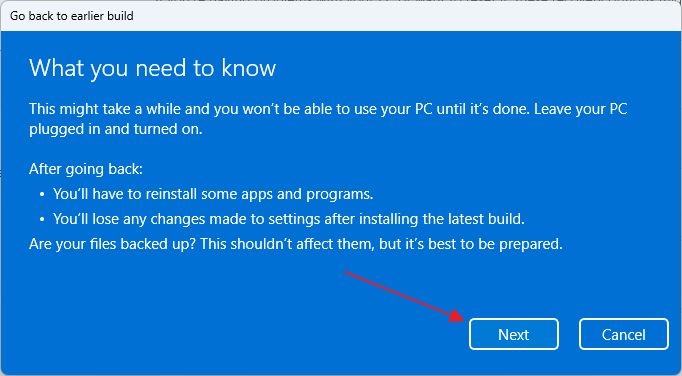
7. Une chose intéressante est que si tu as changé le mot de passe ou l'as complètement supprimé après la mise à jour de Windows qui a mal tourné, en revenant à la version précédente, l'authentification se fera également par défaut avec le mot de passe utilisé précédemment. Assure-toi de connaître ce mot de passe !
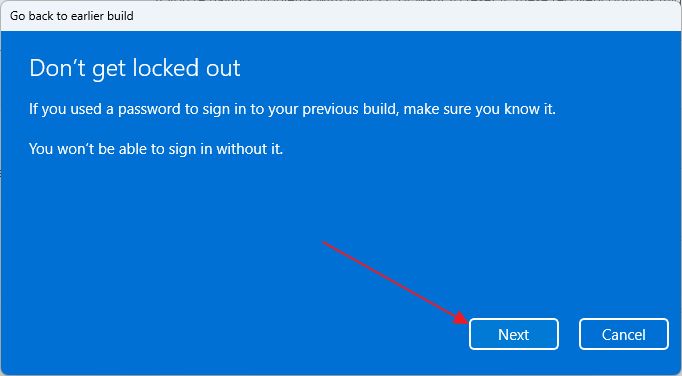
8. Une dernière demande de confirmation te demandera si tu veux vraiment Retourne à la version précédente. Bien sûr que si, alors confirme.
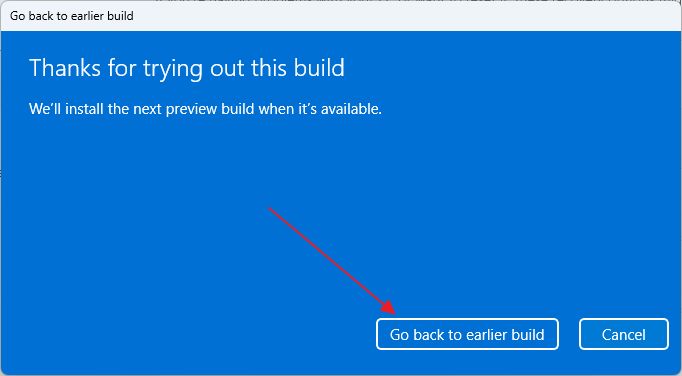
9. Ton système va redémarrer à ce moment-là. Attends que le processus de retour en arrière se termine. Tu verras bientôt apparaître l'écran de connexion précédent, selon la puissance de ton PC.
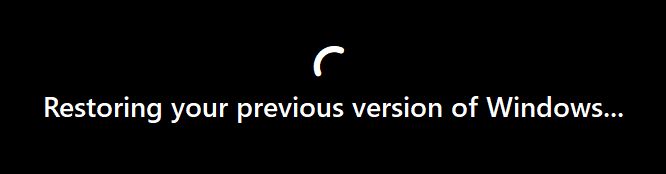
Je te suggère de confirmer la version actuelle de Windows en utilisant ce guide. Si le retour en arrière a réussi, tu devrais être sur la version précédente en ce moment même.

Comment réparer Windows ne démarre pas et démarre dans l'environnement de récupération (RE).
As-tu déjà eu besoin de rétablir la version précédente de Windows en utilisant cette procédure de retour en arrière ? Qu'est-ce qui a mal tourné ? Fais-nous le savoir dans les commentaires.







