- Continua a ler para saberes como fazeres o downgrade do Windows 11 para a versão estável anterior com apenas alguns passos.
- Por vezes, as actualizações do Windows correm mal e desejas nunca ter feito a atualização.
- Felizmente, podes reverter o Windows 11 para a versão anterior facilmente.
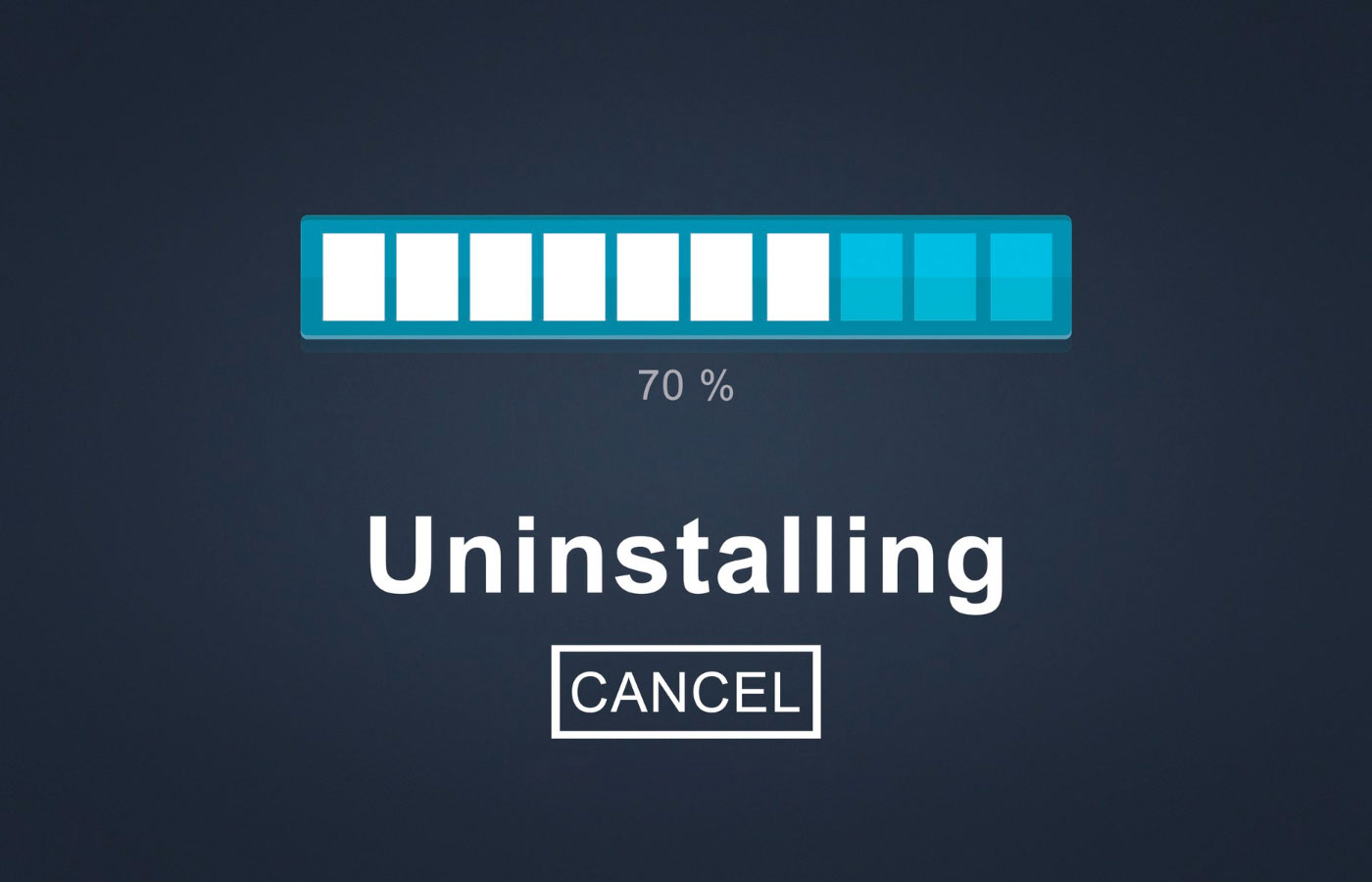
As actualizações do Windows são um assunto sobre o qual as pessoas gostam de se queixar, mais do que sobre outros assuntos, mas acho que por vezes podem causar problemas reais.
É por isso que dediquei alguns artigos no BinaryFork a este tema sensível. Eis alguns dos principais temas abordados:
- Como desinstalar as actualizações do Windows
- Como reverter actualizações de controladores
- Como fazer uma pausa nas actualizações
- Desativar as actualizações automáticas de controladores no Windows
Depois de te mostrar como força a atualização do Windows para a versão mais recente é tempo de veres como podes voltar atrás para a versão anterior do WindowsCaso não estejas satisfeito com a velocidade da nova compilação, ou se encontrares erros críticos que te impeçam de utilizar o teu sistema como antes.
Requisitos: é crucial que não tenhas removido os ficheiros de instalação anteriores do Limpeza de disco ou Sistema > Armazenamento > Recomendações de limpeza
Podes verificar a Limpeza do disco para a partição C: e deves ver uma opção grande chamada Instalação(ões) anterior(es) do Windows.
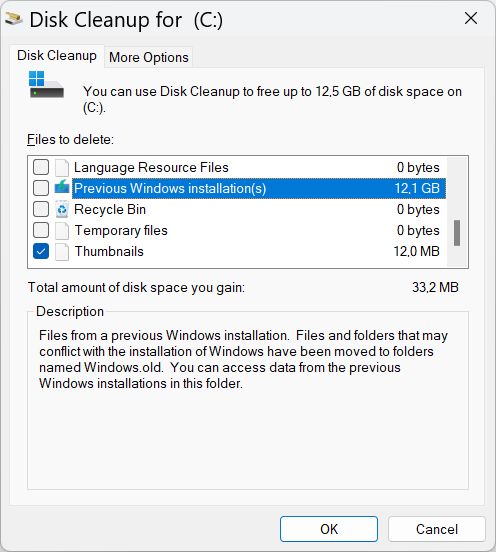
Utiliza a Recuperação do Sistema para regressar à versão anterior do Windows
O processo é bastante simples, mas há alguns truques envolvidos, uma vez que a Microsoft tentará manter-te na mesma versão. Nada muito irritante, para ser justo. Vamos lá começar:
NotaEste guia também pode ser utilizado para fazer o downgrade do Windows 11 para o Windows 10 se estiveres na Prazo de 10 dias em que te é permitido fazê-lo.
1. Abre o novo Aplicação de definições. Prefiro utilizar o atalho de teclado Win + I para isso.
2. Navega até Sistema > Recuperação. Abre esta secção.
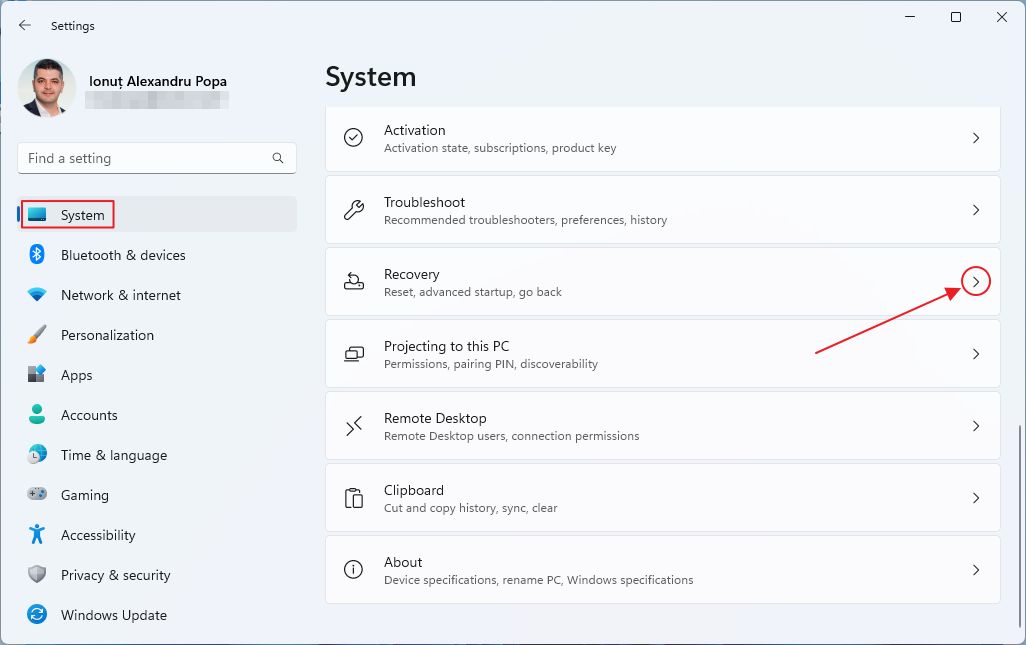
3. Desloca-te até veres o Opção de voltar atrás. Ao clicar no botão, inicia o processo de reversão do Windows.
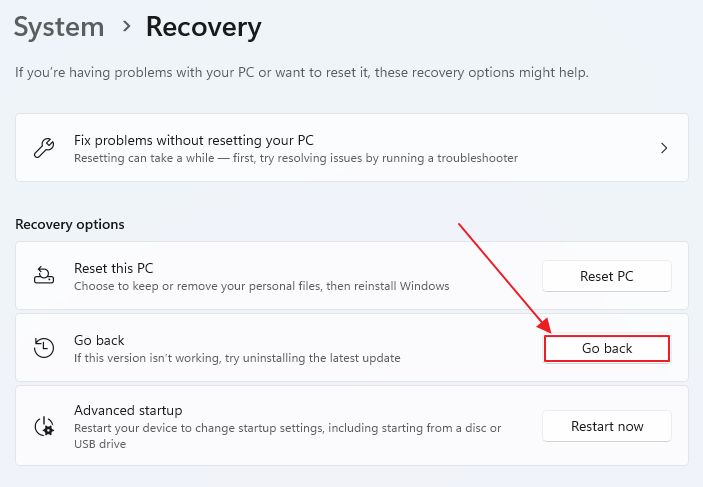
4. No primeiro passo, tens de fornecer uma razão para quereres voltar atrás. Seleciona qualquer coisa ao acaso, se não te apetecer dar feedback, mas sugiro vivamente que sejas honesto, pois isso pode ajudar a Microsoft a melhorar o seu software. Não é isso que queremos?
Depois de selecionar um motivo, o Seguinte fica ativo. Clica para continuar.
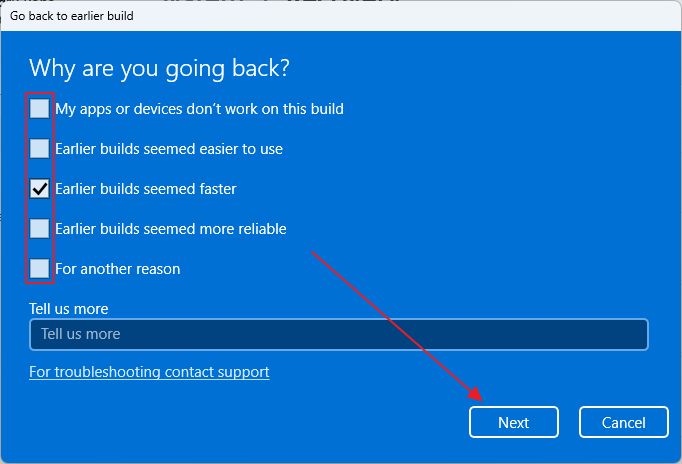
5. Esta é a parte complicada de que te falei: se seleccionares Verifica se há actualizações manterás a mesma versão do Windows, mas o sistema tentará obter actualizações que, esperamos, ajudem a resolver o problema que te levou a procurar este guia.
Certifica-te de que clicas em Não, obrigado para continuares.

6. Isto é um aviso de que desfazer a atualização anterior pode potencialmente partir alguns ficheiros (por isso, faz uma cópia de segurança) e terás definitivamente de refazer algumas definições e reinstalar algumas aplicações. Clica em Seguinte para prosseguires.
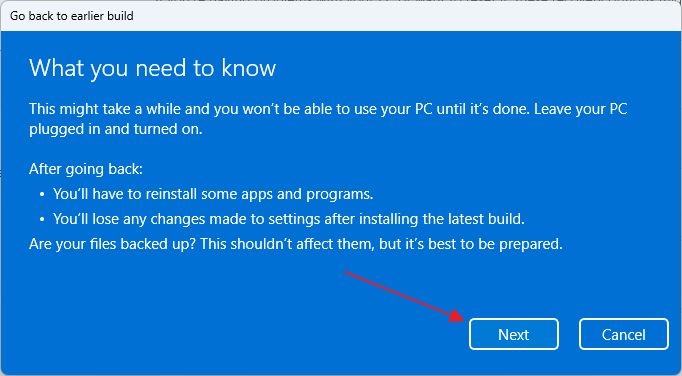
7. Uma coisa interessante é que, se alteraste a palavra-passe ou a removeste completamente após a atualização do Windows que correu mal, ao reverter para a compilação anterior, a autenticação também irá usar a palavra-passe utilizada anteriormente. Certifica-te de que sabes essa palavra-passe!
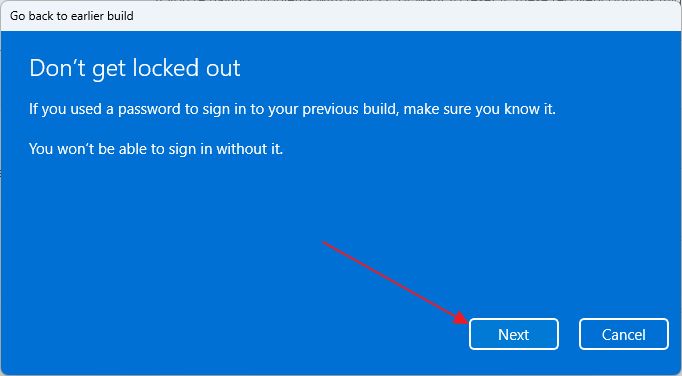
8. Uma mensagem de confirmação final perguntará se queres mesmo Volta à compilação anterior. Claro que sabes, por isso confirma.
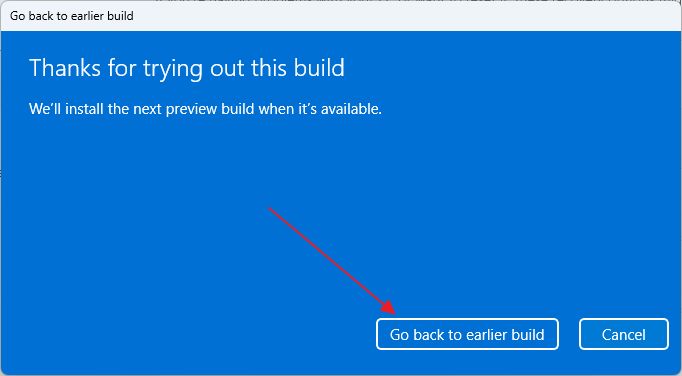
9. O teu sistema será reiniciado nesta altura. Aguarda que o processo de reversão termine. Em breve verás o ecrã de início de sessão anterior, dependendo da potência do teu PC.
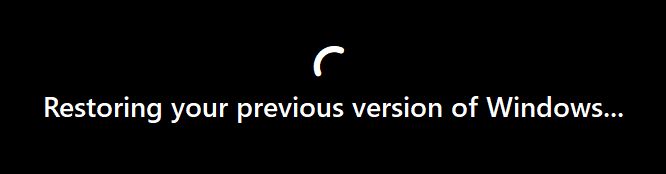
Sugiro que confirmes a versão de compilação atual do Windows utilizando este guia. Se a reversão foi bem sucedida, deves estar agora na versão anterior.

Então, alguma vez precisaste de fazer o downgrade do Windows para a versão anterior utilizando este procedimento de reversão? O que aconteceu de errado? Deixa-nos saber nos comentários.







