- Aprende a escribir muy rápido con tu voz en Windows 11 y 10.
- ¿Sabías que puedes utilizar la escritura por voz en cualquier lugar de Windows?
- No necesitas instalar nada, y puedes iniciar la escritura por voz con un acceso directo.
El otro día estaba intentando escribir algo con la voz en Windows y no encontraba el botón que sabía que estaba ahí. Entonces recordé que solía escribir en Chrome, en Google Docs o en Google Search, así que no era una función vinculada a Windows. Soy demasiado viejo, lo sé.
Pero entonces recordé que podía buscar en Google si era posible escribir con la voz en cualquier parte de Windows, no sólo en Google Docs.
Pues resulta que es posible, y es muy fácil de escribir en cualquier campo de texto en Windows. Escribir por voz es lo que estaba buscando y es una funcionalidad integrada en Windows 11 y Windows 10. No es necesario instalar una aplicación de terceros.

Cómo cambiar el tamaño, estilo y color del cursor del ratón en Windows 11
CONTENIDO
Iniciar la escritura por voz en Windows con un acceso directo
Me encantan los atajos de teclado, ya te lo he dicho en numerosas ocasiones. Por suerte, existe un atajo de teclado para iniciar la escritura por voz en Windows. Pulsa GANA + H para abrir una pequeña ventana emergente en Windows 11 y una cinta superior si aún utilizas Windows 10.
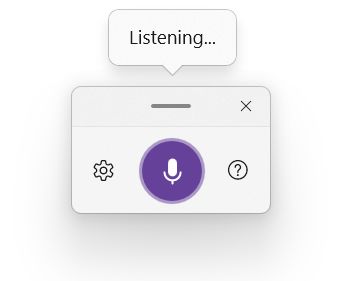

Por primera vez, puede que necesites pulsa el icono del micrófono, pero las veces siguientes se iniciará automáticamente la escritura por voz y se activará el micrófono al mismo tiempo, para que puedas empezar a hablar inmediatamente.
También tienes que seleccionar un cuadro de entrada, en cualquier navegador, o colocar el cursor donde quieras escribir en un documento. Si no lo haces, recibirás la siguiente advertencia. Tiene sentido. ¿Dónde iría el texto?
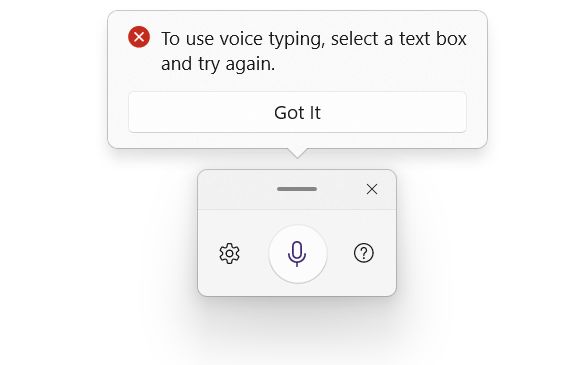
Puedes pulsar el icono del micrófono o GANA + H en cualquier momento para detener la escritura por voz o utiliza la tecla Deja de escuchar o Detener el dictado Detener palabras para cambiar a la entrada normal del teclado y pausar la escritura por voz. Pulsa el botón de cierre X para desactivar completamente la escritura por voz.
Para un control informático completo puedes utilizar Acceso por voz en Windows 11. También incluye la función de dictado.
Cómo utilizar la escritura por voz en Windows 11
En el último sistema operativo Windows, parece que no tienes la opción de desactivar el servicio de Dictado por voz. Siempre puedes iniciar el dictado desde el acceso directo.
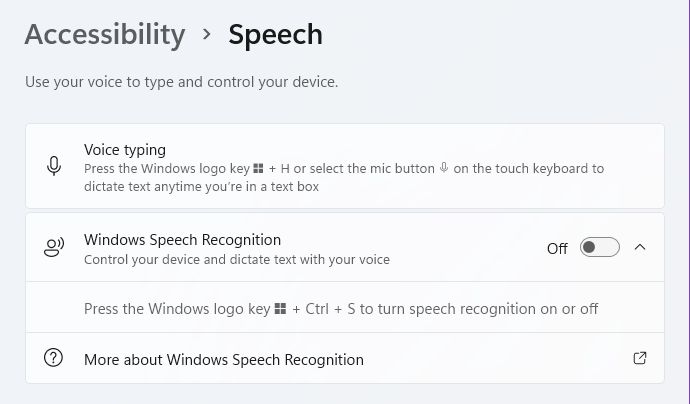
Cuando utilices el dictado por primera vez, aparecerá la siguiente ventana emergente pidiéndote que envíes a Microsoft muestras de tu voz para analizarlas. Como me preocupa un poco la privacidad, me he negado amablemente.
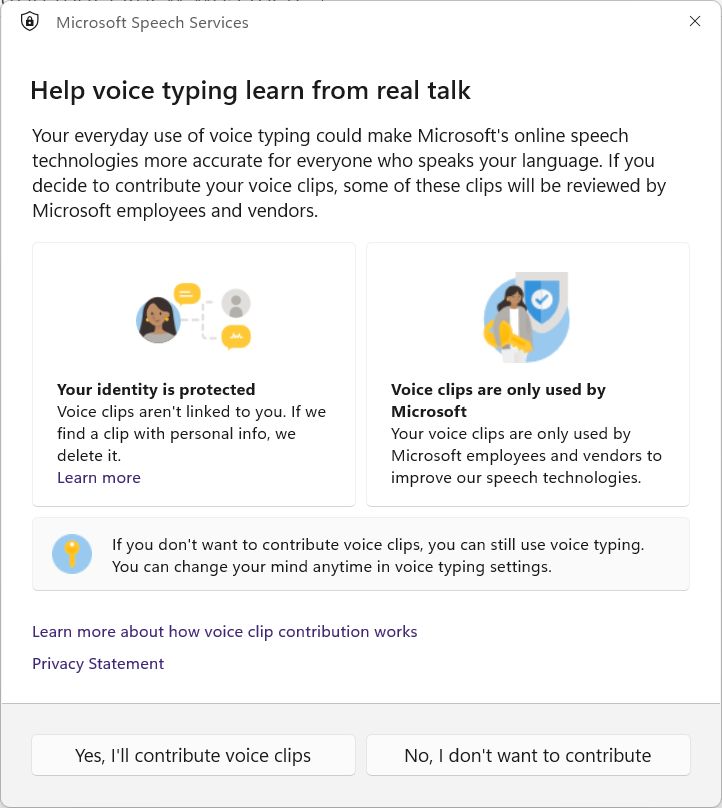
No hay muchas opciones y ajustes que puedas ajustar para el dictado por voz. Sólo hay dos:
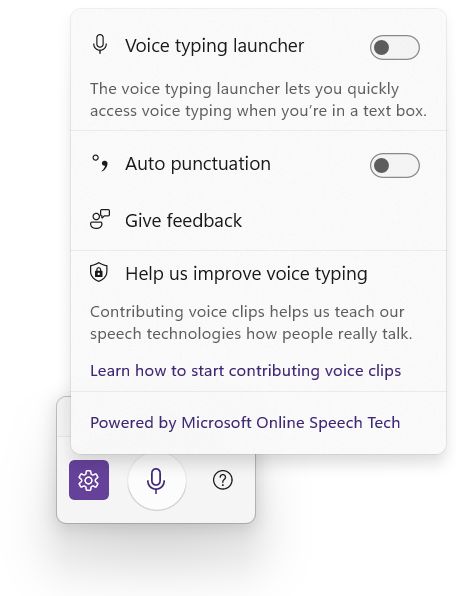
- Puntuación automática - hace exactamente eso, o mejor dicho, intenta entender dónde acaba una frase y empieza otra, basándose en cómo hablas.
- Lanzador de escritura por voz - una vez activado, mantendrá una pequeña superposición en pantalla, para que puedas activar o desactivar el dictado rápidamente.
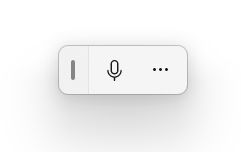
Si quieres cambiar el aspecto de la superposición de escritura por voz, puedes hacerlo desde la opción Ajustes > Personalización > Introducción de texto. Cambiar el tema también afectará al teclado táctil.
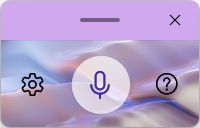
Cómo usar el dictado para introducir texto en Windows 10
En Windows 10 parece que Microsoft no se ha tomado la libertad de activar la escritura por voz por defecto. Cuando pulsas GANA + H por primera vez, recibirás este mensaje:

Al hacer clic en el enlace, accederás a la página de la aplicación de configuración correspondiente, donde deberás activar Reconocimiento de voz en línea si sigues pensando en utilizar el dictado.
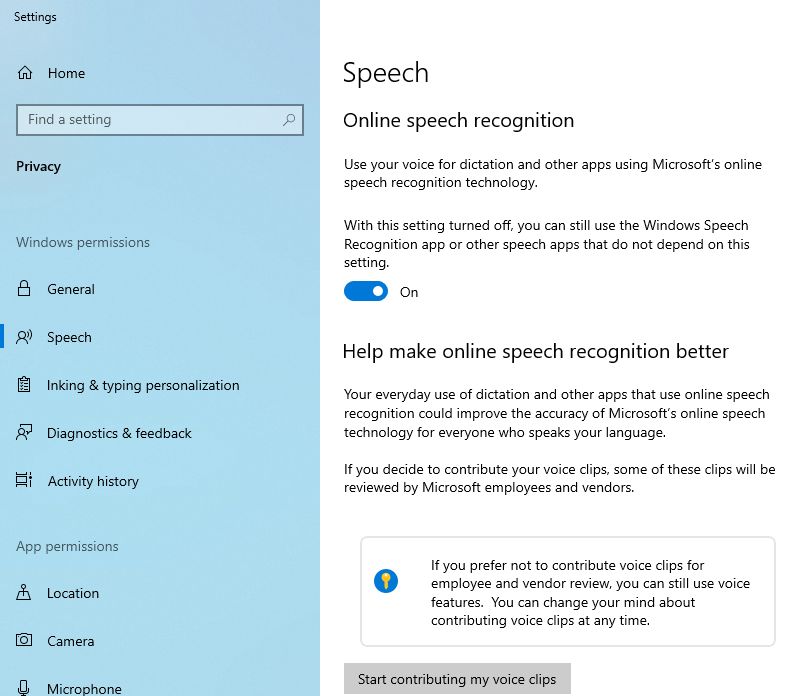
Desplázate un poco más hacia abajo y podrás optar por enviar a Microsoft tus muestras de voz para que las analice. Ya conoces mi postura al respecto.
Después de activar el reconocimiento de voz, todo lo que tienes que hacer es seleccionar un cuadro de texto o un documento y pulsar el atajo de teclado para iniciar el dictado.
Comandos de puntuación y palabras clave para escribir por voz en Windows
Ahora, tienes que moderar tus expectativas. No puedes hablar igual que tecleas, si eso tiene sentido. Como con cualquier sistema de reconocimiento de voz, hay órdenes que puedes y debes emitir, igual que utilizarías ciertas palabras cuando usas los comandos de voz de tu coche. El sistema aún no es capaz de comprender el lenguaje natural.
Los comandos más importantes que debes conocer para aprovechar al máximo la tecnología de escritura por voz de Microsoft son:
| Mando | Qué hace |
| Nueva línea | Inserta una nueva línea |
| Nuevo párrafo | Inicia un nuevo párrafo |
| PALABRA literal | Comprende que la PALABRA no es un comando, por lo que puedes escribir palabras reservadas |
| Numeral NÚMERO | Escribe NÚMERO utilizando números, no letras (5 en lugar de cinco) |
| mayúsculas WORD | Escribe la primera letra de la PALABRA en mayúsculas |
| Suprimir la frase anterior | Borra la frase que acabas de escribir |
| Coma | Inserta una coma |
| Periodo | Inserta un punto o un punto decimal |
| Punto y coma | Inserta un punto y coma |
| Presupuesto abierto | Abre un presupuesto |
| Cerrar cita | Cierra un presupuesto |
| Apóstrofo | Inserta un apóstrofo |
Para un lista completa de comandos de escritura por vozpuedes consulta la lista de Microsoft aquí.
¿Qué tal funciona el reconocimiento de voz en Windows?
¿Qué tal el rendimiento? Bueno, parece que Microsoft entiende muy bien mi voz aunque no sea un hablante nativo de inglés. Si hablas demasiado rápido, el sistema tardará unos instantes en transcribir, pero si hablas a un ritmo más lento, podrás ver prácticamente en tiempo real el texto que aparece en la pantalla.
Tengo que decir que estoy bastante impresionado por los avances que ha hecho Microsoft con su tecnología de reconocimiento de voz. Estoy segura de que mejorará con el tiempo, y pienso utilizar más el dictado para escribir. Es muy cómodo, una vez que te acostumbras.
También te puede interesar subtítulos automáticos en directouna nueva función de asistencia en Windows 11 que transcribirá audio sobre la marcha. Merece la pena echarle un vistazo.







