- Existe uma forma de fazeres sideload de instaladores APK de aplicações Android usando ADB e WSA. Aprende como abaixo:
- Com o Windows 11, uma das funcionalidades mais elogiadas foi a capacidade de executar aplicações Android.
- O único problema atualmente é que só podes instalar aplicações Android a partir da Amazon Appstore.
Um dos elementos básicos do Android é a capacidade de instalares tudo o que quiseres. É muito provável que instales e actualizes novas aplicações a partir da loja Google Play, mas podes, se quiseres, descarregar aplicações de outro local e instalá-las como farias num sistema operativo normal.
O Windows 11 oferece a mesma opção, mas não é muito simples, tal como a instalação do WSA (Windows Subsystem for Android) e da Amazon Appstore (segue o nosso guia completo aqui). Deixa ver como se faz.
ÍNDICE
Descarrega o ADB (Ponte de depuração do Android)
Primeiro, descarrega as ferramentas oficiais da plataforma Android SDK, que utilizaremos para nos ligarmos à máquina virtual WSA, que é vista como um dispositivo Android.
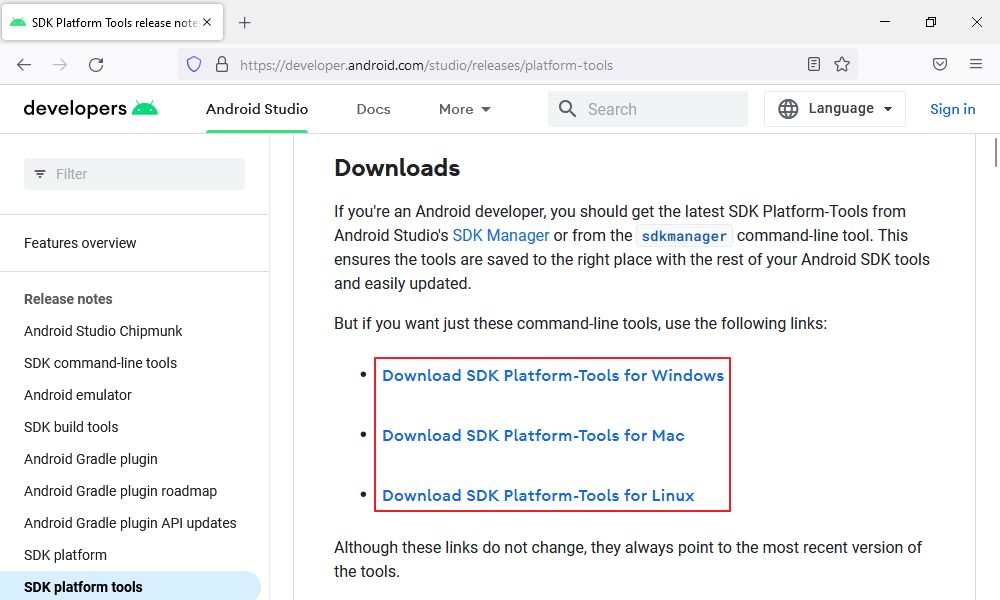
O ADB está disponível para Windows, Mac e Linux. Descarreguei o arquivo para Windows e depois extrai o seu conteúdo para um ficheiro ferramentas de plataforma dentro do Descarrega na pasta conta de utilizador atual. Podes descarregá-lo e extraí-lo em qualquer lugar se quiseres, mas lembra-te onde o fizeste. Vais precisar dele mais tarde.
Configurar o WSA para depuração e obter o IP do dispositivo virtual
Abre o Subsistema do Windows para definições do Android, dirige-te ao Programador no menu do lado esquerdo, liga Modo de desenvolvimentoe, em seguida, carrega em atualizar abaixo para obter um endereço IP.

É provável que, no início, vejas Não disponível por baixo do endereço IP. Clica em cima, no ícone Gerir as definições do programador para forçar o início do serviço da máquina virtual WSA. Em seguida, podes copiar o novo IP.
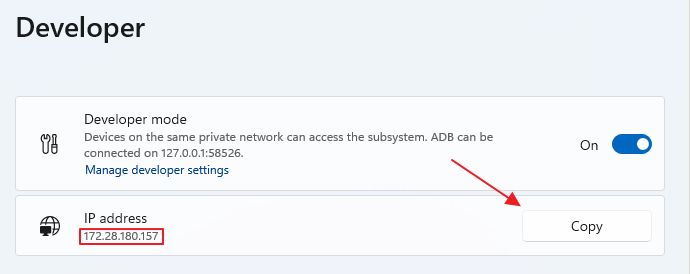
Descarrega APKs para as aplicações Android que queres fazer Sideload ADB
Esta é uma parte complicada porque tens de ter cuidado onde descarregas as aplicações. É fácil obter uma versão pirateada de "algum lugar" que pode causar sérios problemas, mesmo em uma máquina virtual com sandbox. Não estou a recomendar nenhum site em particular, estou apenas a avisar-te.
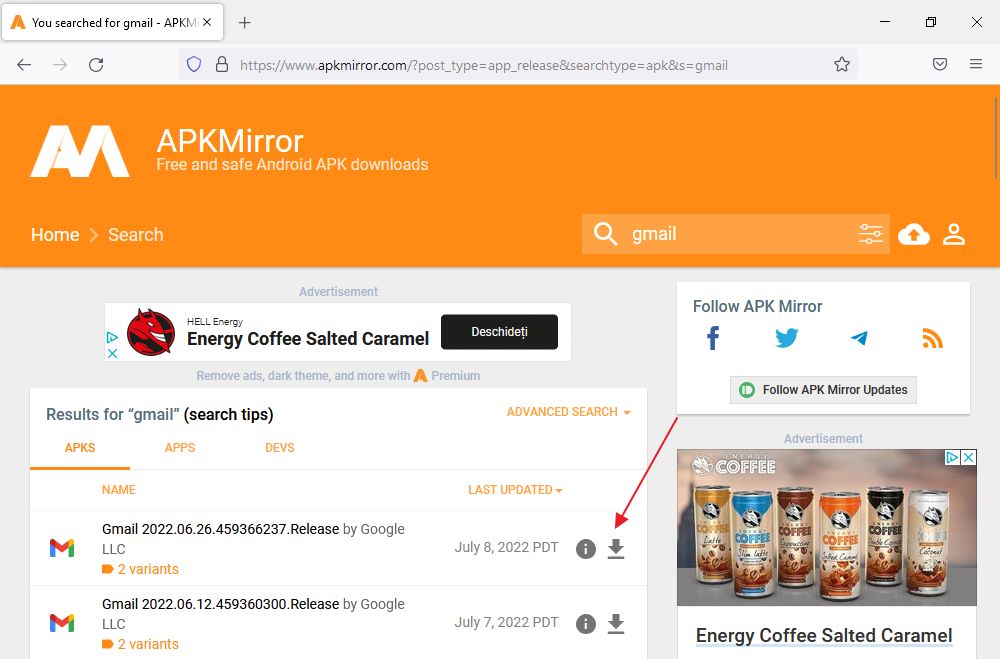
Para este exemplo, estou a utilizar APKMirror. Utiliza o (1) barra de pesquisa e encontra a aplicação que pretendes, (2) descarrega e (3) renomeia os ficheiros para algo mais fácil de escrever e (4) move os APKs para a mesma pasta onde extraíste o conteúdo do arquivo ADB.
Usa a Prompt de Comando para te ligares ao WSA com ADB e instalares APKs Android
Agora vamos ao que interessa. Tens de lançar Prompt de comando (tipo cmd no menu Iniciar) e Executa como Administrador.
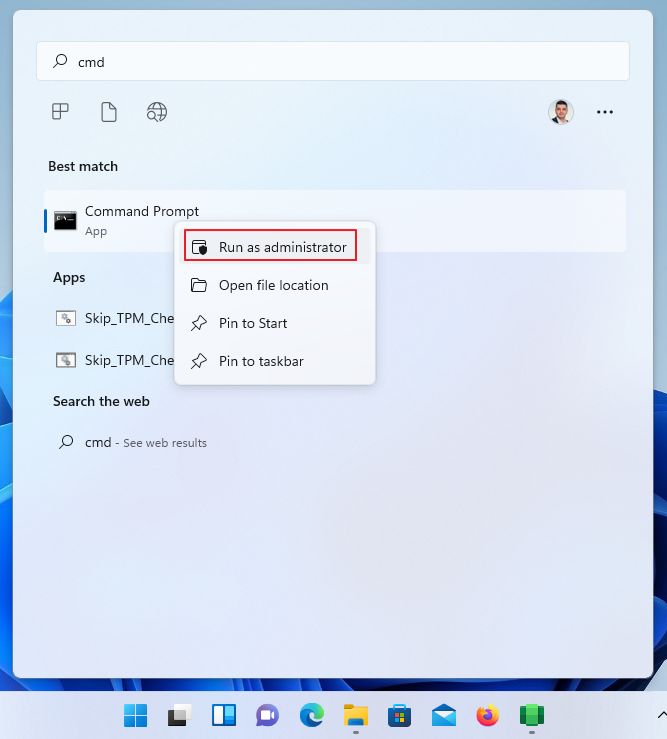
Por alguma razão, não podes utilizar a aplicação Terminal ou o PowerShell. Tens de utilizar a Prompt de Comando e tens de iniciar a aplicação com direitos de administrador.
Navega até à pasta onde extraíste o ADB utilizando os comandos básicos da linha de comandos deste artigo. A minha sequência, que não se aplica a ti, foi:
cd\
cd Utilizadores
cd JP
cd Transferências
cd ferramentas-plataforma
Para te ligares ao dispositivo virtual Android, escreve e utiliza o endereço IP copiado do menu de programador da WSA:
adb connect IP_ADDRESSSaberás que te enganaste se vires esta mensagem:
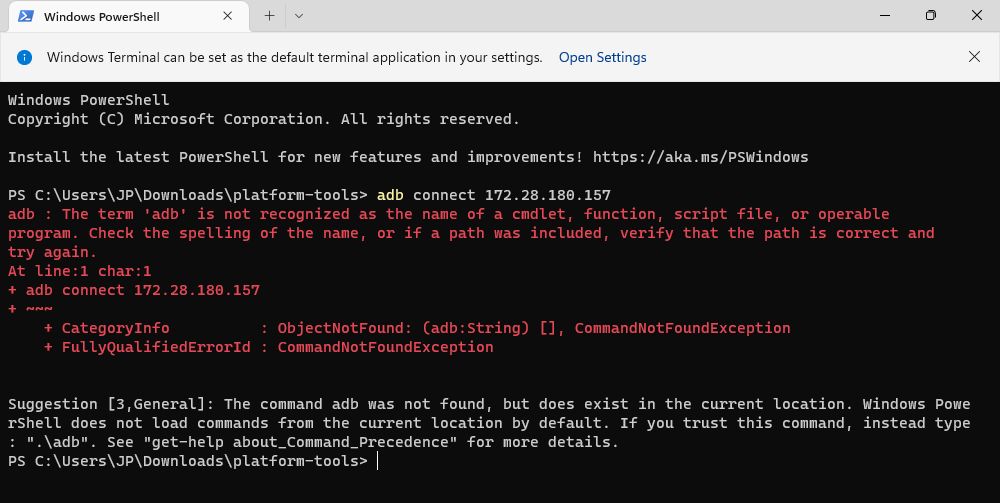
Se tudo estiver bem, verás uma mensagem de sucesso:

De seguida, vamos instalar a aplicação Gmail. Para simplificar, mudei-lhe o nome gmail.apk. Escreve o seguinte comando ADB sideload:
instala o gmail.apkApós alguns segundos, deverás ver uma mensagem de sucesso como esta:
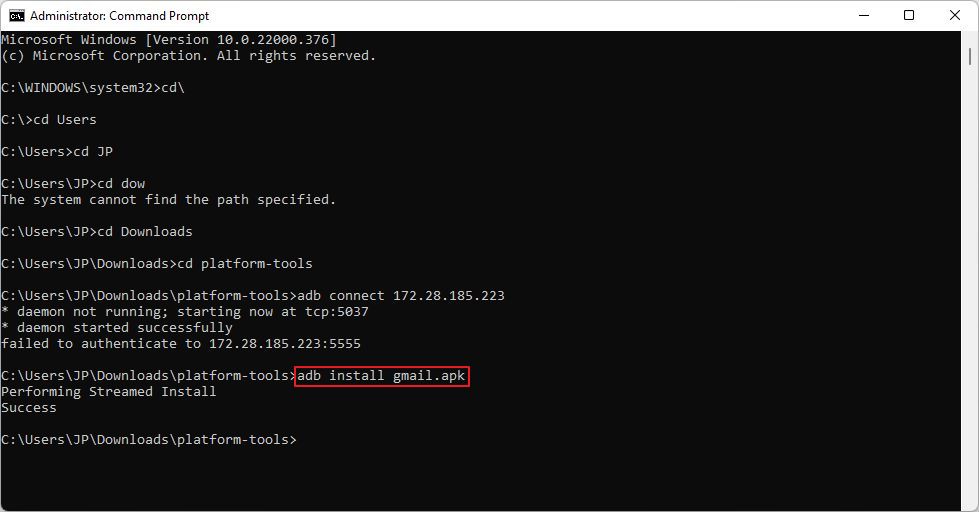
Agora a aplicação está instalada como qualquer outra aplicação do Windows. Abre o menu Iniciar e escreve Gmail para abrires:
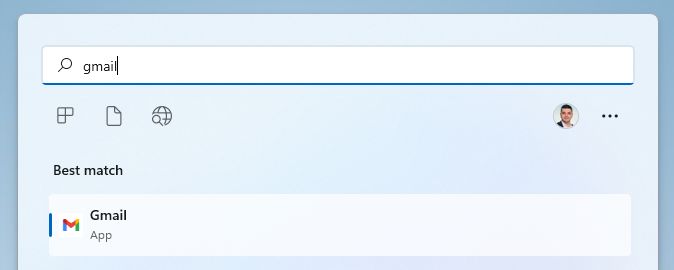
Embora possas instalar a maior parte das aplicações Android a partir da loja Google Play, não existe atualmente qualquer forma de instalar o Google Play Services no WSA, pelo que as aplicações que dependem deles não funcionam, como o Gmail e o Google Photos.
Sim, o Gmail arranca, mas não funciona corretamente porque atualmente não existe uma forma oficial de utilizar a Google Play Store e os seus serviços subjacentes que funcionam em segundo plano. Existem formas não oficiais, que iremos explorar num artigo diferente.
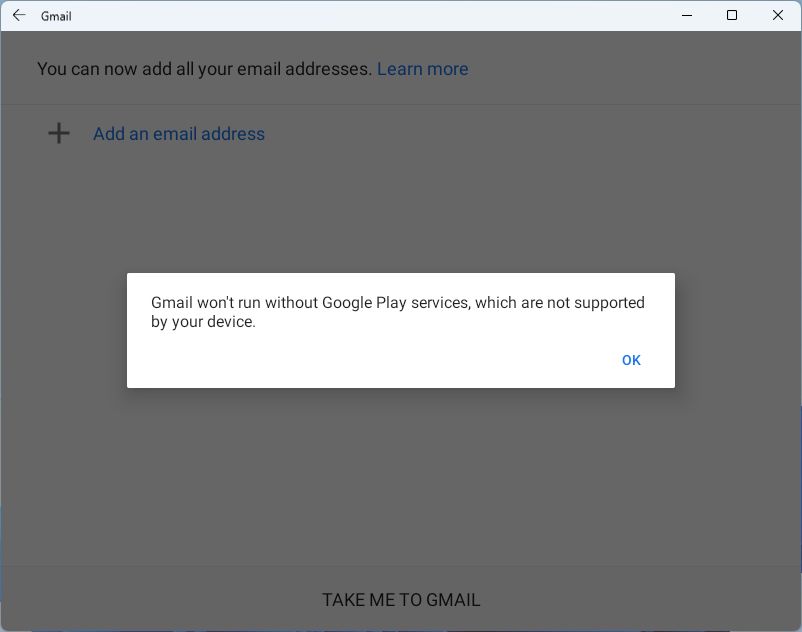
É um pouco chato, mas existem muitas outras aplicações Android que podes executar no Windows 11. Experimentei a aplicação Facebook Messenger Lite e correu na perfeição. Vê abaixo:
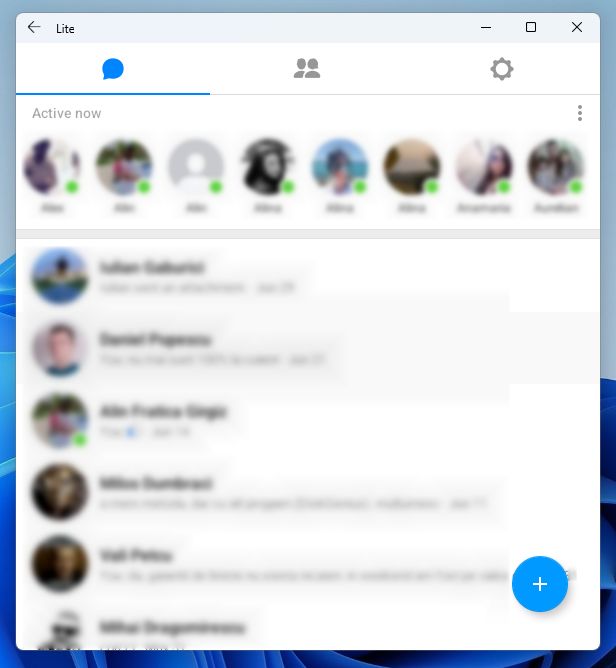
Como já disse anteriormente, tenho a sensação de que a Microsoft ainda precisa de descobrir onde quer chegar com a funcionalidade para executar aplicações Android no Windows 11. A maioria dos utilizadores não está interessada nisto, mas se o processo for suficientemente fácil de replicar, é possível que algumas pessoas acabem por aderir.
Neste momento, isso não acontece porque só tens acesso à Amazon Appstore, e apenas se estiveres nos EUA. Para os utilizadores mais avançados, existe a opção de fazeres sideload de aplicações Android no Windows. Espero que este guia te ajude a fazer isso mesmo.







