- Si tienes problemas con la señal WiFi en tu casa, puedes convertir un viejo router inalámbrico en un Punto de Acceso que cubrirá las zonas problemáticas.
- Algunos routers utilizan una sencilla configuración de software para funcionar como Punto de Acceso, mientras que otros requieren un ajuste manual.
- Aprende a configurar un router inalámbrico como punto de acceso y amplía tu cobertura inalámbrica.
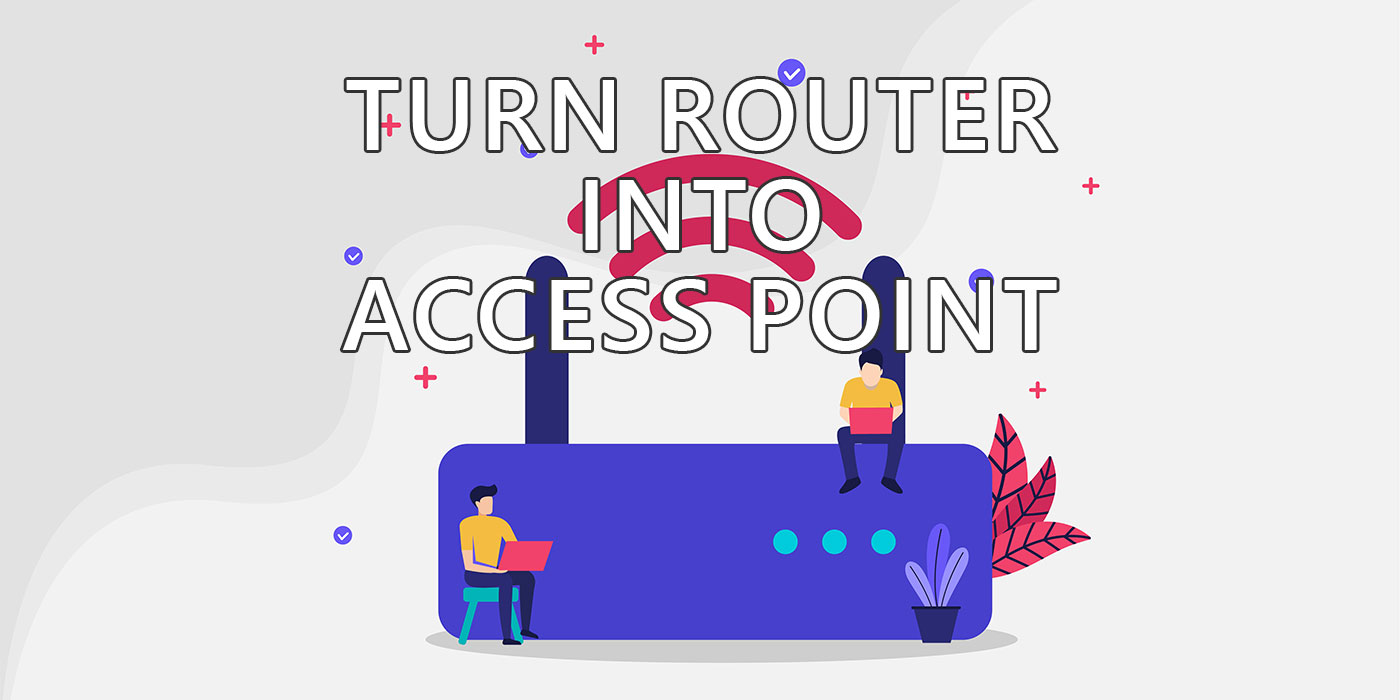
Hace unos años me mudé a un piso más grande y, como era de esperar, algunos de mis dispositivos más antiguos tenían problemas para conectarse al router principal. No tenía mi ASUS ZenWifi AX (XT8) en aquella época, por lo que el televisor inteligente de mi habitación casi siempre perdía la conexión a Internet.
Necesitaba una solución para poder ver Friends antes de irme a dormir.
CONTENIDO
- ¿Por qué convertir un viejo router inalámbrico en un punto de acceso?
- ¿Cuál es la diferencia entre un punto de acceso y un router?
- Guía fácil: Configura tu antiguo router inalámbrico ASUS como punto de acceso desde la interfaz del router
- Guía Manual: Convertir un Router Inalámbrico en un Punto de Acceso
¿Por qué convertir un viejo router inalámbrico en un punto de acceso?
La solución más rápida, fácil y barata que encontré a mi problema fue utilizar un viejo router ASUS Diamond N56U como punto de acceso que ampliara el alcance de mi red inalámbrica.
La solución funcionó de maravilla, aunque era un poco liosa, ya que requería un cable de red entre el router principal y el antiguo router, que ahora funcionaba como un simple punto de acceso.
Este es el escenario de uso más probable para convertir un viejo router en algo útil de nuevo. Así que, si no puedes permitirte un sistema de malla y tienes puntos en blanco en la cobertura WiFi de tu casa, ésta es una guía sencilla que puedes seguir.
Además, reducirías la basura electrónica al no tirar un router que funciona perfectamente y cuyo único defecto es que no es tan rápido como los modelos más nuevos.
¿Cuál es la diferencia entre un punto de acceso y un router?
En primer lugar, vamos a explicar un poco las diferencias entre los dos tipos de dispositivos.
Un punto de acceso no es más que un concentrador/conmutador con funcionalidad inalámbrica que puede compartir una conexión a Internet existente con otros dispositivos inalámbricos y por cable. Los dispositivos con cable se conectan a los puertos LAN (Red de Área Local), mientras que los dispositivos inalámbricos se conectan igual que a un router inalámbrico, utilizando un SSID y una contraseña de acceso (opcional, pero muy recomendable).
Un router inalámbrico toma una conexión a Internet a través de su puerto WAN (Red de Área Amplia) y comparte la conexión en todos sus puertos LAN y sus SSID inalámbricos (si están activados). La conexión a Internet no sólo se comparte, sino que también se protege con un Cortafuegos, la IP WAN se comparte mediante NAT/DHCP y todos los dispositivos conectados reciben una IP LAN interna única. Además, se añaden múltiples opciones de enrutamiento para ampliar la funcionalidad del dispositivo.
Básicamente, un Punto de Acceso es eso, un punto donde tus dispositivos pueden conectarse a una red existente, normalmente gestionada por un router inalámbrico que hace mucho más que un AP básico. Según mi experiencia, un router inalámbrico caro puede ser casi tan genial como un NAS.
Guía fácil: Configura tu antiguo router inalámbrico ASUS como punto de acceso desde la interfaz del router
Esta guía se basa en la interfaz de mi router ASUS, así que dependiendo de la marca y el modelo de router que tengas los pasos pueden ser un poco (o significativamente) diferentes.
Los routers más caros, incluso los modelos antiguos, tienen la opción de elegir un modo de funcionamiento desde la interfaz web administrativa.
Esta sería la situación más fácil y permitirá a casi cualquiera cambiar el modo de funcionamiento de su antiguo router. No es nada demasiado avanzado.
1. Desconecta tu portátil u ordenador de cualquier red (por cable o inalámbrica). Esto es muy importante.
2. Conecta el router antiguo por cable a tu PC principal. Asegúrate de que no estás utilizando el puerto WAN del router.
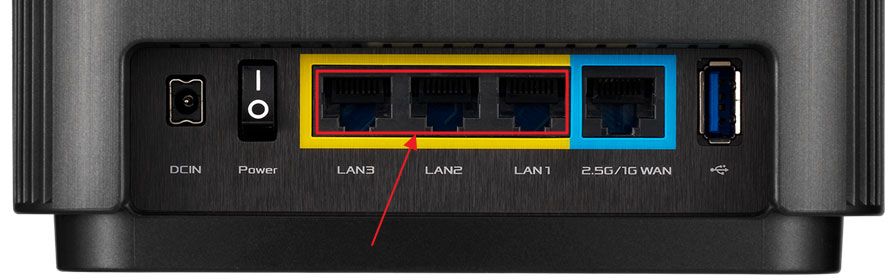
3. Abre el símbolo del sistema (escribe cmd en el Menú Inicio) y escribe el siguiente comando:
ipconfig4. Encuentra el Pasarela por defecto Dirección IP.
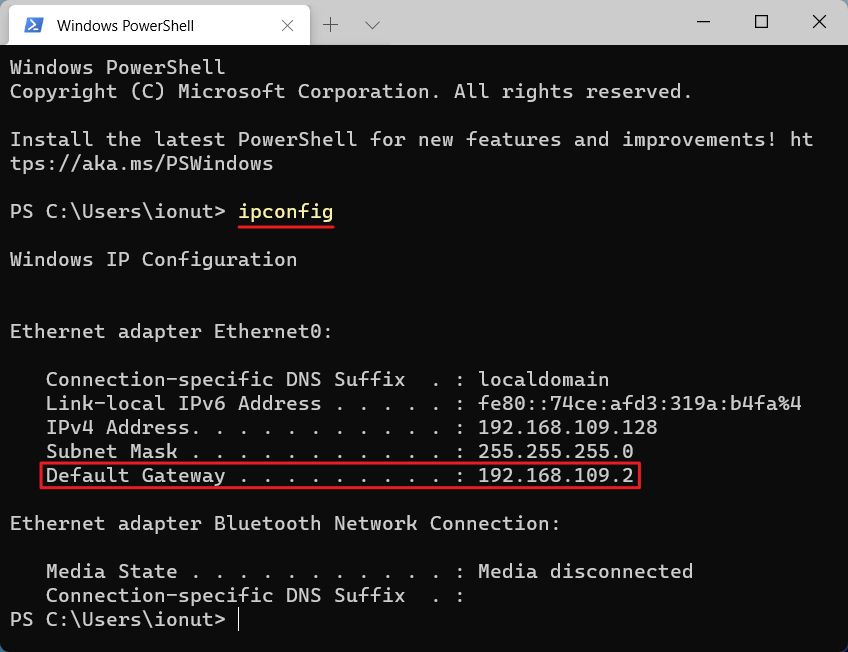
5. Abre tu navegador, e introduce esta IP para poder acceder a la interfaz web del router. Aquí es donde cambiarás el modo de funcionamiento.
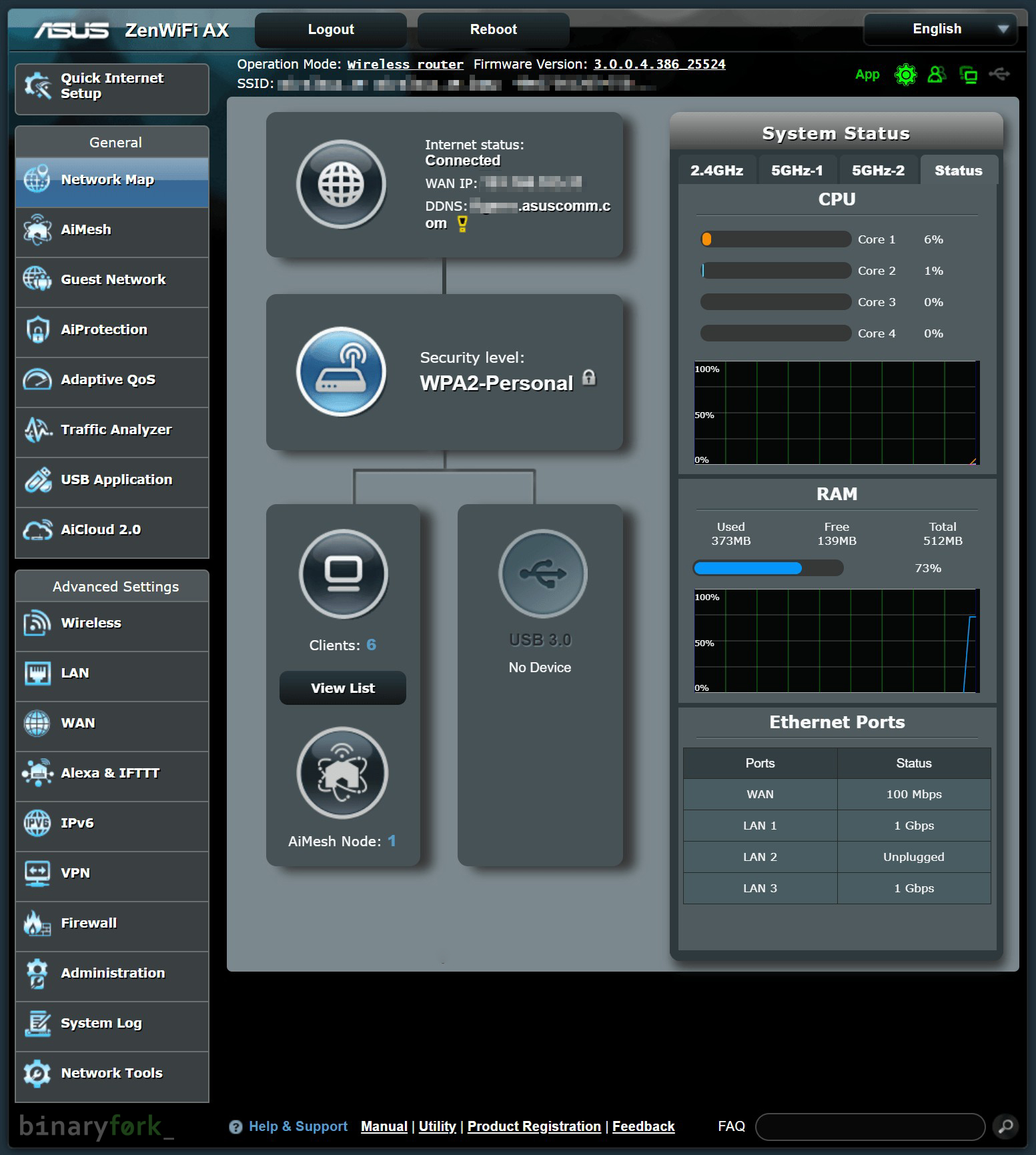
6. En mi router ASUS, tengo que navegar a Administración > Modo de funcionamiento.
7. Puedes elegir entre varios modos de funcionamiento. Tendrás que cambiar el Modo por defecto del router inalámbrico a Modo Punto de Acceso (PA).
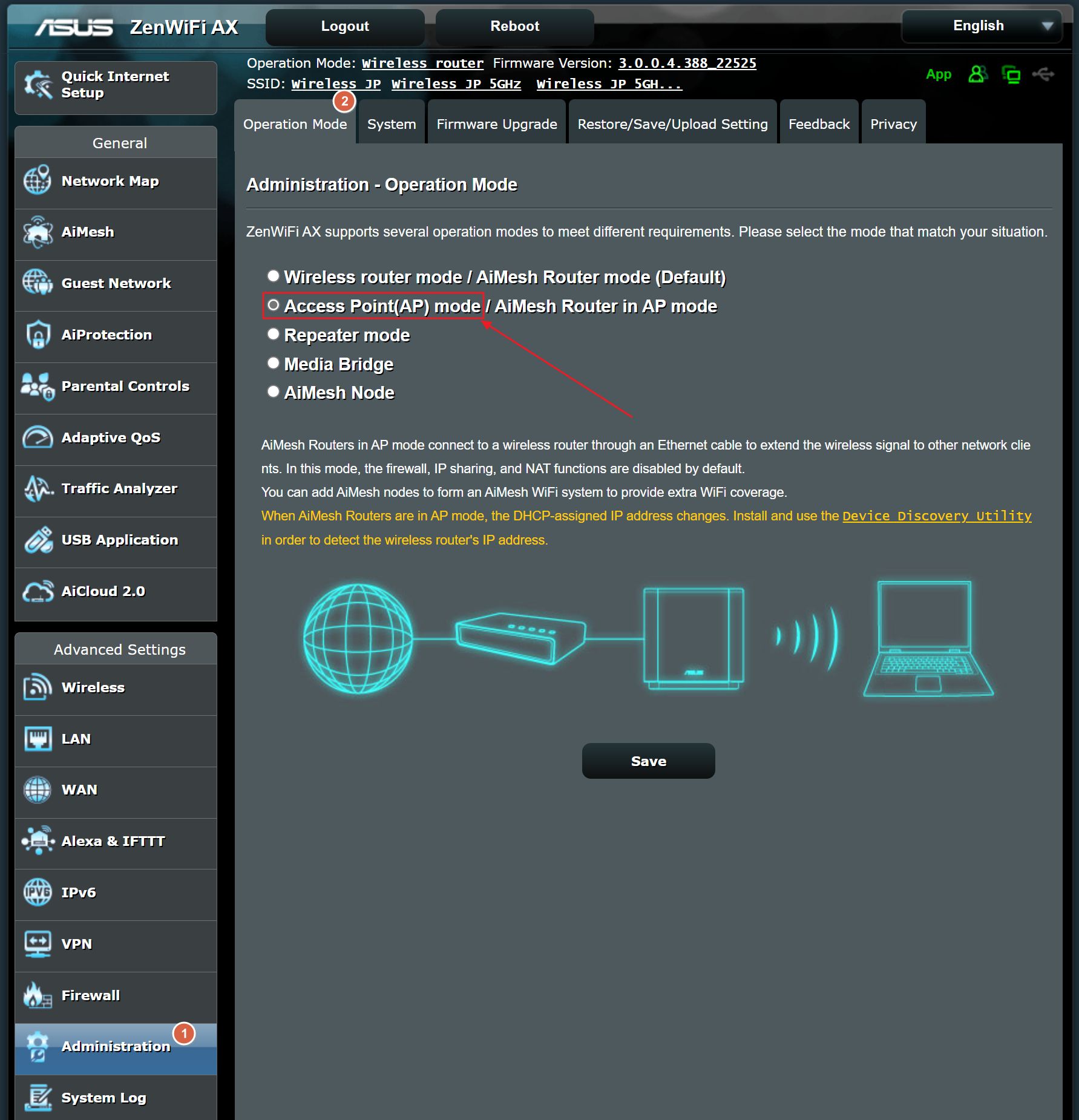
ASUS te explicará brevemente qué hace cada modo. En el modo AP todas las funciones avanzadas del router se desactivarán automáticamente, como era de esperar.
Haz clic en Guarda para aplicar los cambios. El router tardará unos instantes en aplicar los ajustes, así que ten paciencia.
8. En este punto podrías volver a comprobar la configuración WiFi. En mi router ASUS, la lista de SSID, con la opción de cambiar contraseñas, se encuentra en la página principal, Mapa de la redmientras que el Inalámbrico ofrece ajustes más completos.
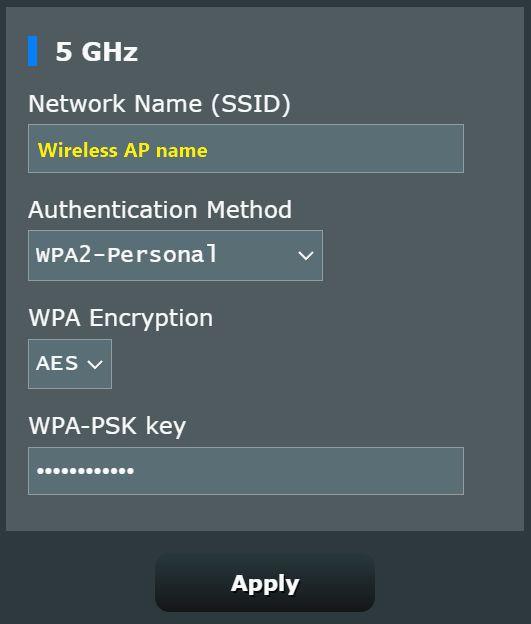
Si no cambias los nombres de red y las contraseñas, seguirás disponiendo de los antiguos.
9. En este punto puedes conectar los dos routers mediante un cable Ethernet. Asegúrate de utilizar sólo los puertos LAN de ambos. Mi puerto WAN ASUS se convierte automáticamente en puerto LAN cuando se selecciona el modo AP, pero los puertos LAN funcionarán igual de bien sin causar potencialmente ningún problema.
Tu el router principal proporcionará ahora acceso a Internet a tu antiguo router, ahora convertido en AP. El router principal también gestionará todos los dispositivos de la red, aunque no estén conectados directamente.
Puedes conectar cualquier dispositivo inalámbrico a los SSID AP si el router principal no está dentro del alcance o tiene mala calidad de señal. Todos ellos se añadirán automáticamente a tu red doméstica.
He visto bastantes guías en Internet que mencionan dos cosas Estoy un poco en desacuerdo con:
Utiliza una IP manual fija del rango DHCP del router principal. Entiendo por qué, para que pudieras acceder a la interfaz de administración de tu antiguo router/IP en cualquier momento.
Prefiero repetir los 5 primeros pasos cuando sea necesario, y así tener IPs fijas e IPs asignadas por DHCP, todas en la misma red local. Además, de todas formas siempre podrías asignar la misma IP desde el router principal a todos los dispositivos conectados filtrados por MAC.
Utiliza el mismo SSID y contraseña para las redes WiFi del AP. El razonamiento es permitir la itinerancia sin fisuras entre tus routers (de todos modos, sólo Mesh puede hacerlo eficazmente). Además, una solución dedicada más barata es utilizar un nodo puente/repetidor inalámbrico (lee sobre la diferencia).
Tu antiguo router/IP será el dispositivo más lento, lo que determinará la velocidad de enlace máxima alcanzable, pero puede tener zonas WiFi superpuestas donde su señal será más fuerte (sobre todo si es de 2,4 Ghz frente a 5 Ghz/6 GHz).
Así que no quieres que tus dispositivos rápidos se conecten al router más lento, ¿verdad? Por eso prefiero tener nombres de red WiFi separados. Significa migración manual entre ellas, pero también mejor control sobre la velocidad.
Guía Manual: Convertir un Router Inalámbrico en un Punto de Acceso
Una mención importante: es posible que tu router no admita el modo AP en el softwarepor lo que tendrías que hacer algunos ajustes manuales para forzarlo a comportarse como un AP.
Francamente, esto sería bastante complicado si no estás familiarizado con las redes, así que voy a dejar la tarea de una guía detallada a los expertos, pero te diré los pasos generales a seguir, por si aún así quieres intentar hacerlo tú mismo.
1. Abre el símbolo del sistema y escribe ipconfig. Escribe la IP de la pasarela por defecto. Debería ser algo como 192.168.xxx.1.
2. Ahora desconecta tu portátil u ordenador de cualquier red (por cable o inalámbrica).
3. Conecta tu antiguo router a tu ordenador portátil o de sobremesa. Enchufa el cable en uno de los puertos LAN del router. No utilices el puerto WAN.
4. Abre la antigua interfaz de administración del router utilizando esta guía. Si las opciones por defecto han cambiado, utiliza las mismas ipconfig para encontrar la antigua dirección IP de la interfaz de administración del router. Esto funcionará siempre.
5. Ve a Configuración IP WAN y selecciona una IP manual o estática. Introduce un valor que se encuentre en el rango DHCP del router principal. Si la IP del router principal es 192.168.xxx.1 (ver paso 1), entonces el rango DHCP sería 192.168.xxx.2 - 192.168.xxx.254 (si no lo cambiaste antes). Cualquier IP de este rango estaría bien y permitiría al AP conectarse a tu red doméstica administrada por el router principal con una IP válida.
Recuerda la IP manual que asignaste al AP si después quieres acceder directamente a la antigua interfaz de administración del router/AP. Introduce la dirección IP en el navegador que prefieras. Podrás volver a cambiar la configuración si cambias de opinión o necesitas ajustar algo.
6. Ve a la configuración DHCP de tu AP y desactiva este servicio por completo. Esto es imprescindible.
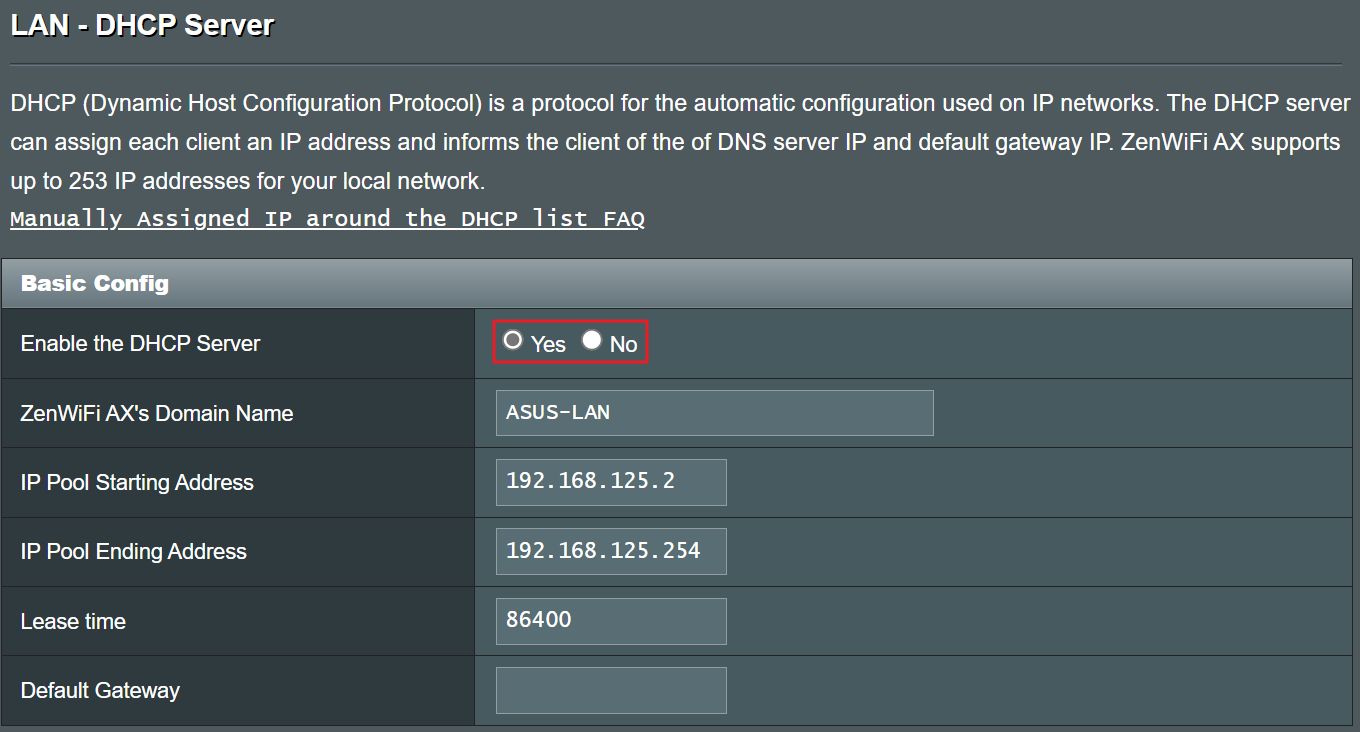
7. Ve a Configuración inalámbrica y configura o modifica los SSID y contraseñas de red existentes.
Para aumentar la intensidad de la señal WiFi puedes seleccionar diferentes canales inalámbricos no solapados para el router principal y las redes inalámbricas AP. Consulta esta guía para más detalles.
8. Guarda todos los cambios en tu antiguo router y, en este punto, básicamente lo habrás convertido en un AP.
9. Sólo te queda conectar uno de los puertos LAN principales del router a los puertos LAN de tu nuevo AP mediante un cable de red.
Nota: en la mayoría de los casos, la longitud del cable Ethernet está limitada a 100 metros. Si necesitas cables más largos, es mejor que añadas concentradores, conmutadores o AP intermedios con alimentación.
Ahora todos los dispositivos conectados a estos dos routers, por cable o inalámbricos, comparten la misma red doméstica y su conexión a Internet.







