- 家の中のWiFiシグナルに問題がある場合、古いワイヤレス・ルーターをアクセス・ポイントに変えることで、問題のあるエリアをカバーすることができる。
- ルーターによっては、簡単なソフトウェア設定でアクセスポイントとして機能するものもあれば、手動で微調整が必要なものもある。
- ワイヤレスルーターをアクセスポイントとして設定し、ワイヤレスエリアを拡張する方法を紹介する。
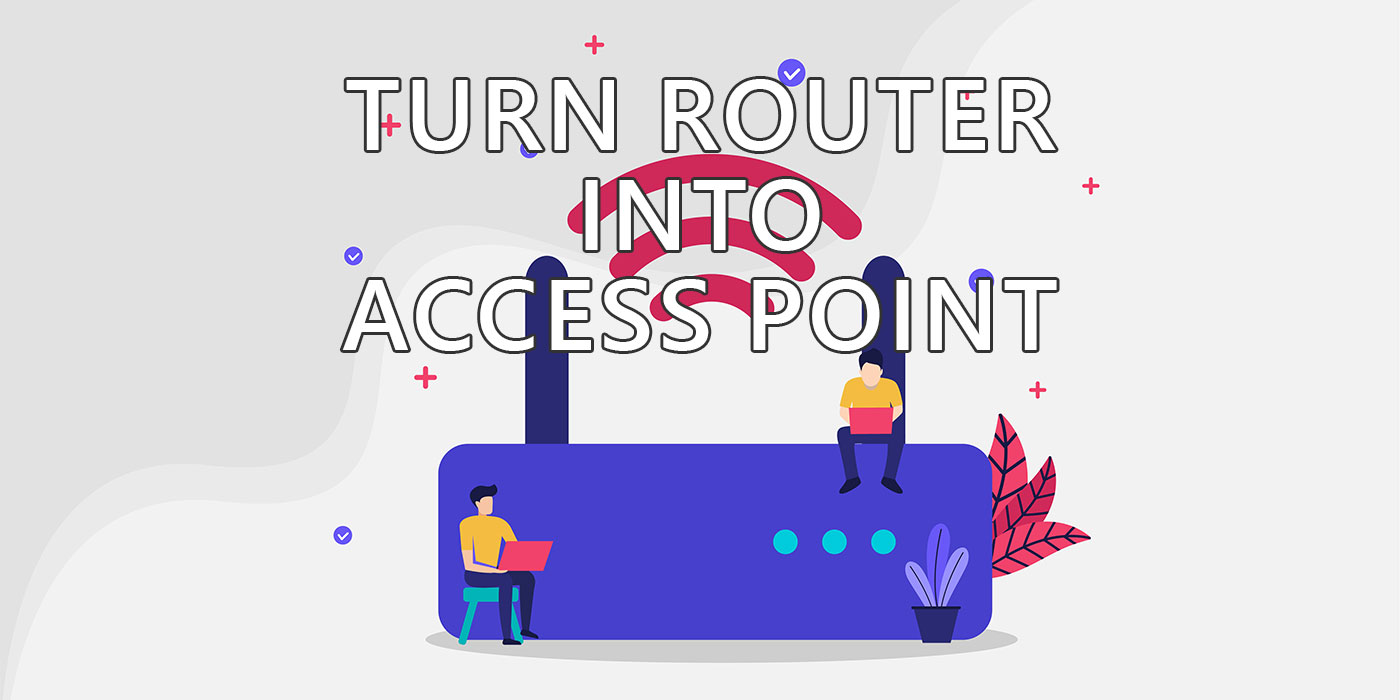
数年前、広いアパートに引っ越したのだが、案の定、古い機器の一部がメインルーターに接続できないことがあった。私の ASUS ZenWifi AX (XT8) 当時、私の寝室のスマートテレビは、ほとんど常にインターネット接続を切断していた。
寝る前に『フレンズ』を見るための解決策が必要だった。
目次
なぜ古い無線ルーターをアクセスポイントにするのか?
この問題を解決するために、私が見つけた最も手っ取り早く、簡単で、安価な方法は、古いASUS Diamond N56Uルーターをアクセスポイントとして使い、ワイヤレスネットワークの範囲を広げることだった。
メインのルーターと古いルーターの間にネットワークケーブルが必要で、今はシンプルなアクセスポイントとして働いている。
これが、古いルーターを再び有用なものに変える最も可能性の高い使用シナリオだ。だから、もしあなたが メッシュシステム まだWiFiを利用していないにもかかわらず、自宅のWiFiが空白になっている場合は、この簡単なガイドに従ってほしい。
また、新機種ほど速くないという欠点しかない、完璧に機能するルーターを捨てずに済むため、電子廃棄物を減らすことができる。
アクセスポイントとルーターの違いは?
まず、2種類のデバイスの違いについて少し説明しよう。
アクセス・ポイントは単なる ハブ/スイッチ 他の有線・無線機器と既存のインターネット接続を共有できる無線機能を持つ。有線デバイスはLANポート(ローカルエリアネットワーク)に接続し、無線デバイスは無線ルーターと同じようにSSIDとアクセスパスワード(オプションだが、強く推奨される)を使って接続する。
ワイヤレスルーターはWANポート(Wide Area Network)を通じてインターネット接続を行い、すべてのLANポートとワイヤレスSSID(有効化されている場合)で接続を共有する。インターネット接続は単に共有されるだけでなく、ファイアウォールで保護され、WAN IPはNAT/DHCP経由で共有され、接続されたすべてのデバイスは固有の内部LAN IPを受信する。また、デバイスの機能を拡張するために、複数のルーティングオプションが追加されている。
基本的にアクセス・ポイントは、既存のネットワークに接続するためのポイントであり、通常は基本的なAPよりもはるかに多くの機能を持つワイヤレス・ルーターによって管理される。私の経験では、高価な無線ルーターはNASと同じくらいクールだ。
簡単ガイド:古いASUSワイヤレスルーターをルーターインターフェースからアクセスポイントとして設定する
このガイドは私のASUSルーターのインターフェースに基づいているので、あなたが持っているブランドやルーターモデルによっては、手順が少し(あるいはかなり)異なるかもしれない。
より高価なルーターには、たとえ古いモデルであっても、以下のオプションがある。 管理用ウェブインターフェイスから操作モードを選択する.
これは最も簡単な方法で、ほとんど誰でも古いルーターの動作モードを変更できる。それほど高度なことではない。
1.ノートパソコンまたはコンピュータをネットワーク(有線または無線)から切断する。これは非常に重要である。
2.古いルーターをメインPCにケーブルで接続する。ルーターのWANポートを使用していないことを確認する!
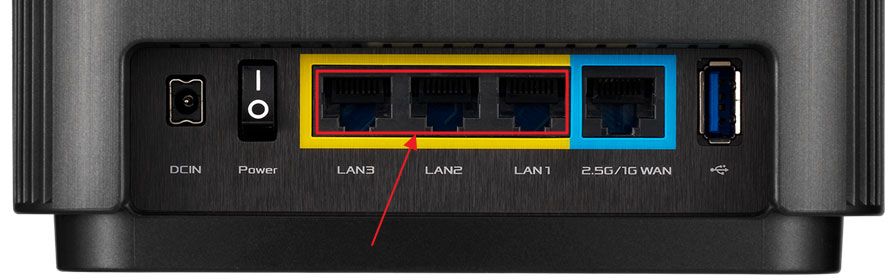
3.コマンドプロンプトを開く コマンド をスタートメニューから選択し、以下のコマンドを入力する:
アイピーコンフィグ4.を見つける。 デフォルトゲートウェイ IPアドレスである。
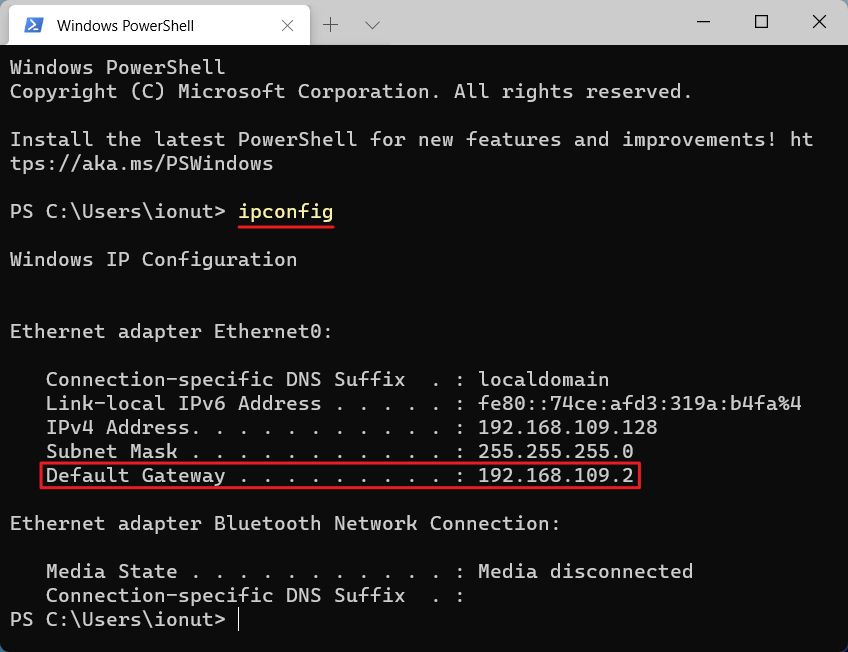
5.ブラウザーを開き、ルーターのウェブインターフェイスにアクセスできるように、このIPを入力する。ここで動作モードを変更する。
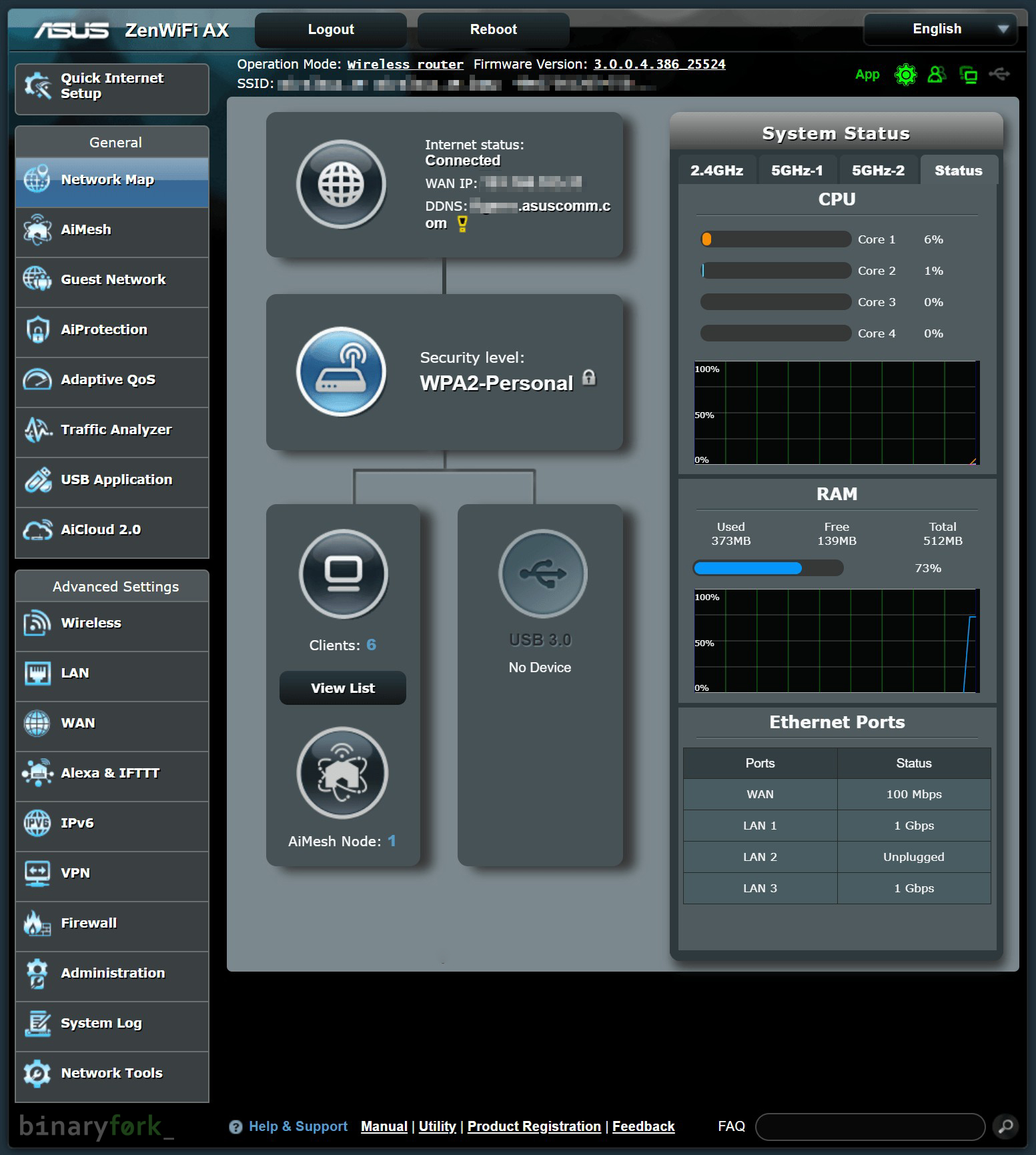
6.私のASUSルーターでは、以下のページに移動しなければならない。 管理部門 > 動作モード.
7.複数の動作モードから選択できる。を変更する必要がある。 デフォルトのワイヤレスルーターモード への アクセスポイント(AP)モード.
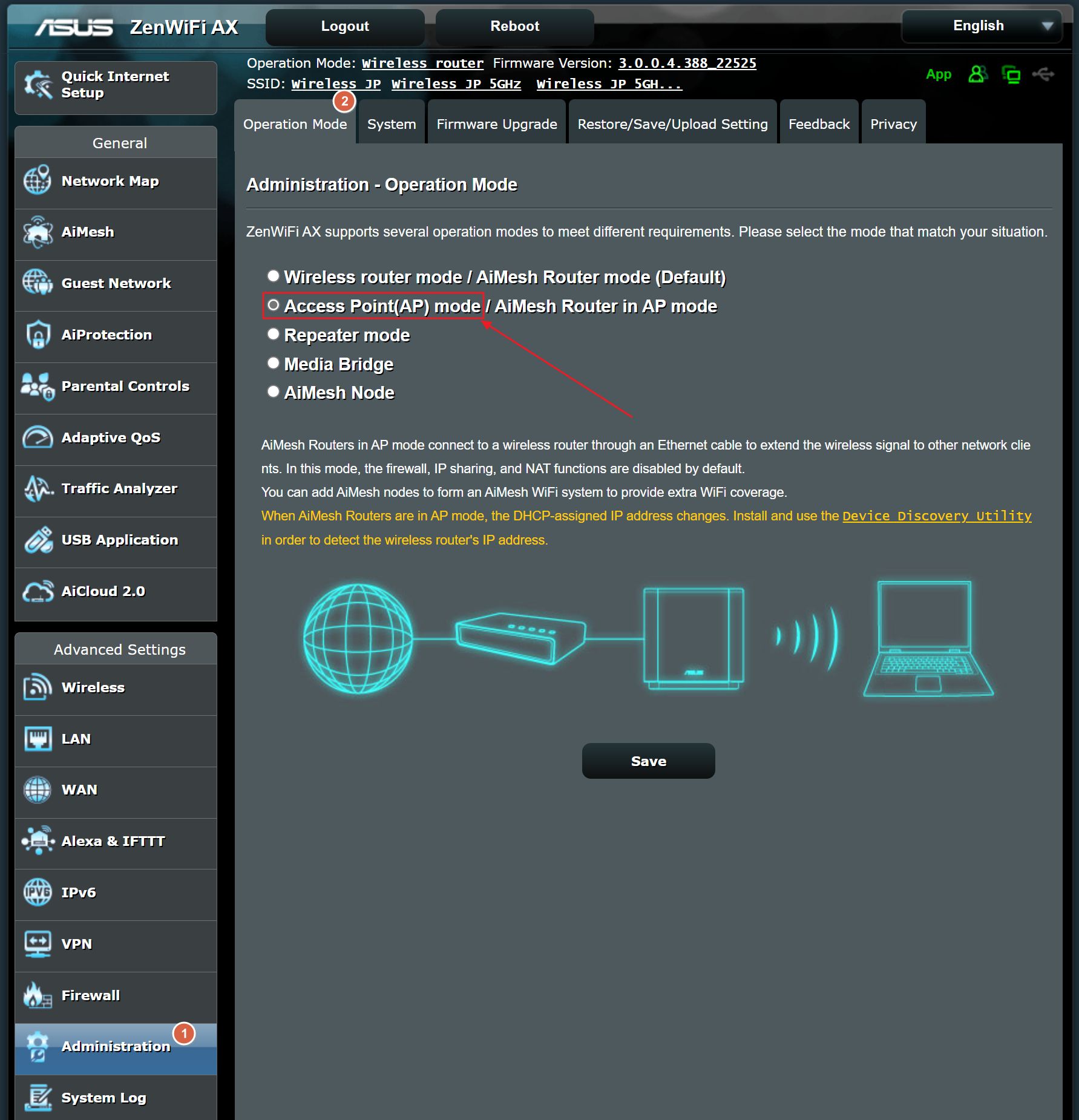
ASUSは、各モードが何をするかを簡単に説明する。APモードでは、すべての高度なルーター機能は自動的に無効になる。
クリック セーブする をクリックして変更を適用する。ルーターが設定を適用するまでにはしばらく時間がかかるので、気長に待つこと。
8.この時点で、WiFi設定を再チェックすることができる。私のASUSルーターでは、SSIDリストとパスワード変更オプションがメインページにある、 ネットワーク・マップ一方 ワイヤレス タブでは、より包括的な設定ができる。
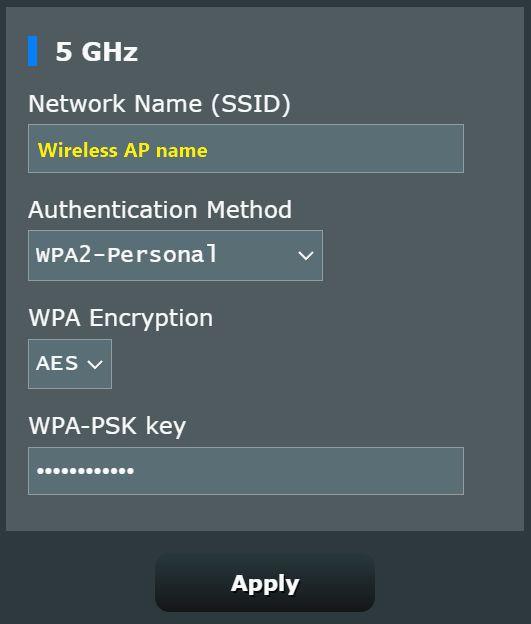
ネットワーク名とパスワードを変更しなければ、古いものはそのまま利用できる。
9.この時点で2台のルーターをイーサネットケーブルで接続できる。必ず 両方のLANポートのみ.私のASUSのWANポートは、APモードが選択されると自動的にLANポートに変わるが、LANポートも同様に動作し、問題を引き起こす可能性はない。
あなたの メインのルーターが古いルーターにインターネット・アクセスを提供するようになるこれでAPになった。メインのルーターは、たとえ直接接続されていなくても、すべてのネットワーク機器を管理する。
メインのルーターが圏外であったり、信号品質が悪かったりする場合は、AP SSIDにあらゆるワイヤレスデバイスを接続できる。それらはすべて自動的にホームネットワークに追加される。
ネット上でかなりの数のガイドが2つのことに言及しているのを見た。 私は少々同意しかねる。:
メインルーターのDHCP範囲から固定マニュアルIPを使用する.古いルーター/IPの管理インターフェイスにいつでもアクセスできるようにするためだ。
必要なときに最初の5ステップを繰り返し、固定IPとDHCP割り当てIPを同じローカルネットワークに持つ方がいい。さらに、メインルーターからMACでフィルタリングされたすべての接続機器に同じIPを割り当てることもできる。
AP WiFiネットワークに同じSSIDとパスワードを使用する.その理由は、ルーター間でシームレスなローミングを可能にするためだ(とにかく、それを効果的に行えるのはメッシュだけだ)。また、より安価な専用ソリューションとしては、ワイヤレスブリッジ/リピーターノード(違いについて読む).
古いルーター/IPは遅い方のデバイスであるため、達成可能な最大リンク速度が決まるが、信号が強くなるWiFiエリアが重複している可能性がある(特に2.4GHzと5GHz/6GHzの場合)。
つまり、高速なデバイスを低速なルーターに接続したくないわけだ。だから私は、WiFiネットワーク名を別にすることを好む。WiFiネットワーク名を分けることで、WiFiネットワーク間の移行を手動で行うことができる。
マニュアルガイド:ワイヤレスルーターをアクセスポイントに変換する
ひとつ重要なことを書いておこう: ルーターがソフトウェアでAPモードをサポートしていない可能性がある。そのため、APのように動作させるには、いくつかの手動設定が必要になる。
正直なところ、ネットワークに詳しくない人にはかなり複雑な作業なので、詳しいガイドは専門家に任せるとして、自分でやってみたいという人のために、一般的な手順をお伝えしておこう。
1.コマンドプロンプトを開き、次のように入力する。 アイピーコンフィグ.デフォルトゲートウェイのIPを書き留める。それは次のようなものでなければならない 192.168.xxx.1.
2.ノートパソコンやコンピューターをネットワーク(有線、無線)から切り離す。
3.古いルーターをラップトップまたはデスクトップに接続する。ケーブルをルーターのLANポートに差し込む。WANポートは使わないこと!
4.古いルーターの管理インターフェイスを開く このガイドを使って.デフォルトのオプションが変更された場合は、同じ アイピーコンフィグ コマンドを使って古いルーターの管理インターフェイスのIPアドレスを見つける。これは常に機能する。
5.WAN IPコンフィギュレーションに移動し、以下を選択する。 手動または固定IP.メインルーターのDHCP範囲にある値を入力する。メインルーターのIPが 192.168.xxx.1 (ステップ1を参照)、DHCPの範囲は192.168.xxx.2~192.168.xxx.254となる(以前に変更していない場合)。この範囲であればどのIPでもOKで、APが有効なIPでメインルーターが管理するホームネットワークに接続できるようになる。
その後、古いルーター/APの管理インターフェイスに直接アクセスしたい場合は、APに割り当てた手動IPを覚えておくこと。IPアドレスをブラウザに入力する。気が変わったり、何かを微調整する必要がある場合は、再び設定を変更できるようになる。
6.APのDHCP設定に行き、このサービスを完全に無効にする。これは必須である!
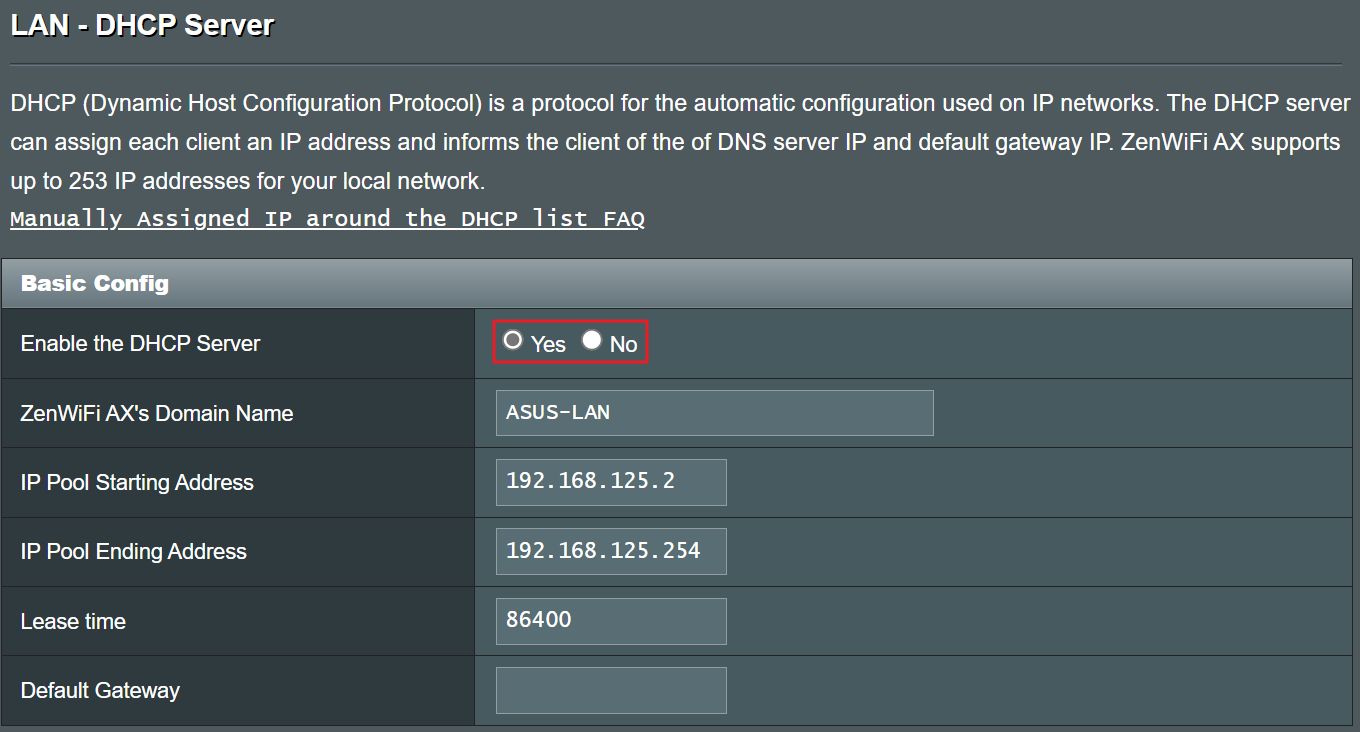
7.ワイヤレス設定を開き、既存のネットワークSSIDとパスワードを設定または変更する。
WiFiの信号強度を上げるには 重複しないワイヤレス・チャンネルを選択する メインルーターとAPワイヤレスネットワーク用。 このガイドを見る を参照のこと。
8.古いルーターのすべての変更を保存し、この時点で基本的にAPに変わった。
9.あとは、メインルーターのLANポートの1つをネットワークケーブルで新しいAPのLANポートに接続するだけだ。
備考ほとんどの場合、イーサネットケーブルの長さは100メートルに制限されている。より長いケーブルが必要な場合は、中間電源のハブ、スイッチ、またはAPを追加するのがベストだ。
これで、ケーブルでもワイヤレスでも、この2台のルーターに接続されたすべての機器が、同じホームネットワークとインターネット接続を共有することになる。







