- Evinizdeki WiFi sinyaliyle ilgili sorunlarınız varsa, eski bir kablosuz yönlendiriciyi sorunlu alanları kapsayacak bir Erişim Noktasına dönüştürebilirsiniz.
- Bazı yönlendiriciler Erişim Noktası olarak çalışmak için basit bir yazılım yapılandırması kullanırken, diğerleri manuel ince ayar gerektirir.
- Kablosuz Yönlendiriciyi Erişim Noktası olarak nasıl kuracağınızı ve kablosuz kapsama alanınızı nasıl genişleteceğinizi öğrenin.
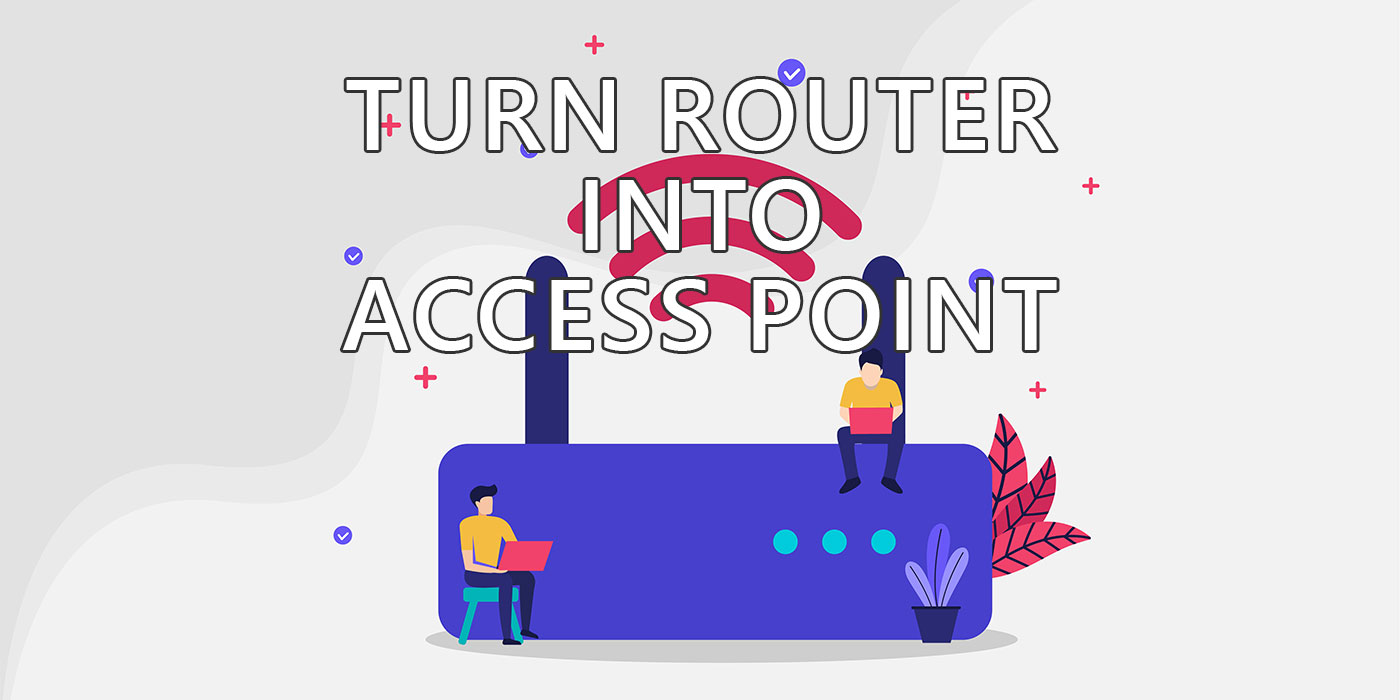
Birkaç yıl önce daha büyük bir daireye taşındım ve beklendiği gibi bazı eski cihazlarım ana yönlendiriciye bağlanmakta sorun yaşadı. Benim ASUS ZenWifi AX (XT8) O zamanlar yatak odamdaki akıllı televizyonun internet bağlantısı neredeyse her zaman kesiliyordu.
Uyumadan önce Friends'i izleyebilmek için bir çözüme ihtiyacım vardı.
İÇİNDEKİLER
Neden Eski Bir Kablosuz Yönlendiriciyi Erişim Noktasına Dönüştürmelisiniz?
Sorunuma bulabildiğim en hızlı, en kolay ve en ucuz çözüm, eski bir ASUS Diamond N56U yönlendiriciyi kablosuz ağımın erişimini genişletecek bir Erişim Noktası olarak kullanmaktı.
Çözüm, ana yönlendirici ile artık basit bir erişim noktası olarak çalışan eski yönlendirici arasında bir ağ kablosu gerektirdiği için biraz dağınık olsa da harika bir şekilde çalıştı.
Bu, eski bir yönlendiriciyi tekrar kullanışlı bir şeye dönüştürmek için en olası kullanım senaryosudur. Yani, eğer bir örgü sistemi Henüz evinizdeki WiFi kapsama alanında boş noktalar varsa, bu basit rehberi takip edebilirsiniz.
Ayrıca, tek hatası yeni modeller kadar hızlı olmaması olan mükemmel çalışan bir yönlendiriciyi atmayarak e-atığı azaltmış olursunuz.
Erişim Noktası ile Yönlendirici Arasındaki Fark Nedir?
Öncelikle, iki cihaz türü arasındaki farkları biraz açıklayalım.
Bir erişim noktası sadece bir hub/anahtar mevcut bir İnternet bağlantısını diğer kablolu ve kablosuz cihazlarla paylaşabilen kablosuz işlevselliğe sahiptir. Kablolu cihazlar LAN bağlantı noktalarına (Yerel Alan Ağı) bağlanırken, kablosuz cihazlar bir SSID ve bir erişim şifresi (isteğe bağlı, ancak şiddetle tavsiye edilir) kullanarak tıpkı bir kablosuz yönlendiriciye bağlanır.
Bir kablosuz yönlendirici, WAN bağlantı noktası (Geniş Alan Ağı) üzerinden bir İnternet bağlantısı alır ve bu bağlantıyı tüm LAN bağlantı noktalarında ve kablosuz SSID'lerinde (etkinleştirilmişse) paylaşır. İnternet bağlantısı sadece paylaşılmaz, aynı zamanda bir Güvenlik Duvarı ile korunur, WAN IP'si NAT/DHCP aracılığıyla paylaşılır ve bağlı tüm cihazlar benzersiz bir dahili LAN IP'si alır. Ayrıca, cihazın işlevselliğini genişletmek için çoklu yönlendirme seçenekleri eklenmiştir.
Temel olarak bir Erişim Noktası, cihazlarınızın mevcut bir ağa bağlanabileceği bir noktadır ve genellikle temel bir AP'den çok daha fazlasını yapan bir kablosuz yönlendirici tarafından yönetilir. Deneyimlerime göre, pahalı bir kablosuz yönlendirici neredeyse bir NAS kadar havalı olabilir.
Kolay Kılavuz: Eski ASUS Kablosuz Yönlendiricinizi Yönlendirici Arayüzünden Erişim Noktası Olarak Kurun
Bu kılavuz benim ASUS yönlendirici arayüzüme dayanmaktadır, bu nedenle sahip olduğunuz marka ve yönlendirici modeline bağlı olarak adımlar biraz (veya önemli ölçüde) farklı olabilir.
Daha pahalı yönlendiriciler, hatta eski modeller bile, şu seçeneklere sahiptir idari web arayüzünden bir çalışma modu seçin.
Bu en kolay durum olacaktır ve neredeyse herkesin eski yönlendiricisinin çalışma modunu değiştirmesine olanak tanıyacaktır. Çok gelişmiş bir şey değil.
1. Dizüstü bilgisayarınızın veya bilgisayarınızın tüm ağlarla (kablolu veya kablosuz) bağlantısını kesin. Bu çok önemlidir.
2. Eski yönlendiriciyi kablo ile ana bilgisayarınıza bağlayın. Yönlendiricinin WAN portunu kullanmadığınızdan emin olun!
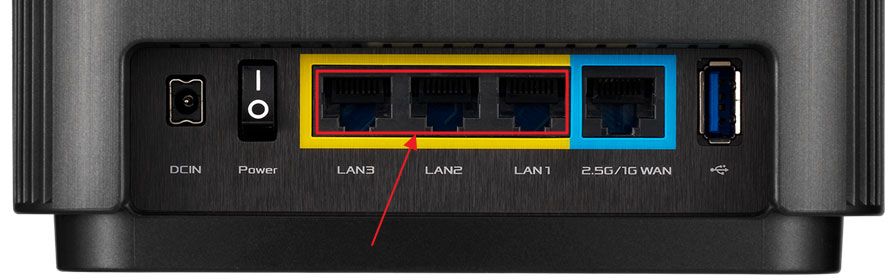
3. Komut İstemi'ni açın (yazın cmd Başlat Menüsü'nde) ve aşağıdaki komutu yazın:
ipconfig4. Bulmak Varsayılan Ağ Geçidi IP adresi.
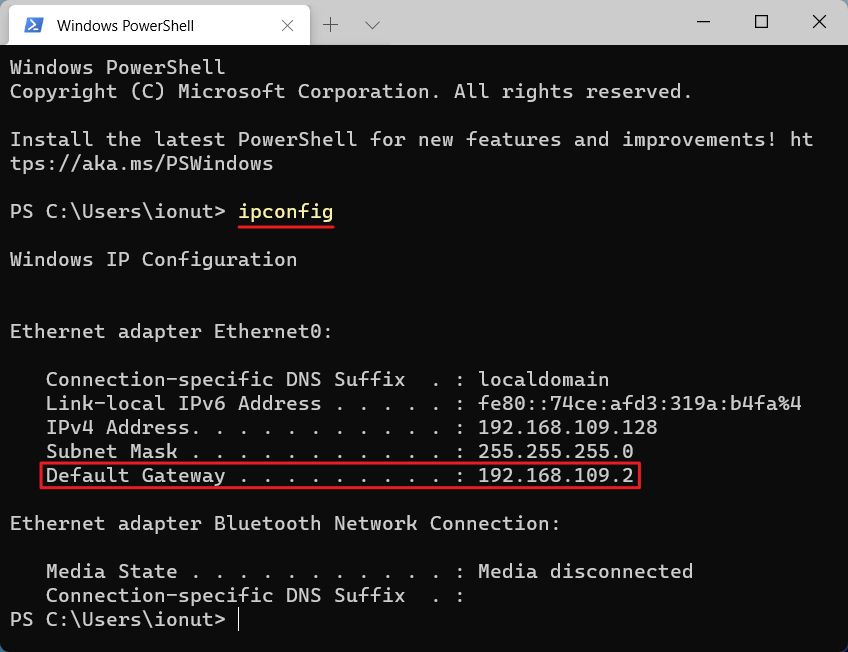
5. Tarayıcınızı açın ve yönlendirici web arayüzüne erişebilmek için bu IP'yi girin. Çalışma modunu burada değiştireceksiniz.
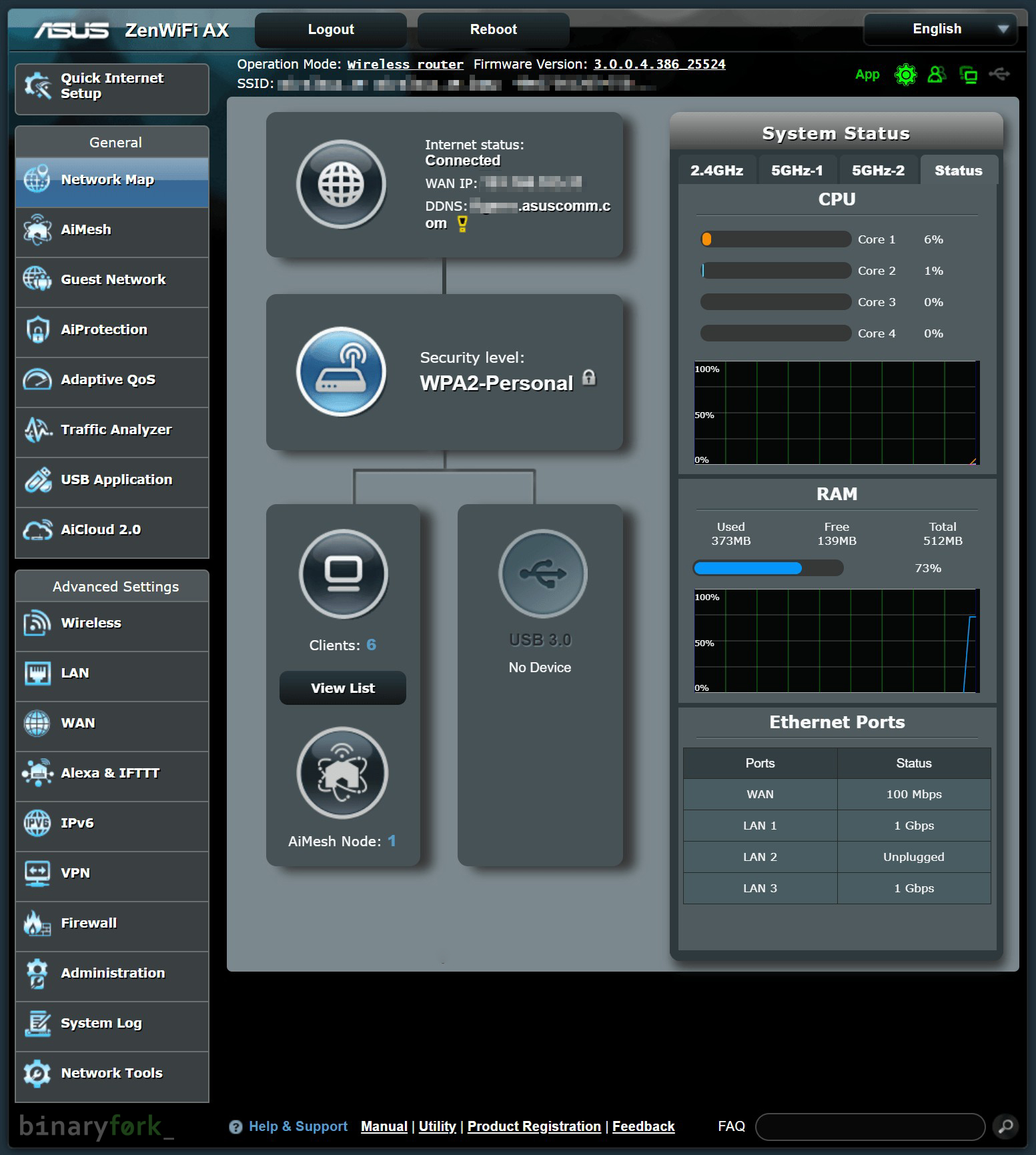
6. ASUS yönlendiricimde, şu adrese gitmem gerekiyor Yönetim > Çalışma modu.
7. Aralarından seçim yapabileceğiniz birden fazla çalışma modu vardır. Değiştirmeniz gerekecek Varsayılan kablosuz yönlendirici modu için Erişim Noktası (AP) modu.
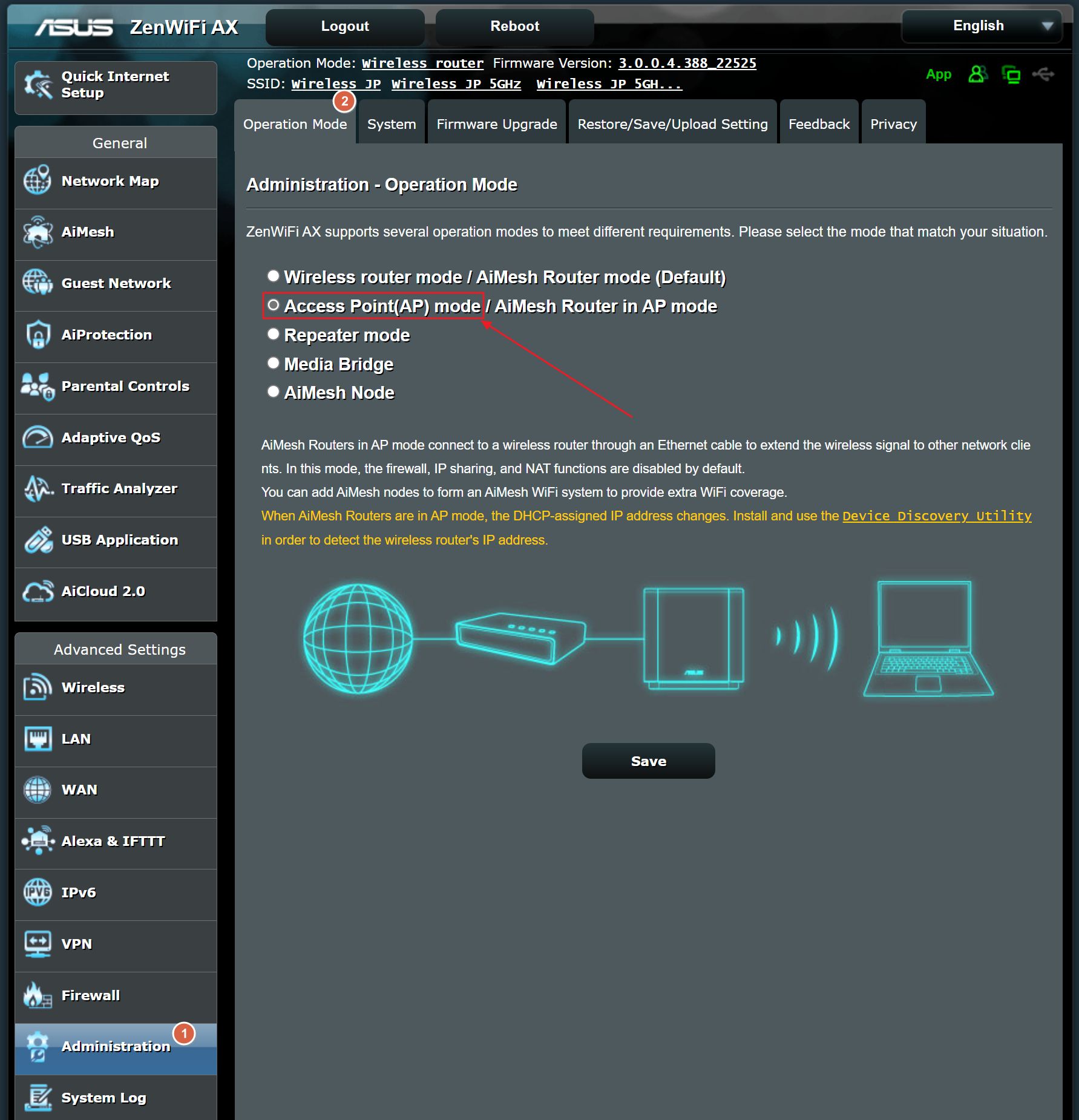
ASUS her modun ne işe yaradığını kısaca açıklayacaktır. AP modunda, beklendiği gibi tüm gelişmiş yönlendirici işlevleri otomatik olarak devre dışı bırakılacaktır.
Tıklayın Kaydet değişiklikleri uygulamak için. Yönlendiricinin ayarları uygulaması birkaç dakika alacaktır, bu nedenle sabırlı olun
8. Bu noktada WiFi ayarlarını iki kez kontrol edebilirsiniz. ASUS router'ımda SSID listesi ve şifre değiştirme seçeneği ana sayfada bulunur, Ağ Haritasıve Kablosuz sekmesi daha kapsamlı ayarlar sunar.
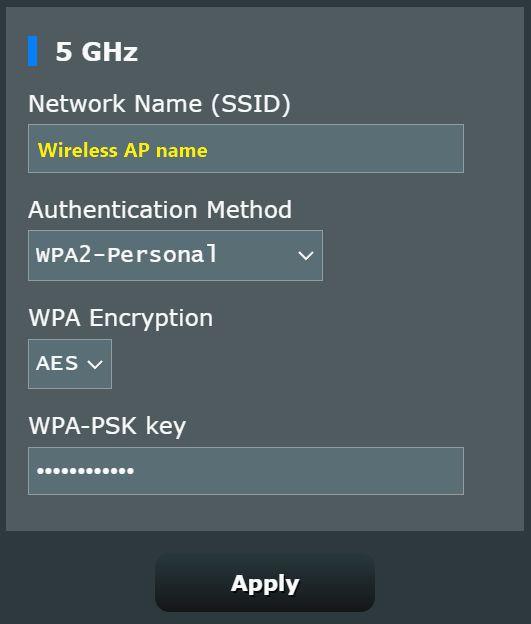
Ağ adlarını ve parolalarını değiştirmezseniz, eski adlar ve parolalar sizin için kullanılabilir olmaya devam edecektir.
9. Bu noktada iki yönlendiriciyi bir Ethernet kablosuyla bağlayabilirsiniz. Kullandığınızdan emin olun yalnızca her ikisinin LAN bağlantı noktaları. ASUS WAN bağlantı noktam, AP modu seçildiğinde otomatik olarak LAN bağlantı noktasına dönüşür, ancak LAN bağlantı noktaları da herhangi bir soruna neden olmadan aynı şekilde çalışacaktır.
Senin ana yönlendirici artık eski yönlendiricinize İnternet erişimi sağlayacaktırşimdi AP'ye döndü. Ana yönlendirici, doğrudan bağlı olmasalar bile tüm ağ cihazlarını da yönetecektir.
Ana yönlendirici kapsama alanında değilse veya sinyal kalitesi düşükse, herhangi bir kablosuz cihazı AP SSID'lerine bağlayabilirsiniz. Hepsi otomatik olarak ev ağınıza eklenecektir.
İnternette iki şeyden bahseden birkaç rehber gördüm Ben biraz katılmıyorum:
Ana yönlendirici DHCP aralığından sabit bir manuel IP kullanın. Nedenini anlıyorum, böylece eski yönlendirici/IP yönetici arayüzünüze istediğiniz zaman erişebilirsiniz.
Gerektiğinde ilk 5 adımı tekrarlamayı, ardından aynı yerel ağda sabit IP'lere ve DHCP tarafından atanan IP'lere sahip olmayı tercih ederim. Ayrıca, MAC ile filtrelenen tüm bağlı cihazlara ana yönlendiriciden her zaman aynı IP'yi atayabilirsiniz.
AP WiFi ağları için aynı SSID ve şifreyi kullanın. Bunun nedeni, yönlendiricileriniz arasında kesintisiz dolaşım sağlamaktır (zaten bunu yalnızca Mesh etkili bir şekilde yapabilir). Ayrıca, daha ucuz bir özel çözüm, kablosuz bir köprü / tekrarlayıcı düğüm kullanmaktır (aradaki farkı okuyun).
Eski yönlendiriciniz/IP'niz daha yavaş cihaz olacaktır, bu nedenle ulaşılabilecek maksimum bağlantı hızını belirler, ancak sinyalinin daha güçlü olacağı çakışan WiFi alanlarına sahip olabilir (özellikle 2,4 Ghz'ye karşı 5 Ghz/6 GHz ise).
Yani, hızlı cihazlarınızın daha yavaş yönlendiriciye bağlanmasını istemezsiniz, değil mi? Bu yüzden ayrı WiFi ağ adlarına sahip olmayı tercih ediyorum. Bu, aralarında manuel geçiş anlamına gelir, ancak aynı zamanda hız üzerinde daha iyi kontrol sağlar.
Manuel Kılavuz: Kablosuz Yönlendiriciyi Erişim Noktasına Dönüştürme
Önemli bir söz: yönlendiricinizin yazılımda AP modunu desteklemiyor olması mümkündürBu yüzden AP gibi davranmaya zorlamak için birkaç manuel ayar yapmanız gerekecektir.
Açıkçası, ağa aşina değilseniz bu oldukça karmaşık olacaktır, bu nedenle ayrıntılı bir rehber hazırlama görevini uzmanlara bırakacağım, ancak yine de bunu kendiniz yapmayı denemek isterseniz diye size izlenecek genel adımları anlatacağım.
1. Komut istemini açın ve şunu yazın ipconfig. Varsayılan Ağ Geçidi IP'sini yazın. Şöyle bir şey olmalı 192.168.xxx.1.
2. Şimdi dizüstü bilgisayarınızın veya bilgisayarınızın herhangi bir ağla (kablolu veya kablosuz) bağlantısını kesin.
3. Eski yönlendiricinizi dizüstü veya masaüstü bilgisayarınıza bağlayın. Kabloyu yönlendiricinin LAN bağlantı noktalarından birine takın. WAN bağlantı noktasını kullanmayın!
4. Eski yönlendirici yönetici arayüzünü açın bu kılavuzu kullanarak. Varsayılan seçenekler değiştiyse aynı seçenekleri kullanın ipconfig komutunu kullanarak eski yönlendirici yönetici arayüzü IP adresini bulabilirsiniz. Bu her zaman işe yarayacaktır.
5. WAN IP yapılandırmasına gidin ve bir manuel veya statik IP. Ana yönlendiricinin DHCP aralığında bulunan bir değer girin. Ana yönlendirici IP'si 192.168.xxx.1 (bkz. adım 1), ardından DHCP aralığı 192.168.xxx.2 - 192.168.xxx.254 olacaktır (daha önce değiştirmediyseniz). Bu aralıktaki herhangi bir IP uygun olacaktır ve AP'nin geçerli bir IP ile ana yönlendirici tarafından yönetilen ev ağınıza bağlanmasına izin verecektir.
Daha sonra eski yönlendirici/AP yönetici arayüzüne doğrudan erişmek isterseniz AP'ye atadığınız manuel IP'yi unutmayın. IP adresini seçtiğiniz tarayıcıya girin. Fikrinizi değiştirirseniz veya bir şeyi değiştirmeniz gerekirse ayarları tekrar değiştirebileceksiniz.
6. AP'nizdeki DHCP ayarlarına gidin ve bu hizmeti tamamen devre dışı bırakın. Bu bir zorunluluktur!
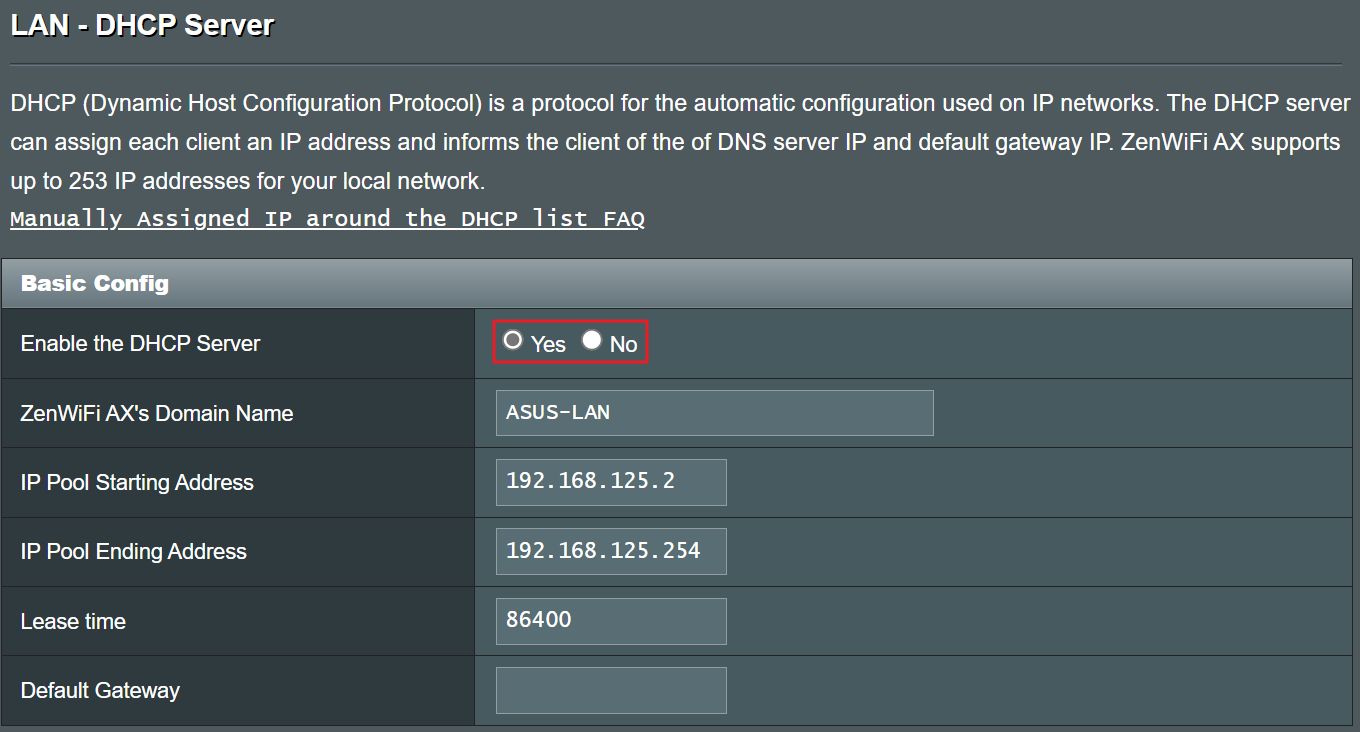
7. Kablosuz ayarlarına gidin ve mevcut ağ SSID'lerini ve parolalarını ayarlayın veya değiştirin.
WiFi sinyal gücünü artırmak için şunları yapabilirsiniz çakışmayan farklı kablosuz kanallar seçin ana yönlendirici ve AP kablosuz ağları için. Bu kılavuza bakın daha fazla ayrıntı için.
8. Eski yönlendiricinizdeki tüm değişiklikleri kaydedin ve bu noktada onu temelde bir AP'ye dönüştürmüş olursunuz.
9. Geriye kalan tek şey, ana yönlendirici LAN bağlantı noktalarından birini bir ağ kablosuyla yeni AP LAN bağlantı noktalarınıza bağlamaktır.
Not: Çoğu durumda Ethernet kablosu uzunluğu 100 metre ile sınırlıdır. Daha uzun kablolara ihtiyacınız varsa, en iyisi ara destekli hub'lar, anahtarlar veya AP'ler eklemenizdir.
Artık ister kablolu ister kablosuz olsun, bu iki yönlendiriciye bağlı tüm cihazlar aynı ev ağını ve İnternet bağlantısını paylaşıyor.







