- If you have troubles with the WiFi signal in your house you can turn an old wireless router into an Access Point that will cover the problematic areas.
- Some routers use a simple software configuration to work as an Access Point, while others require manual fine-tuning.
- Learn how to set up a Wireless Router as an Access Point and extend your wireless coverage.
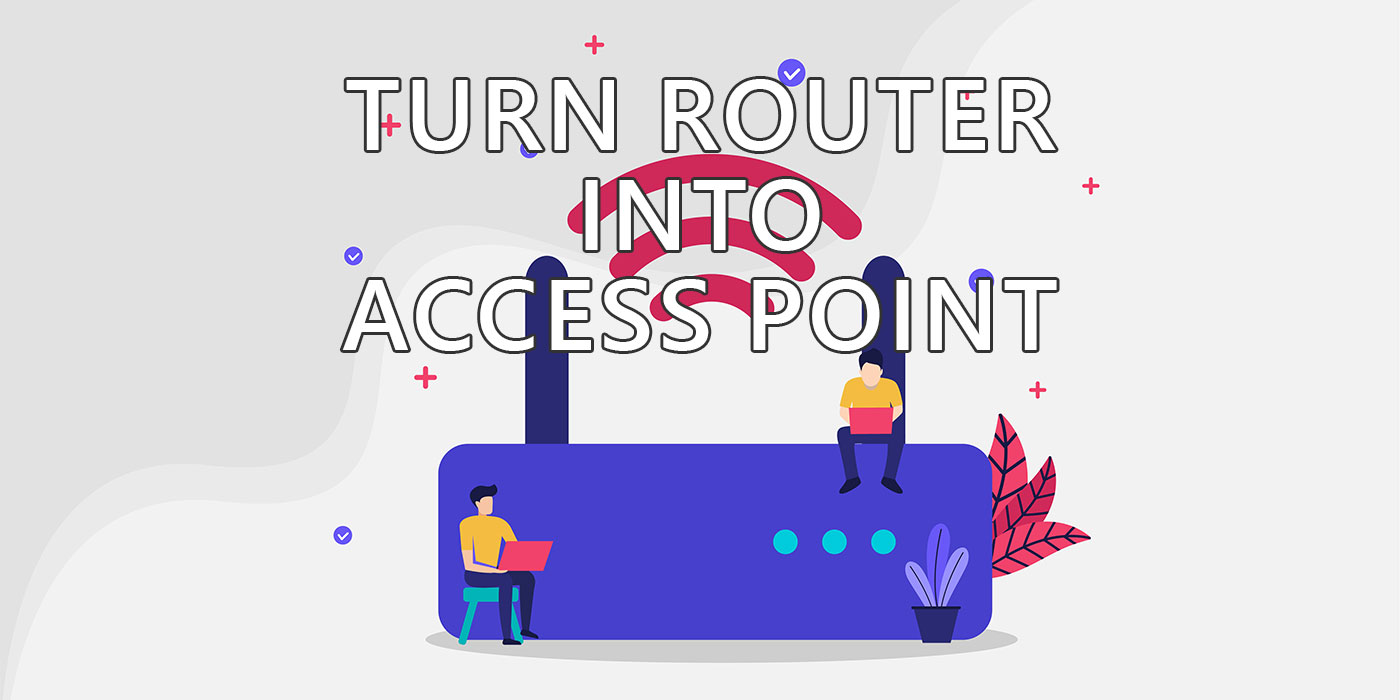
A few years ago I moved into a larger apartment and, as expected, some of my older devices had trouble connecting to the main router. I didn’t have my ASUS ZenWifi AX (XT8) at that time, so my bedroom smart TV was almost always dropping its Internet connection.
I needed a solution so I can watch Friends before I went to sleep.
CONTENTS
Why Turn an Old Wireless Router into an Access Point?
The quickest, easiest, and cheapest solution I could find to my problem was to use an old ASUS Diamond N56U router as an Access Point that would extend the reach of my wireless network.
The solution worked wonderfully, albeit it was a little bit messy, requiring a network cable between the main router and the old router, now working as a simple access point.
This is the most probable usage scenario for turning an old router into something useful again. So, if you can’t afford a mesh system just yet, and you have blank spots in your home WiFi coverage this is a simple guide you can follow.
Also, you would reduce e-waste by not throwing away a perfectly functioning router whose only fault is that it’s not as fast as newer models.
What’s the Difference Between an Access Point and a Router?
First, let’s explain a bit about the differences between the two device types.
An access point is just a hub/switch with wireless functionality that can share an existing Internet connection with other wired and wireless devices. Wired devices connect to LAN ports (Local Area Network) while wireless devices connect just like to a wireless router, using an SSID and an access password (optional, but highly recommended).
A wireless router takes an Internet connection through its WAN port (Wide Area Network) and shares the connection on all its LAN ports and its wireless SSIDs (if activated). The Internet connection is not just shared, but also protected with a Firewall, the WAN IP is shared via NAT/DHCP and all connected devices receive a unique internal LAN IP. Also, multiple routing options are added to extend the device’s functionality.
Basically, an Access Point is just that, a point where your devices can connect to an existing network, usually managed by a wireless router which does far more than a basic AP. From my experience, an expensive wireless router can be almost as cool as a NAS.
Easy Guide: Set Up your Old ASUS Wireless Router as an Access Point from the Router Interface
This guide is based on my ASUS router interface, so depending on the brand and router model you have the steps might be a little bit (or significantly) different.
More expensive routers, even old models, have the option to choose an operating mode from the administrative web interface.
This would be the easiest situation and will allow almost anyone to change the operating mode on their old router. It’s nothing too advanced.
1. Disconnect your laptop or computer from any network (wired or wireless). This is very important.
2. Connect the old router via cable to your main PC. Make sure you are not using the router’s WAN port!
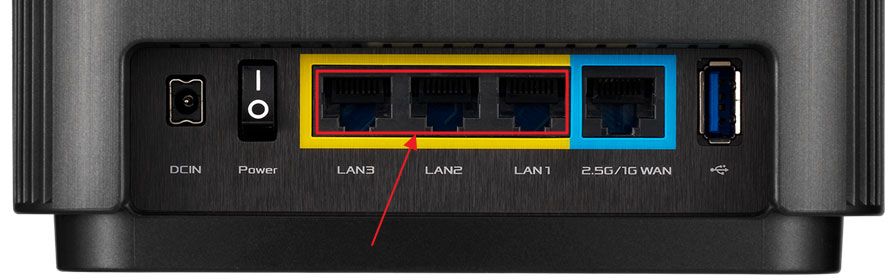
3. Open the Command Prompt (type cmd in the Start Menu) and type the following command:
ipconfig4. Find the Default Gateway IP address.
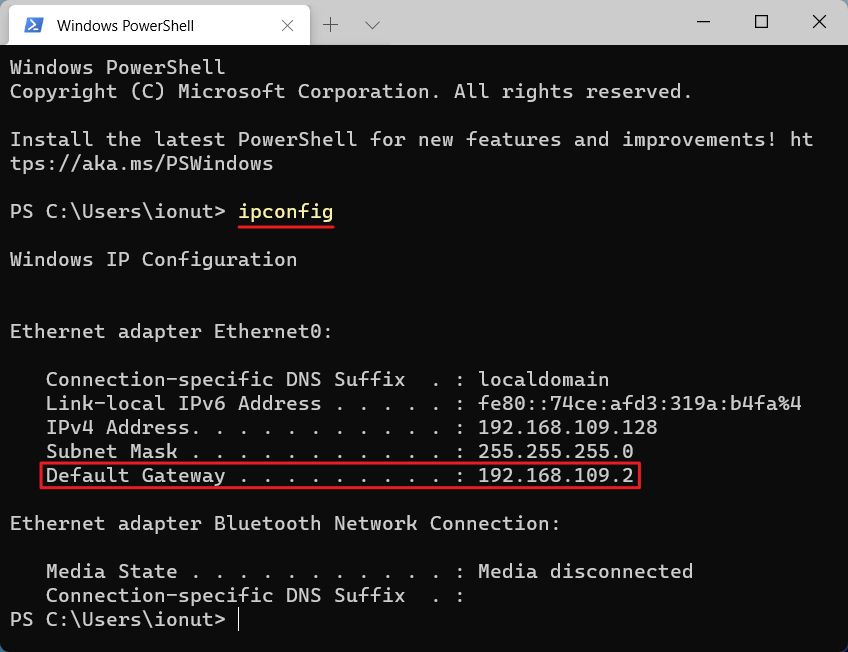
5. Open your browser, and enter this IP so you can access the router web interface. Here’s where you will change the operating mode.
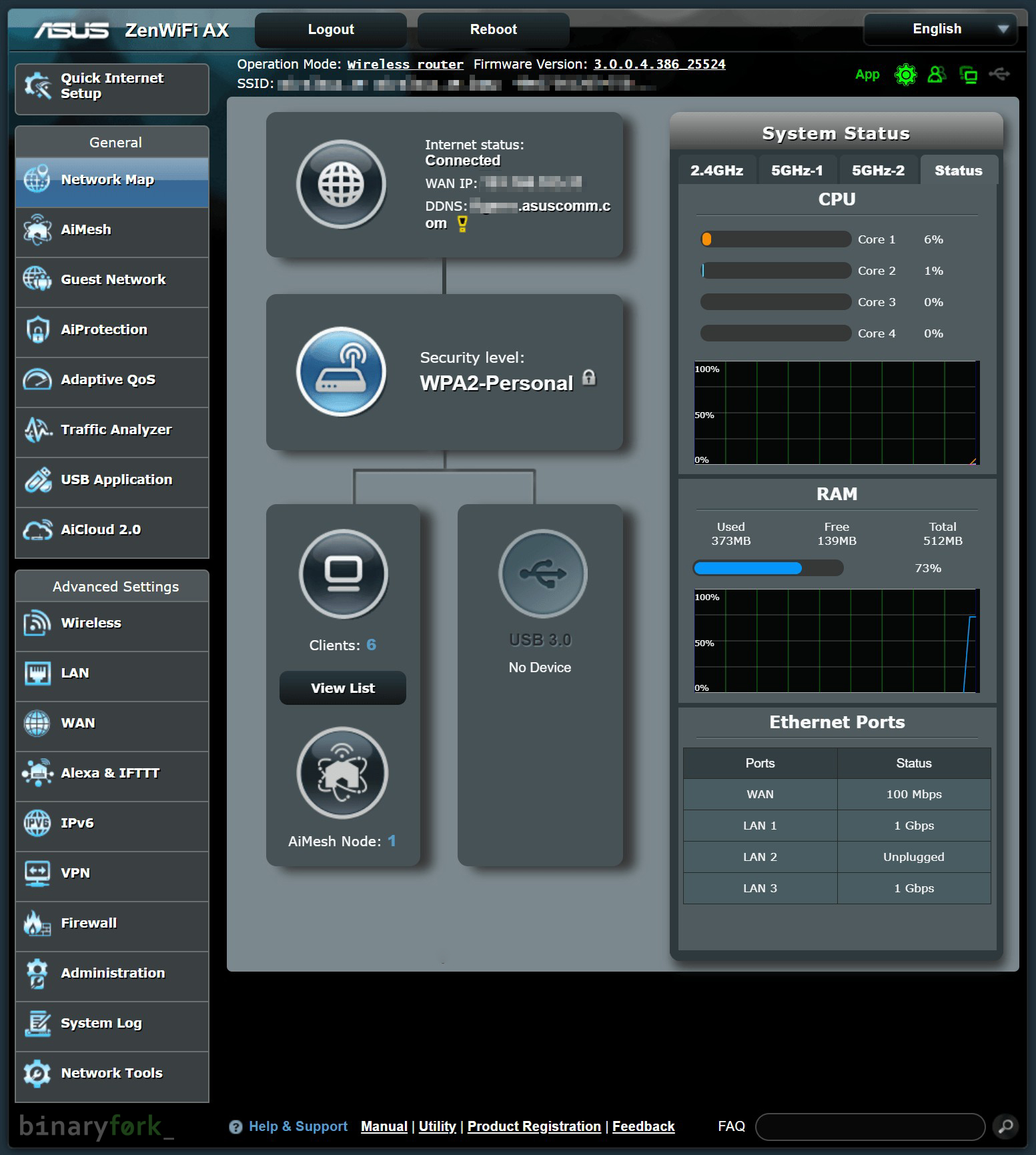
6. On my ASUS router, I have to navigate to Administration > Operation mode.
7. There are multiple operating modes to choose from. You will need to change the Default wireless router mode to Access Point (AP) mode.
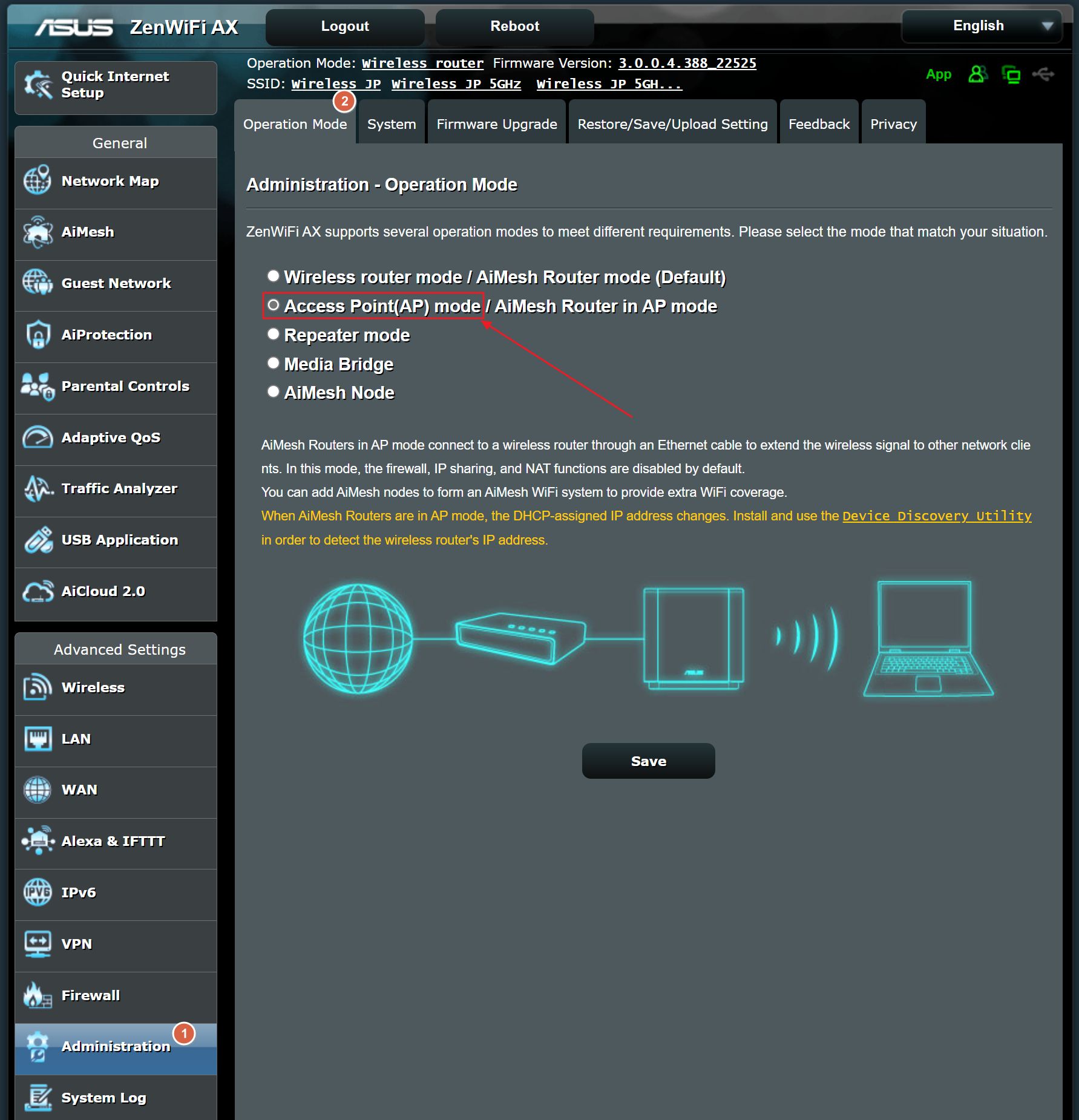
ASUS will briefly explain what each mode does. In AP mode all advanced router functions will be automatically disabled, as expected.
Click Save to apply the changes. It will take a few moments for the router to apply settings, so be patient
8. At this point you could double-check the WiFi settings. On my ASUS router the SSID list, with the option to change passwords is found on the main page, Network Map, while the Wireless tab offers more comprehensive settings.
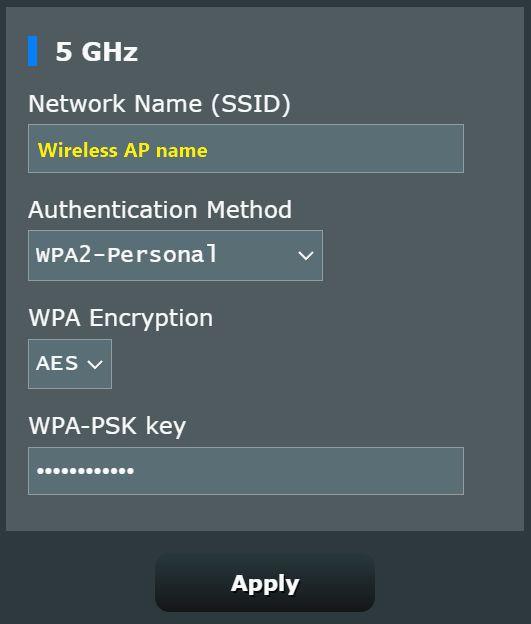
If you don’t change the network names and passwords the old ones will still be available to you.
9. At this point you can connect the two routers via an Ethernet cable. Make sure you use only the LAN ports of both of them. My ASUS WAN port turns automatically into a LAN port when AP mode is selected, but LAN ports will work just as well without potentially causing any problems.
Your main router will now provide Internet access to your old router, now turned AP. The main router will also manage all network devices, even if they’re not connected directly.
You can connect any wireless device to the AP SSIDs if the main router is not in range or has poor signal quality. They will all be added to your home network automatically.
I saw quite a few guides online mentioning two things I somewhat disagree with:
Use a fixed manual IP from the main router DHCP range. I understand why, so you could access your old router/IP admin interface at any time.
I prefer repeating the first 5 steps when needed, then having fixed IPs and DHCP-assigned IPs, all in the same local network. Plus, you could always assign the same IP from the main router to all connected devices filtered by MAC anyway.
Use the same SSID and password for the AP WiFi networks. The reasoning is to enable seamless roaming between your routers (only Mesh can do that effectively, anyway). Also, a cheaper dedicated solution is to use a wireless bridge/repeater node (read about the difference).
Your old router/IP will be the slower device, thus determining the maximum achievable link speed, but may have overlapping WiFi areas where its signal will be stronger (especially if it’s 2.4 Ghz vs 5 Ghz/6 GHz).
So, you don’t want your fast devices connected to the slower router, right? That’s why I prefer having separate WiFi network names. It means manual migration between them, but also better control over speed.
Manual Guide: Convert a Wireless Router Into an Access Point
One important mention: it’s possible that your router doesn’t support the AP mode in the software, so you would need to do a few manual settings to force it to behave like an AP.
Frankly, this would be pretty complicated if you’re not familiar with networking, so I’m going to leave the task of a detailed guide to the experts, but I will tell you the general steps to follow, in case you still want to try doing this yourself.
1. Open the command prompt and type ipconfig. Write down the Default Gateway IP. It should be something like 192.168.xxx.1.
2. Now disconnect your laptop or computer from any network (wired or wireless).
3. Connect your old router to your laptop or desktop. Plug the cable into one of the router’s LAN ports. Don’t use the WAN port!
4. Open the old router admin interface by using this guide. If the default options have changed use the same ipconfig command to find the old router admin interface IP address. This will always work.
5. Go to WAN IP configuration and select a manual or static IP. Enter a value found in the DHCP range of the main router. If the main router IP is 192.168.xxx.1 (see step 1), then the DHCP range would be 192.168.xxx.2 – 192.168.xxx.254 (if you didn’t change it before). Any IP in this range would be OK and would allow the AP to connect to your home network administered by the main router with a valid IP.
Remember the manual IP you assigned to the AP if you ever want to access the old router/AP admin interface directly afterward. Enter the IP address in your browser of choice. You will be able to change settings again if you change your mind or need to tweak something.
6. Go to the DHCP settings on your AP and disable this service completely. This is a must!
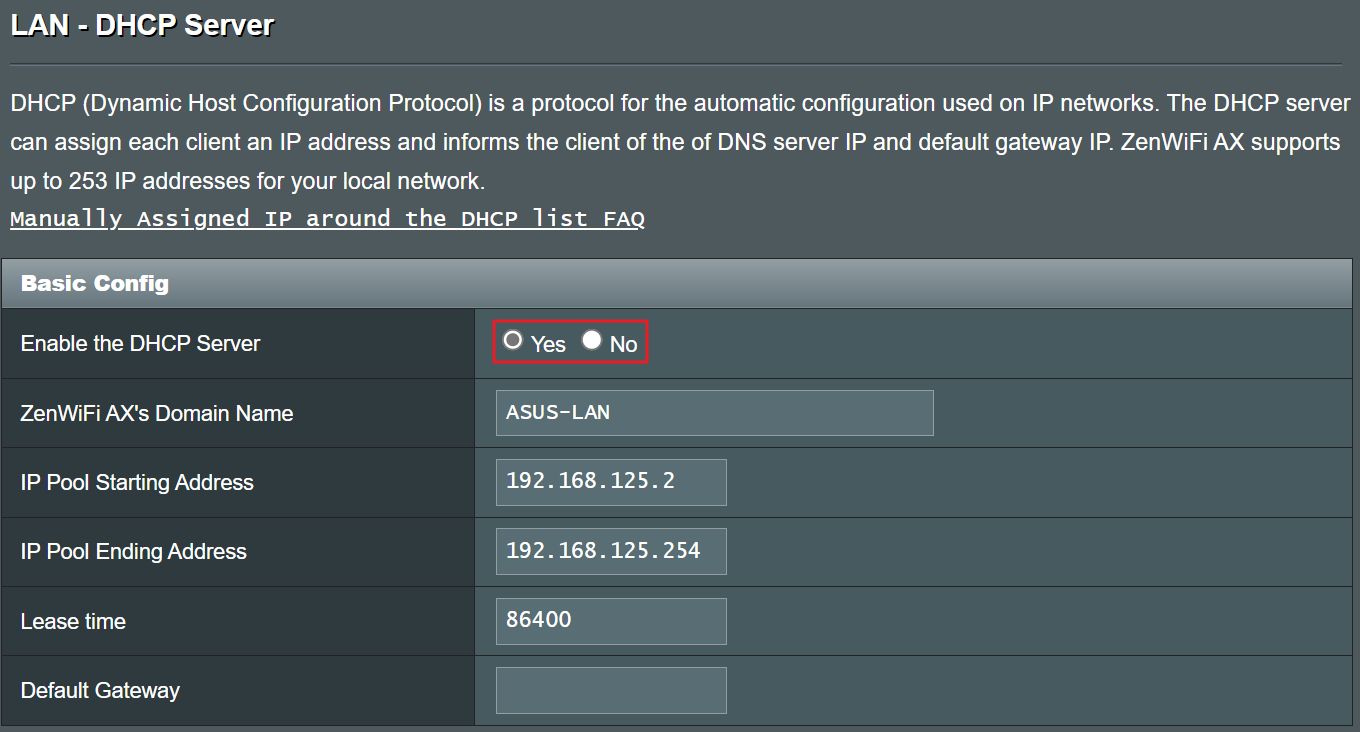
7. Go to Wireless settings and set up or modify the existing network SSIDs and passwords.
To boost WiFi signal strength you could select different non-overlapping wireless channels for the main router and the AP wireless networks. See this guide for more details.
8. Save all changes on your old router and you have basically turned it into an AP at this point.
9. All that’s left to do is connect one of the main router LAN ports to your new AP LAN ports via a network cable.
Note: in most cases the Ethernet cable length is limited to 100 meters. If you need longer cables it’s best you add intermediate powered hubs, switches, or APs.
Now all devices connected to these two routers, whether by cable or wireless, share the same home network and its Internet connection.







