- El Entorno de Recuperación de Windows, o simplemente RE, es una herramienta muy útil incluida en Windows.
- Windows RE puede utilizarse para diagnosticar, reparar tu ordenador y restaurarlo a un estado de funcionamiento anterior.
- Hay cuatro versiones de las aplicaciones Entorno de Recuperación, cada una con pequeñas diferencias entre sí.
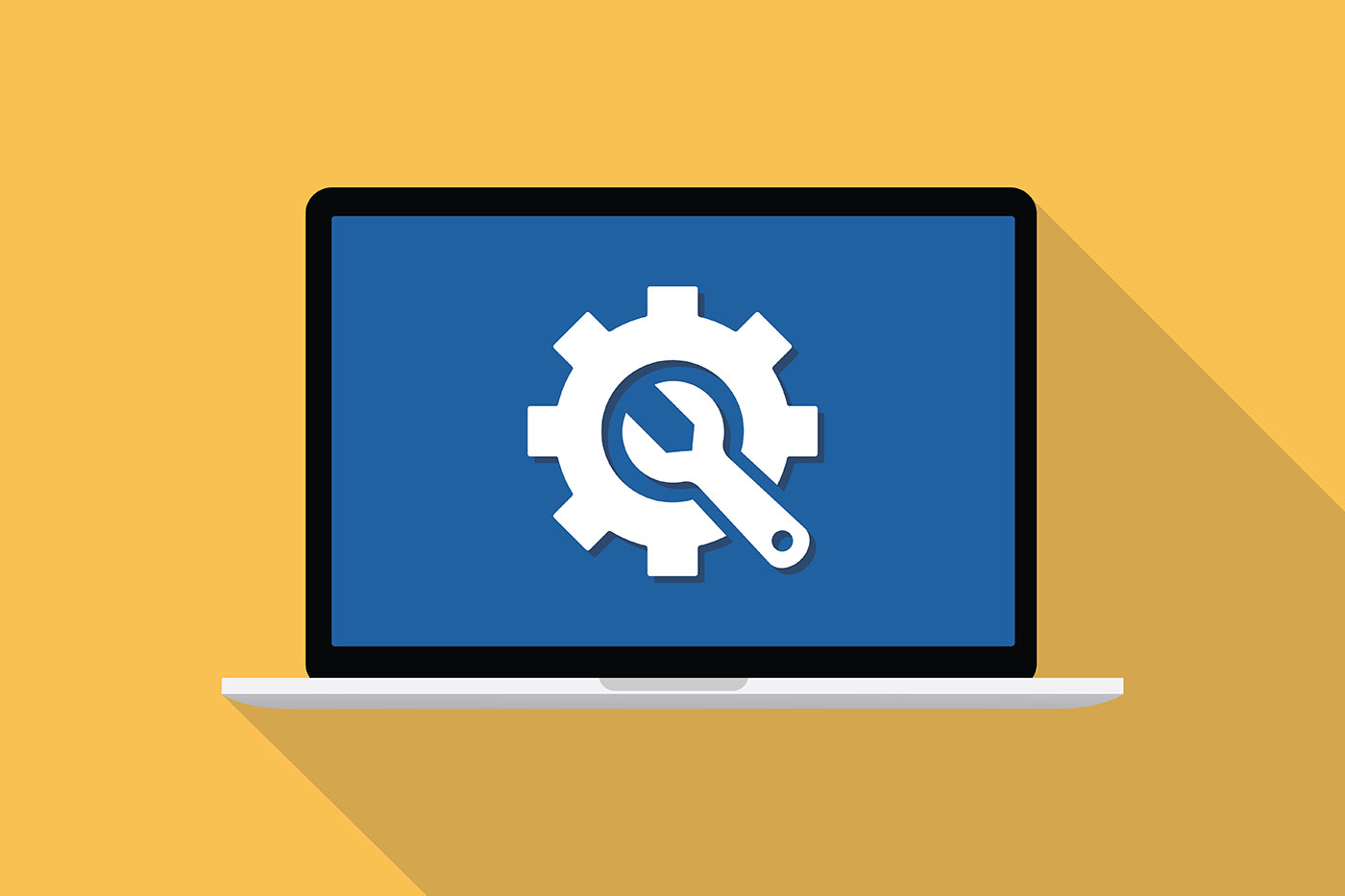
Microsoft incluye una plétora de utilidades de copia de seguridad, recuperación, reparación y solución de problemas en Windows (los cubrimos ampliamente). El escenario central lo ocupa el Entorno de recuperación alias Modo de Recuperación de Windows, una selección de herramientas que aumentarán las posibilidades de arreglar tu máquina en caso de que algo vaya mal.
CONTENIDO
Qué es el Entorno de Recuperación de Windows
Como su nombre indica, el Entorno de Recuperación de Windows es un conjunto de herramientas que se puede utilizar para reparar, arreglar, restablecer y reinstalar Windows. Puedes reconocer la aplicación RE por su interfaz de usuario azul.
El Entorno de Recuperación de Windows se utiliza fuera de Windows, por lo que no es una aplicación nativa de Windows. Por eso la mayoría de la gente dice que el ordenador ha entrado en el Modo de Recuperación de Windows, porque técnicamente es cierto.

Por eso he añadido una sección sobre cómo iniciar y entrar en el Entorno de Recuperación. Confusamente, hay varias versiones de Windows RE. Más adelante hablaremos de ello.
Ahora, veamos qué puede hacer realmente Recuperación de Windows.
¿Qué puedes hacer con el entorno de recuperación?
Me gustan las listas cortas, así que aquí tienes una lista de las herramientas incluidas en el Entorno de Recuperación de Windows. Dependiendo de la versión de RE que vayas a utilizar, podrían faltar algunas de estas herramientas.
- Arranca desde otro dispositivo (selecciona otro disco local, unidad óptica, red o disco de arranque USB).
- Restablecer una instalación de Windows con o sin la opción de conservar los archivos de usuario.
- Realiza una reparación de arranque del sistema.
- Cambia la configuración de inicio.
- Inicia el Símbolo del sistema para poder utilizar varios comandos y herramientas.
- Desinstala las últimas actualizaciones si causan problemas.
- Abre la interfaz BIOS/UEFI del ordenador para cambiar la configuración del hardware.
- Retroceder en el tiempo hasta un punto de restauración.
- Utilizar una imagen del sistema para restaurar Windows a su estado anterior.
Los detalles sobre cómo utilizar las herramientas de Recuperar Entorno para arreglar tu PC están cubiertos en este artículo.
Los 4 tipos de ventanas RE
Una de las partes más confusas del Entorno de Recuperación es el hecho de que hay no menos de cuatro versiones, dependiendo de desde dónde se lance RE:
- RE incluido en tu instalación local de Windows.
- RE incluido en un Unidad de recuperación.
- RE incluido en un Disco de reparación.
- RE incluido en un Medios de instalación de Windows disco.
La versión más empaquetada es la de la instalación local de Windows. Esta versión se incluye automáticamente cuando instalas Windows, sin que sea fácil desactivarla o eliminarla.
Las versiones incluidas en los Discos de Reparación y en los Soportes de Instalación de Windows carecen de la opción de reiniciar Windows. En los Discos de Recuperación, la opción Recuperar de una unidad puede activarse en función de las opciones que hayas seleccionado durante la creación del soporte.
Para la mayoría de la gente, las diferencias obvias son la reorganización de los menús en estas 4 versiones RE. Por eso he incluido a continuación una práctica tabla con todas las opciones:
| Windows RE | Unidad de recuperación | Disco de reparación | Medios de instalación de Windows |
| Continuar con Windows | Disposición del teclado | Disposición del teclado | Continuar con Windows |
| Utiliza un dispositivo | Recuperar de una unidad (si se añadieron archivos de copia de seguridad del sistema durante la creación de la Unidad de Recuperación) | Continuar con Windows | Utiliza un dispositivo |
| - NVME / SSD / HDD | - Elimina mis archivos | Utiliza un dispositivo | - NVME / SSD / HDD |
| - CD-ROM SATA | - Limpia a fondo el accionamiento | - NVME / SSD / HDD | - CD-ROM SATA |
| - Red | Continuar con Windows | - CD-ROM SATA | - Red |
| - Carcasa interna | Utiliza un dispositivo | - Red | - Carcasa interna |
| - Unidad USB | - NVME / SSD / HDD | - Carcasa interna | - Unidad USB |
| Solución de problemas | - CD-ROM SATA | - Unidad USB | Solución de problemas |
| - Reinicia este PC | - Red | Solución de problemas | - Reparación de arranque |
| - Guardar mis archivos | - Carcasa interna | - Reparación de arranque | - Símbolo del sistema |
| - Descarga en la nube | - Unidad USB | - Símbolo del sistema | - Desinstalar actualizaciones |
| - Reinstalación local | Solución de problemas | - Desinstalar actualizaciones | - Configuración del Firmware UEFI |
| - Elimina todo | - Reparación de arranque | - Configuración del Firmware UEFI | - Restaurar sistema |
| - Descarga en la nube | - Símbolo del sistema | - Restaurar sistema | - Recuperación de la imagen del sistema |
| - Reinstalación local | - Desinstalar actualizaciones | - Recuperación de la imagen del sistema | Apaga el PC |
| - Opciones avanzadas | - Configuración del Firmware UEFI | Apaga el PC | |
| - Reparación de arranque | - Restaurar sistema | ||
| - Ajustes de inicio | - Recuperación de la imagen del sistema | ||
| - Símbolo del sistema | Apaga el PC | ||
| - Desinstalar actualizaciones | |||
| - Configuración del Firmware UEFI | |||
| - Restaurar sistema | |||
| -Ver más opciones de recuperación | |||
| -Recuperación de la imagen del sistema | |||
| Apaga el PC |
Cómo entrar en el entorno de recuperación de Windows
Windows RE se iniciará automáticamente cuando se detecten determinados activadores. También hay opciones para iniciar RE manualmente. Todas ellas se tratan en esta parte del artículo.
Deja que el Entorno de Recuperación se inicie automáticamente
Según la documentación oficialel Entorno de Recuperación de Windows incluido en la instalación local de Windows se iniciará automáticamente cuando se produzcan las siguientes situaciones:
- Dos intentos fallidos de iniciar Windows
- Se producen dos apagados inesperados en un intervalo de dos minutos tras un arranque correcto.
- Se producen dos reinicios consecutivos del sistema en un intervalo de dos minutos tras un arranque correcto.
- Se produce un error de arranque seguro, no relacionado con bootmgr.efi.
- Se produce un error de BitLocker en los dispositivos sólo táctiles.
Iniciar RE desde Windows
También puedes iniciar manualmente el Entorno de Recuperación directamente desde Windows. Hay dos formas de hacerlo:
Método 1: pulsa Mayúsculas mientras haces clic en el botón Reiniciar del Menú Inicio.
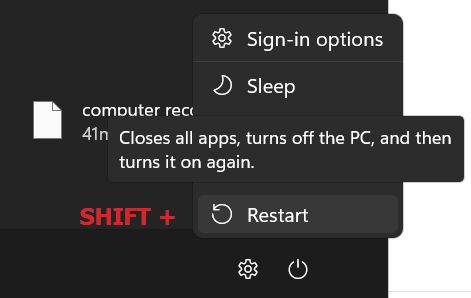
Método 2:
1. Abre Ajustes pulsando Win + I.
2. Navega hasta Sistema > Recuperación en el panel derecho.
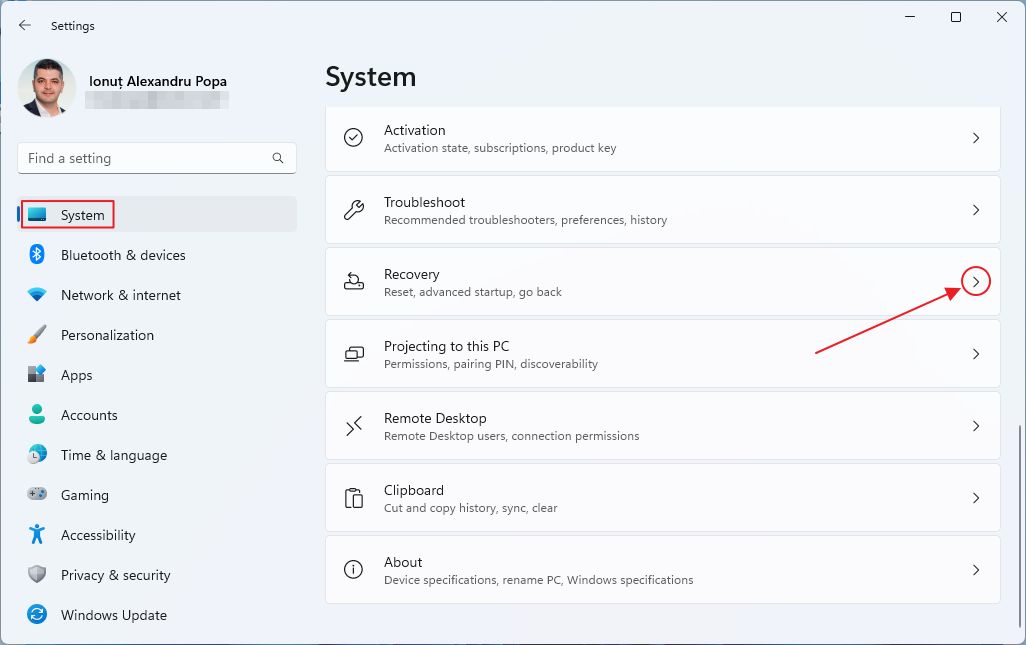
3. Pulsa el botón Botón Reiniciar ahora junto a la sección Inicio Avanzado.
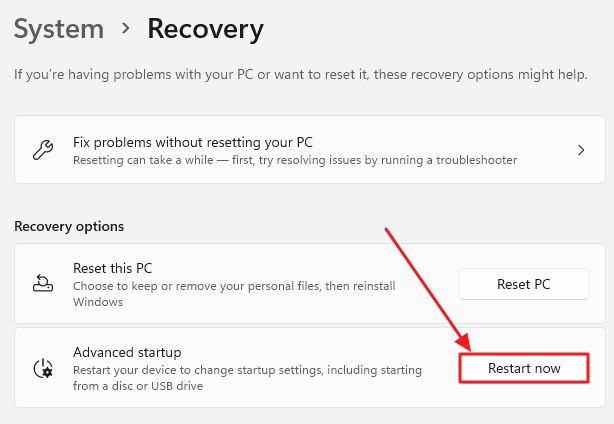
4. Confirma que deseas Reiniciar ahora en la siguiente ventana emergente de advertencia.
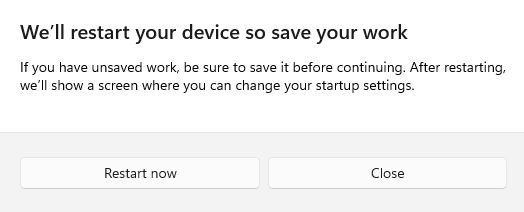
A continuación, tu PC se reiniciará y arrancará directamente en el Entorno de Recuperación, donde podrás empezar a solucionar los problemas de tu ordenador.
Empezar desde la unidad de recuperación
1. Inserta la Unidad de Recuperación en un puerto USB libre.
2. Enciende tu ordenador o reinícialo si ya está encendido.
3. Pulsa F8 antes de que Windows empiece a cargarse. Se abrirá el Gestor de arranque.
4. Selecciona la unidad USB en el menú de arranque y espera a que se cargue RE.

Empezar desde el disco de reparación
1. Introduce el Disco óptico de reparación en tu unidad de CD/DVD.
2. Enciende tu PC o reinícialo si ya está encendido.
3. Pulsa F8 justo antes de que Windows empiece a cargarse (puedes pulsarlo varias veces para no perder el momento). Esto abrirá el menú de selección del Gestor de arranque.
4. Selecciona la unidad opcional SATA CDROM en el menú de arranque y espera a que se cargue RE.

Iniciar RE desde el medio de instalación de Windows
La última opción para entrar en el Entorno de Recuperación de Windows es utilizar el medio de instalación, también conocido como disco de instalación de Windows.
1. Mantén pulsada la tecla F8 cuando se inicie el ordenador, antes de que se cargue Windows.
2. Selecciona el disco del medio de instalación en el Gestor de arranque. Puede ser una memoria USB o un disco óptico.
3. En el primer paso del asistente de instalación de Windows, selecciona la distribución del teclado, tu región y el idioma.

En realidad no importa lo que selecciones, ya que no vas a instalar Windows.
4. En el siguiente paso, asegúrate de que pulsas el botón Repara tu ordenador en la parte inferior izquierda de la ventana.
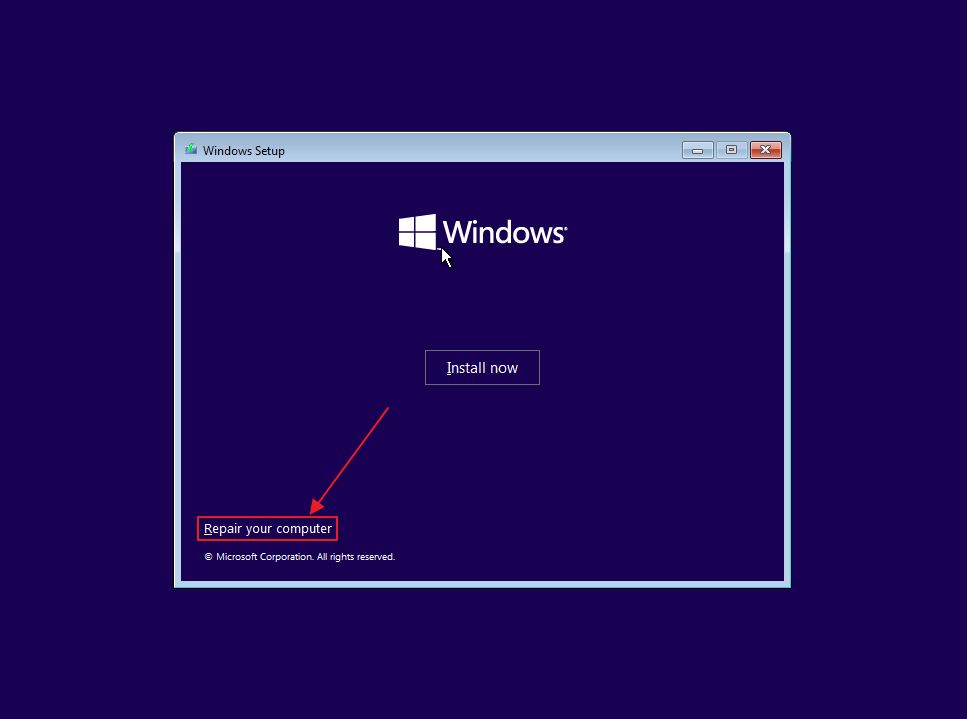
Esta opción iniciará el Entorno de Recuperación en unos instantes.

Cómo crear un disco de reparación del sistema en Windows, por qué y cómo utilizarlo
Ahí lo tienes: todas las cosas importantes que hay que saber sobre la herramienta Entorno de Recuperación de Windows. Sigue los enlaces del artículo para obtener guías detalladas sobre cómo utilizar las numerosas utilidades incluidas.
Y, como siempre, si tienes preguntas publícalas a continuación. Estaré encantado de ayudarte.







