- Puedes utilizar un Punto de Restauración del Entorno de Recuperación para arreglar tu ordenador cuando Windows ya no se inicia.
- Los Puntos de Restauración dependen de la Protección del Sistema, que debe estar activa en la unidad principal del sistema.
- También puedes crear Puntos de Restauración manualmente para poder utilizarlos más tarde.
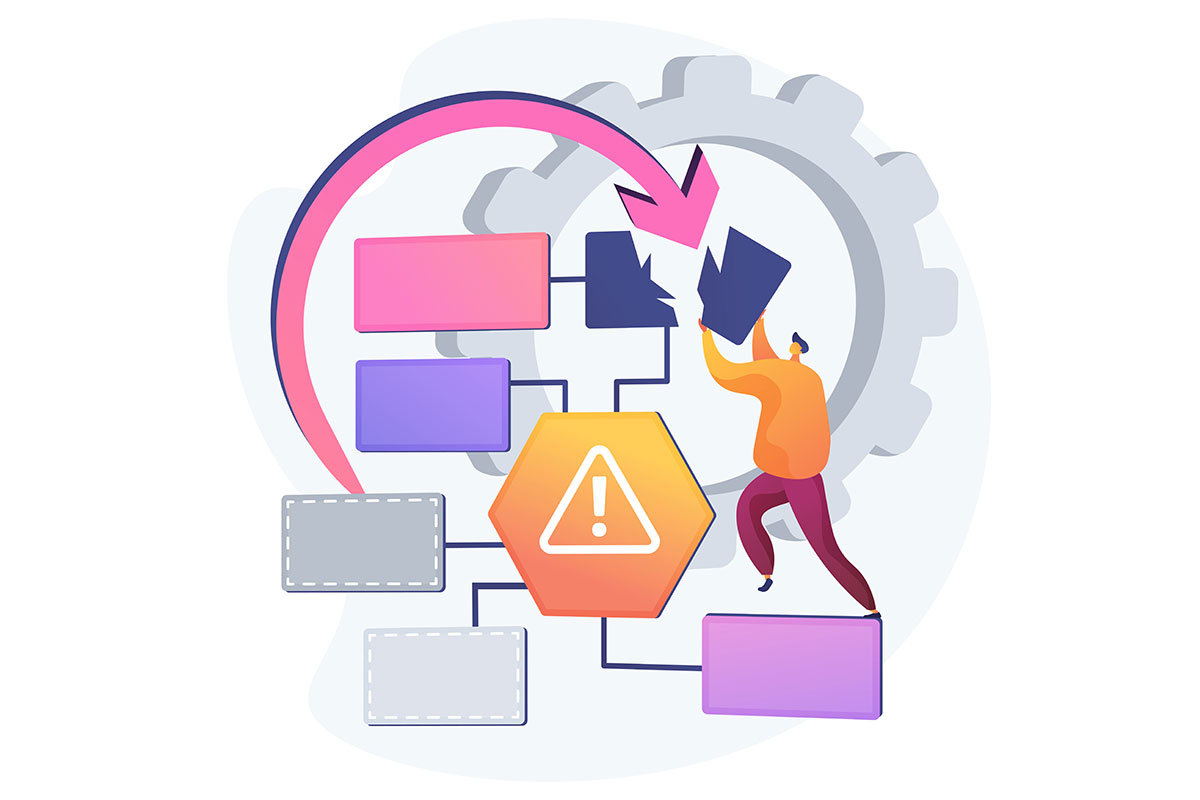
Es triste ver a tanta gente quejándose en los foros de que sus ordenadores con Windows no funcionan correctamente, o de que las máquinas se bloquean por completo, con pérdida de toneladas de datos.
¿Por qué lo digo? Porque hay muchas opciones integradas en Windows que pueden ayudarte a totalmente, parcial o selectivamente restaura tus valiosos datos en un tiempo récord.
Sólo hay una pega importante. Debes preparar tu estrategia de copias de seguridad con antelación. Así no te pillará por sorpresa el desastre. Puede que no sea este año ni el que viene, pero en algún momento algo va mal. Es la naturaleza del hardware y del software.
Pero basta de introducción. Este artículo asume que has leído mi artículo sobre Protección del sistemay puede que incluso crear un Punto de Restauración manual. Entonces, en algún momento, Windows ya no se inicia y sólo te quedan unas pocas opciones.
Hoy hablaremos de cómo volver a un punto de restauración desde el Entorno de recuperación (la de la partición de recuperación oculta o la versión de un Unidad de recuperación).
Si Windows sigue arrancando sin problemas, puedes intentar recuperar a un Punto de Restauración desde Windows directamente.
Cómo Volver a un Punto de Restauración desde el Entorno de Recuperación con Restaurar Sistema
Esta guía asume que ya estás en el Entorno de Recuperación. En debería iniciarse automáticamente si Windows detecta un problema. Si el sistema está tan estropeado que ni siquiera arranca RE, coloca tu unidad USB de recuperación en un puerto libre, pulsa F8 cuando arranque el PC y selecciónala en el menú del gestor de arranque. Esto debería iniciar RE directamente desde esta unidad.
Si no tienes una Unidad de Recuperación, puedes crear una en otro ordenador.
1. Selecciona de nuevo Solución de problemas > Opciones avanzadas si RE se inició desde la partición oculta.
Si iniciaste RE desde la Unidad de Recuperación, sólo tienes que seleccionar la opción Solución de problemas menú.
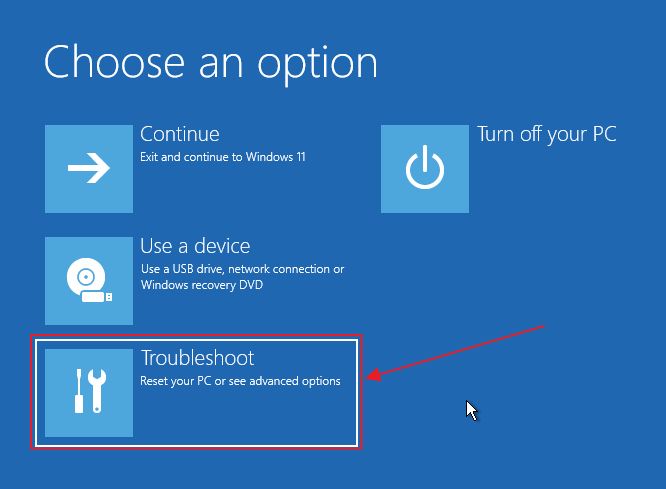
2. Aquí deberías ver la opción que nos interesa hoy: Restaurar sistema.
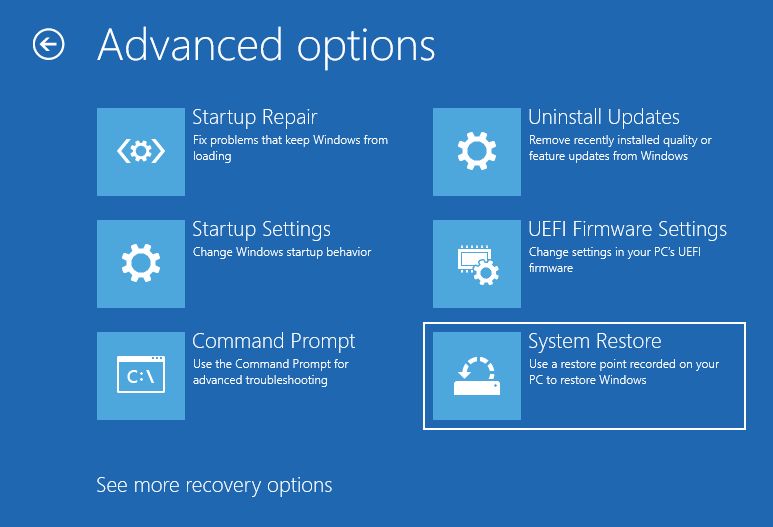
3. En Restaurar sistema aparecerá. La primera pantalla que verás no hace otra cosa que explicarte lo que hace Restaurar Sistema. Tienes que hacer clic en Siguiente para continuar.
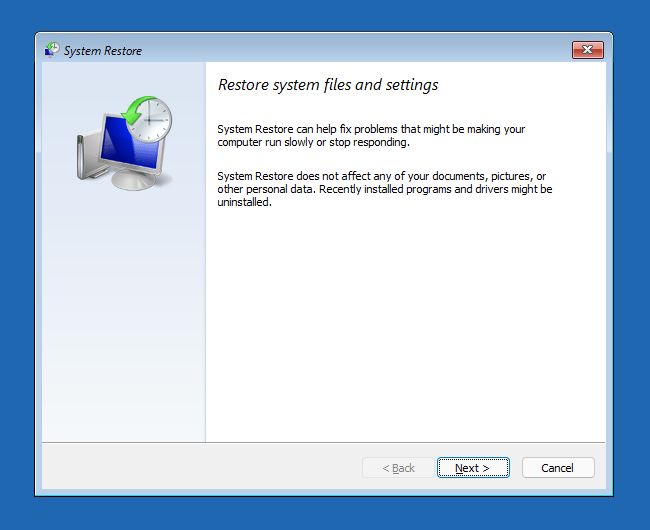
4. Ahora aparecerá una lista de todos los puntos de restauración guardados en tu ordenador. Mi consejo es que selecciones el punto de restauración más reciente. Si la restauración falla, puedes retroceder un paso más hasta un punto de restauración más antiguo.

Puedes hacer clic en el botón Busca programas afectados si quieres ver qué ha cambiado desde ahora hasta el momento en que se creó el punto de restauración seleccionado.
Por alguna extraña razón, a veces el Busca programas afectados no muestra nada en la lista de programas y controladores cuando se inicia desde el Entorno de Recuperación, mientras que en Windows la lista de cambios es bastante completa.
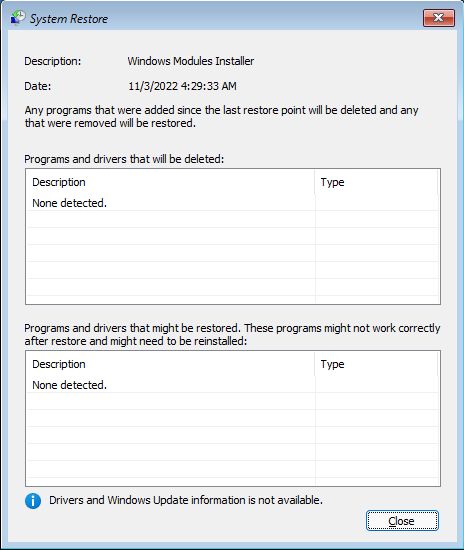

Yo diría que se trata de otro error de Windows.
Si no se detectan puntos de restauración, verás este mensaje. Esto significa que necesitas explorar otras opciones de recuperación.
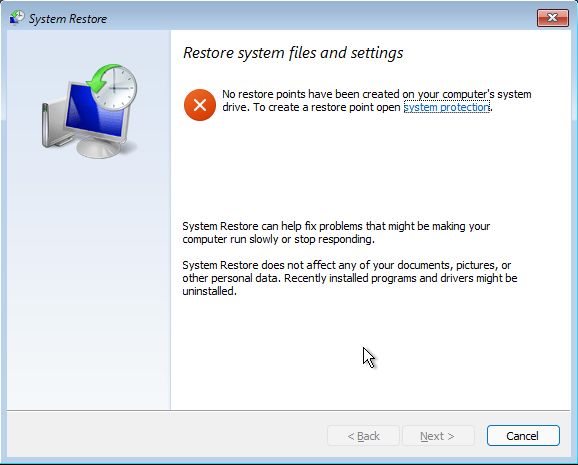
5. La siguiente pantalla es una simple confirmación de lo que va a ocurrir. Anota la hora y la descripción del Punto de Restauración seleccionado para recuperar los datos. Desde esta pantalla puedes volver a buscar los programas afectados.
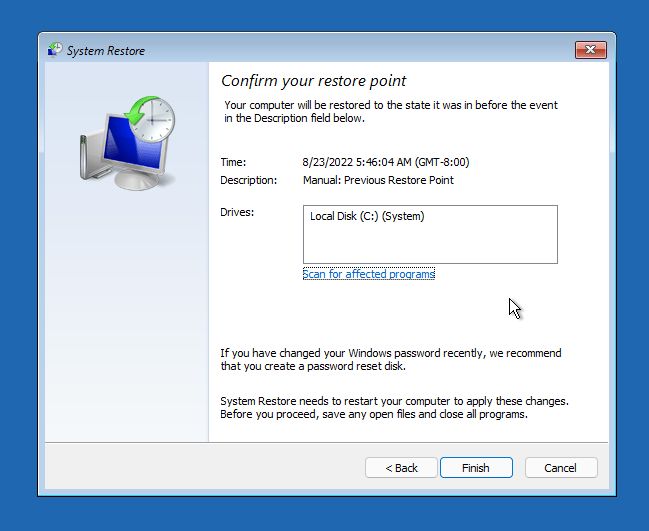
6. Otro aviso te informará de que, una vez iniciada la Restauración del Sistema, la operación no se puede interrumpir. Confirma con Sí.
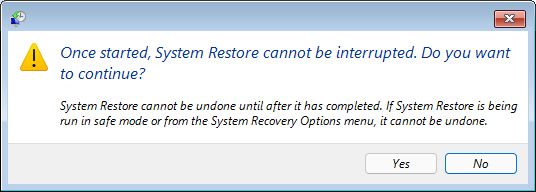
7. Ahora se iniciará realmente el proceso de recuperación. Tras unos minutos, el sistema se reiniciará y, con suerte, te aparecerá la familiar pantalla de inicio de sesión en lugar de la interfaz azul del Entorno de Recuperación.

Nota: Si entre el momento actual y el momento en que se creó el punto de restauración cambiaste la contraseña de la cuenta de Windows, tendrás que utilizar la contraseña antigua una vez finalizada la restauración. Esto sólo es válido para cuenta local. ¿Has olvidado la contraseña? No hay problema, si has creado un disco de restablecimiento de contraseña de antemano.

Cómo activar la protección del sistema para unidades en Windows
Y así es como se recupera Windows desde un Punto de Restauración utilizando el Entorno de Recuperación. Es una opción bastante buena para solucionar problemas causados por archivos dañados o por un nuevo controlador o un nuevo programa que hayas instalado.







