- C'est ainsi que tu actives la fonctionnalité TPM pour pouvoir prendre en charge le prochain système d'exploitation Windows 11.
- La plupart des ordinateurs récents en ont un, mais il se peut qu'il ne soit pas activé par défaut.
- L'une des exigences obligatoires de Windows 11 est la présence d'une puce TPM (Trusted Platform Module) active.
J'aime beaucoup le nouveau système d'exploitation, mais certaines personnes seront surprises de découvrir que leur ordinateur ne remplit pas les conditions requises. Même les PC récents peuvent ne pas répondre aux exigences minimales pour faire fonctionner Windows 11.
Je parie que la plupart des problèmes seront causés par la puce TPM nécessaire qui gère certains aspects de la sécurité et du cryptage d'un ordinateur. Voici un bon article si tu veux en savoir plus sur les MTP.
Recommandé: Comment vérifier si ton ordinateur peut fonctionner avec Windows 11 ?
Le problème a quelques variantes : certains des ordinateurs les plus récents n'ont pas de puce TPM, les plus anciens n'ont pas de module version 2.0 ou plus récente, et ceux qui l'ont ne l'ont pas activé dans le système de gestion de la sécurité. Logiciel BIOS/UEFI.
Cet article abordera la dernière partie : comment activer le TPM dans les paramètres du micrologiciel de ta carte mère. Vérifie ici si le chipset de ta carte mère est pris en charge.
SOMMAIRE
Comment vérifier si le TPM est actif dans Windows
Tout d'abord, vérifions si le TPM est déjà actif.
1. Ouvre le Exécuter (Win + R).
2. Type tpm.msc et appuie sur Entrée
L'application de gestion du module de plate-forme de confiance s'ouvre. Si tu vois le message à gauche, cela signifie que tu n'as pas de module TPM ou qu'il n'est pas installé. Si tu obtiens le message de droite, tu peux commencer.
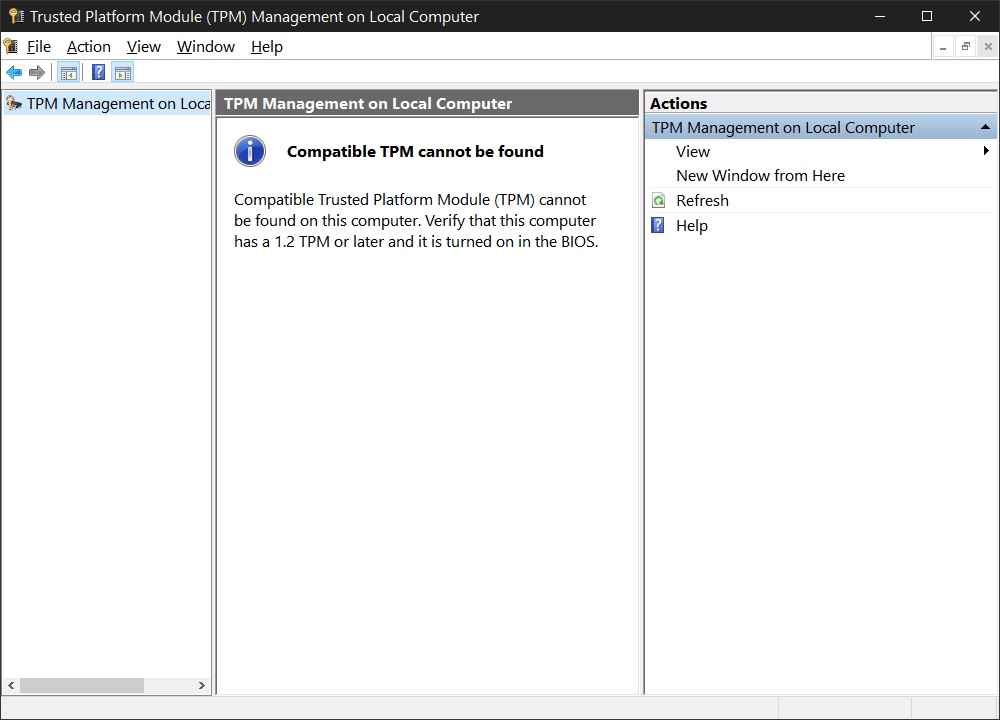
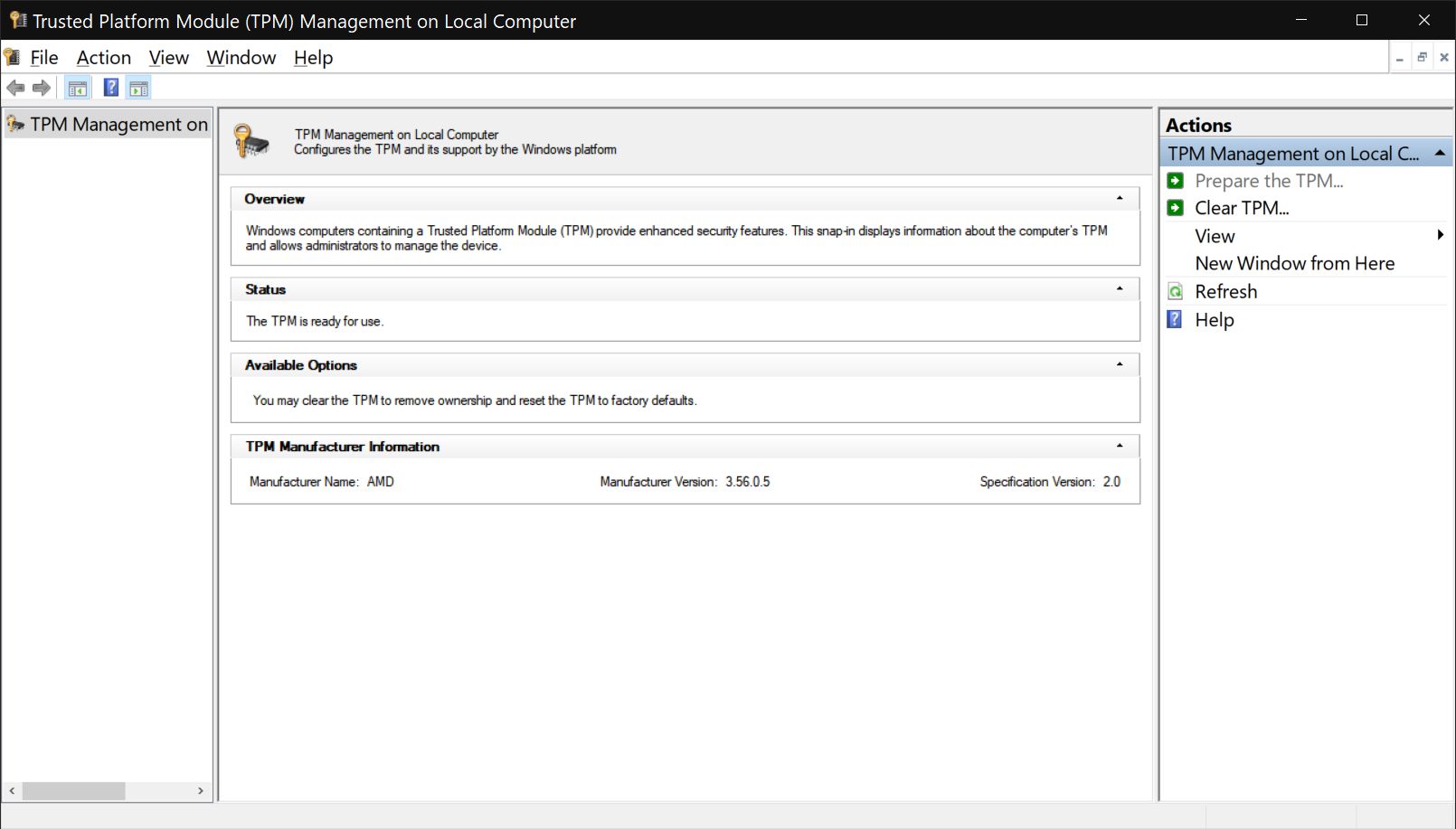
Comment activer le TPM dans le BIOS/Firmware
Malheureusement, il n'y a aucun moyen de savoir si tu as une puce TPM désactivée sans consulter la fiche technique de ta carte mère ou aller directement dans les paramètres du micrologiciel et la rechercher directement.
1. Redémarrer ou mise sous tension l'ordinateur
2. Commence à appuyer sur l'une de ces touches (en fonction du fabricant) : Del, F1, F2, F10, Esc.
L'une d'entre elles devrait fonctionner. Si ton ordinateur démarre trop vite, tu risques de rater le moment. Essaie plusieurs fois jusqu'à ce que tu arrives dans le BIOS/UEFI. Il ne ressemble en rien à Windows.
3. Active le module TPM. Le mien a été trouvé dans Avancé - Configuration AMD fTPM et a été appelé Sélection du dispositif TPM. Je suis passé du TPM discret (puce externe insérée dans la carte mère, achetée séparément) au TPM micrologiciel.
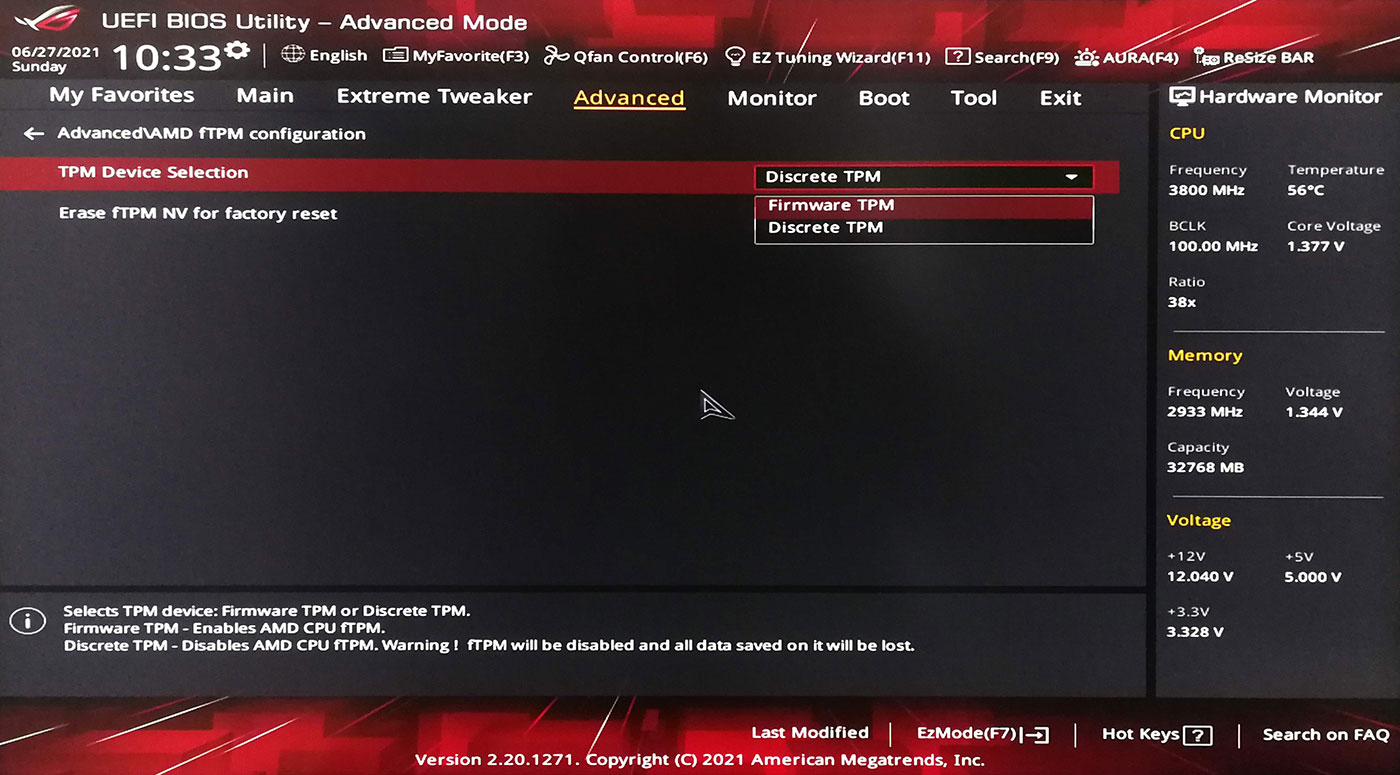
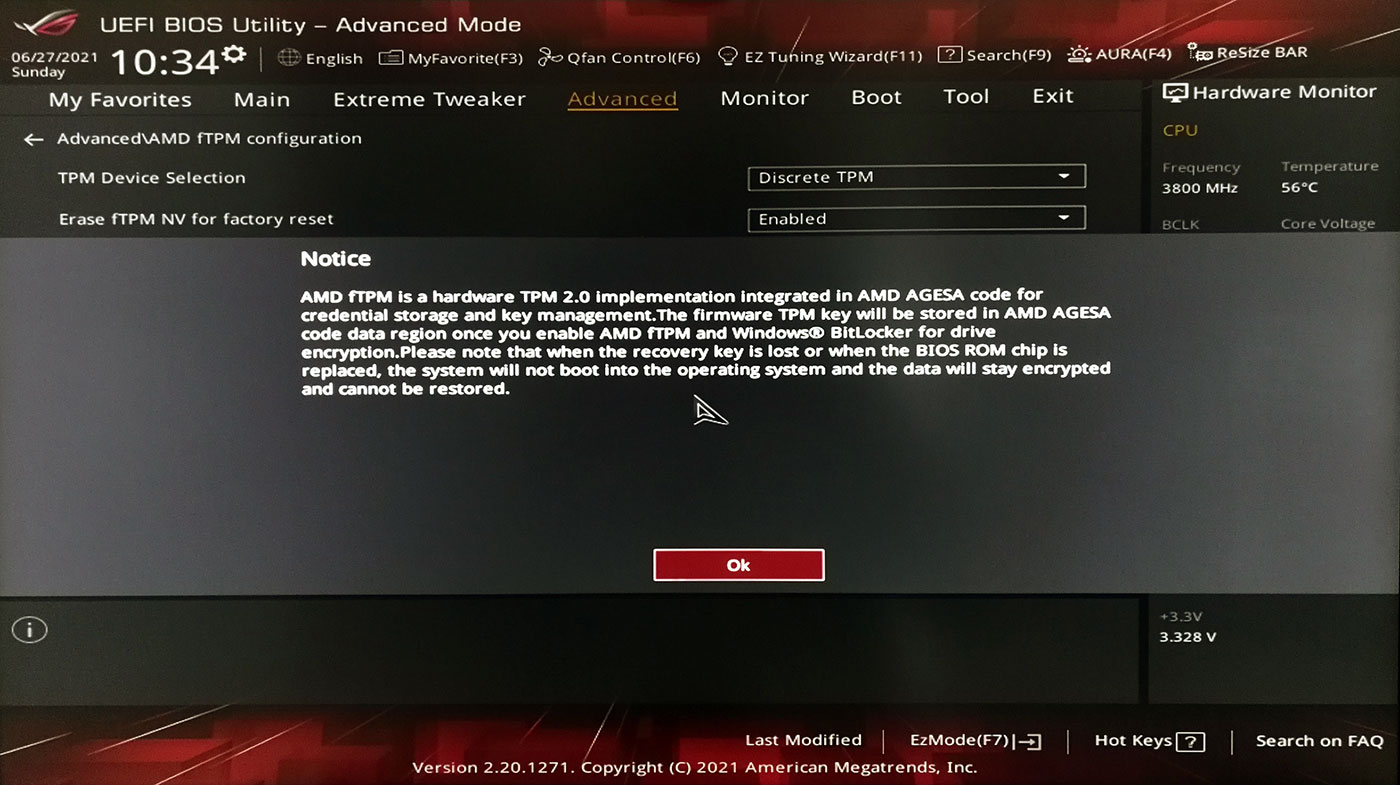
Il est peu probable que tu trouves ce paramètre au même endroit, sauf si tu as une carte mère ASUS AM4 de la génération actuelle.
Chaque marque et modèle de carte mère a une structure de micrologiciel différente. Il existe de nombreux endroits où ce paramètre peut être trouvé. Il peut aussi porter des noms différents. C'est déroutant, je sais. Cherche quelque chose qui ressemble à TPM ou Trusted Platform Module.
4. Sauvegarde les paramètres du BIOS et redémarre.
5. Répète les étapes pour vérifier si le TPM a été activé avec succès. Tu devrais obtenir le message suivant avec quelques détails sur la configuration de ton TPM.
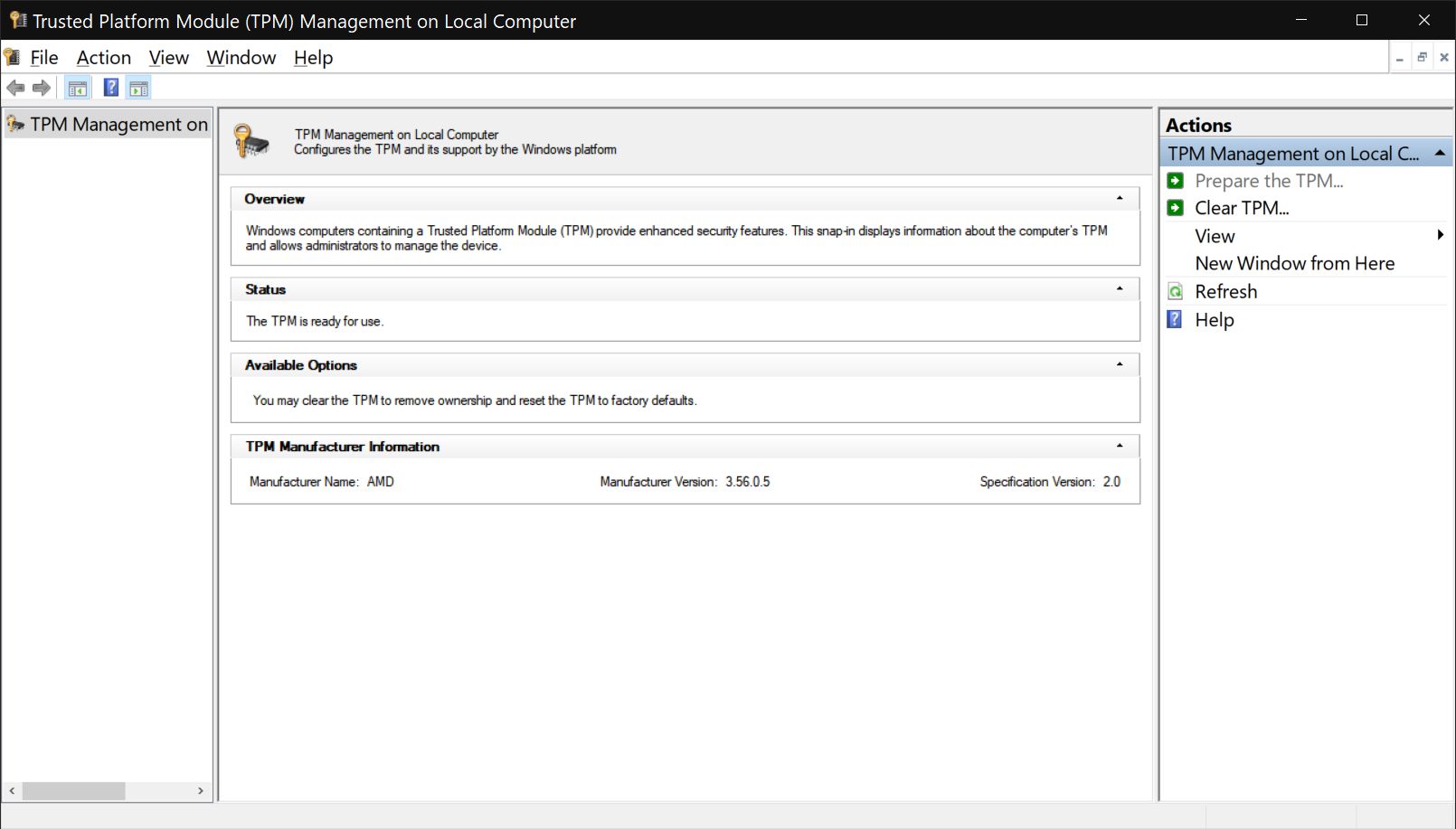
Voilà, tu peux maintenant installer Windows 11 si l'absence de TPM t'en empêchait auparavant.







