- Así se activa la funcionalidad TPM para que sea compatible con el próximo SO Windows 11.
- Los ordenadores más recientes tienen uno, pero puede que no esté activado por defecto.
- Uno de los requisitos obligatorios de Windows 11 es la presencia de un chip TPM (Trusted Platform Module) activo.
Me gusta mucho el nuevo SO, pero algunas personas se sorprenderán al descubrir que sus ordenadores no cumplen los requisitos. Incluso los PC más recientes podrían no cumplir los requisitos mínimos para ejecutar Windows 11.
Apuesto a que la mayoría de los problemas serán causados por el necesario chip TPM que gestiona algunos aspectos de seguridad y encriptación de un ordenador. Aquí tienes un buen artículo si quieres aprender sobre TPM.
Recomendado: Cómo comprobar si tu PC puede ejecutar Windows 11
El problema tiene algunas variantes: algunos de los ordenadores más nuevos no tienen un chip TPM, los más antiguos no tienen un módulo versión 2.0 o más reciente, y los que lo tienen no lo tienen activado en Firmware BIOS/UEFI.
Este artículo abordará la última parte: cómo activar el TPM en la configuración del firmware de tu placa base. Compruébalo aquí si el chipset de tu placa base es compatible.
Cómo comprobar si el TPM está activo en Windows
Primero, vamos a comprobar si el TPM ya está activo.
1. Abre el Ejecuta diálogo de comandos (Win + R).
2. Tipo tpm.msc y pulsa Intro
Se abrirá la aplicación de Gestión del Módulo de Plataforma Confiable. Si ves el mensaje de la izquierda significa que no tienes un módulo TPM o que no está instalado. Si aparece el mensaje de la derecha, ya puedes continuar.
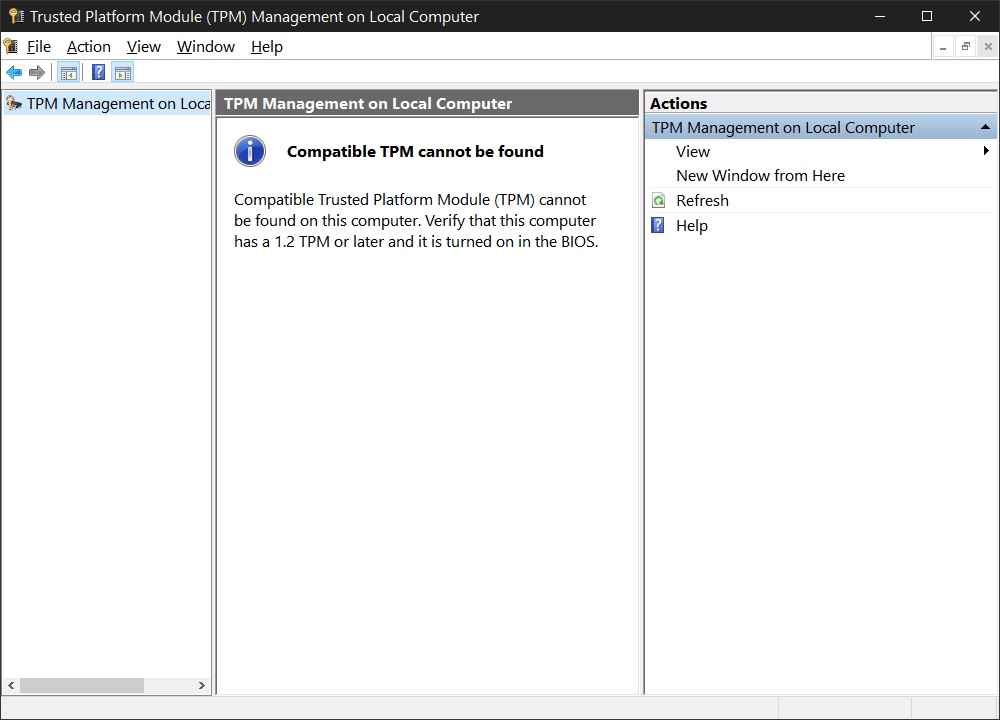
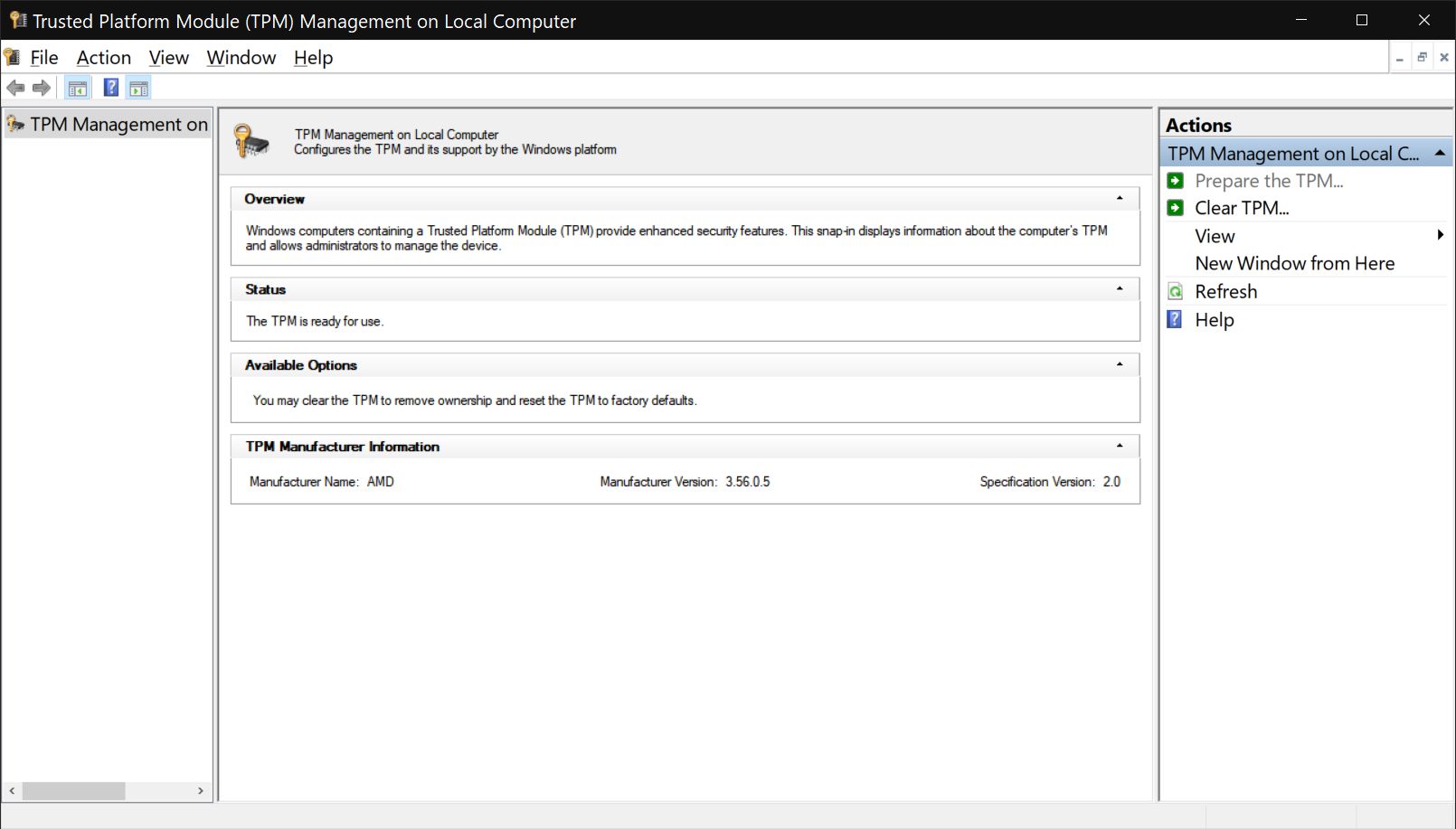
Cómo activar el TPM en la BIOS/Firmware
Por desgracia, no hay forma de saber si tienes un chip TPM desactivado sin consultar la hoja de especificaciones de tu placa base o ir directamente a la configuración del firmware y buscarlo directamente.
1. Reinicia o encender el ordenador
2. Empieza a pulsar una de estas teclas (depende del fabricante): Del, F1, F2, F10, Esc.
Uno de ellos debería funcionar. Si tu ordenador arranca demasiado deprisa puede que te pierdas el momento. Prueba un par de veces hasta que entres en la BIOS/UEFI. No se parece en nada a Windows.
3. Habilita el módulo TPM. El mío lo encontré en Avanzado - Configuración AMD fTPM y se llamaba Selección del dispositivo TPM. He cambiado de TPM Discreto (chip externo insertado en la placa base, comprado por separado) a TPM Firmware.
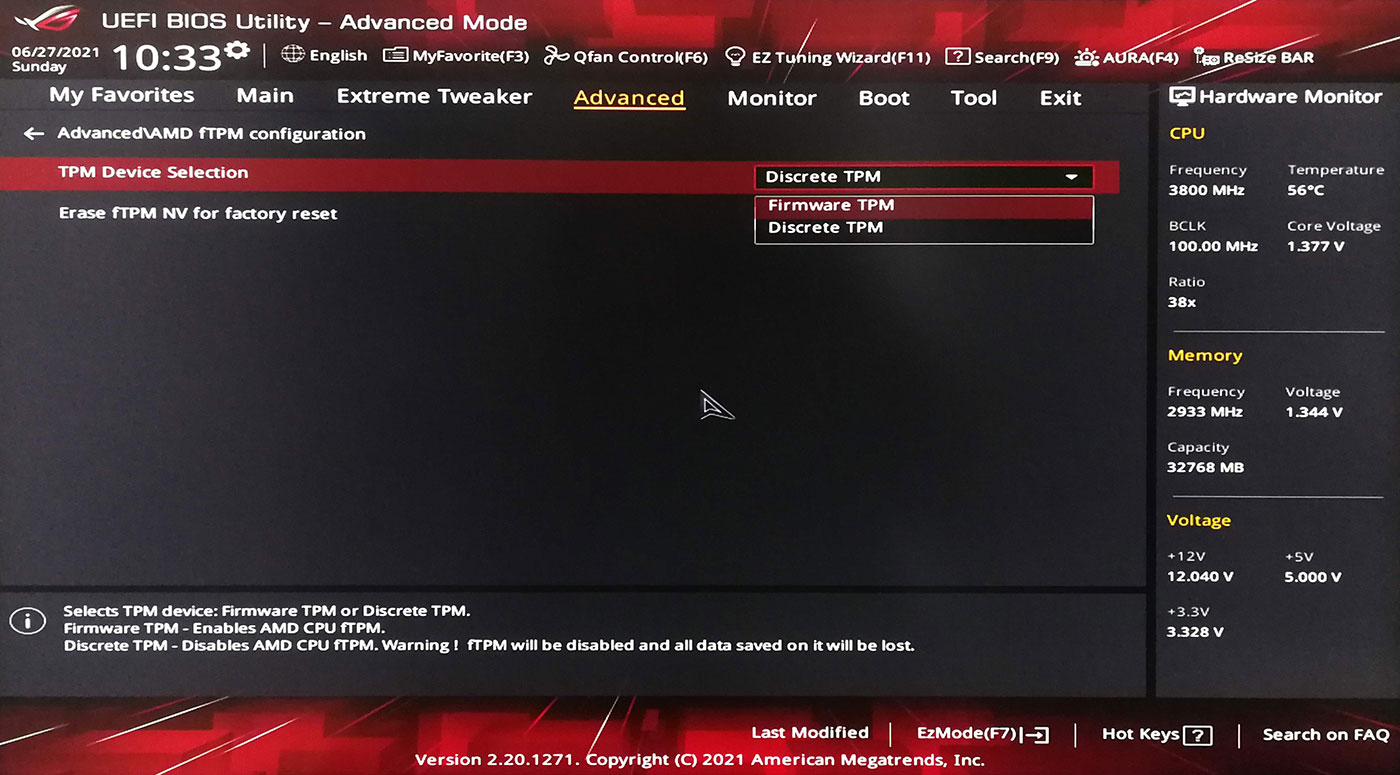
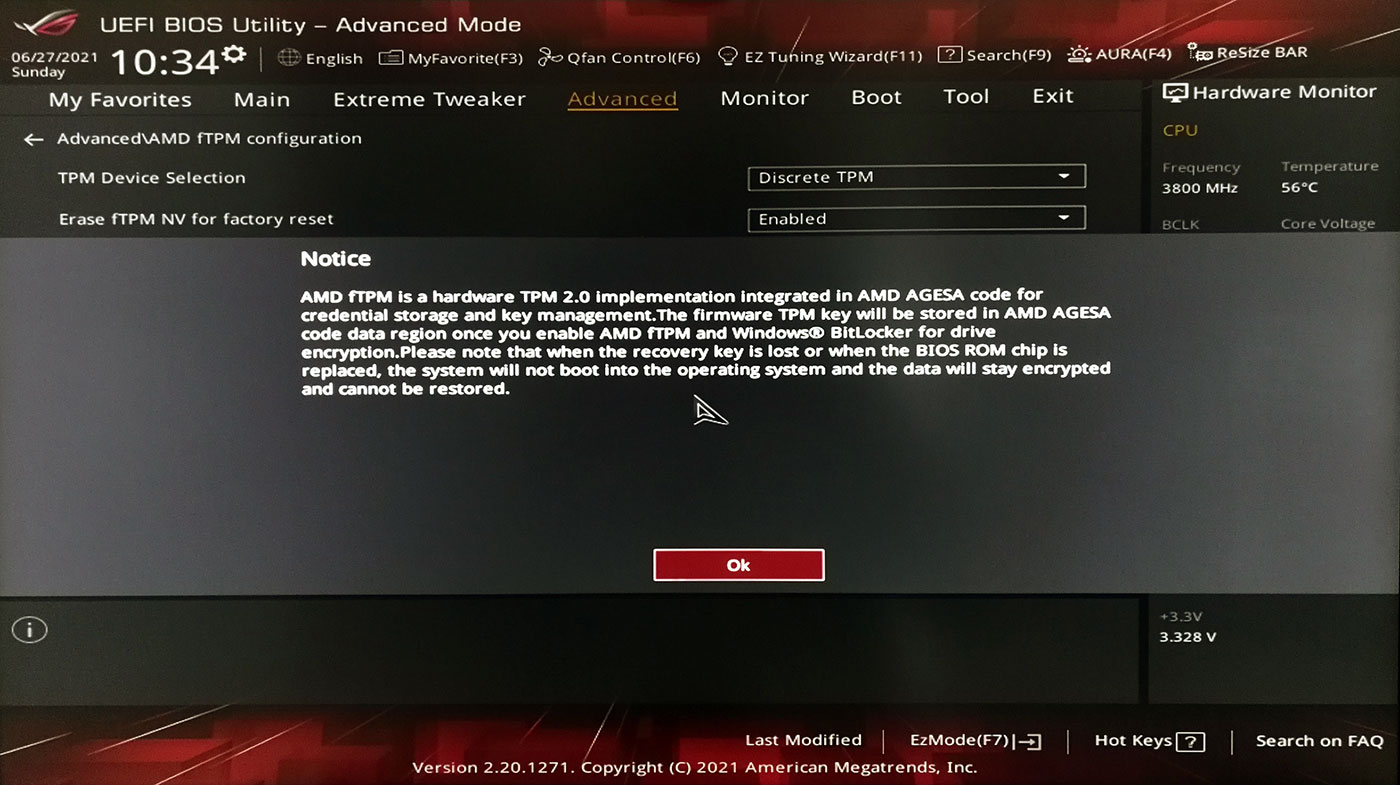
No es probable que encuentres este ajuste en el mismo lugar, a menos que tengas una placa base ASUS AM4 de generación actual.
Cada marca y modelo de placa base tiene una estructura de firmware diferente. Hay muchos lugares donde se puede encontrar este ajuste. También puede tener nombres diferentes. Es confuso, lo sé. Busca algo que se parezca a TPM o Módulo de Plataforma Confiable.
4. Guardar ajustes de la BIOS y reinicia.
5. Repite los pasos para comprobar si el TPM se ha activado correctamente. Deberías recibir el siguiente mensaje con algunos detalles sobre la configuración de tu TPM.
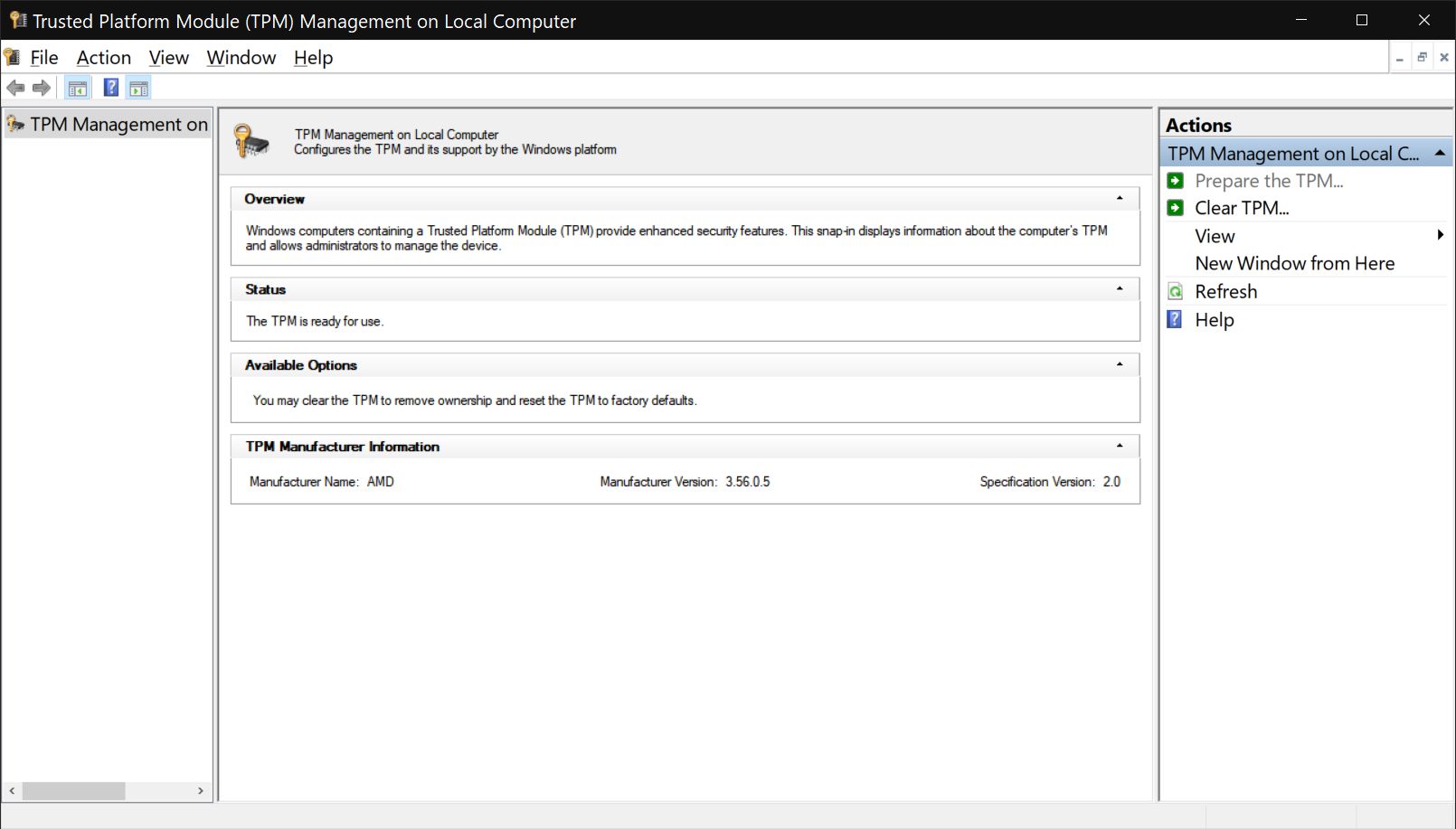
Ya está, ya puedes instalar Windows 11 si antes te lo impedía la falta de TPM.







