- こうしてTPM機能を有効にすることで、次期ウィンドウズ11のOSをサポートすることができる。
- 最近のコンピューターにはたいてい搭載されているが、デフォルトでは有効になっていないかもしれない。
- ウィンドウズ11の必須要件のひとつは、アクティブなTPM(トラステッド・プラットフォーム・モジュール)チップの存在である。
私は新しいOSをとても気に入っているが、自分のパソコンがその資格を満たしていないと知って驚く人もいるだろう。最近のパソコンでさえ、その基準を満たしていないかもしれない。 Windows 11を実行するための最低要件.
ほとんどの問題は、コンピューターのセキュリティーと暗号化を処理するために必要なTPMチップによって引き起こされるに違いない。以下はその例だ。 良い記事だ TPMについて学びたいのなら。
おすすめ: あなたのPCがWindows 11を実行できるかどうかを確認する方法
この問題にはいくつかのバリエーションがある。新しいコンピューターにはTPMチップが搭載されていない、古いコンピューターにはバージョン2.0以降のモジュールが搭載されていない、搭載されていても BIOS/UEFIファームウェア.
今回はその最後の部分に取り組む: マザーボードのファームウェア設定でTPMを有効にする方法. ここをチェック マザーボードのチップセットがサポートされている場合
WindowsでTPMがアクティブかどうかを確認する方法
まず、TPMがすでにアクティブになっているかどうかをチェックしよう。
1.を開く。 走る コマンドダイアログ(Win + R)。
2.タイプ tpm.msc と入力してEnterキーを押す
Trusted Platform Module Managementアプリが開く。左のメッセージが表示されたら、TPMモジュールがないか、インストールされていないことを意味する。右のメッセージが表示されれば、問題ない。
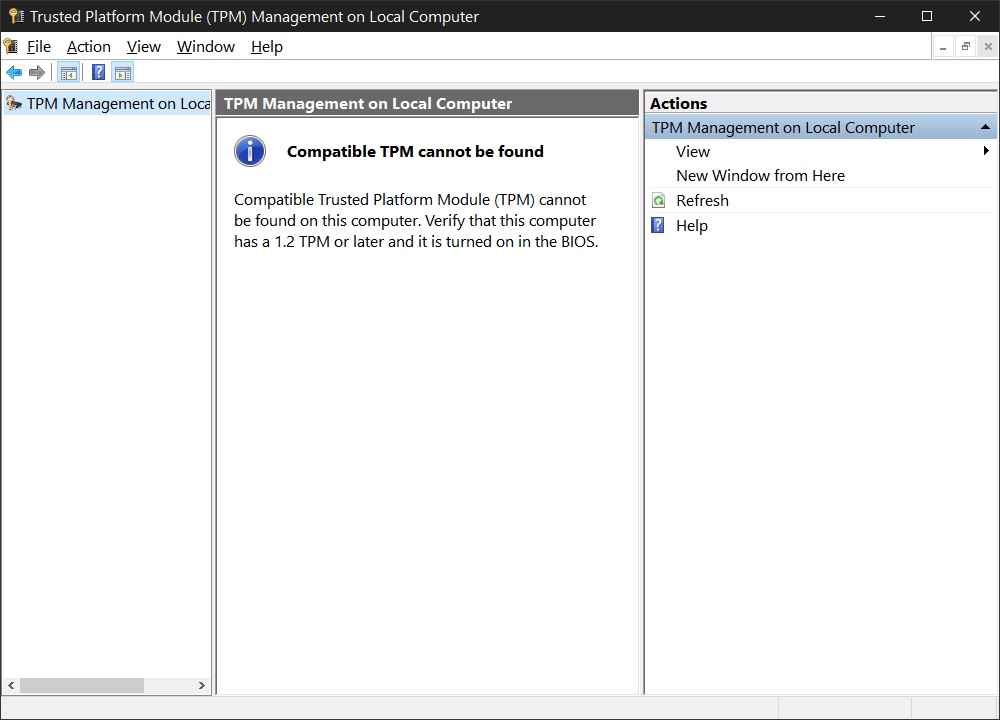
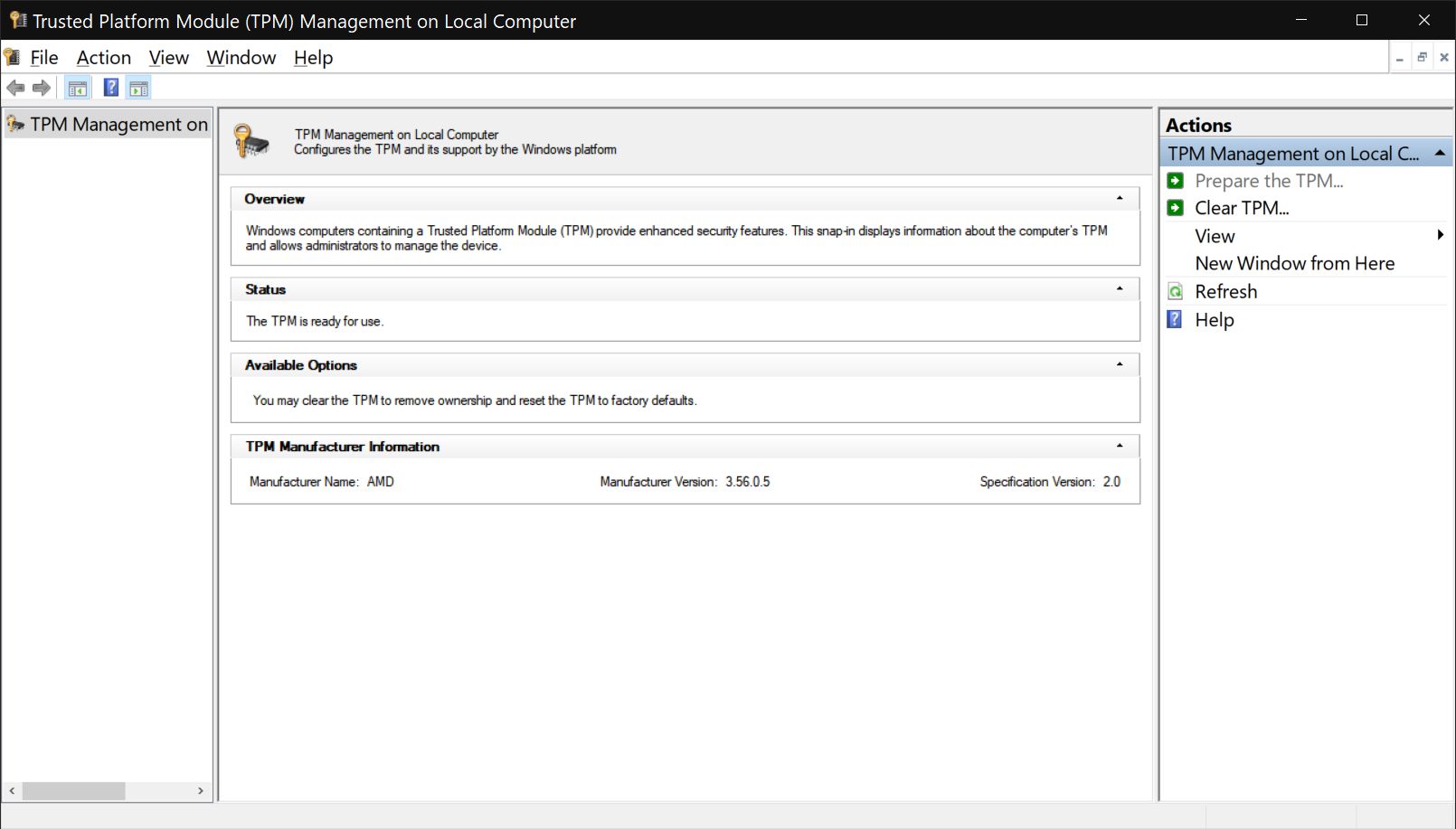
BIOS/ファームウェアでTPMを有効にする方法
残念ながら、マザーボードのスペックシートを参照するか、ファームウェアの設定に直接入って直接探さない限り、TPMチップが無効になっているかどうかを知る方法はない。
1. リスタート または 電源オン コンピュータ
2.これらのキー(メーカーによって異なる)のいずれかを押し始める: デル, F1, F2, F10, エスク.
どちらかが動くはずだ。コンピュータの起動が早すぎると、その瞬間を逃してしまうかもしれない。BIOS/UEFIに入るまで何度か試してみよう。Windowsのようには見えない。
3.TPMモジュールを有効にする。私のは アドバンスド - AMD fTPMの構成 と呼ばれていた。 TPMデバイスの選択.私はディスクリートTPM(マザーボードに挿入する外付けチップ、別途購入)からファームウェアTPMに切り替えた。
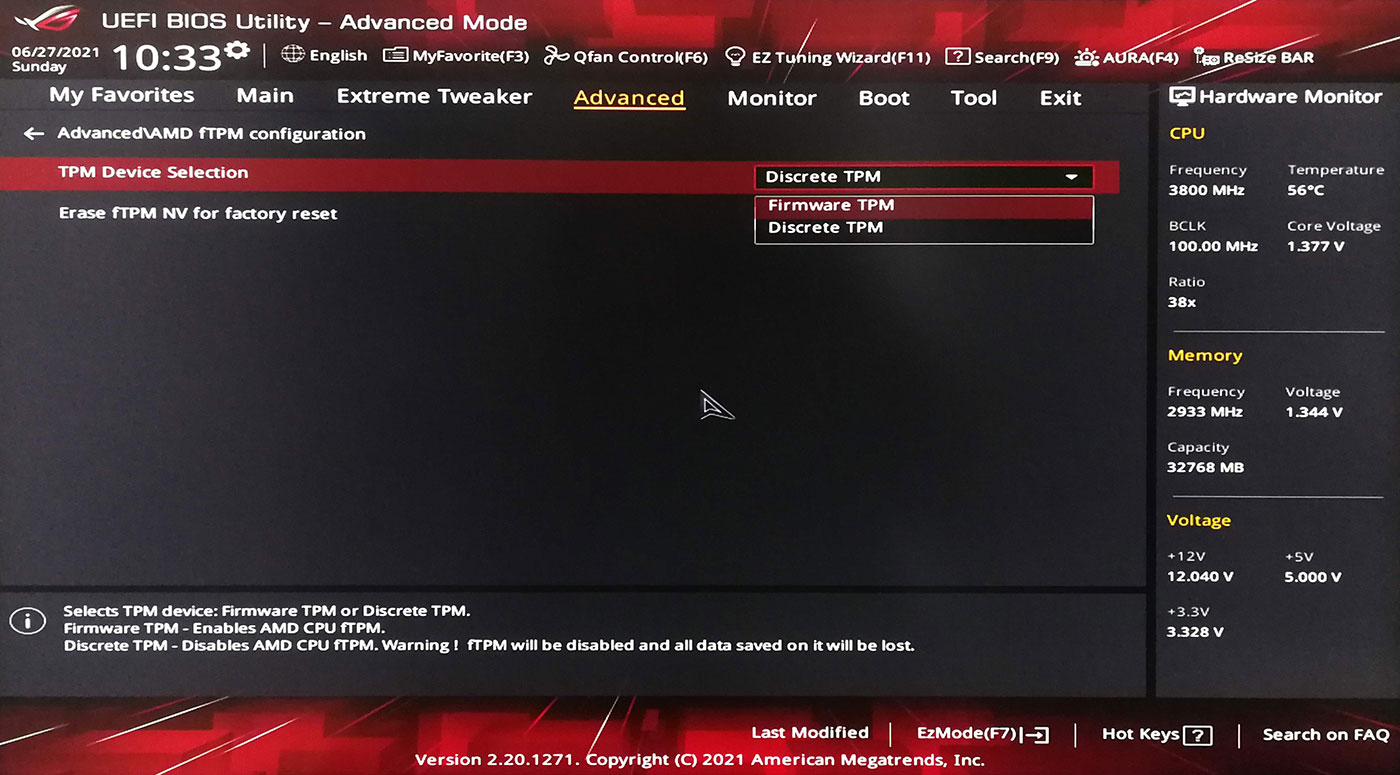
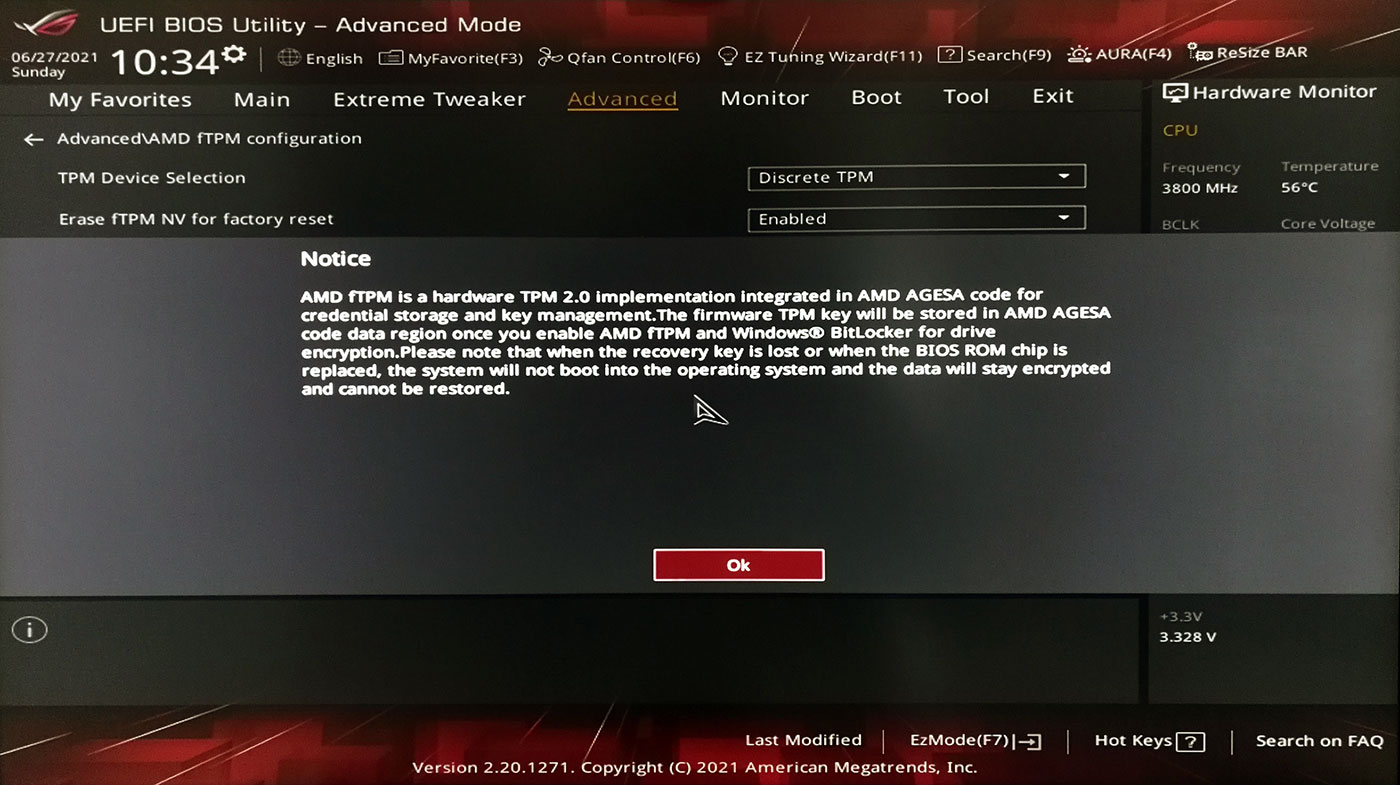
現行世代のAM4 ASUSマザーボードでもない限り、この設定が同じ場所にあることはないだろう。
マザーボードのメーカーやモデルによって、ファームウェアの構造は異なる。この設定がある場所はたくさんある。また、名前も異なるかもしれない。紛らわしいのは分かっている。TPMまたはTrusted Platform Moduleに似たものを探す。
4. BIOS設定を保存する そして再起動する。
5.ステップを繰り返して、TPMが正常にアクティベートされたかどうかを確認する。TPMの設定に関するいくつかの詳細が記載された以下のメッセージが表示されるはずである。
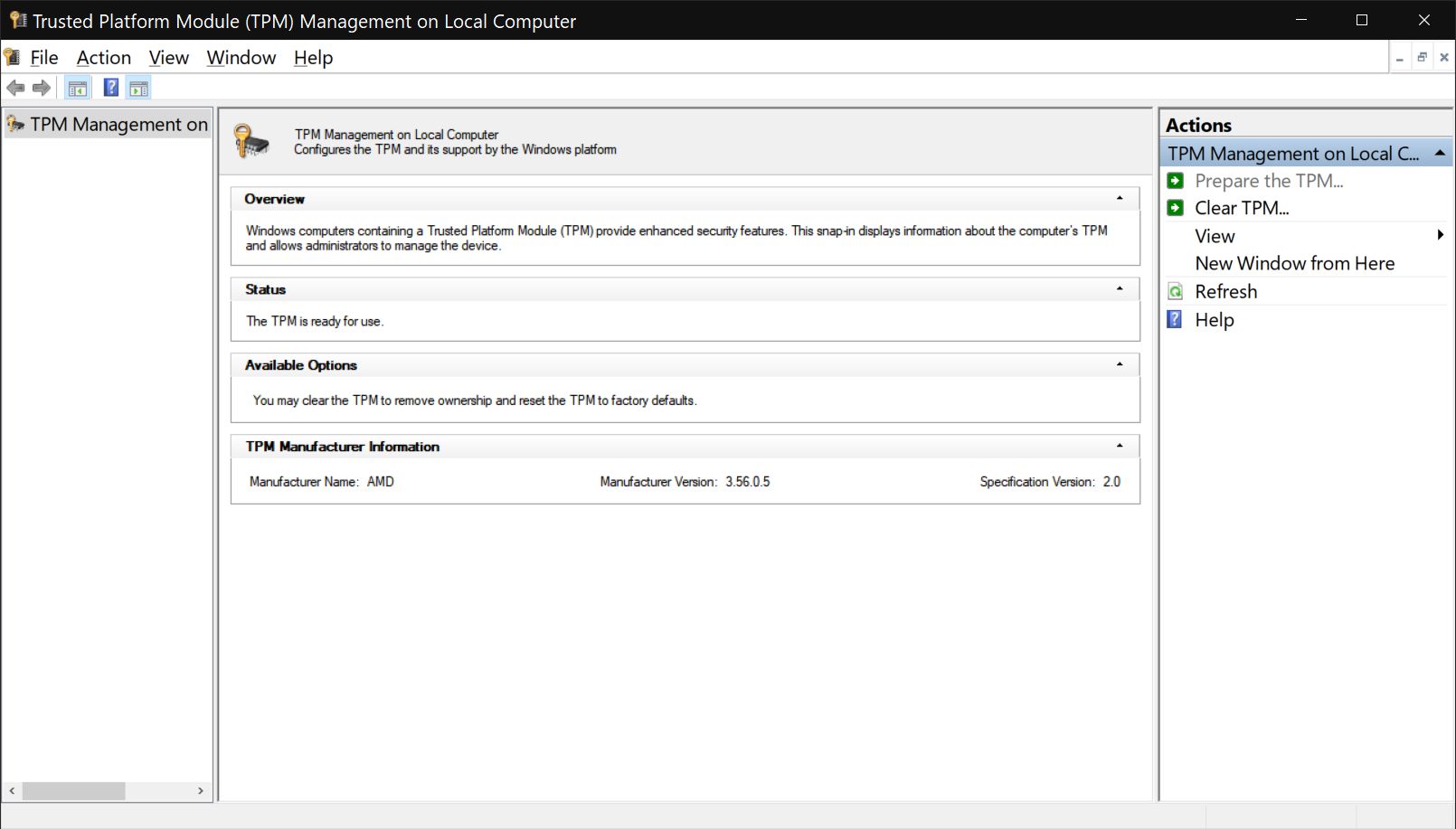
これでウィンドウズ11をインストールすることができる。







