- In questo modo si attiva la funzionalità TPM in modo da poter supportare l'imminente sistema operativo Windows 11.
- I computer più recenti ne hanno uno, ma potrebbe non essere abilitato per impostazione predefinita.
- Uno dei requisiti obbligatori di Windows 11 è la presenza di un chip TPM (Trusted Platform Module) attivo.
Mi piace molto il nuovo sistema operativo, ma alcune persone saranno sorprese di scoprire che i loro computer non hanno i requisiti necessari. Anche i PC più recenti potrebbero non soddisfare i requisiti Requisiti minimi per eseguire Windows 11.
Scommetto che la maggior parte dei problemi sarà causata dal necessario chip TPM che gestisce alcuni aspetti della sicurezza e della crittografia di un computer. Ecco un buon articolo se vuoi conoscere il TPM.
Consigliato: Come verificare se il tuo PC può eseguire Windows 11
Il problema ha alcune varianti: alcuni dei computer più recenti non hanno un chip TPM, quelli più vecchi non hanno un modulo versione 2.0 o più recente, e quelli che ce l'hanno non lo hanno abilitato in Firmware BIOS/UEFI.
Questo articolo affronterà l'ultima parte: come attivare il TPM nelle impostazioni del firmware della scheda madre. Controlla qui se il chipset della tua scheda madre è supportato.
Come verificare se il TPM è attivo in Windows
Per prima cosa, controlliamo se il TPM è già attivo.
1. Aprire il sito Corri finestra di dialogo dei comandi (Win + R).
2. Tipo tpm.msc e premi Invio
Si aprirà l'applicazione Trusted Platform Module Management. Se vedi il messaggio a sinistra significa che non hai un modulo TPM o che non è installato. Se vedi il messaggio a destra, sei pronto a partire.
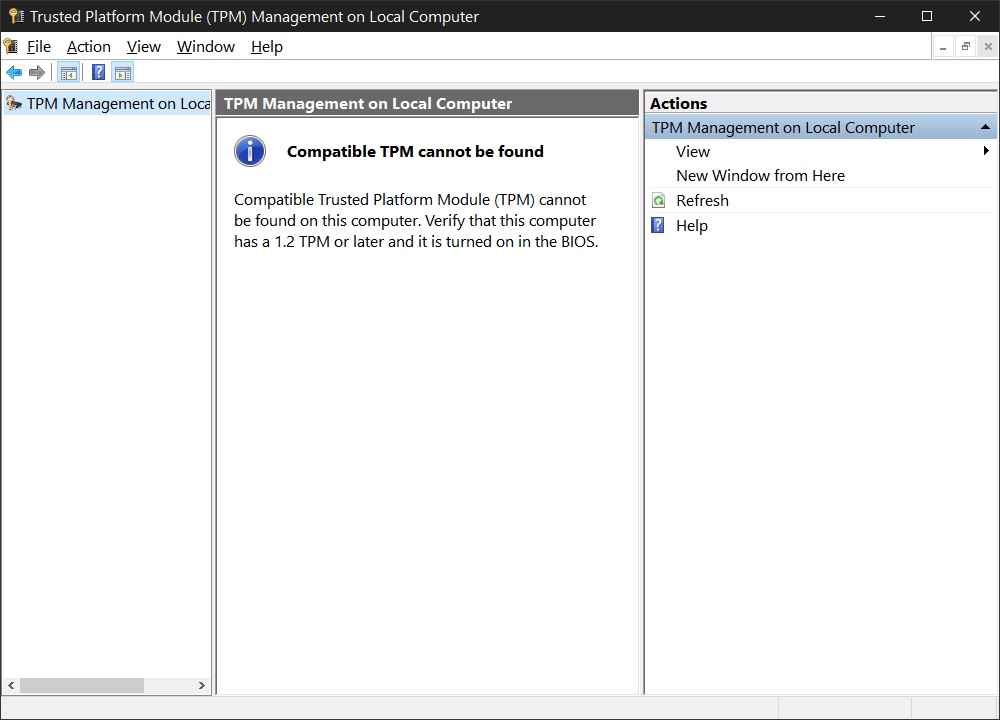
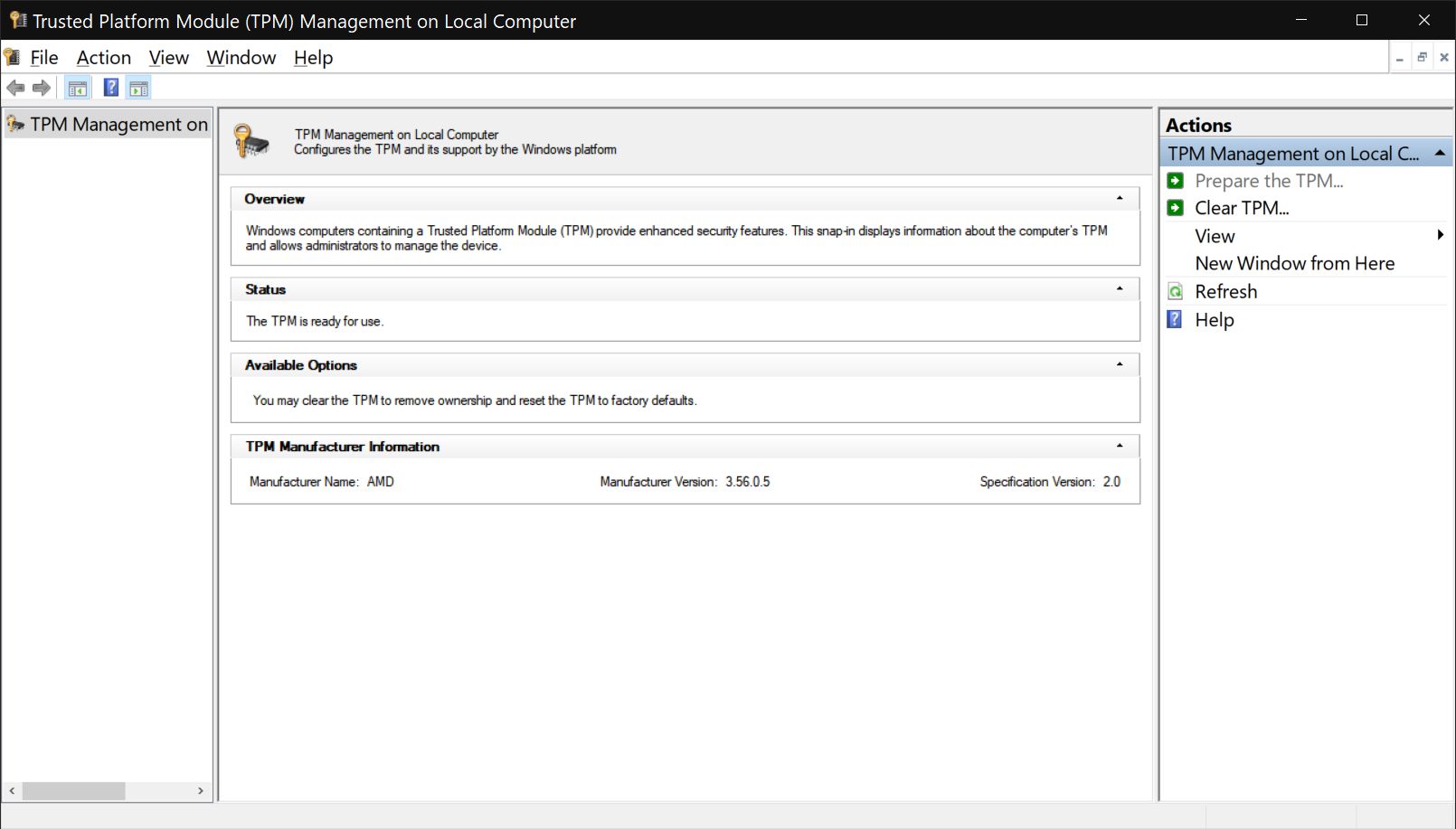
Come abilitare il TPM nel BIOS/Firmware
Purtroppo non c'è modo di sapere se hai un chip TPM disabilitato senza consultare la scheda tecnica della tua scheda madre o andare direttamente nelle impostazioni del firmware e cercarlo.
1. Riavvia o accensione il computer
2. Inizia a premere uno di questi tasti (a seconda del produttore): Del, F1, F2, F10, Esc.
Uno di questi dovrebbe funzionare. Se il computer si avvia troppo velocemente, potresti perdere il momento. Prova un paio di volte fino a raggiungere il BIOS/UEFI. Non assomiglia affatto a Windows.
3. Abilita il modulo TPM. Il mio è stato trovato in Avanzato - Configurazione AMD fTPM e fu chiamato Selezione del dispositivo TPM. Sono passato dal TPM discreto (chip esterno inserito nella scheda madre, acquistato separatamente) al TPM firmware.
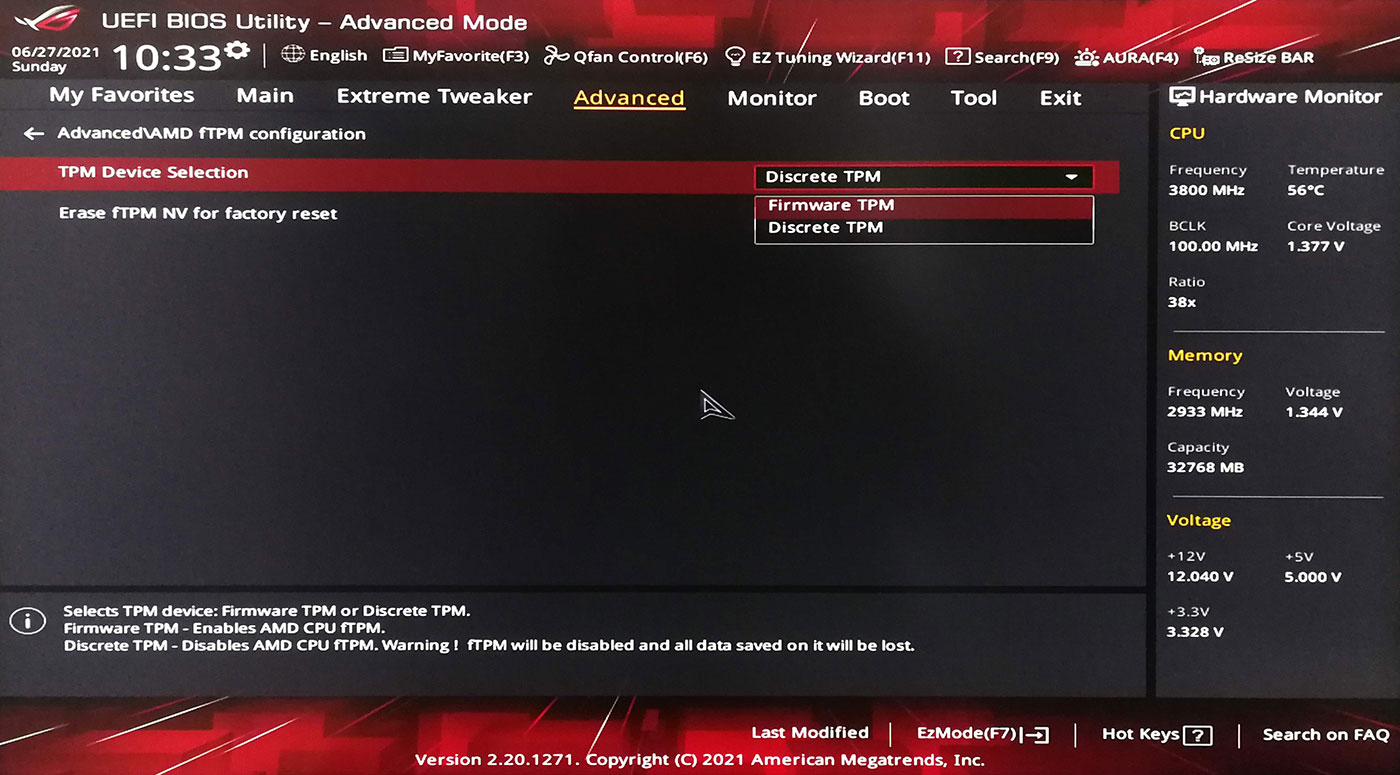
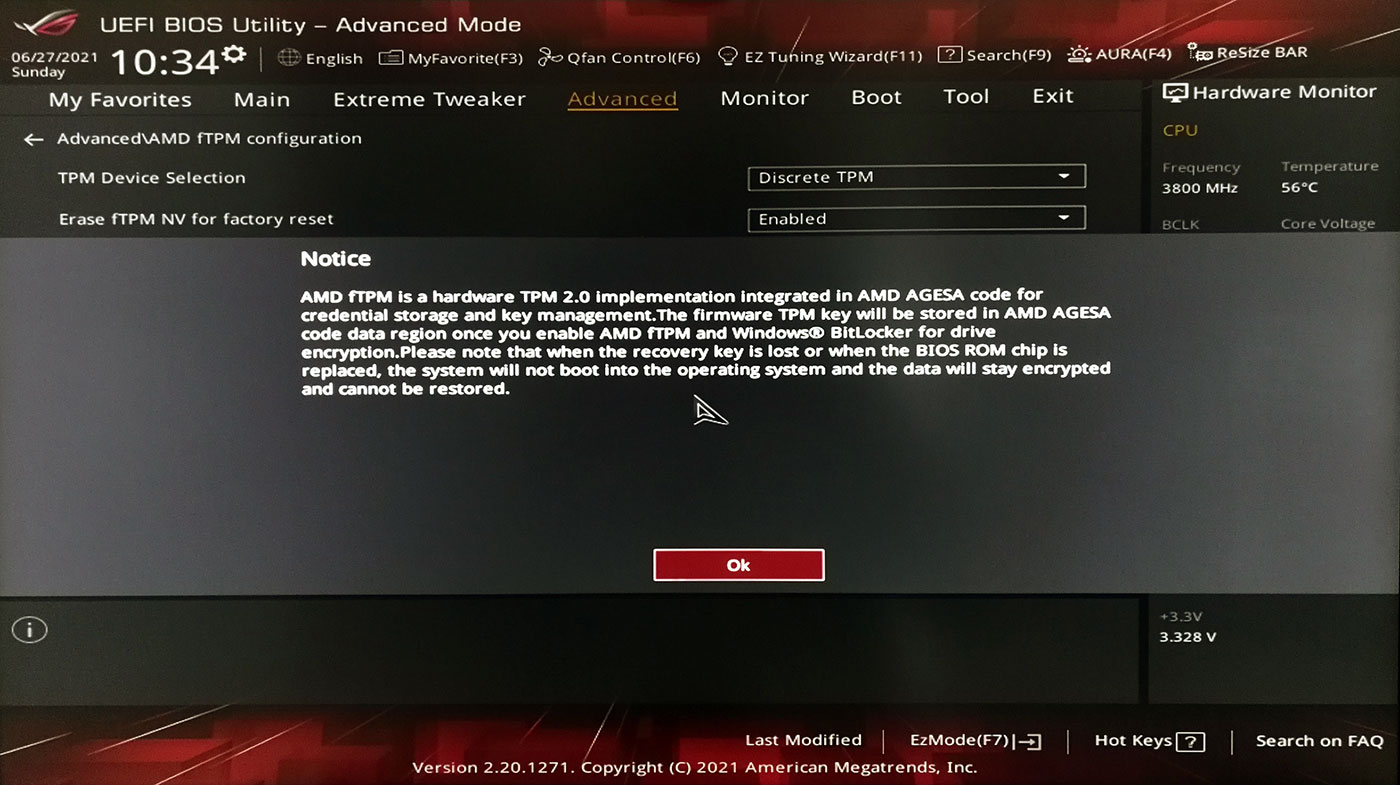
Non è probabile trovare questa impostazione nello stesso posto, a meno che tu non abbia una scheda madre ASUS AM4 di ultima generazione.
Ogni marca e modello di scheda madre ha una struttura firmware diversa. Ci sono molti posti in cui è possibile trovare questa impostazione. Inoltre può assumere nomi diversi. Lo so, è un po' confuso. Cerca qualcosa che assomigli a TPM o Trusted Platform Module.
4. Salva le impostazioni del BIOS e riavviare.
5. Ripeti i passaggi per verificare se il TPM è stato attivato correttamente. Dovresti ricevere il seguente messaggio con alcuni dettagli sulla configurazione del TPM.
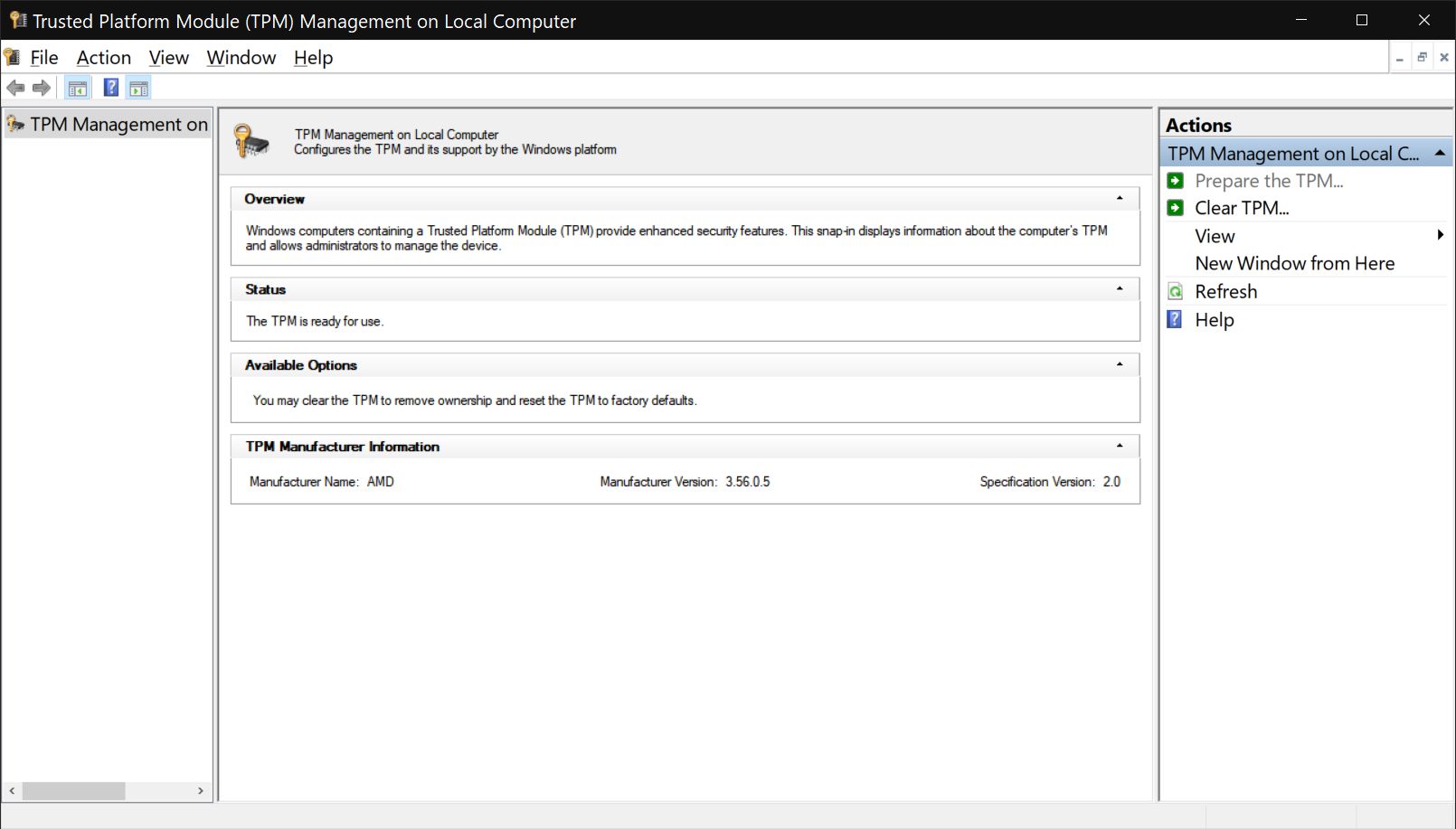
Ecco fatto, ora puoi installare Windows 11 se prima la mancanza del TPM ti bloccava.







