- Savais-tu que tu peux obtenir Microsoft 365 gratuitement si tu n'as pas besoin des fonctionnalités avancées des applis Office de bureau ?
- Oui, Microsoft te permet d'utiliser sa célèbre suite d'édition de documents en ligne, gratuitement et sans aucune limitation.
- Apprends à obtenir Office 365 gratuitement en utilisant un compte en ligne Microsoft.
- Découvre aussi comment éditer les documents stockés sur ton ordinateur et comment même synchroniser les documents via OneDrive.
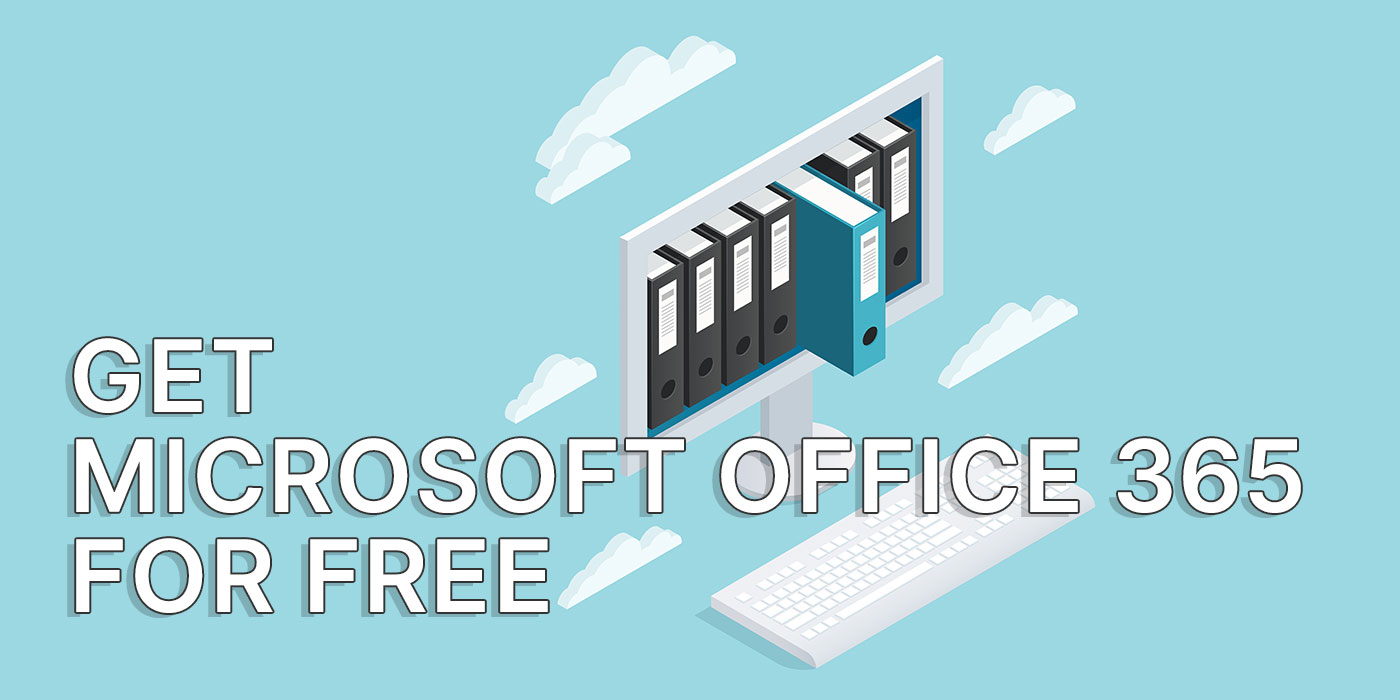
Je continue de penser que le changement de nom d'Office 365 en Microsoft 365 est une très mauvaise idée. Les gens sont habitués à ce qu'Office soit appelé Office, non ? C'est toujours déroutant pour moi, même si je n'ai pas l'habitude. après avoir expliqué les 365 versions et les différences.
Quoi qu'il en soit, peu importe comment tu veux l'appeler, savais-tu que tu peux utiliser Microsoft 365 gratuitement? Il n'y a pas d'astuces, pas d'abonnement, pas de limitations d'après ce que je vois, et tu as toutes les fonctionnalités importantes, sans avoir à tout installer sur ton ordinateur.
Lis la suite pour savoir comment obtenir Office 365 gratuitement.
SOMMAIRE
- Commence à utiliser Microsoft 365 en ligne : Une démarche simple
- Quelles sont les applications Office 365 que tu peux utiliser gratuitement ?
- Comment éditer gratuitement les documents stockés sur ton ordinateur ?
- Comment créer gratuitement de nouveaux documents dans Microsoft 365 ?
- Comment synchroniser des documents avec Microsoft 365 Free via OneDrive ?
- Lancer Microsoft 365 Online à l'aide d'un raccourci clavier
- Les applis Office 365 en ligne sont-elles identiques aux applis de bureau ?
Commence à utiliser Microsoft 365 en ligne : Une démarche simple
Exigences:
- Compte en ligne Microsoft
- Connexion Internet active
1. La première étape consiste à ouvrir ton navigateur et à accéder à la Office.com site web.
2. Sur cette page, il y a trois boutons dans le graphique du héros supérieur :
- S'inscrire avec ton compte Microsoft existant.
- Obtenir Microsoft 365 - Cela te permettra d'acheter un abonnement.
- Inscris-toi à la version gratuite de Microsoft 365.
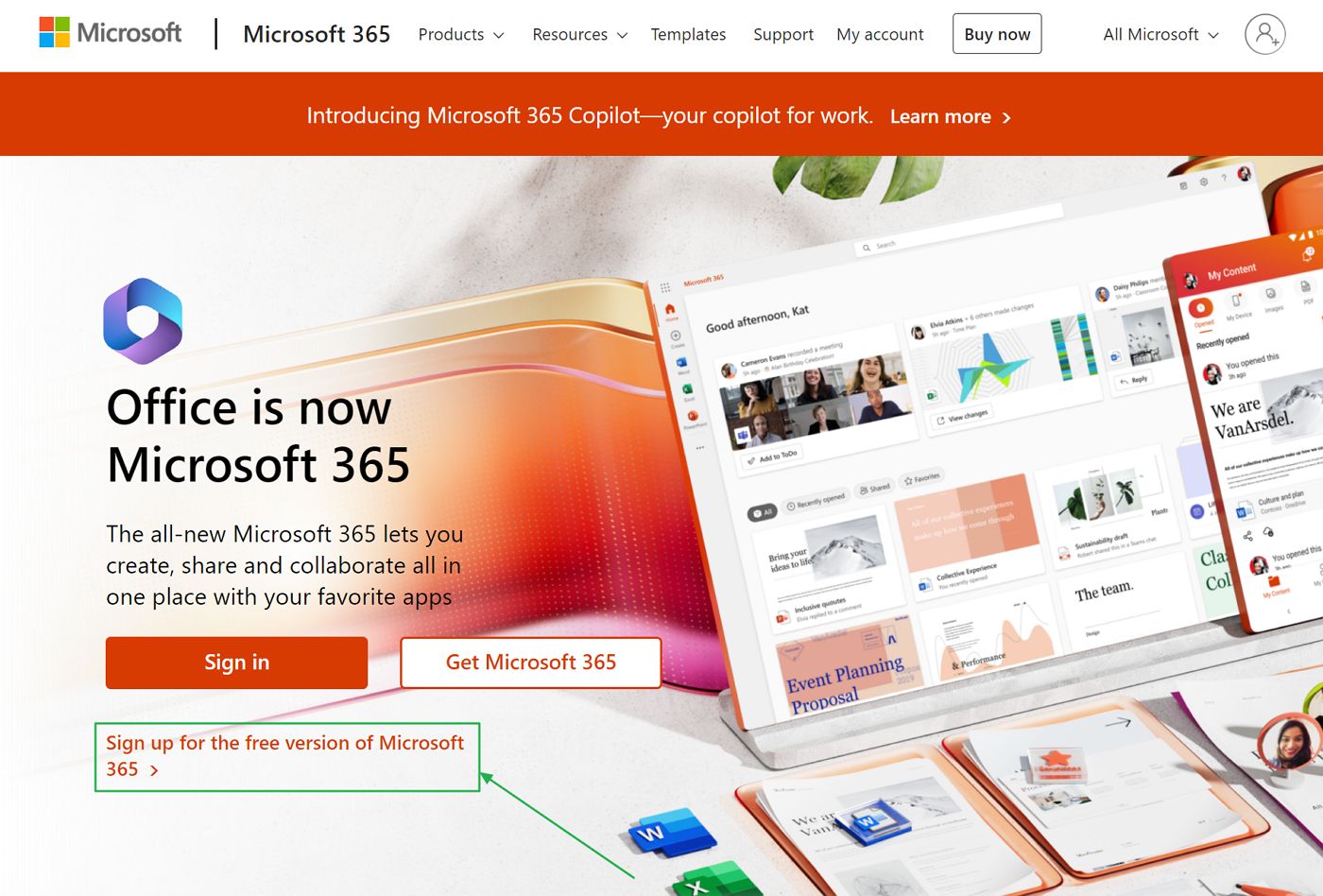
Tu peux choisir l'option un, si tu as déjà un compte en ligne, ou choisir l'option trois pour créer un nouveau compte avec ta propre adresse e-mail.
Oui, tu peux créer un compte Microsoft 365 en utilisant n'importe quelle adresse e-mail que tu possèdes déjà. Tu n'es pas limité à une @outlook.com adresse électronique. Cool !
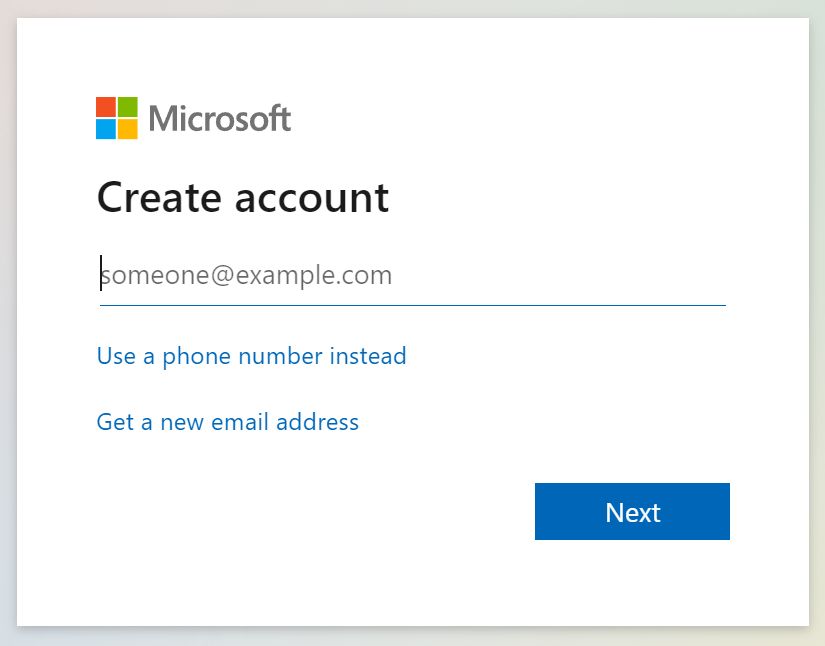
Bizarrement, si tu saisis l'adresse électronique d'un compte Microsoft existant, tu n'es pas invité à te connecter. Tu dois retourner à la page d'accueil et cliquer sur le bouton Bouton rouge de connexion (première option).
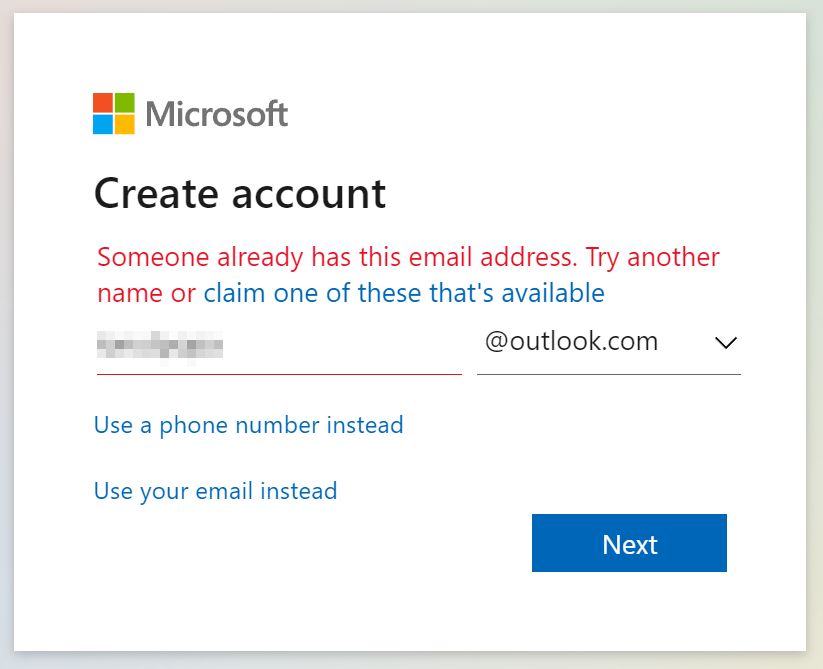
3. Après t'être connecté ou inscrit, tu seras redirigé vers la page d'accueil de Microsoft365.com.
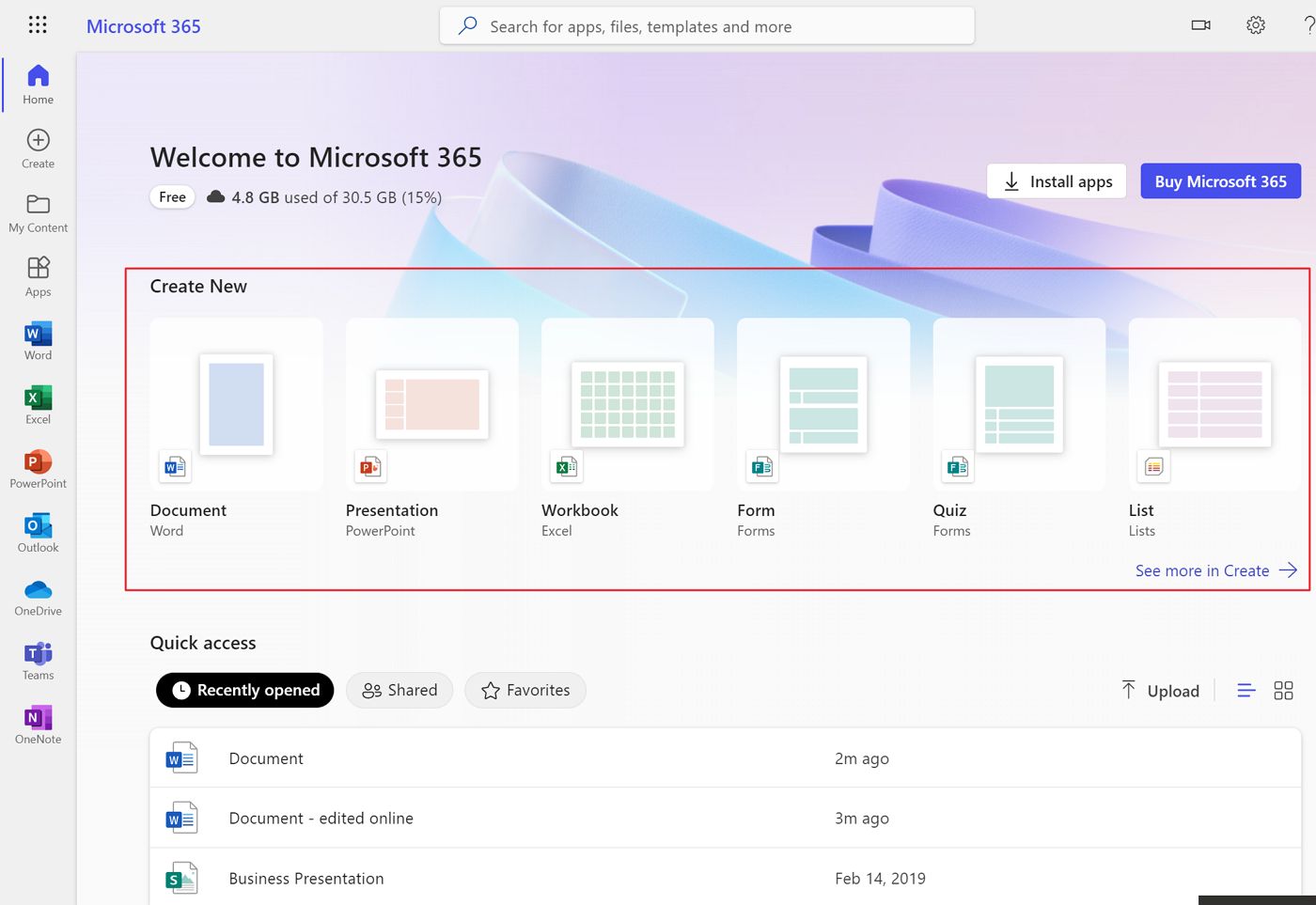
Sur le côté gauche, tu as une barre de raccourcis avec les applications Office les plus populaires et une zone centrale qui te donne la possibilité de créer de nouveaux documents, d'ouvrir des documents récemment édités ou de télécharger des fichiers locaux.
Quelles sont les applications Office 365 que tu peux utiliser gratuitement ?
Si tu cliques sur l'icône menu à neuf points en haut à gauche de la page d'accueil de Microsoft 365, tu verras une liste de toutes les apps Office que tu peux utiliser en ligne :

En cliquant sur Toutes les applications élargira encore la sélection. Parmi la sélection d'applications Office "classiques", voici ce que tu obtiens.
- Mot
- Excel
- PowerPoint
- OneNote
- À faire
- OneDrive
- Équipes (la version domestique, pas l'école/le lieu de travail)
La seule omission importante que je vois est Outlook. Oui, il y a une application Outlook en ligne, mais c'est pour ton adresse e-mail @outlook.com associée à ton compte Microsoft. Ce n'est pas le même client de messagerie Outlook que tu peux utiliser pour consulter plusieurs boîtes de réception.
Si tu préfères utiliser Google Docs plutôt que Microsoft 365 en ligne, il est possible de . convertir tes documents Office existants.
Comment éditer gratuitement les documents stockés sur ton ordinateur ?
Avec la version en ligne des applis classiques Word, Excel et PowerPoint, tu peux soit modifier des documents enregistrés sur ton ordinateur local, soit des documents enregistrés dans ton espace cloud associé au compte Microsoft.
Je pense que la plupart des gens voudront éditer des documents locaux. Tu peux facilement le faire en cliquant sur le bouton Bouton de téléchargement trouvés dans le Section d'accueilou dans chaque Section de l'application (Word, Excel, PowerPoint).
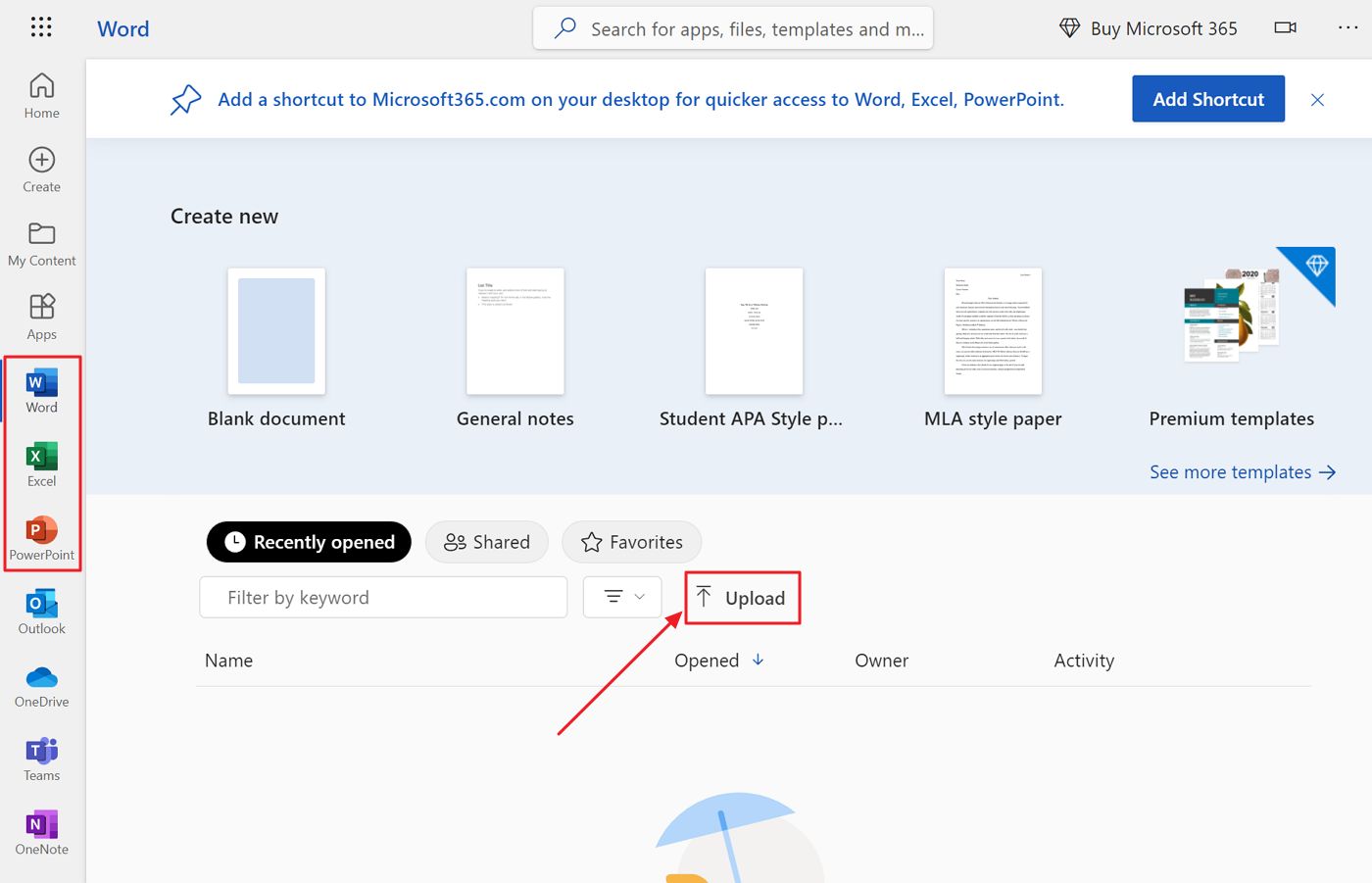
Recherche l'emplacement du document et clique sur Ouvrir. Je vais te montrer ce qui se passe avec un document Word.
Le document s'ouvrira dans ce qui ressemble à une interface Word très familière, avec la barre d'outils du ruban.
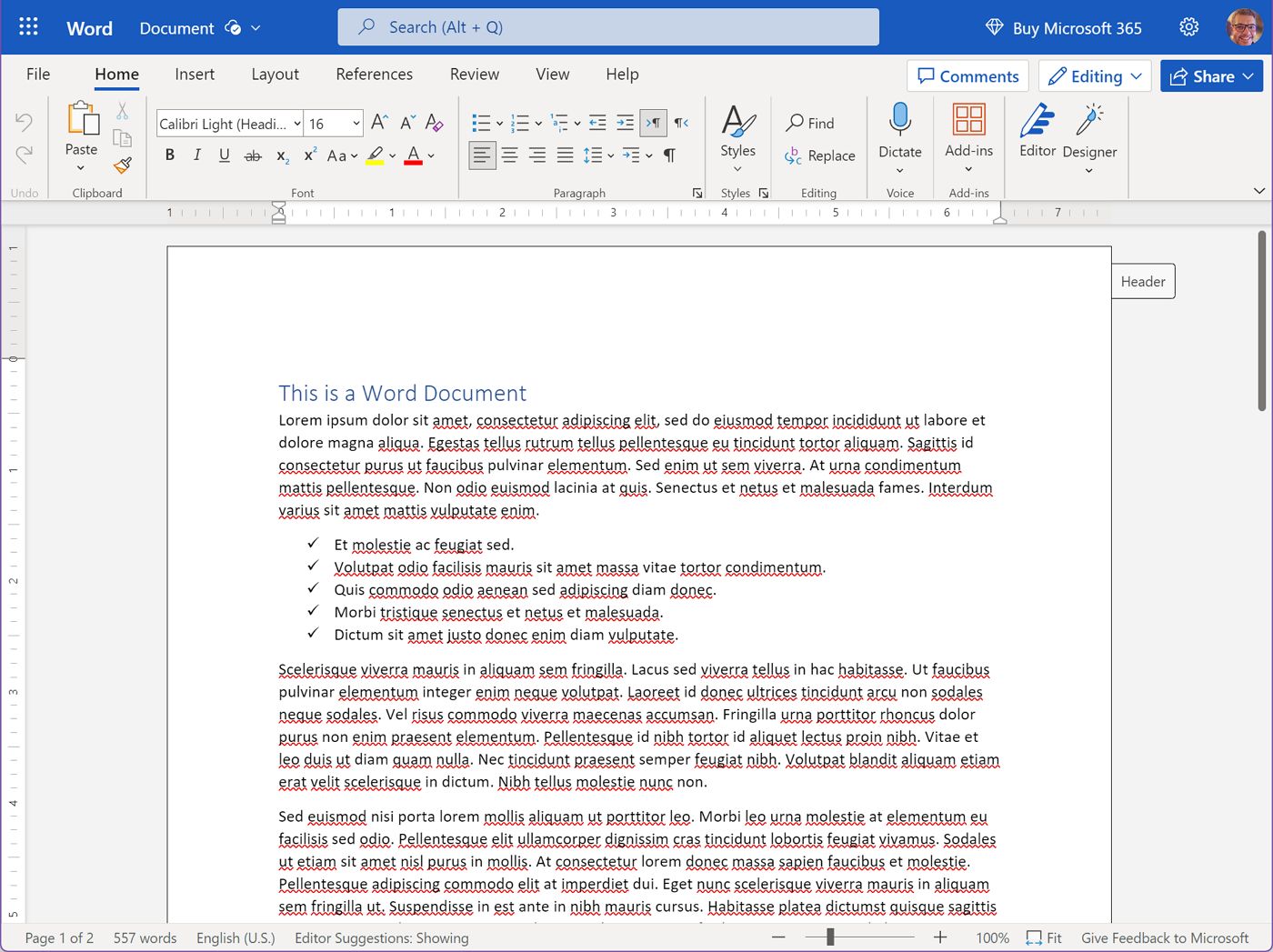
Il est important de comprendre que les documents sont téléchargés dans ton espace cloud Microsoft. Tu ne modifieras pas l'original, mais la copie sur le cloud.
C'est le principal problème pour moi : Je dois maintenant télécharger à nouveau le document après l'avoir modifié (Fichier > Enregistrer sous > Télécharger une copie), puis écrase la copie locale.
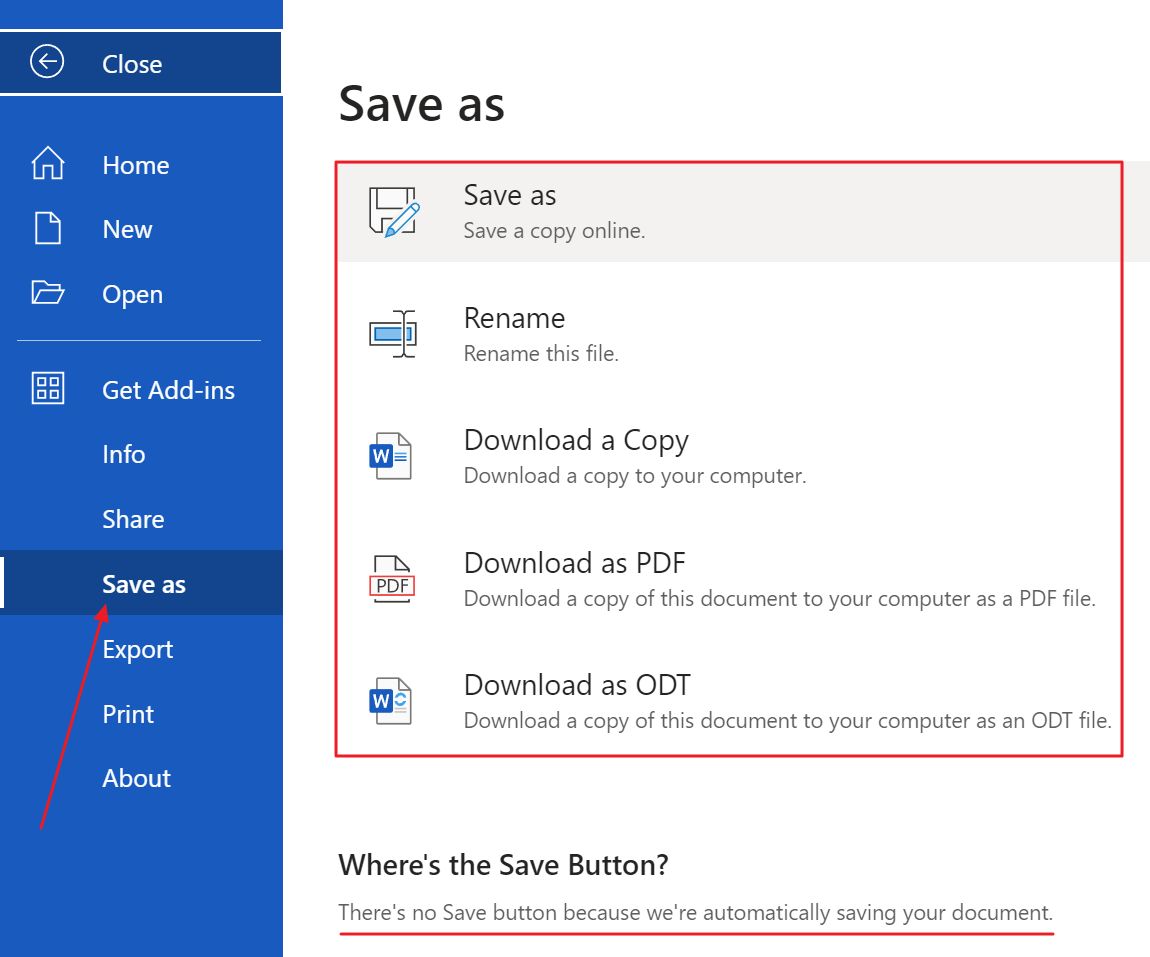
Tu peux également télécharger les documents dans d'autres formats, comme le format PDF familier ou les formats de documents ouverts.
Quoi qu'il en soit, c'est la raison pour laquelle je n'aime pas éditer des documents locaux. Je préfère la méthode suivante.
Comment créer gratuitement de nouveaux documents dans Microsoft 365 ?
Je préfère créer des documents directement dans mon espace cloud Microsoft. C'est plus facile de garder une trace de chaque document car il n'y a qu'une seule version de chaque document.
Pour ce faire, navigue vers l'application Office avec laquelle tu veux créer un document ou vers l'onglet Créer de la barre de raccourcis.
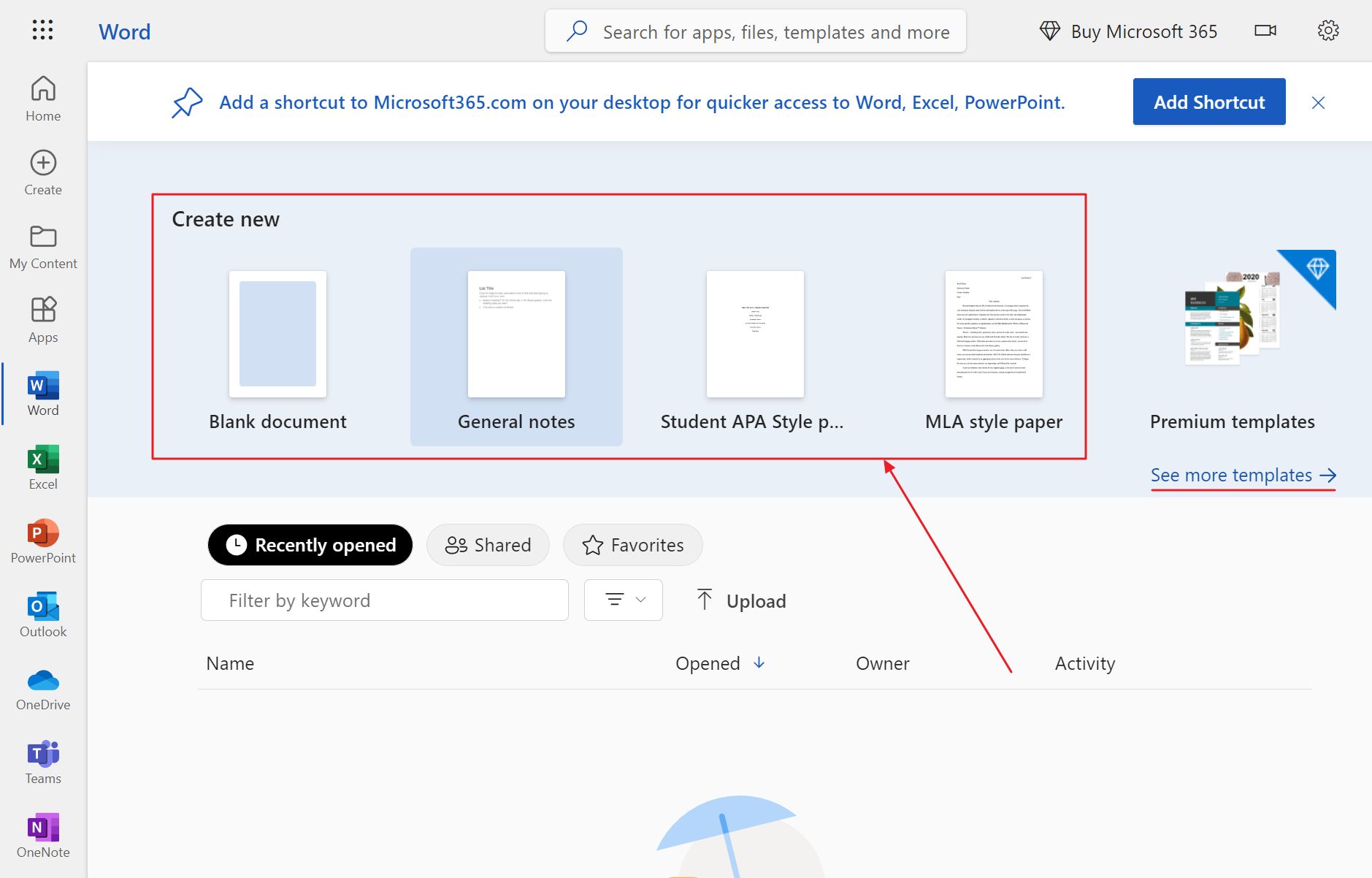
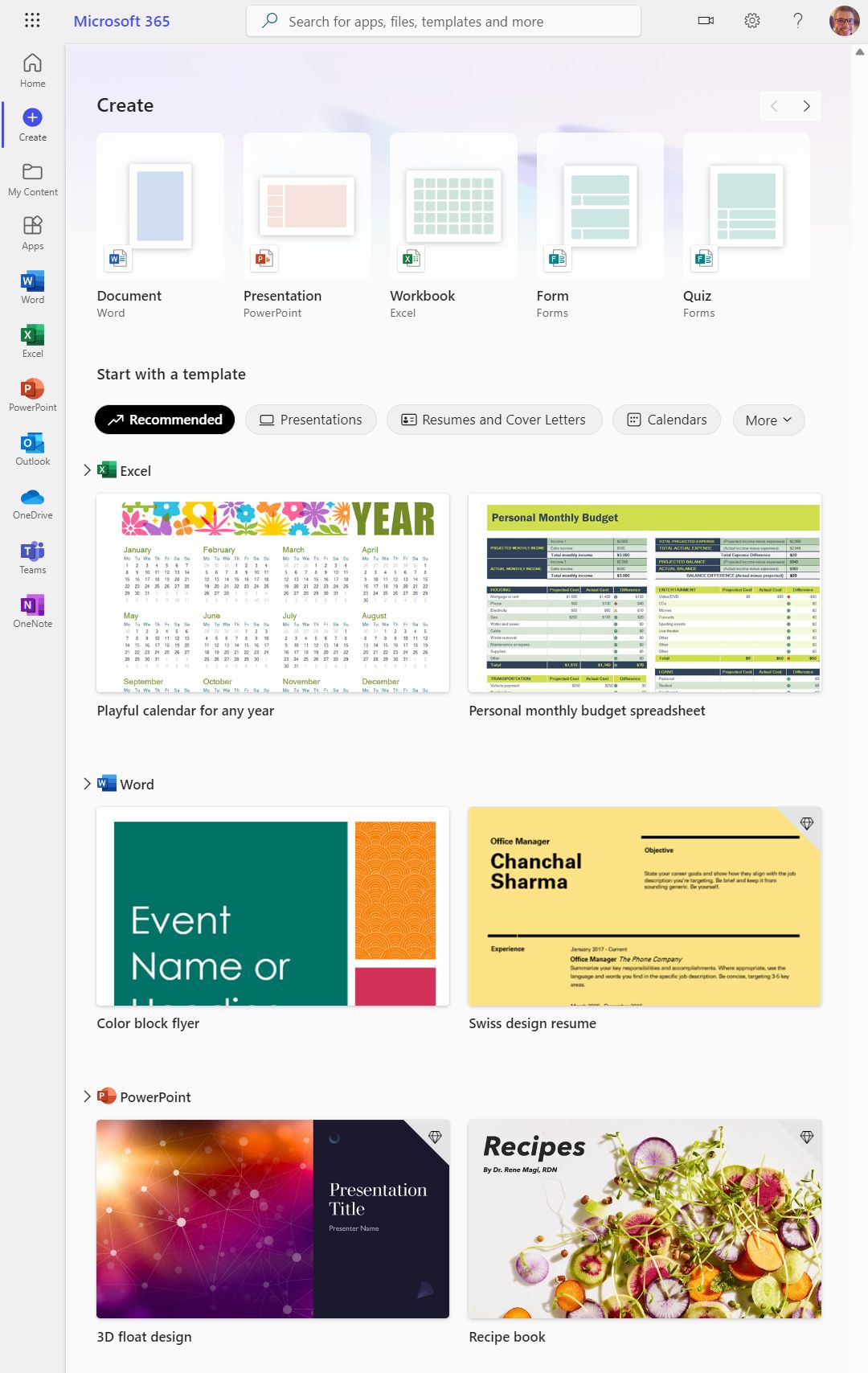
Les deux méthodes te donneront la possibilité de créer un document vierge ou d'utiliser un modèle existant. Le nombre de modèles que tu peux utiliser avec la version gratuite de Microsoft 365 est limité, donc si tu y tiens, tu devras passer à un abonnement payant.
Chaque nouveau document que tu créeras sera automatiquement enregistré à la racine de ton dossier OneDrive.
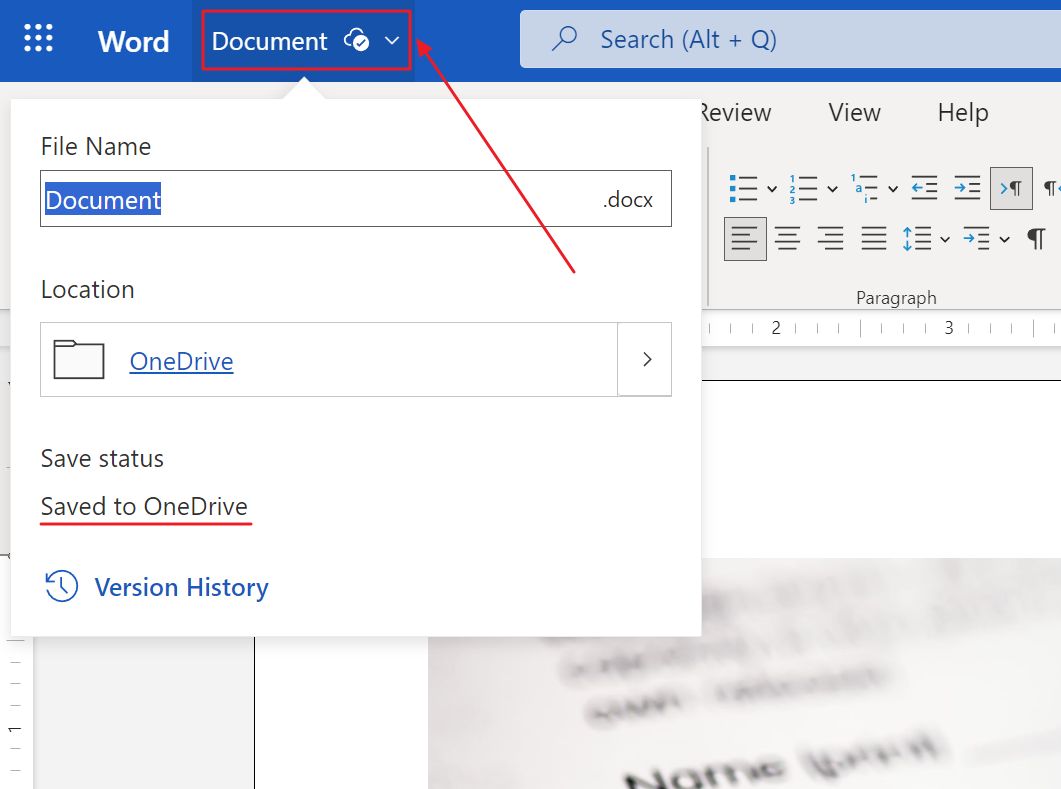
Note: Une fois que tu as commencé à modifier un document dans les apps en ligne Microsoft 365, il sera sauvegardé automatiquement à intervalles réguliers, comme cela se passe dans Google Docs. C'est pourquoi il n'y a pas de bouton Enregistrer.
Tu peux déplacer les documents avec OneDrive, ou via la superposition des propriétés du document, vers un nouvel emplacement à l'intérieur de OneDrive.
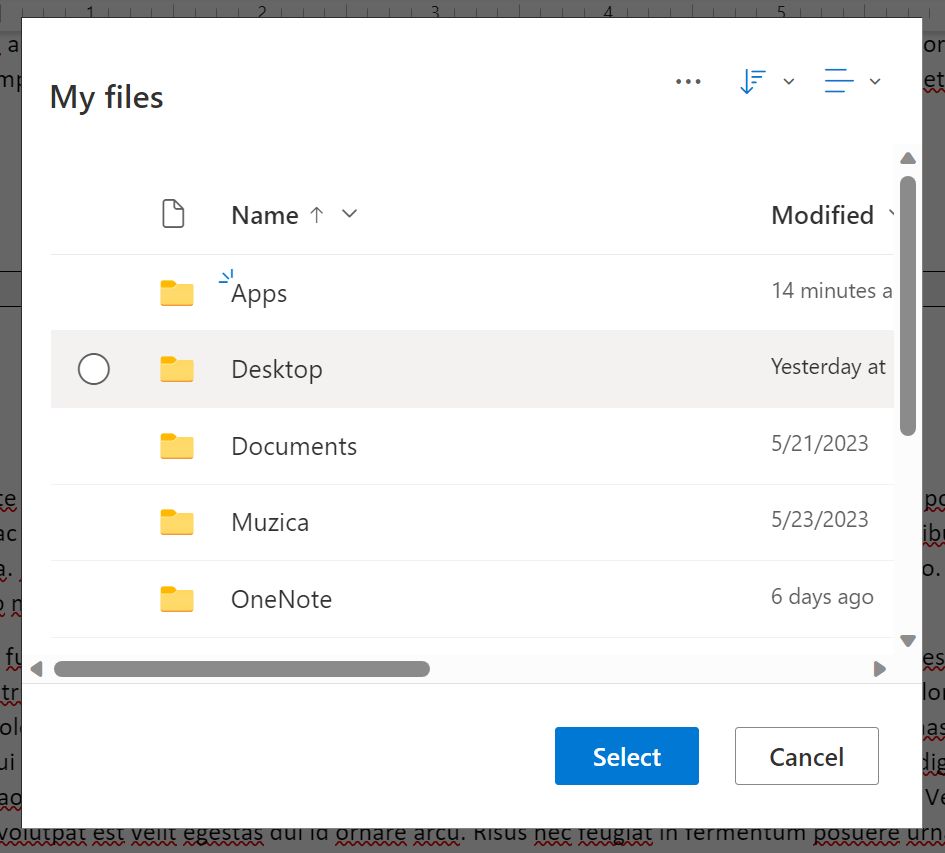
Une liste des documents récemment ouverts et modifiés peut être trouvée pour un accès facile dans la section Accueil et dans chaque section d'application dédiée (ici, les fichiers sont filtrés par type).
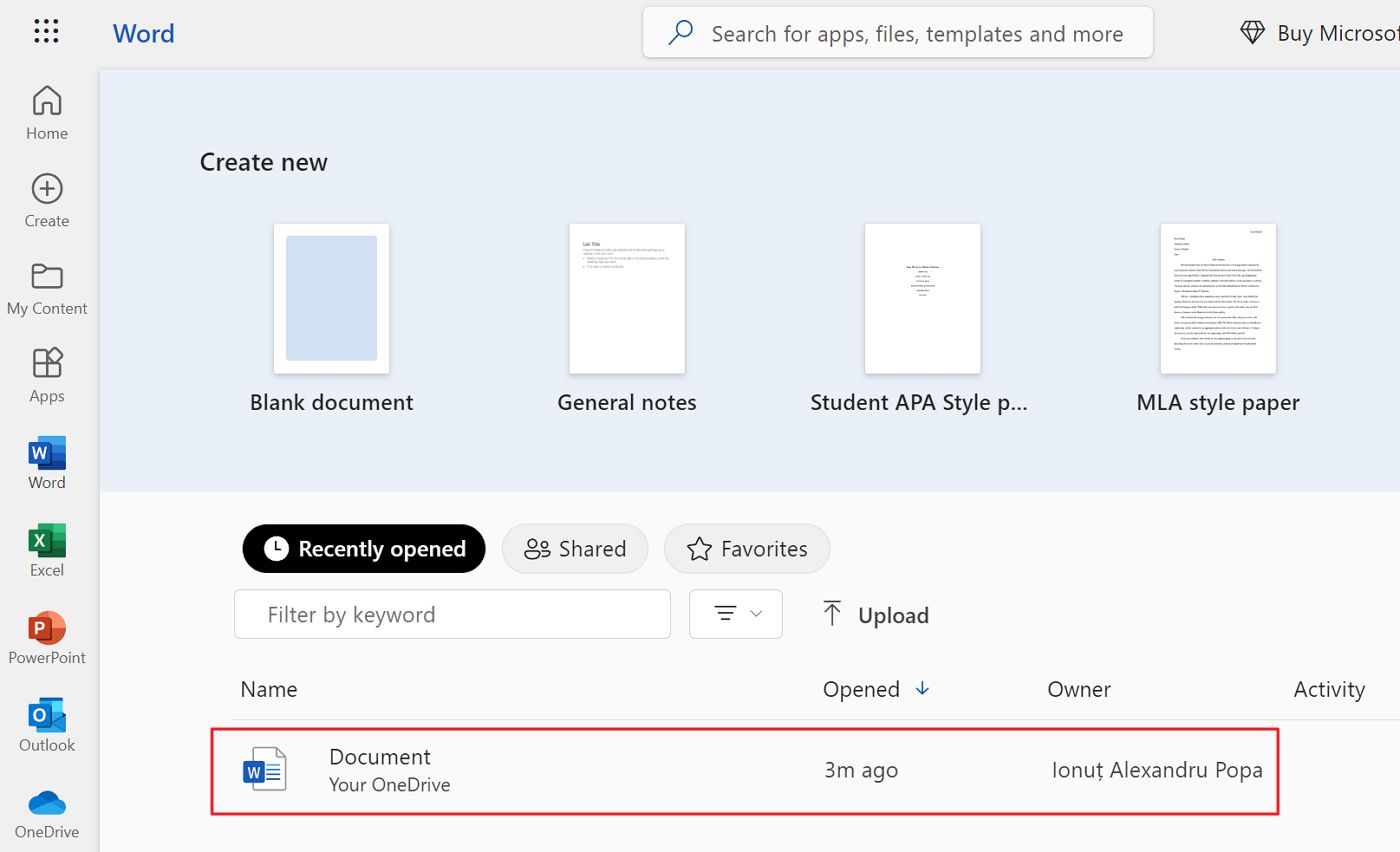
Comment synchroniser des documents avec Microsoft 365 Free via OneDrive ?
Aucune des deux options ci-dessus, télécharger et créer en ligne, ne synchronisera les documents entre le nuage et ton ordinateur local. C'est un inconvénient majeur pour moi.
La façon dont je configurerais mon flux de travail Microsoft 365 pour utiliser l'accès gratuit serait la suivante . configure mon OneDrive sur la machine locale et ne créer, modifier et enregistrer des documents que directement dans le dossier OneDrive.
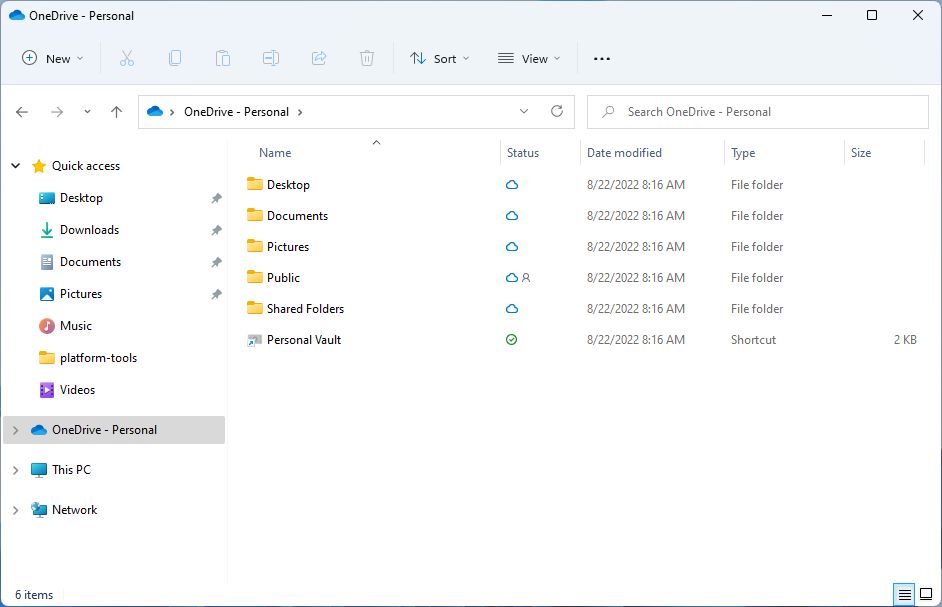
Ainsi, je peux accéder à la dernière version sauvegardée de mes documents même lorsque je suis hors ligne. Je t'encourage à faire de même, même si tu utilises la version payante de la suite Microsoft 365.
Non seulement tes documents sont synchronisés, mais tu peux collaborer simultanément avec d'autres personnes sur les documents enregistrés dans un dossier OneDrive. Oui, c'est similaire à ce que fait Google Docs.
Lancer Microsoft 365 Online à l'aide d'un raccourci clavier
Une chose intéressante à mentionner est que tu peux lancer la page d'accueil de Microsoft 365 avec un simple raccourci clavier :
Ctrl + Shift + Alt + Win
Enfin, peut-être pas si simple que ça puisqu'il ne s'agit pas moins de quatre clés.
Les applis Office 365 en ligne sont-elles identiques aux applis de bureau ?
Il s'agit d'une question importante. Oui, tu peux ouvrir et enregistrer des documents dans les apps Microsoft 365 en ligne de manière transparente. La plupart des documents seront identiques lorsque tu les ouvriras à nouveau dans les apps de bureau.
Mais les documents plus complexes avec des fonctions qui manquent dans les applications en ligne ne seront pas 100% identiques. Les versions en ligne des apps Office populaires ne sont pas aussi complètes que les apps de bureau. Certaines options pour les utilisateurs avancés et les cas d'utilisation seront manquantes.
C'est pourquoi certains d'entre vous voudront peut-être acheter un abonnement annuel, qui vous permet d'obtenir deux mois gratuits chaque année par rapport à la formule d'abonnement mensuel.
Il y a même un mois d'essai pour le plan familial, qui peut être partagé par un maximum de six personnes. Chaque personne peut utiliser Microsoft 365 sur cinq appareils et tu obtiens jusqu'à 6 To de stockage sur le cloud dans OneDrive.
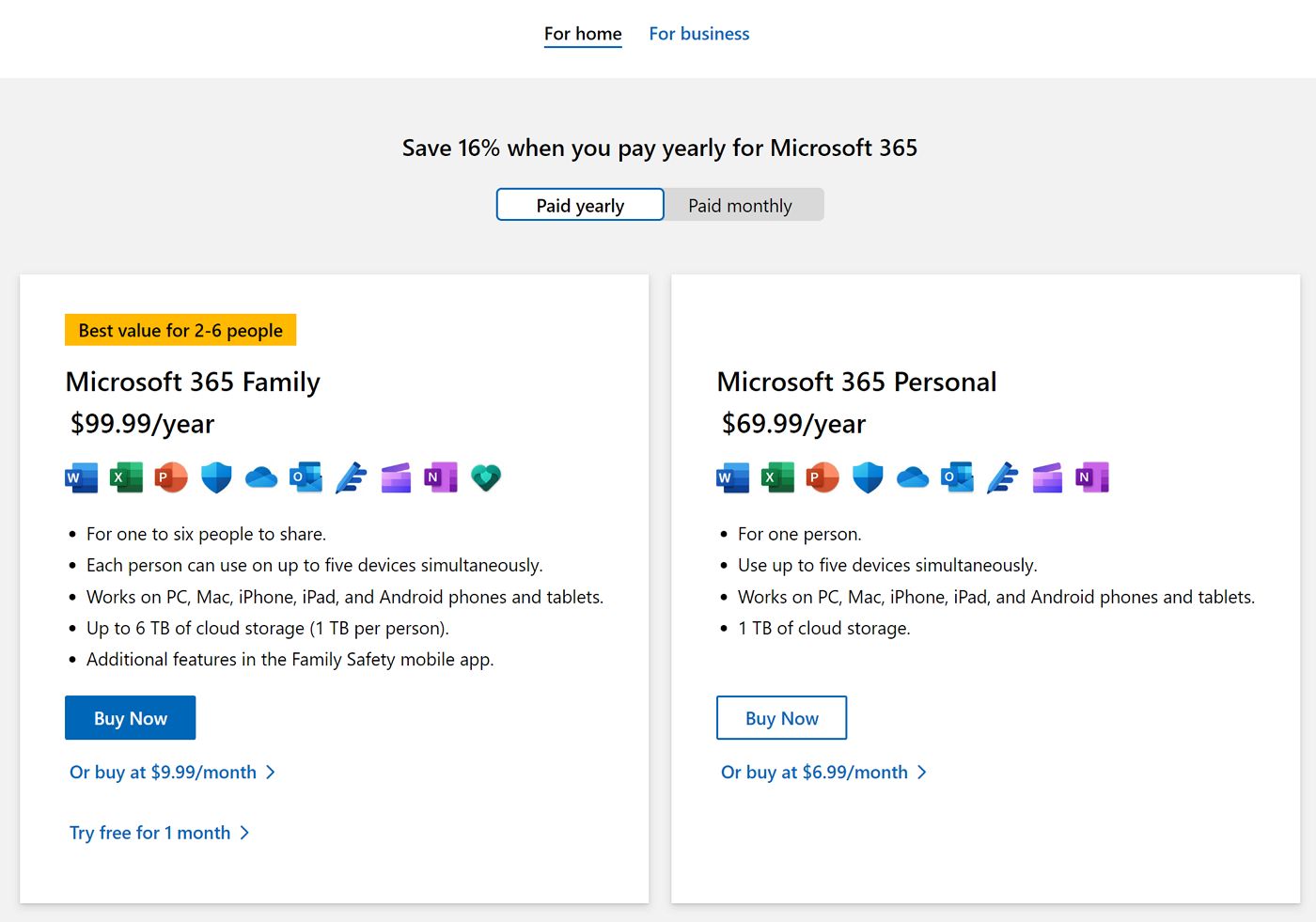
Pour $100 par an, ce n'est pas une si mauvaise affaire. Mais tu n'es pas obligé de t'abonner maintenant que tu sais comment obtenir Microsoft Office 365 gratuitement, sans conditions.
Microsoft te permettra d'utiliser la version gratuite d'Office 365 pour toujours dans ton navigateur (fonctionne sur n'importe quelle plateforme, y compris Linux et les Chromebooks) et sur . Appareils iOS et Android avec des écrans plus petits. L'entreprise ajoute même 5 Go d'espace OneDrive gratuit au mélange. C'est suffisant pour la plupart des gens.
Et moi, qu'en est-il ? J'utilise le version autonome d'Office. Ce n'est pas gratuit, mais je n'ai eu à payer qu'une seule fois pour la licence. Et toi ? Utilisez-vous Office/Microsoft 365 ?







