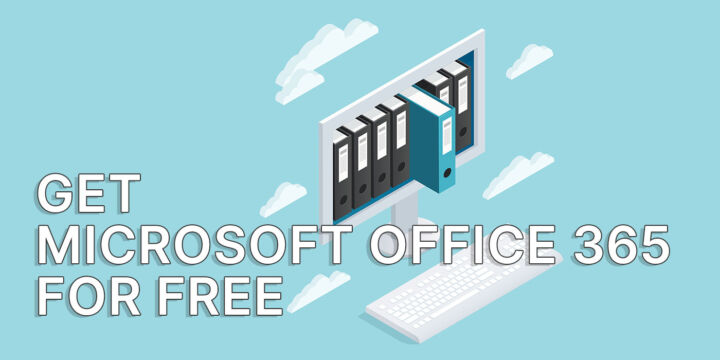- There are tons of free Windows utilities and Wintoys is one that brings tweaks, optimizations, and privacy controls under a unified interface.
- Wintoys can replace quite a few of the Windows preinstalled utilities.
- Read our Wintoys review to find out how to get the most out of this little tool.

Most people are perfectly fine with Windows. I like Windows 11 as it is, for the most part, but I’m always on the lookout for utilities that make my life easier.
CONTENTS
What is Wintoys?
This is how I found Wintoys, a free utility that brings under a simple interface existing Windows functionality that is spread in multiple places.
Wintoys can be used to manage installed apps, running services, optimize performance, access system health options, and privacy tweaker.
The utility can be downloaded from the Windows Store, making it easier to use by the users that don’t know how to download and install programs using traditional methods.
What Windows utilities can Wintoys replace?
Wintoys does quite a few things and manages to replace a few Windows utilities, bringing their functionality under one roof:
- System performance overview (Home) – check CPU, GPU, RAM, network utilization, plus counter for the number of running processes and services without needing to use the Task Manager.
- App – application manager with options for search, launch, uninstall, or reset all installed programs. Replaces Control Panel and the Apps section from Settings.
- Services – manage system services, replacing the dedicated Services utility. Adds search and filter functionality that’s missing.


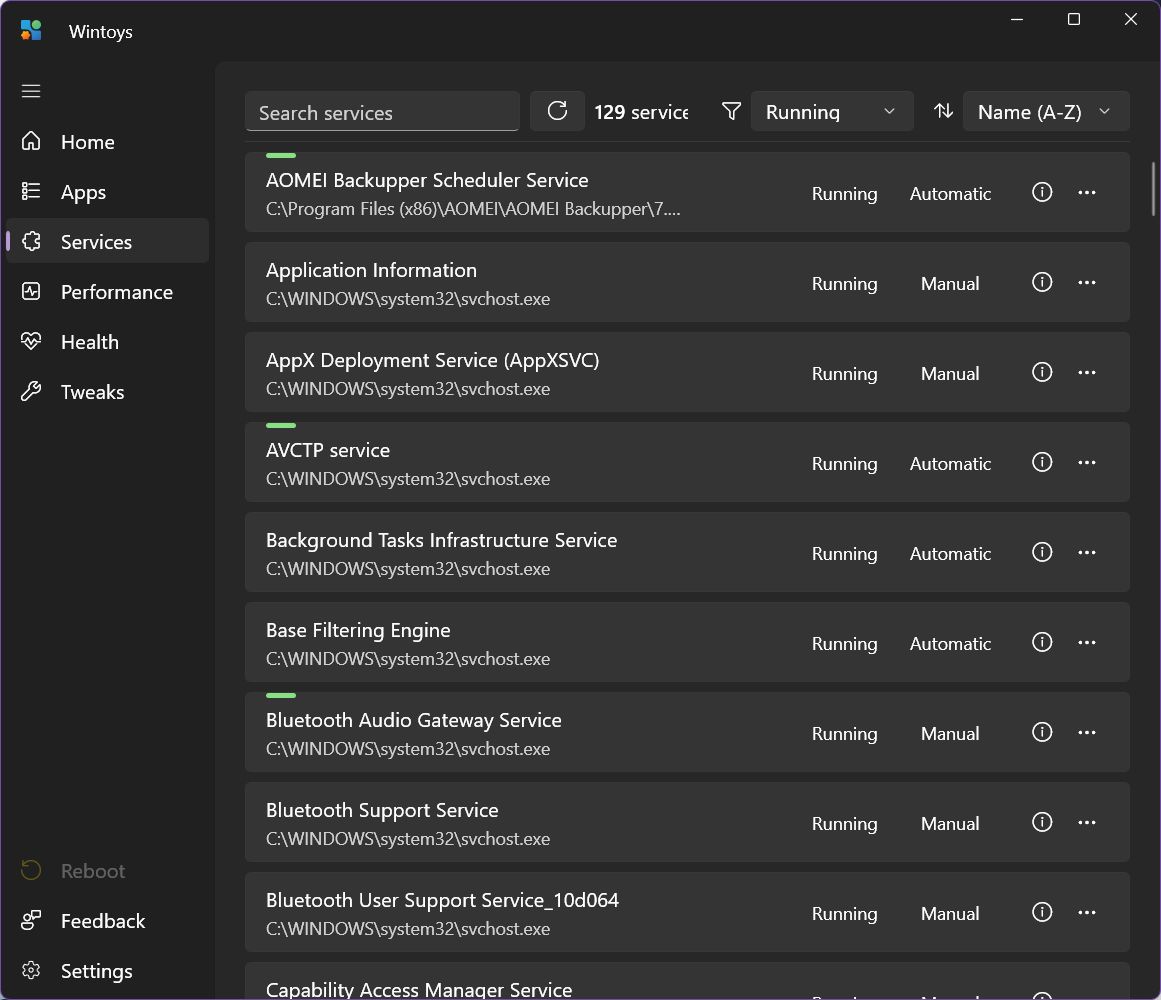
Extra functionality
Besides these panels, there are three more sections that bundle together extra functions, some of which are buried deep inside the Settings app or in the Windows Registry.
Performance
Here’s where you’ll find toggles for selecting the Ultimate performance power plan (not recommended for laptops, especially when they run on battery), enabling GPU hardware scheduling, or virtualization-based security.
There’s also a handy startup apps manager and other options that are somewhat related to performance (visual effects, running apps in the background, gaming options, indexing).
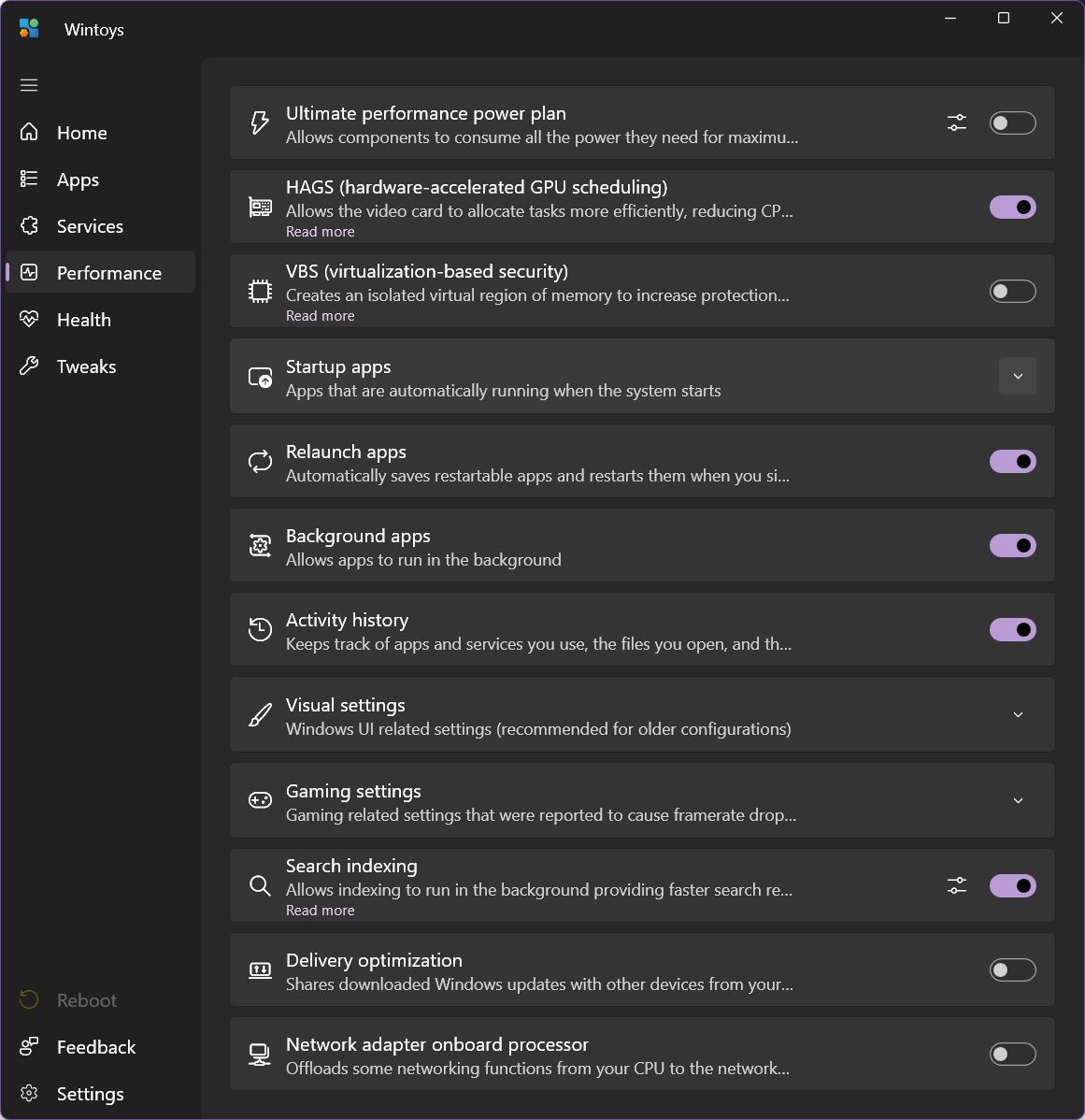
There are also quite a few settings that I’m not sure how they relate to performance: updates delivery optimization, reopening apps when you sign in again.
Lastly, I found a cool setting I didn’t know existed, which allows you to enable the processor of your network card for networking related functions, offloading the main CPU. On older systems this could prove useful, but on modern CPUs I doubt it makes a difference.
Health
Again, it’s questionable if the Fast Startup and hibernation options have anything to do with system health as I see them more pertaining to performance. Especially since they’re top of the list.
Anyway, you’ll find additional controls for SSD trim and HDD defragmentation (drive optimization), Storage Sense for automatic cleaning of temporary and junk files, scan and repair options that call out DISM, SFC and CHKDSK tools without the need for a command prompt command.
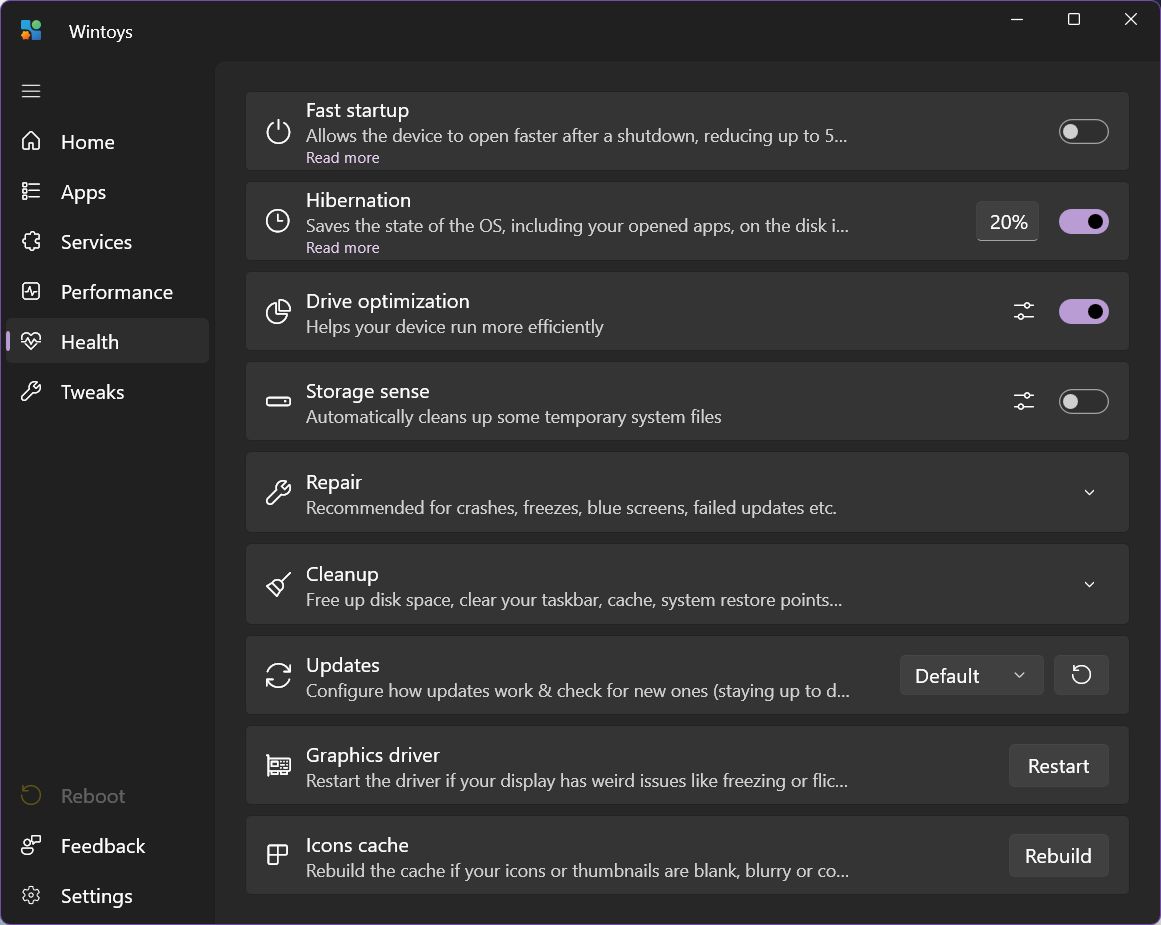
You’ll also find buttons to clean up junk/temp files on demand (including browser cache), File explorer history, Microsoft Store cache (useful if apps are not installing or updating), DNS cache and System restore points. When you’re running low on disk space these tools can be used to free up precious space.
There’s also a very handy tool to control Windows updates, including the option to disable them completely. Finally, you can restart the graphic driver, if you experience visual artefacts or graphical issues, plus an icon cache rebuilder button if you notice app thumbnails are not updating as they should.
All these options exist in Windows, but it’s very handy to find them under a unified interface that’s easy to use.
Tweaks
This is the last Wintoys section, full of toggles that enable or disable Start Menu options, customize the taskbar and desktop, tweak the Start menu and File Explorer (very few settings), control the main Windows Privacy settings, and select a folder with images that will be used on your computer lock screen as wallpapers.
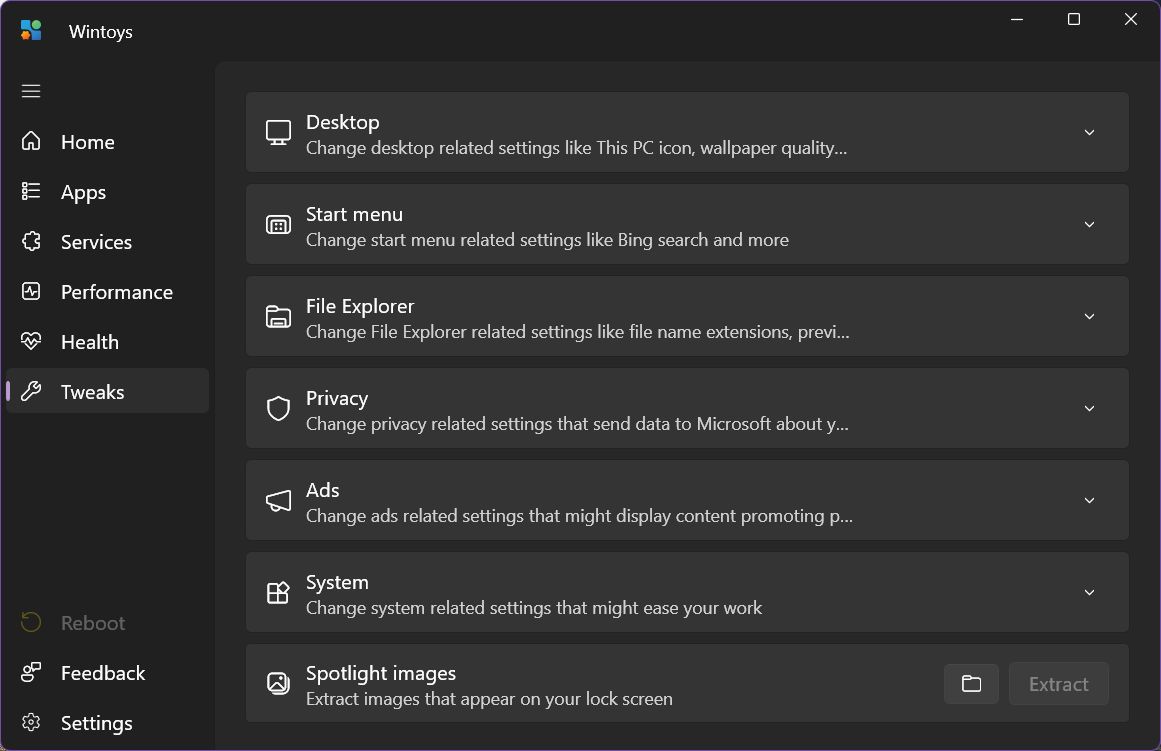
One cool recent addition is the option to activate the EEA version of Windows 11, normally available only for the European Union users. Just tick the Digital markets act checkbox in the Tweaks > System area, restart and you’re good to go. You can now uninstall Edge and other Microsoft bloatware.
Most Wintoys settings apply immediately, some resulting in a screen refresh, as the Explorer service is restarted, while a few others will require a system restart. You will be notified about that in the lower left part of the screen.
All in all, I find Wintoys useful for both beginners and pro users to some extent. I reckon the latter would benefit for more hidden features that require a registry edit normally. There aren’t too many of those currently in the app.
For me personally here’s one problem: I find that Wintoys does not excel at any of the things it does.
Privacy for example is just superficially covered, so I prefer using O&O Shut Up instead. It does cover the important default Privacy options from the Settings app, but not much else.
There’s not much debloating either. I expected an uninstaller for the apps that ship with Windows and cannot be removed normally.
The other problem, if you want to call it a problem, is that I don’t find the organization of the contents very intuitive. I understand that some of this functionality doesn’t fall strictly into one category, but for me it’s sometimes a bit confusing when I’m navigating the main sections, looking for a specific setting.
A search option would be nice for the next version of Wintoys.
I also think I found a bug: upon disabling the Start Menu hibernation button, I couldn’t enable it back again from Wintoys. I had to use the Command Prompt. That could by only a temporary bug, but it did happen on my desktop system.
This doesn’t mean you shouldn’t be using Wintoys. It’s still a great utility that brings a lot of the Windows options under one roof.