- Non è sempre facile risolvere il problema della balbuzie del Bluetooth in Windows, poiché le interruzioni del flusso audio possono avere molteplici cause.
- Il balbettio dell'audio Bluetooth rende praticamente impossibile ascoltare musica, giocare o guardare un film.
- Ho stilato un elenco di cose che puoi provare a risolvere il problema dell'audio stutter del Bluetooth in Windows.

L'altro giorno stavo guardando un film sul mio portatile, in cucina, mentre cucinavo. La cappa era accesa ed era piuttosto rumorosa. A quel punto ho preso il mio fidato altoparlante Bluetooth Anker e l'ho acceso sperando che coprisse il rumore.
Ha coperto il rumore, ma con un sacco di balbettii del Bluetooth, interruzioni irregolari e strani artefatti audio. Non è stato molto piacevole ed è stato necessario ripararlo.
Ecco cosa ho provato, cosa ha funzionato, cosa non ha funzionato e cosa altri dicono che dovresti provare. L'elenco è piuttosto lungo, quindi preparati. Alla fine, se questo risolve il tuo problema di stuttering del Bluetooth, penso che valga la pena di seguire queste possibili soluzioni.
CONTENUTI
- Cosa causa la balbuzie dell'audio Bluetooth?
- Esegui la risoluzione dei problemi del Bluetooth
- Aggiorna i driver e il firmware dei dispositivi, se possibile.
- Disconnetti il dispositivo Bluetooth e riconnettilo di nuovo
- Disaccoppia il dispositivo Bluetooth, quindi accoppialo di nuovo
- Ridurre al minimo le interferenze radio di altri dispositivi
- Spostare i due dispositivi in modo da eliminare gli ostacoli
- Prova con un solo dispositivo collegato al ricevitore Bluetooth del PC
- Seleziona il dispositivo Bluetooth corretto per la riproduzione
- Assicurati che il tuo dispositivo Bluetooth non abbia le batterie scariche
- Cambia i formati audio dalle impostazioni del dispositivo audio
- Controlla la sorgente audio di una connessione cablata
Cosa causa la balbuzie dell'audio Bluetooth?
Come per la maggior parte delle cose al giorno d'oggi, il software gioca un ruolo fondamentale in tutto ciò che facciamo. L'hardware può essere difettoso, naturalmente, ma se il problema si presenta solo di tanto in tanto, molto probabilmente si tratta di un problema di software o di una sorta di incompatibilità.
Questo rende più difficile la diagnosi dei problemi, ma anche la possibilità di risolverli con un aggiornamento del software. Ma smettiamo di fare ipotesi e passiamo subito all'elenco delle cose che puoi provare se l'audio proveniente dalla connessione Bluetooth di Windows non suona come dovrebbe.
Esegui la risoluzione dei problemi del Bluetooth
Sono da sempre scettico nei confronti del risolutore automatico di problemi di Microsoft, ma in questo caso sono felice di poter affermare che è stata la prima cosa che ho provato e che ha funzionato. Sono rimasto a dir poco sorpreso. Ecco i passaggi:
1. Avvia il Applicazione Impostazioni nel modo che preferisci (io preferisco la scorciatoia Win + I).
2. Vai alla sezione Sezione del sistema e nel pannello di destra seleziona la voce Risoluzione dei problemi opzione.
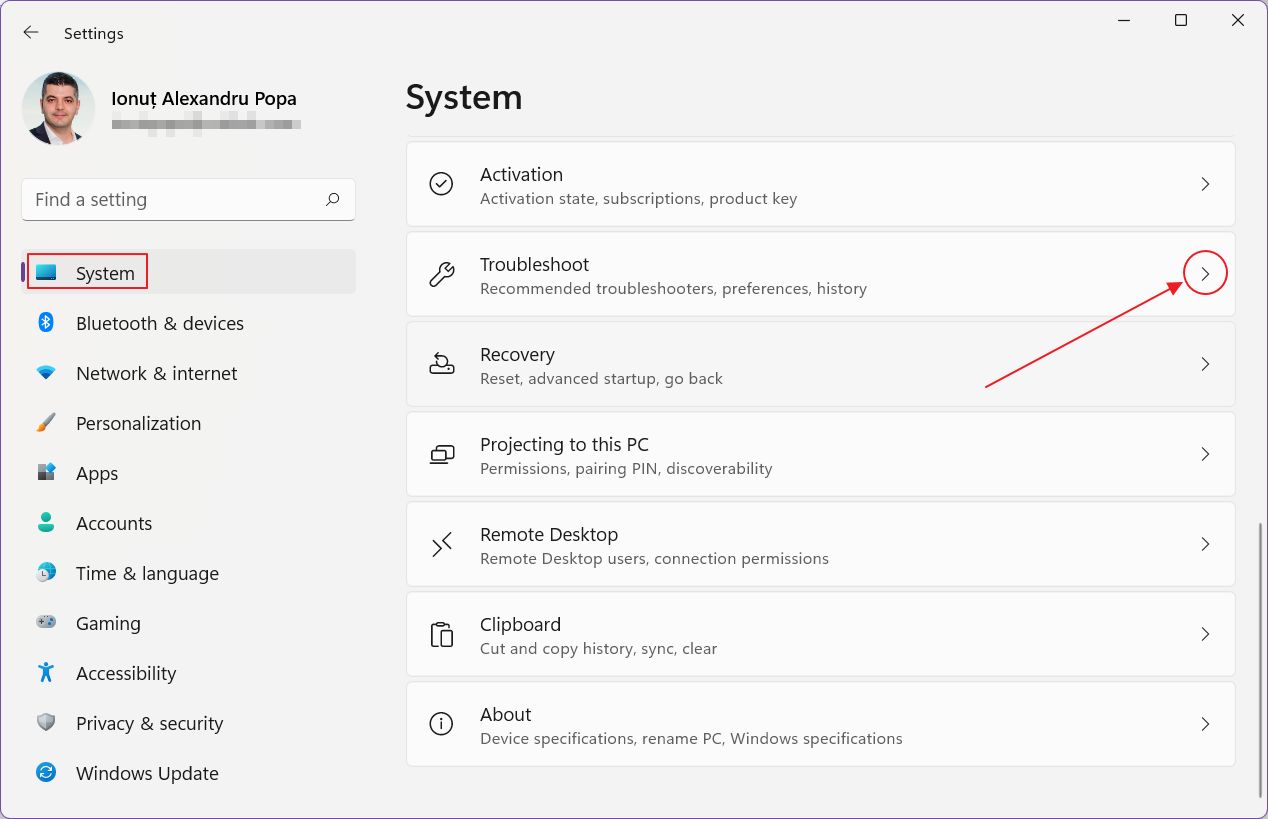
3. Scorri il pannello di destra fino a visualizzare la voce Altri risolutori di problemi link. Clicca sulla freccia a destra per aprire la nuova sezione.
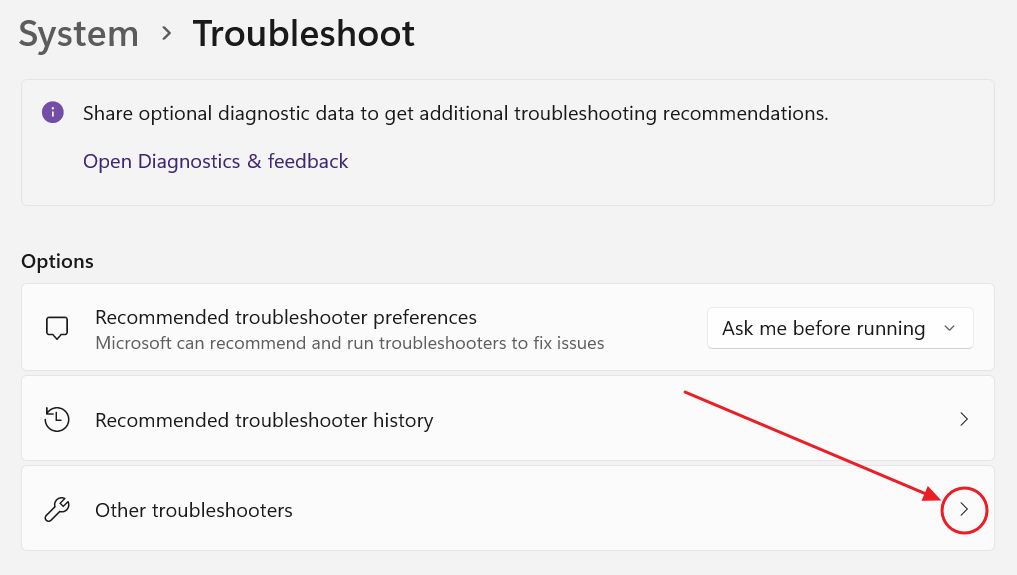
4. Scorri fino a raggiungere la voce Altra sottosezione. In cima c'è il risolutore di problemi chiamato semplicemente Bluetooth. Clicca sul pulsante Corri per iniziare a diagnosticare il problema.
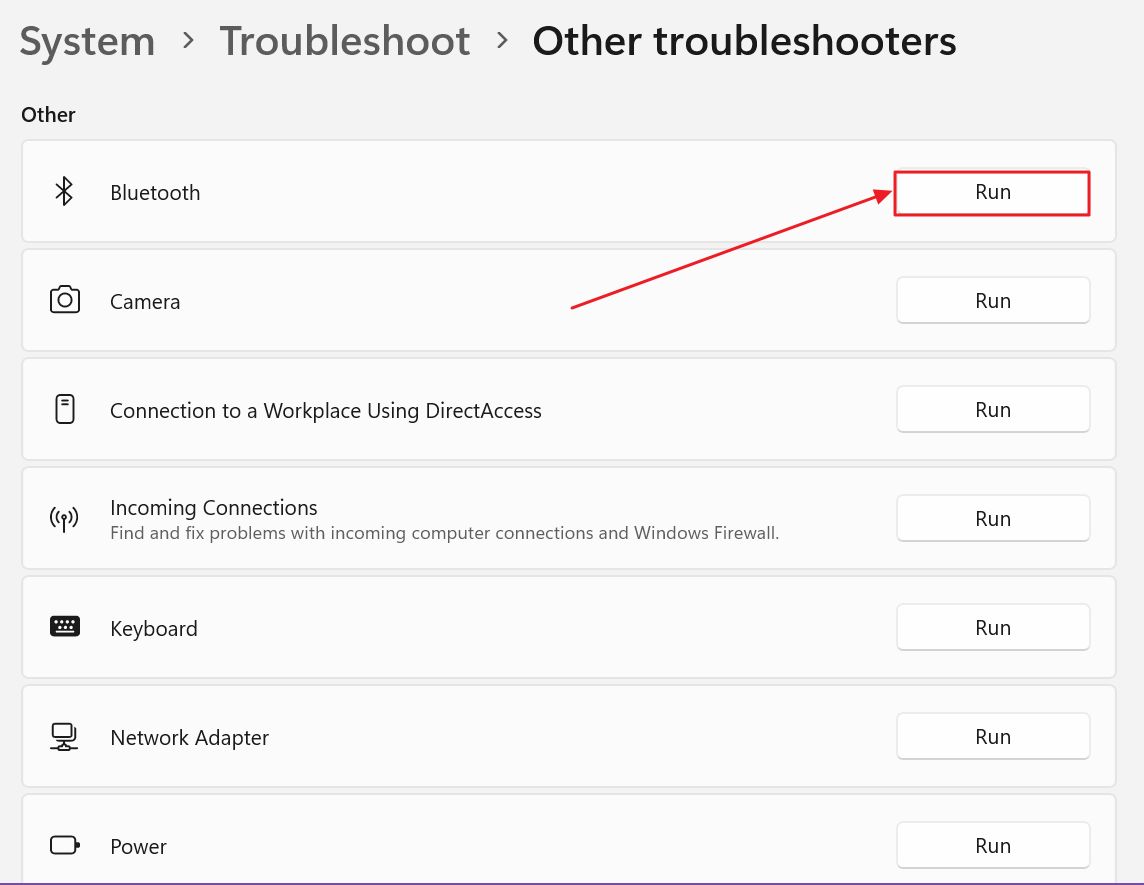
5. Il programma di risoluzione dei problemi del Bluetooth si avvia per alcuni istanti, informandoti su alcune delle cose che tenta di fare. Sembra che la cosa più importante sia spegnere la connessione Bluetooth e poi riaccenderla.
Se la musica è in esecuzione in background, vedrai che per un breve momento la periferica di riproduzione tornerà agli altoparlanti del laptop o del PC, poi si riconnetterà alla periferica Bluetooth e ricomincerà a suonare, possibilmente senza interruzioni.

6. L'ultima schermata del risolutore di problemi Bluetooth ti chiederà se il problema è stato risolto, dopo averti illustrato cosa è stato fatto. Nel mio caso si trattava di un semplice "Controlla lo stato della radio Bluetooth", qualunque cosa significhi.
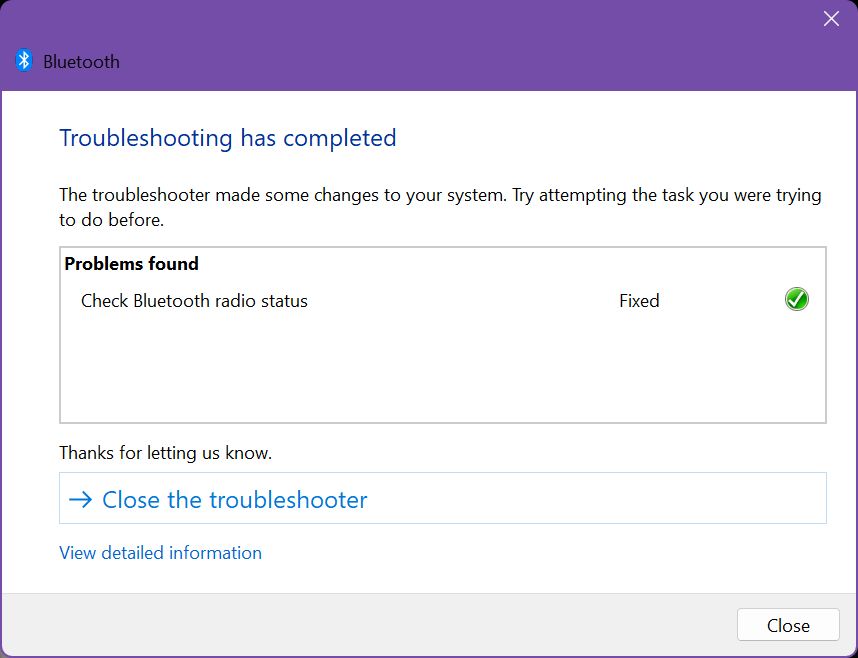
Aggiorna i driver e il firmware dei dispositivi, se possibile.
L'aggiornamento dei driver può non essere una cosa bella da fare, ma è qualcosa di cui bisogna occuparsi, soprattutto se stai utilizzando una versione molto vecchia o una versione iniziale del driver per un nuovo dispositivo.
I produttori rilasciano periodicamente driver aggiornati che migliorano le prestazioni, la compatibilità e risolvono vari problemi.
Assicurati di aggiornare i driver dell'adattatore Bluetooth e dei dispositivi Bluetooth con cui hai riscontrato problemi. Inoltre, controlla il sito web del produttore per gli aggiornamenti del firmware del dispositivo (simile al BIOS di una scheda madre).
Se le tue cuffie sono dotate di un'applicazione mobile, controlla che non ci siano aggiornamenti.
Disconnetti il dispositivo Bluetooth e riconnettilo di nuovo
Come ho già detto in questo articoloUn riavvio o un reset risolvono spesso i piccoli problemi. Questo vale anche nel caso di audio balbuziente tramite Bluetooth.
1 - Per prima cosa, riavvia il computer. Il computer si disconnetterà e riconnetterà automaticamente tutti i dispositivi Bluetooth.
2 - Se il problema persiste, prova a spegnere e riaccendere il dispositivo Bluetooth. Dovrebbe riconnettersi automaticamente. Controlla se funziona.
3 - L'audio si blocca ancora? Disattiva il chip Bluetooth del tuo computer portatile. Fallo dai toggle rapidi cliccando sull'icona del Bluetooth o sulla freccia a destra e poi sul toggle in alto. Riaccendilo dopo qualche secondo.
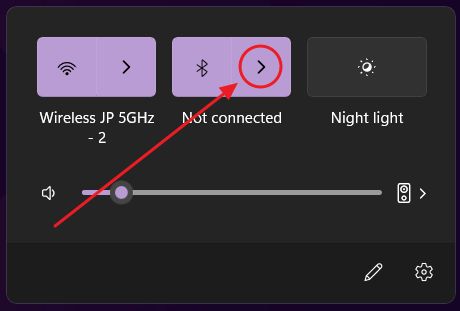
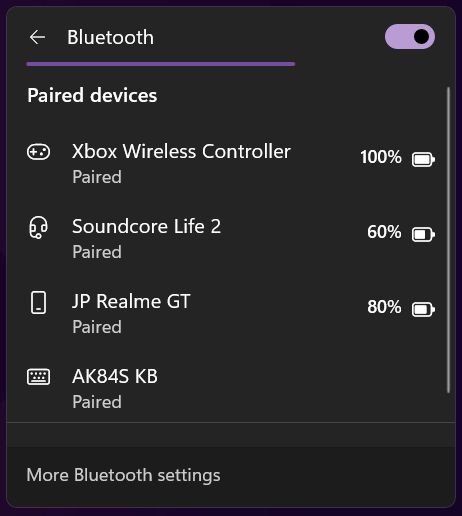
4 - Un altro modo per provare questo ripristino è quello di utilizzare il software scollega il dispositivo, da Bluetooth e dispositivi nell'applicazione Impostazioni.
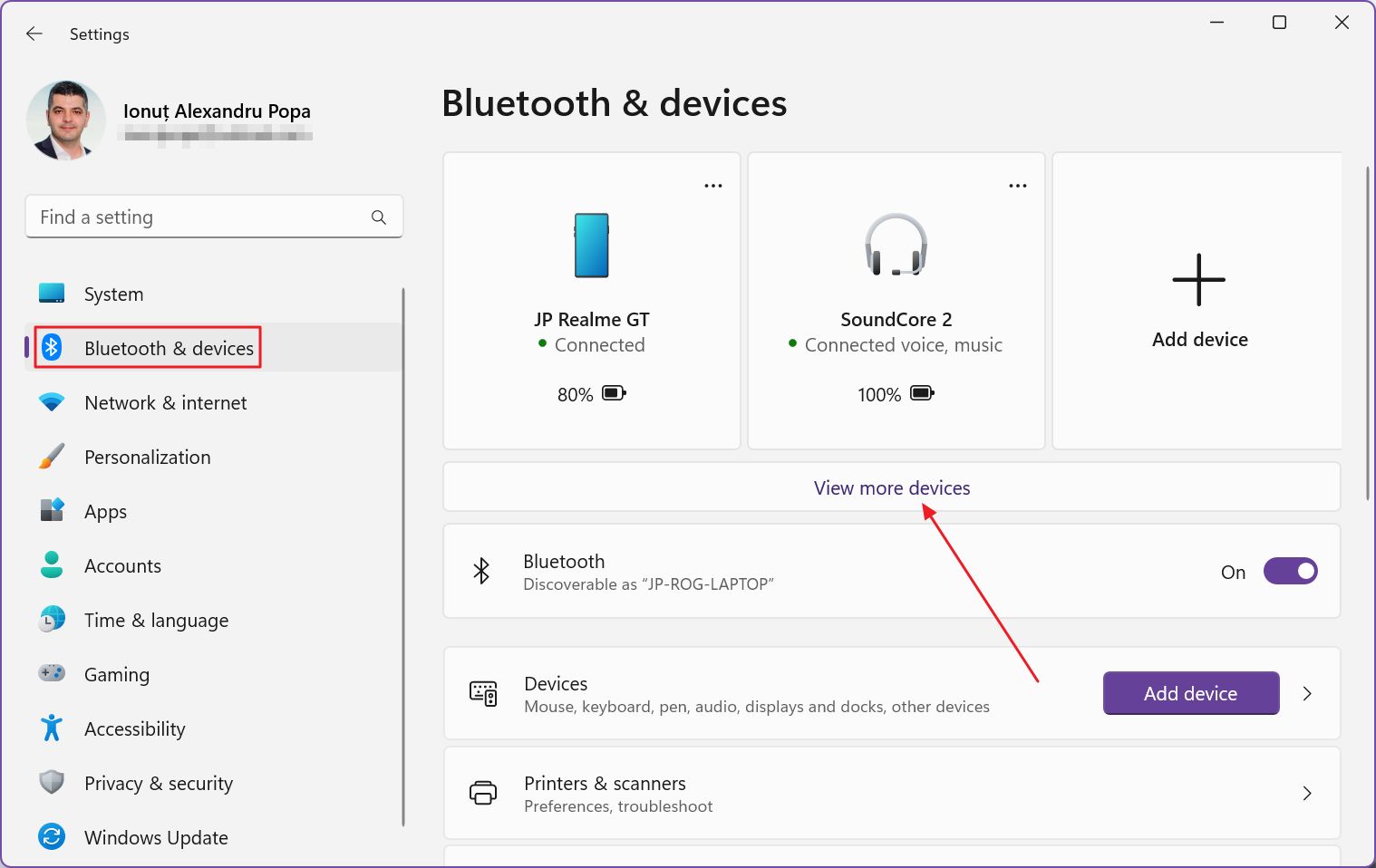
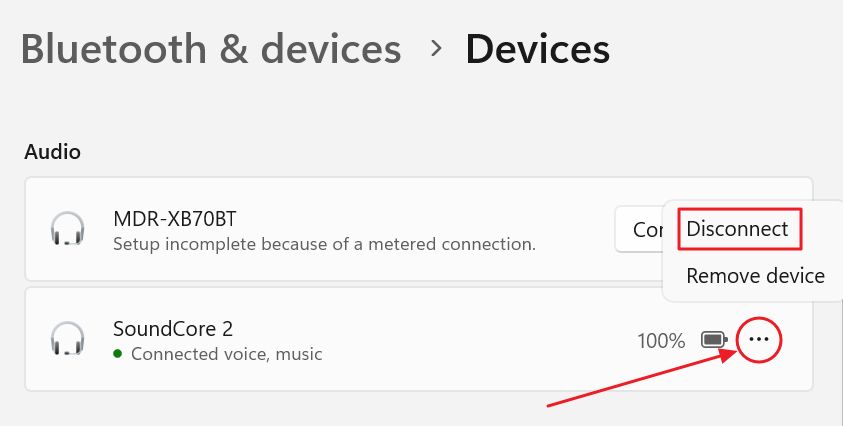
Tutti questi metodi agiscono come un reset software per i due dispositivi Bluetooth, il ricevitore e il trasmettitore.
Disaccoppia il dispositivo Bluetooth, quindi accoppialo di nuovo
Qualcosa di più di un reset software, ma non proprio un hard reset, è il riaccoppiamento dei due dispositivi, il PC e il dispositivo audio.
In Windows, vai alla sezione Bluetooth e dispositivi nelle Impostazioni di Windows (apri con Win + I). Controlla se il tuo dispositivo è elencato in alto; in caso contrario, clicca su Visualizza altri dispositivi link.
Qui troverai tutti i dispositivi Bluetooth conosciuti, elencati in modo chiaro per tipo. Per quelli Dispositivi Bluetooth che segnalano la batteria vedrai l'ultima percentuale di batteria nota, con incrementi di 10%.
Identifica il dispositivo audio Bluetooth che crea problemi e clicca sul pulsante menu a tre punti a destra. Alcuni dispositivi non offrono l'opzione di disconnessione, ma tutti ti consentono di Rimuovi il dispositivo.

Questo equivale a dimenticare il dispositivo, con conseguente annullamento dell'accoppiamento. Dovrai accoppiare nuovamente i due dispositivi premendo il pulsante Aggiungi dispositivo e seguendo il processo di accoppiamento come hai fatto la prima volta quando li hai collegati.
Ridurre al minimo le interferenze radio di altri dispositivi
Le radio Bluetooth funzionano nella gamma di frequenza dei 2,4 GHz, che si sovrappone a quella di molti altri dispositivi domestici. È importante non posizionare il computer o il dispositivo Bluetooth vicino a un router wireless o a un'altra fonte di segnale forte.
La tecnologia wireless è bella finché non smette di esserlo a causa delle interferenze. Non mi riferisco solo al Bluetooth.
Il consiglio è di assicurarsi che il ricevitore e il trasmettitore Bluetooth siano il più lontano possibile da altri dispositivi wireless che operano nella banda dei 2,4 GHz.
Fai delle prove in più punti della casa e potresti trovare la fonte dell'interferenza, che potrai riposizionare in una posizione che non danneggi lo streaming audio Bluetooth.
Spostare i due dispositivi in modo da eliminare gli ostacoli
Il Bluetooth non solo opera in una frequenza wireless piuttosto affollata, ma è anche un segnale radio a bassa potenza. La maggior parte degli adattatori Bluetooth ha una portata massima di 10 metri.
È molto vicino e, come potrai sperimentare personalmente, una volta che ti avvicini alla portata massima il segnale si degrada rapidamente e la qualità audio peggiora.
Direi che con una linea di vista diretta tra il computer e il dispositivo Bluetooth, potrai raggiungere circa 7-8 metri prima che il suono inizi a degradarsi visibilmente.
Assicurati di non posizionare i due dispositivi Bluetooth troppo lontani l'uno dall'altro e assicurati che non ci siano grossi ostacoli che bloccano la ricezione.
Sfortunatamente, il tuo corpo funge anche da ostacolo per le deboli onde radio Bluetooth, quindi tienilo presente.
Prova con un solo dispositivo collegato al ricevitore Bluetooth del PC
La maggior parte dei ricevitori Bluetooth presenti nei computer di oggi è in grado di connettersi a più dispositivi Bluetooth contemporaneamente. Se nessun altro dei metodi descritti in questo articolo sembra funzionare, proverei a scollegare gli altri dispositivi Bluetooth, tranne quello utilizzato per la riproduzione audio.
Vedi se questo risolve il problema. In caso affermativo, potresti avere un chip Bluetooth piuttosto scadente. Alcuni portatili permettono di cambiare la scheda wireless, che include sia il chipset WiFi che quello Bluetooth.
La leggenda dice che dovresti sempre scegliere una scheda NIC Intel, ma in base alla mia esperienza, queste recenti schede wireless Intel presentano problemi come qualsiasi altra marca.
Assicurati di ricontrollare ogni altra potenziale causa prima di sborsare i tuoi sudati soldi per acquistare un'altra scheda wireless.
Seleziona il dispositivo Bluetooth corretto per la riproduzione
Una cosa che forse non sai è che i dispositivi Bluetooth sono dotati di profili Bluetooth. Questi vengono selezionati automaticamente quando i dispositivi Bluetooth comunicano, a seconda dello scenario. Non puoi fare nulla.
Alcuni dispositivi audio quando vengono aggiunti in Windows, tramite l'accoppiamento, vengono visualizzati come due dispositivi Bluetooth completamente diversi. Vedi l'esempio delle mie cuffie Sony MDR-XB70BT, che supportano sia la riproduzione audio (cuffie) che il profilo auricolare, normalmente utilizzato in modalità vivavoce, ad esempio durante una chiamata Zoom.
A volte Windows sbaglia la selezione. In modalità cuffie Bluetooth l'audio potrebbe risultare confuso, con un'eco e una bassa risoluzione, quindi assicurati di selezionare il dispositivo di uscita audio corretto dal centro di azione.
La migliore esperienza audio Bluetooth si ottiene con il profilo per cuffie.
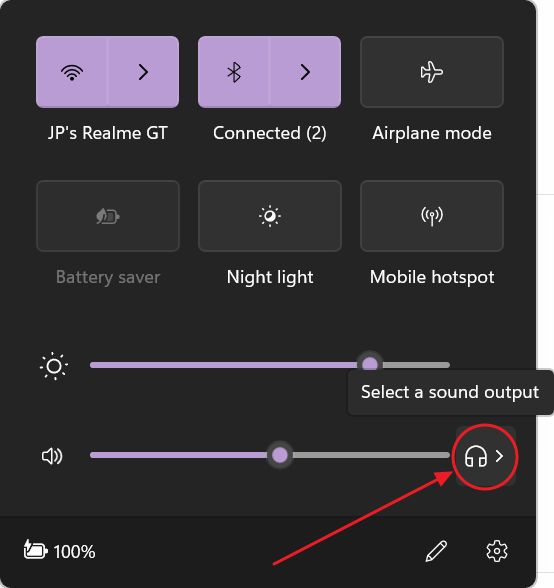
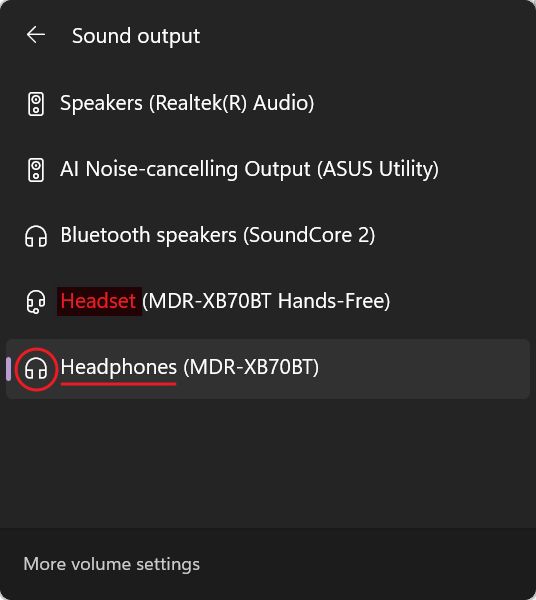
Un altro aspetto da sottolineare è che il Bluetooth supporta numerosi codec audio come aptX, SBC e AAC, solo per citarne alcuni. Questi funzionano tutti automaticamente, a seconda delle capacità del ricevitore, del trasmettitore, dell'app utilizzata per la riproduzione e della sorgente audio.
Almeno in teoria. Se qualcosa si incasina a causa di questi abbinamenti automatici, tutto ciò che puoi sperare è che a un certo punto i driver aggiornati risolvano i problemi di compatibilità.
Assicurati che il tuo dispositivo Bluetooth non abbia le batterie scariche
L'ho visto consigliare su diversi forum: non utilizzare il dispositivo Bluetooth con livelli di batteria molto bassi. Questo potrebbe far sì che il chip Bluetooth entri in una modalità a basso consumo, in cui il segnale già debole si riduce ulteriormente.
Non so cosa dire al riguardo. Ho diverse cuffie Bluetooth e non ho mai riscontrato questo problema, nemmeno una volta. Sono propenso a considerare questo problema come un reclamo fasullo. Fammi sapere se sai il contrario.
Cambia i formati audio dalle impostazioni del dispositivo audio
Un'altra cosa che puoi provare è modificare la frequenza di campionamento della riproduzione audio. Le impostazioni di Windows ti permettono di impostare una frequenza di campionamento più alta per ogni dispositivo, che in teoria dovrebbe aumentare il bitrate massimo possibile del segnale audio.
In pratica, sei ancora limitato dalle capacità del Bluetooth, ma forse può fare al caso tuo. Ecco cosa fare:
1. Apri di nuovo l'applicazione Impostazioni.
2. Vai alla sezione Sistema > Suono sezione sul pannello laterale sinistro.
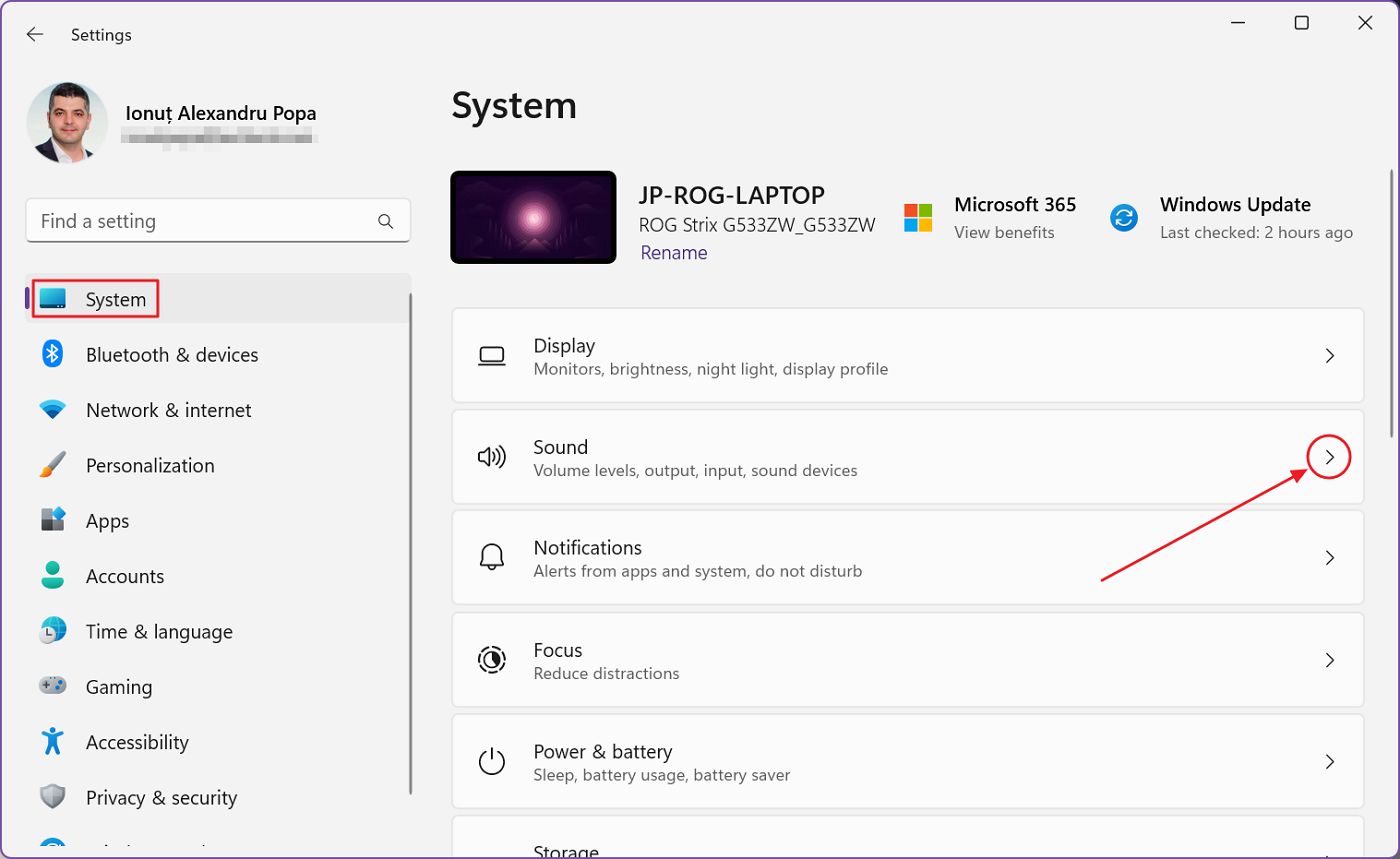
3. Scorri verso destra fino a quando non vedi la scritta Altre impostazioni audio link. In questo modo si apre l'applicazione del pannello audio tradizionale.
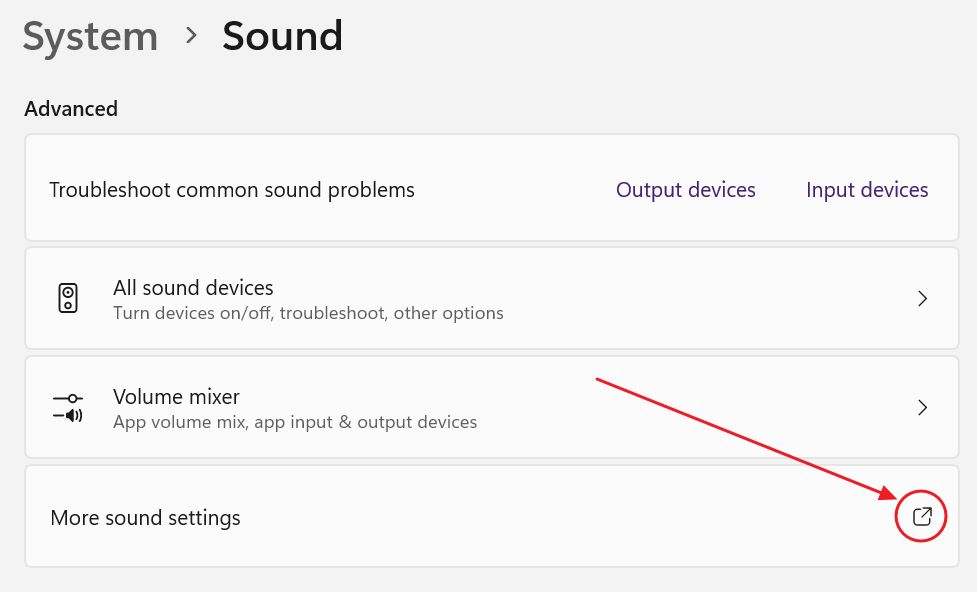
4. Nel Scheda Riproduzione seleziona il dispositivo Bluetooth che ti crea problemi. Clicca sul pulsante in basso Pulsante Proprietà.
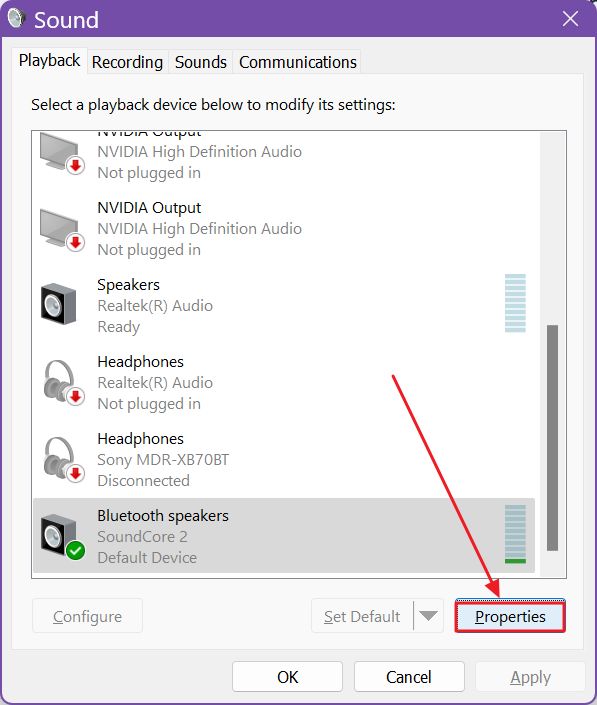
5. Nel Scheda Avanzate, sotto Formato predefinito seleziona il più alto 24 bit, 48000 Hz modalità. Clicca su Test per verificare se senti tutto bene, quindi conferma con OK o Applica.
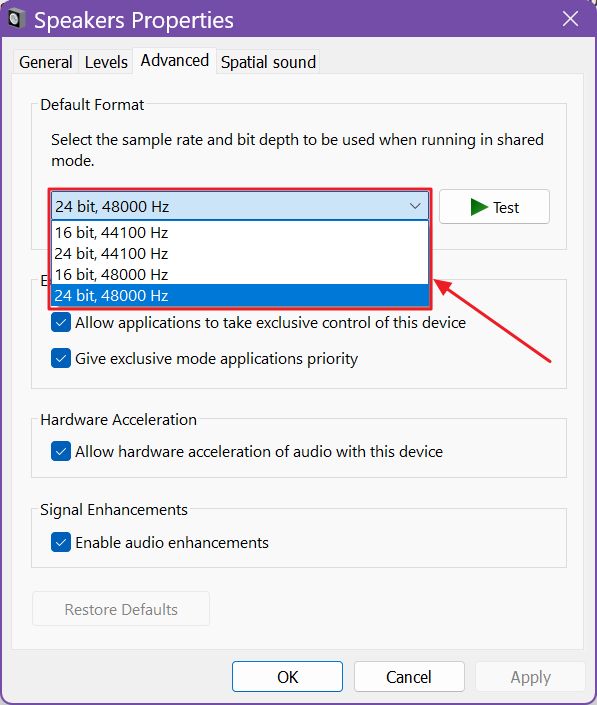
Nota che per alcuni dispositivi Bluetooth questa opzione è disattivata, probabilmente a causa del supporto del driver. Ho provato con le mie cuffie e non tutte includono questa opzione. Vale comunque la pena di controllare.
Controlla la sorgente audio di una connessione cablata
Forse avrei dovuto iniziare con questo: assicurati che il problema non sia la sorgente audio. Riproduci il flusso audio con gli altoparlanti integrati del tuo laptop o con quelli del tuo PC desktop. Se il flusso audio è frammentato o discontinuo, forse il problema non è il Bluetooth.
Una cosa che devo dire prima di concludere è che il mio problema di stuttering del Bluetooth non è completamente risolto. Ogni tanto devo eseguire di nuovo il programma di risoluzione dei problemi del Bluetooth. Ogni volta funziona, ma questo probabilmente segnala un problema più profondo, forse legato ai driver.
Ho l'ultima versione dei driver Bluetooth di Intel, il che significa che devo aspettare che Intel risolva la questione, o forse Microsoft.
Qualcosa dell'elenco precedente ha risolto il problema della balbuzie del Bluetooth in Windows? Hai trovato un'altra soluzione che ha funzionato? Facci sapere nei commenti.
Leggi anche: come risolvere le disconnessioni casuali della tastiera Bluetooth







