- Se vuoi rendere più facile il riconoscimento dei dispositivi Bluetooth collegati in Windows, devi rinominarli.
- Scopri come rinominare un dispositivo Bluetooth in Windows 10 e Windows 11.
- Il nome del dispositivo Bluetooth non si aggiorna? Scopri come risolvere rapidamente questo problema.
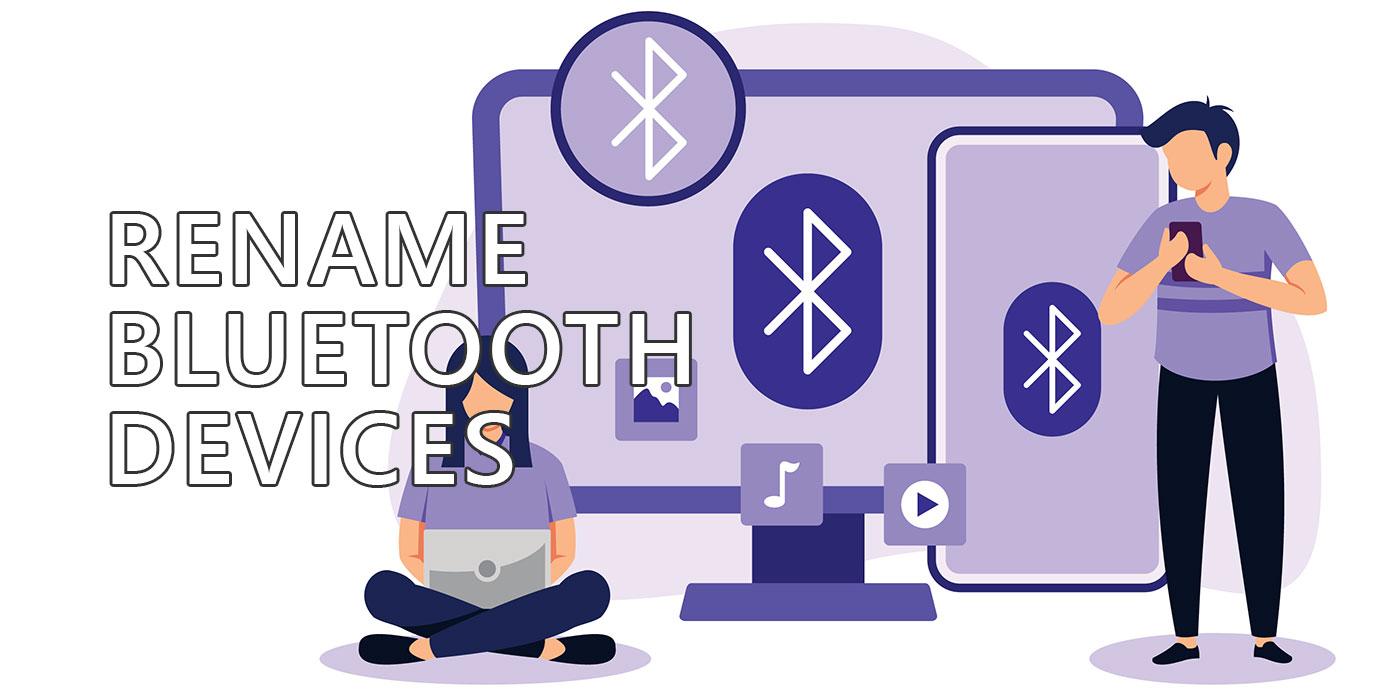
Mi piace mantenere il mio computer ordinato e organizzato. Questo include la ridenominazione dei dispositivi Bluetooth. Non solo quelli che hanno un nome come Dispositivo Bluetooth LE e4b57398072ema tutti i dispositivi Bluetooth collegati ai miei PC. Mi piace includere almeno la marca e il modello di ogni dispositivo.
In questo modo è più facile diagnosticare i problemi, quindi non devo trovare una scusa per il mio comportamento ossessivo. Fortunatamente è abbastanza facile rinominare i dispositivi Bluetooth in Windows 10 e 11, anche se la procedura differisce un po'.
Questa guida è facile da seguire e non comporta l'utilizzo di parti sensibili del sistema operativo come l'Editor del Registro o il Prompt dei comandi.
CONTENUTI
Come rinominare i dispositivi Bluetooth in Windows 10 e Windows 11
Commenti:
- I dispositivi devono essere accoppiati prima di rinominarli.
- Se rimuovi un dispositivo accoppiato e lo ricolleghi, il nome Bluetooth verrà automaticamente ripristinato al suo valore predefinito. Disconnettendo un dispositivo, il nuovo nome Bluetooth verrà mantenuto quando verrà ricollegato.
Per rinominare un dispositivo Bluetooth in Windows devi andare nella sezione Dispositivi e stampanti del Pannello di controllo. È un po' deludente che Microsoft non abbia aggiunto questa opzione nella nuova app Impostazioni (lo ha fatto per le stampantiComunque, non è un caso).
La guida è praticamente identica, l'unica differenza importante è che come accedere alla pagina Dispositivi e stampanti.
Aprire Dispositivi e stampanti in Windows 10
1. Aprire il sito Menu iniziale e digitare Pannello di controlloe poi apri il primo risultato.

2. Sotto Hardware e suono trova e clicca sul link chiamato Visualizza i dispositivi e le stampanti.
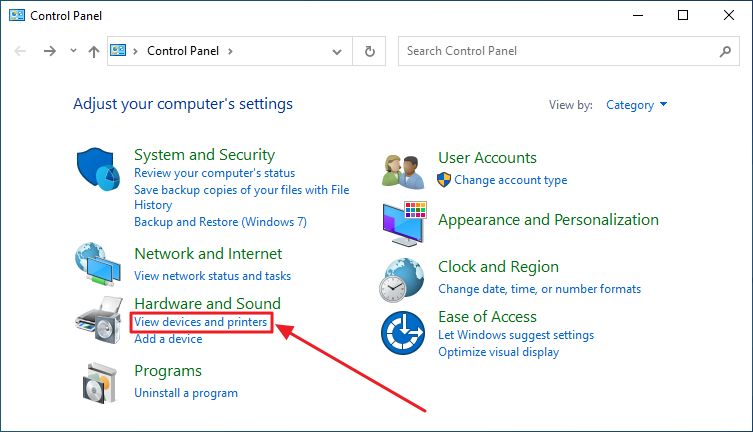
Questo è tutto ciò che devi fare in Windows 10 per elencare tutti i tuoi dispositivi Bluetooth accoppiati.
Aprire Dispositivi e stampanti in Windows 11
Seguendo la stessa guida non funzionerà con Windows 11 perché si aprirà la sezione Bluetooth dell'app Impostazioni. Ecco cosa devi fare invece:
1. Apri l'applicazione Impostazioni premendo Win + I (o utilizza altri metodi che ti soddisfano).
2. Vai alla sezione Bluetooth e dispositivi nel menu a sinistra.
3. Il pannello di destra si aggiornerà e mostrerà un elenco di dispositivi Bluetooth accoppiati e connessi. Sotto questo elenco c'è il link che devi cliccare: Visualizza altri dispositivi.
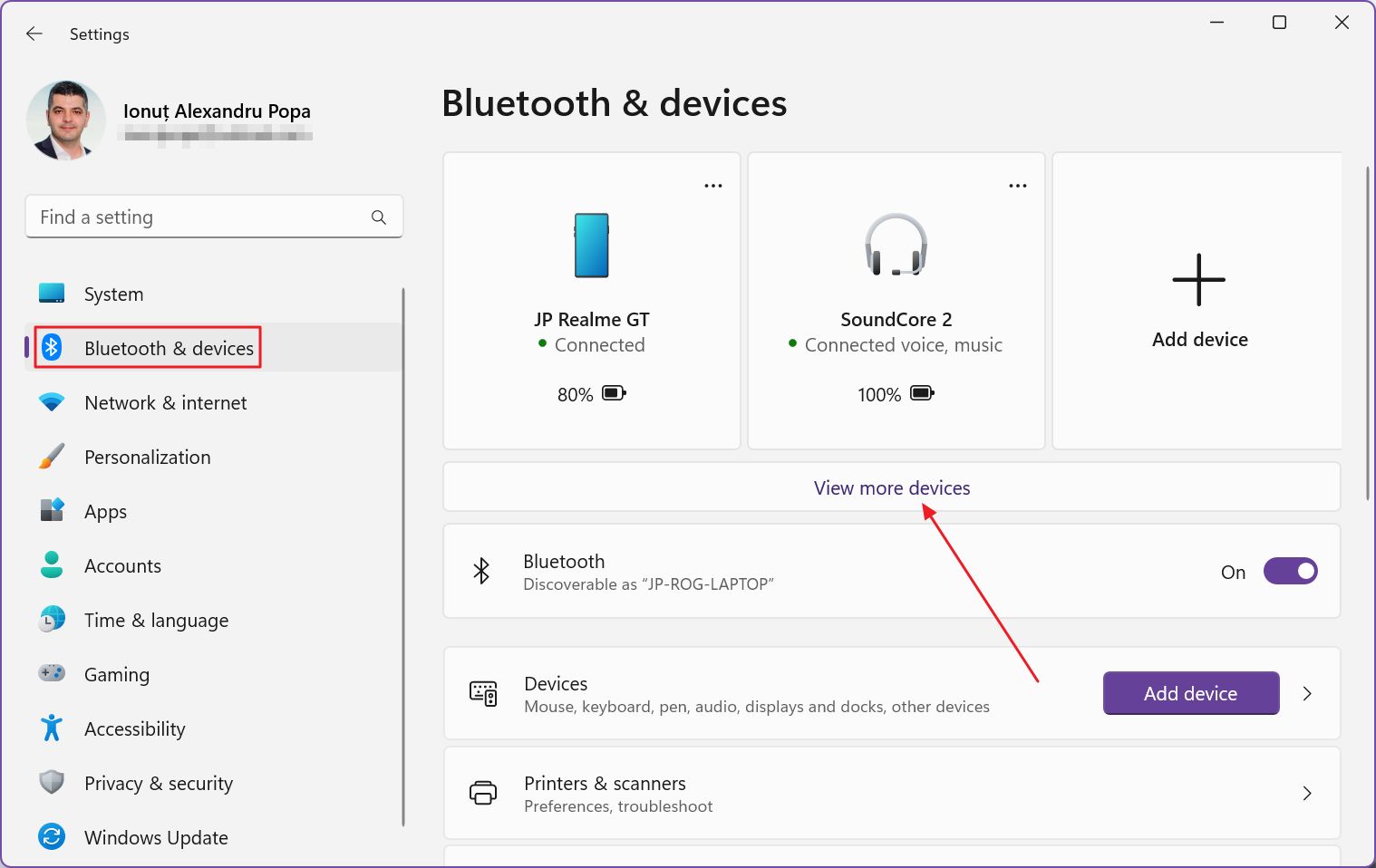
4. Il pannello di destra si aggiornerà nuovamente. Scorri verso il fondo di questa sezione e clicca sul pulsante Altre sezioni dedicate ai dispositivi e alle stampanti.
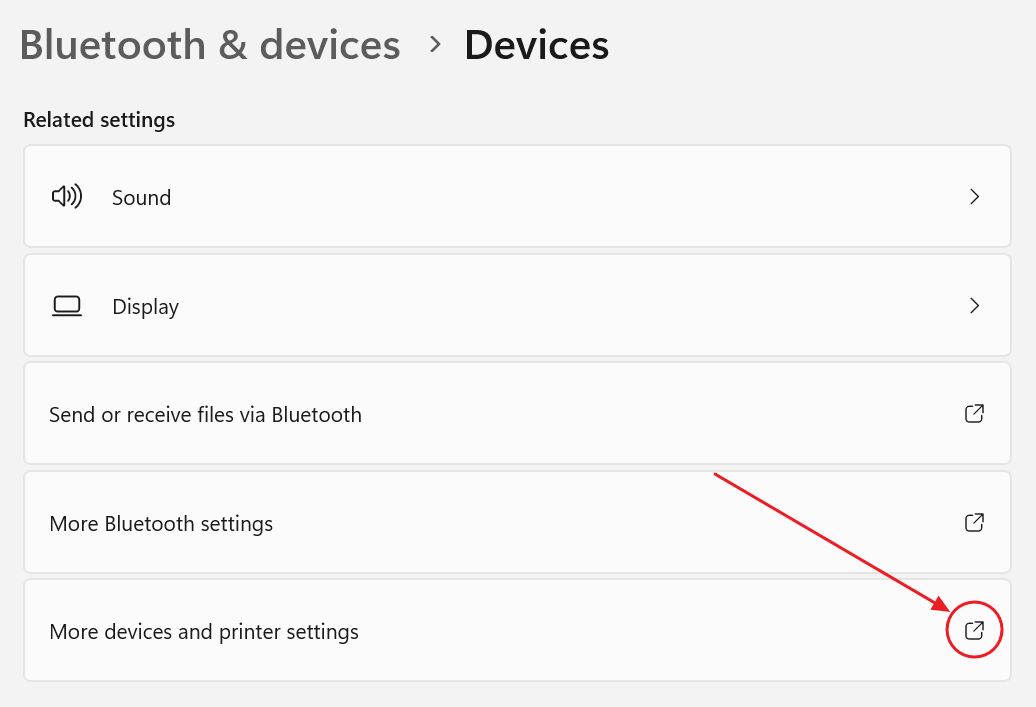
In questo modo si aprirà la stessa sezione Dispositivi e stampanti di Windows 10.
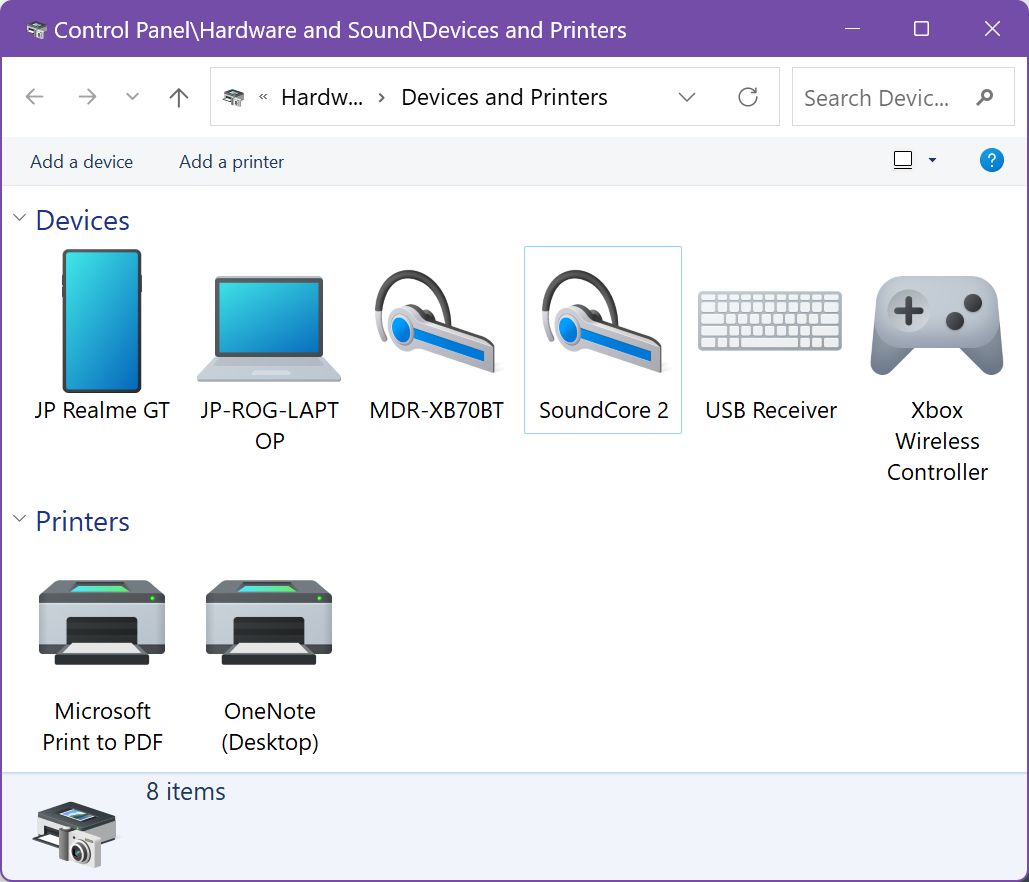
Questo strano workaround è un altro esempio del fatto che Microsoft ha lanciato Windows 11 prima che fosse pronto. Il Pannello di Controllo non dovrebbe esistere in Windows 11: molte impostazioni si trovano ancora nella vecchia interfaccia, nonostante l'app Impostazioni sia stata rinnovata e ridisegnata.
Rinomina un dispositivo Bluetooth dall'elenco dei dispositivi e delle stampanti
1. Con la pagina Dispositivi e stampanti aperta, identifica il dispositivo Bluetooth che desideri rinominare e clicca con il tasto destro del mouse sulla sua icona. Dal menu contestuale seleziona Proprietà.
Dispositivi e Stampanti mostrerà solo i dispositivi Bluetooth che sono già stati accoppiati una volta.
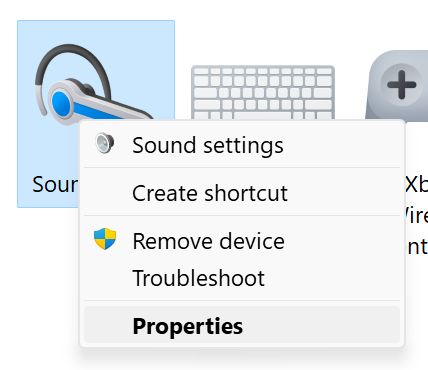
2. Si aprirà una nuova finestra popup. Vai alla voce Scheda Bluetooth.
3. Nella parte superiore di questa pagina, accanto all'icona del dispositivo, c'è un campo che puoi modificare. Inserisci il nuovo nome desiderato e conferma con i pulsanti OK o Applica in basso.
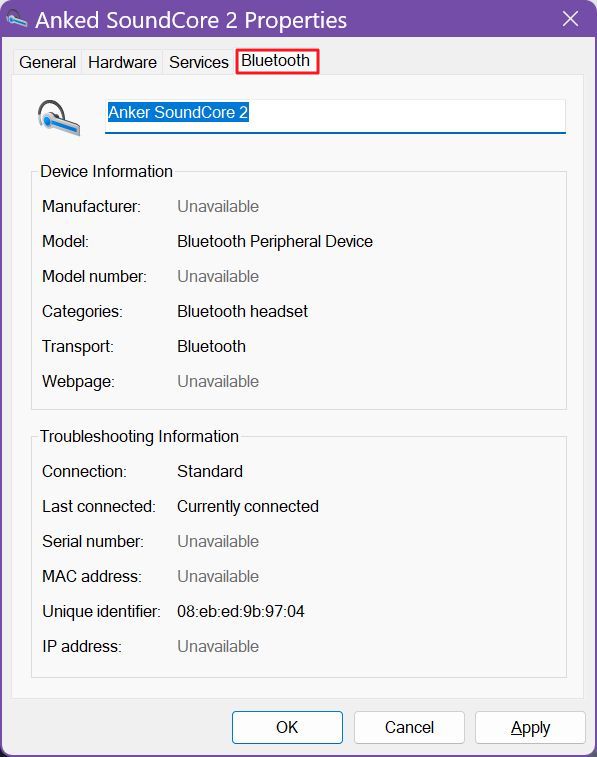
Sono certo che ti aspetti che a questo punto il nome del dispositivo Bluetooth elencato venga aggiornato automaticamente in ogni parte di Windows. Sarebbe un errore da principianti.
Il dispositivo Bluetooth mostra lo stesso nome: Come risolvere?
Ho testato questa guida su tutti i miei dispositivi Bluetooth che non rispettavano lo schema di nomi di marca e modello che ho impostato. Il problema è che il nome Bluetooth non si aggiorna immediatamente. Non importa se il dispositivo è già connesso via Bluetooth o meno.
Quindi, qual è la soluzione se i dispositivi Bluetooth rinominati non vengono visualizzati con il nuovo nome?
- Se il dispositivo non è collegato, basta connettersi una volta e il suo nome si aggiornerà automaticamente.
- Se il dispositivo è già collegato, scollegalo prima dalla sezione Bluetooth e dispositivi dell'app Impostazioni di Windows, poi ricollegalo di nuovo.
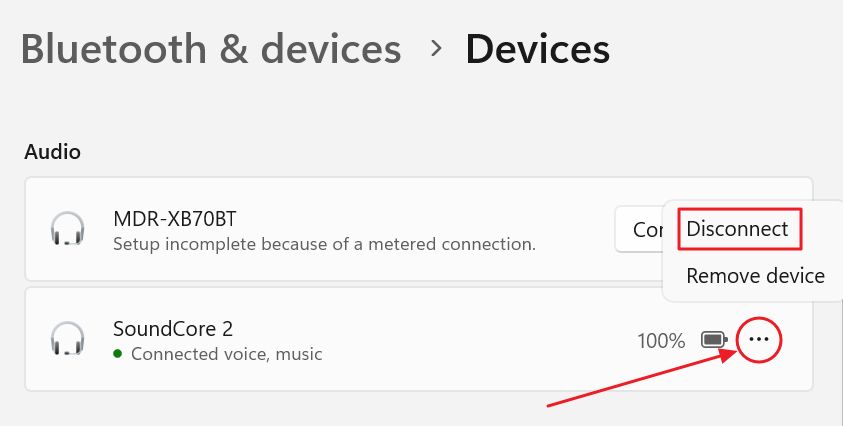
Dopo questo passaggio, tutti i dispositivi Bluetooth rinominati dovrebbero essere visualizzati correttamente in Dispositivi e stampanti, nell'app Impostazioni e nel menu di azione rapida Bluetooth della barra delle applicazioni.
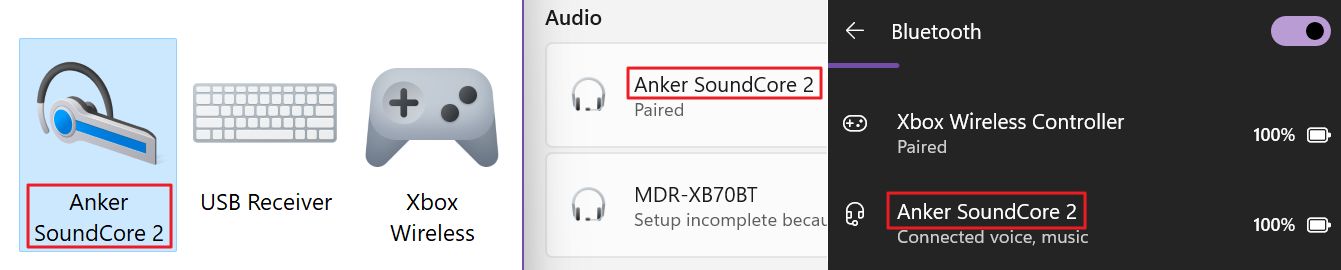
Puoi ripetere questi passaggi tutte le volte che vuoi. Non dimenticare il trucco della connessione/disconnessione.
Leggi anche: come controllare il livello della batteria Bluetooth in Windows 11.







