- It’s not always easy to fix Bluetooth stuttering in Windows, as audio stream interruptions can have multiple causes.
- Bluetooth audio stuttering makes listening to music, gaming, or watching a movie basically impossible.
- I’ve compiled a list of things you can try to fix Bluetooth audio stutter in Windows.

I was watching a movie on my laptop the other day, in the kitchen, while cooking. The hood was on and it was pretty loud. That’s when I popped my trusty Anker Bluetooth speaker and fired it up hoping it will cover the noise.
It did cover the noise, but with a ton of Bluetooth stutter, irregular interruptions, and weird audio artifacts. It wasn’t very pleasant and had to be fixed.
Here’s what I’ve tried, what worked, what didn’t, and what others say you should try. It’s a pretty long list, so brace yourself. In the end, if it fixes your Bluetooth stutter problem I think it’s worth going through these possible fixes.
CONTENTS
- 1 What Causes Bluetooth Audio Stuttering?
- 2 Run the Bluetooth Troubleshooter
- 3 Update Device Drivers and Firmware, If Possible
- 4 Disconnect Bluetooth Device, Reconnect Again
- 5 Unpair the Bluetooth Device, Then Pair it Again
- 6 Minimize Radio Interference from Other Devices
- 7 Move the Two Devices Dloser and Eliminate Obstacles
- 8 Try with Only One Device Connected to your PC Bluetooth Receiver
- 9 Select the Correct Bluetooth Device for Playback
- 10 Make Sure Your Bluetooth Device is Not Running on Low Battery
- 11 Change Audio Formats from Sound Device Settings
- 12 Check the Audio Source on a Wired Connection
What Causes Bluetooth Audio Stuttering?
As with most things these days, software plays a major role in everything we do. Hardware can be faulty, of course, but if your problem only occurs from time to time this most likely points to a software issue or some sort of incompatibility.
This makes it harder to diagnose issues sometimes, but also makes it hight likely to be fixed by a software update. But let’s stop speculating and get right to the list of things you can try if the audio coming through your Windows Bluetooth connection doesn’t sound anything like it should.
Run the Bluetooth Troubleshooter
I’ve been a long-time skeptic of Microsoft’s automatic troubleshooter, but in this case, I’m happy to report this was the first thing I’ve tried and it worked. I was surprised, to say the least. Here are the steps:
1. Start the Settings app any way you prefer (I like the Win + I shortcut way).
2. Navigate to the System section and on the right panel select the Troubleshoot option.
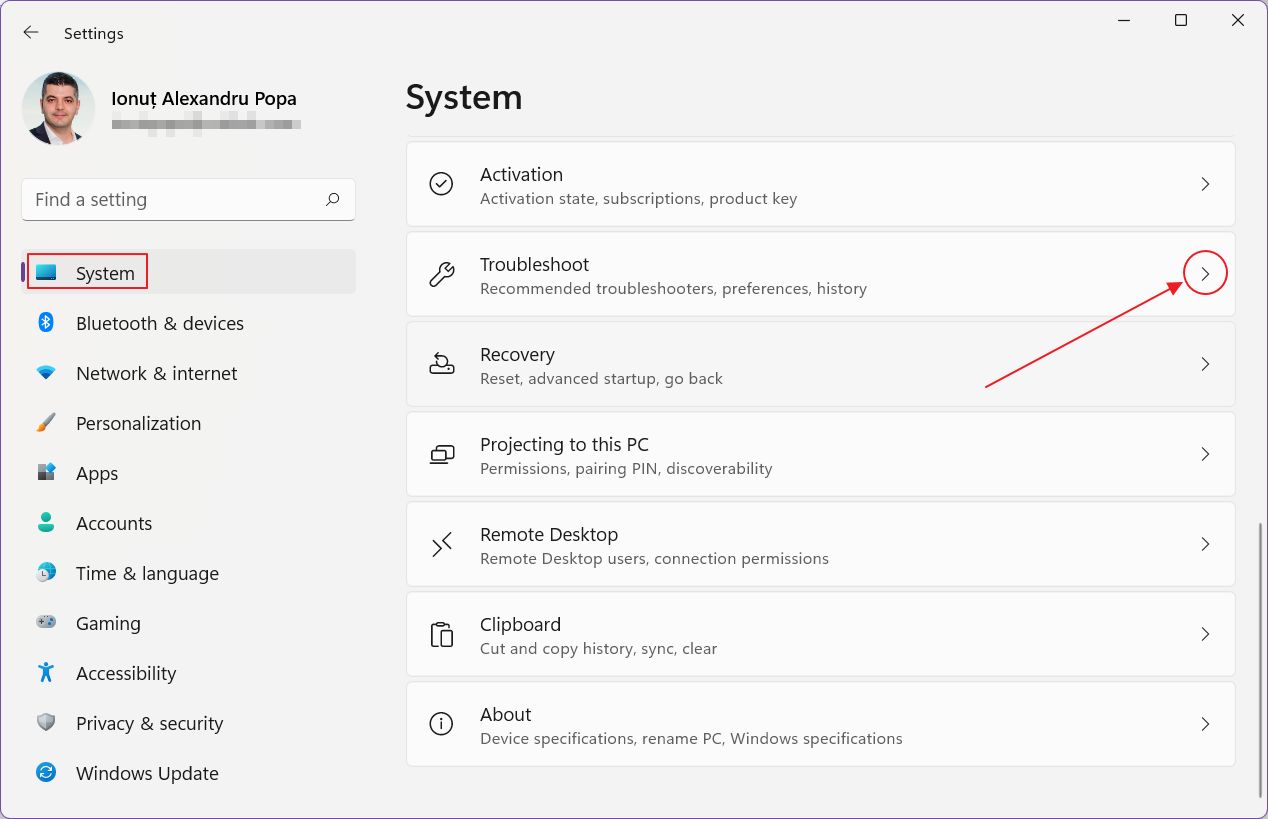
3. Scroll on the right panel until you see the Other troubleshooters link. Click on the right arrow to open the new section.
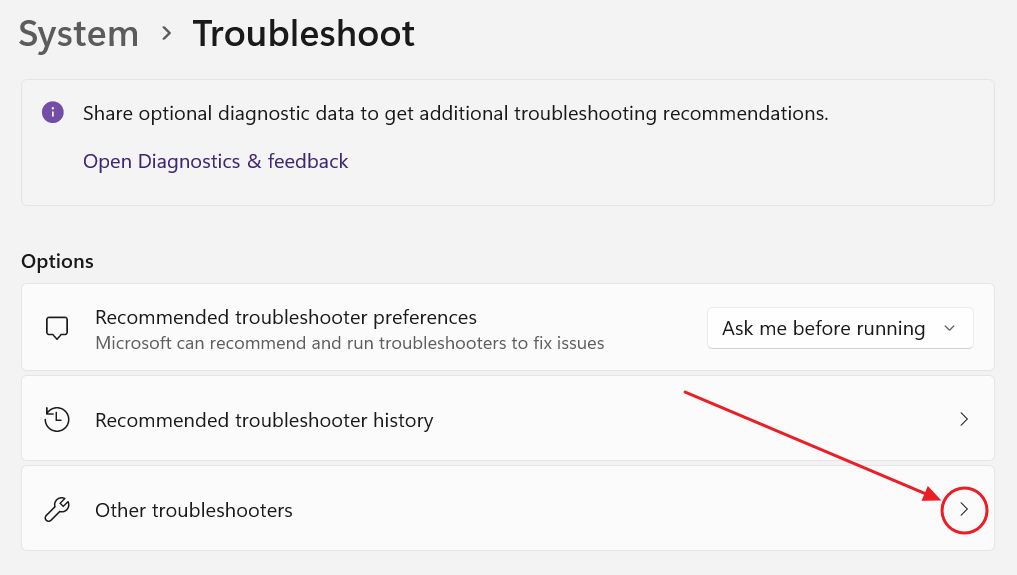
4. Scroll until you get to the Other sub-section. On top there’s the troubleshooter simply called Bluetooth. Click on the Run button to begin diagnosing the problem.
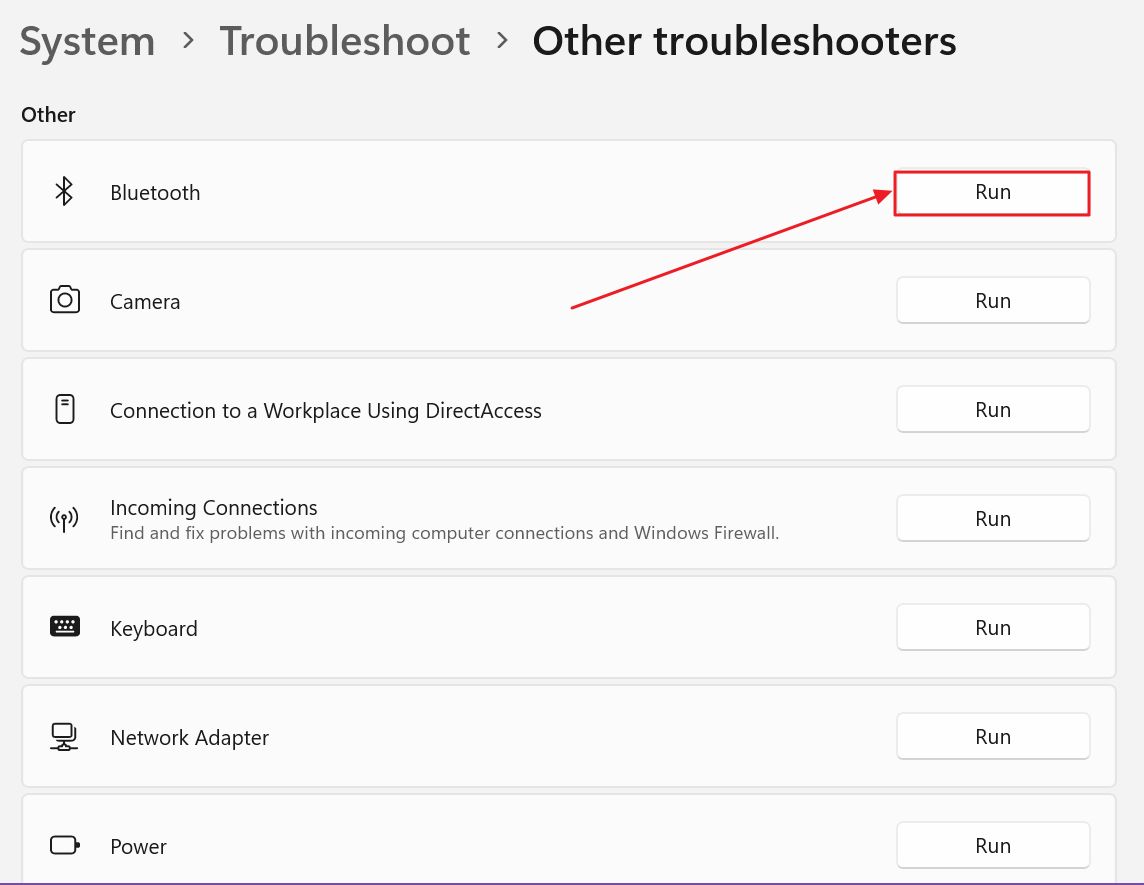
5. The Bluetooth troubleshooter will run for a few moments, informing you on some of the things it tries. It looks like the most important thing it does is to turn off the Bluetooth connection, then turn it back on.
If music is running in the background, you’ll see that for a brief moment the playback device will default back to your laptop or PC speakers, then it will reconnect to your Bluetooth peripheral and start playing again, hopefully, without stuttering this time.

6. The final Bluetooth troubleshooter screen will ask you if the problem is fixed, after outlining what was done. In my case it was a simple “Check Bluetooth radio status”, whatever that means.
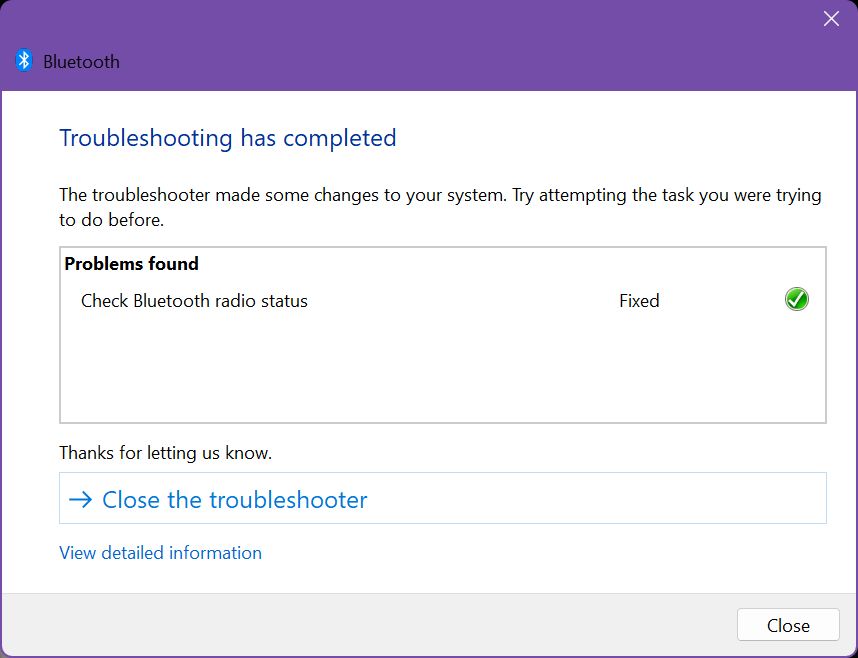
Update Device Drivers and Firmware, If Possible
Updating drivers may not be something cool to do, but it’s something that needs to be taken care of, especially if you’re running a very old version or an early driver version for a new device.
Manufacturers periodically release updated drivers that improve performance, compatibility, and fix various issues.
Make sure you update the drivers for the Bluetooth adapter and also for the Bluetooth devices you experience problems with. Also, check the manufacturer’s website for device firmware updates (similar to a motherboard BIOS).
If your headphones come with a mobile companion app check that for any updates.
Disconnect Bluetooth Device, Reconnect Again
As I’ve said in this article, a reboot or reset will most times fix small issues. That’s also true in the case of stuttering audio over Bluetooth.
1 – First, restart your computer. It will automatically disconnect and reconnect all Bluetooth devices.
2 – Then, if the problem persists, try to just turn off the Bluetooth device, then turn it on again. It should reconnect automatically. See if this is working.
3 – Audio still stuttering and freezing? Turn off your laptop’s Bluetooth chip. Do so from the quick toggles by clicking on the Bluetooth icon, or the right arrow, then the toggle up top. Turn it back on again after a few seconds.
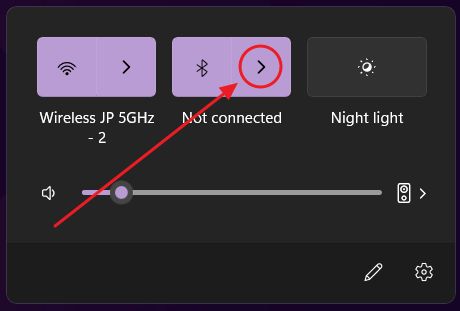
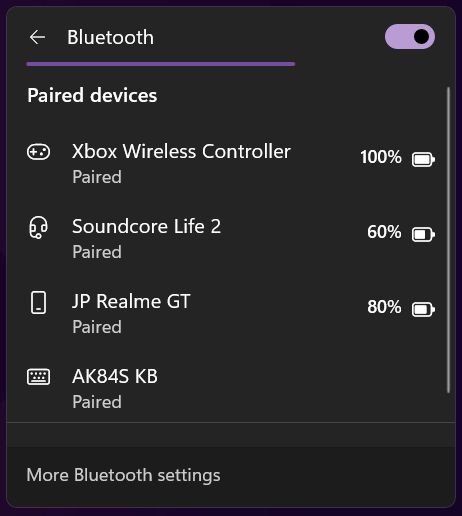
4 – One more way to try this reset is to software disconnect the device, from Bluetooth & devices in the Settings app.
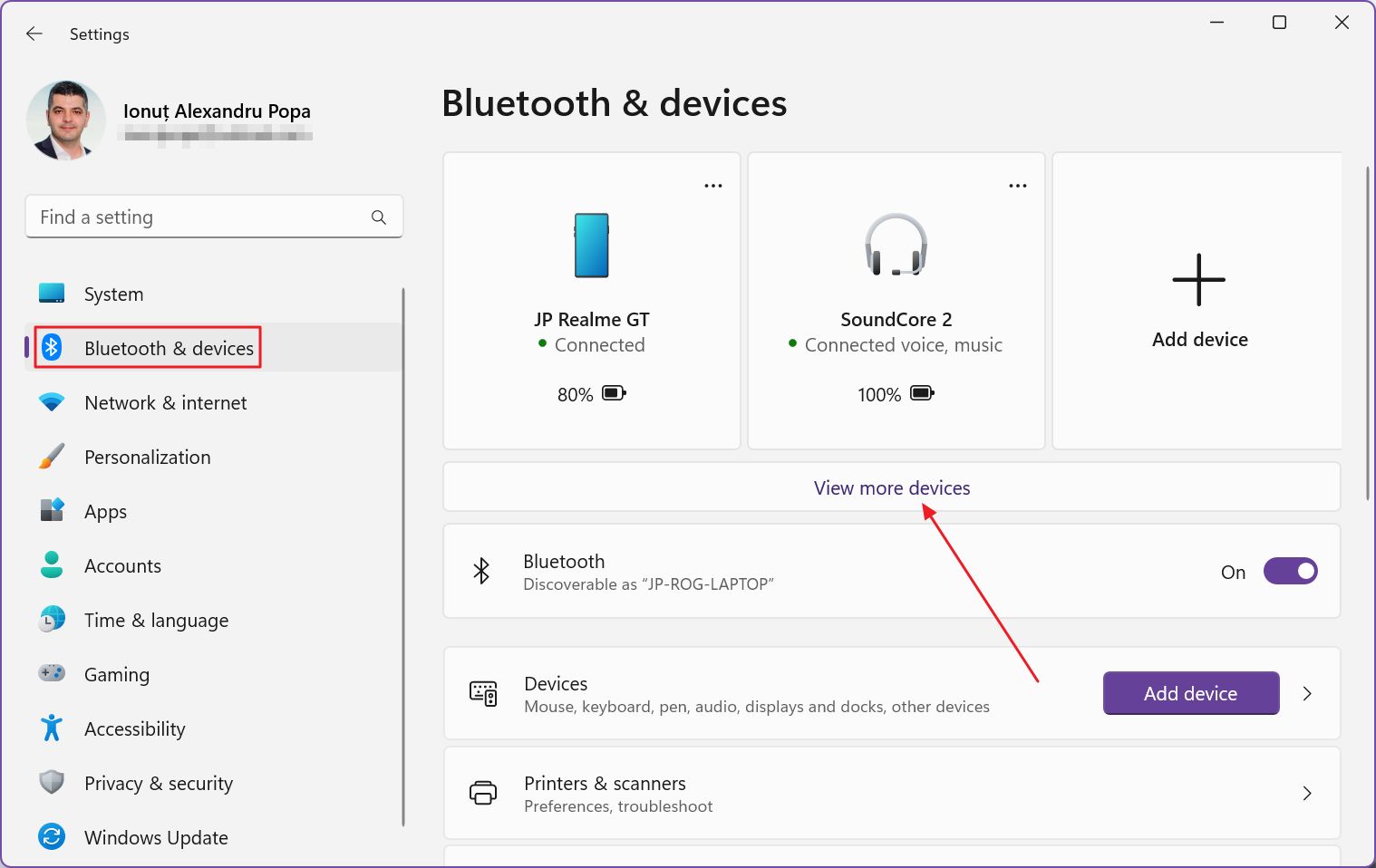
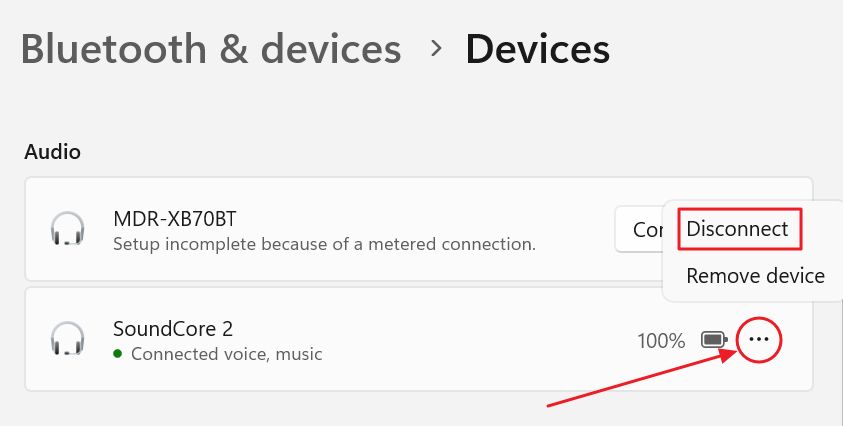
All these methods act as a software reset for your two Bluetooth devices, the receiver and the transmitter.
Unpair the Bluetooth Device, Then Pair it Again
Something more than a software reset, but not quite a hard reset is the re-pairing of the two devices, your PC and the audio device.
In Windows, head back to the Bluetooth & devices section in Windows Settings (open with Win + I). Check if your device is listed at the top, if not, click on the View more devices link.
Here you’ll find all known Bluetooth devices listed nicely by type. For those Bluetooth devices that report battery life you’ll see the last known battery percentage, in 10% increments.
Identify the Bluetooth audio device that causes problems and click on the three-dot menu at the right. Some devices don’t offer the option to disconnect, but all allow you to Remove device.

This is equivalent to forgetting the device, with unpairing. You would have to re-pair the two by pressing the Add device button and following the pairing process like you did the first time when you connected the two together.
Minimize Radio Interference from Other Devices
Bluetooth radios function in the 2.4 GHz frequency range, which is overlapping a lot of other domestic devices. It’s important to not have your computer or Bluetooth device placed near a wireless router or another strong signal source.
Wireless technology is cool until it stops being cool due to interferences. I’m not just talking about Bluetooth here.
The takeaway is to make sure both your Bluetooth receiver and the transmitter are as far away as possible from other wireless devices operating in the 2.4 GHz range.
Test this out in multiple locations of your house and you may find the interference source, which you can then relocate to a position where it doesn’t harm your Bluetooth audio streaming.
Move the Two Devices Dloser and Eliminate Obstacles
Not only is Bluetooth operating in a pretty crowded wireless frequency, but it’s also a lower-power radio signal. Most Bluetooth adapters are rated for up to 10 meters range.
That’s very close, and as you will experience personally, once you get closer to the maximum range the signal will degrade quickly and you will get worse audio quality.
I’d say that with a direct line of sight between your computer and Bluetooth device you’ll get around 7-8 meters until your sound will begin to degrade visibly.
Make sure you don’t place the two Bluetooth devices too far away one from another and make sure there are no big obstacles blocking the reception.
Unfortunately, your body also acts as an obstacle for weak Bluetooth radio waves, so keep this in mind.
Try with Only One Device Connected to your PC Bluetooth Receiver
Most Bluetooth receivers found in computers today are able to connect to multiple Bluetooth devices at the same time. If no other methods outlined in this article seem to work I would try to disconnect other Bluetooth devices, except the one used for audio playback.
See if this solves the issue. If yes, then you may have a pretty crappy Bluetooth chip. Some laptops allow you to change the wireless card, which includes both the WiFi and Bluetooth chipsets.
The legend says you should always pick an Intel NIC, but from my experience, these recent Intel wireless cards exhibit problems just like any other brand.
Just make sure you double-check any other potential cause before forking your hard-earned cash to buy a different wireless card.
Select the Correct Bluetooth Device for Playback
One thing you may not know about Bluetooth devices is that they come with Bluetooth profiles. These are selected automatically when Bluetooth devices communicate, depending on the scenario. There’s nothing you can do.
Some audio devices when added in Windows, via pairing, will show up as two completely different Bluetooth devices. See the example from my Sony MDR-XB70BT headphones, which support both audio playback (headphones) and the headset profile, which is normally used in the hands-free mode, during a Zoom call for example.
Sometimes Windows messes up the selection. In Bluetooth headset mode your audio may sound muddy, echoey, and low resolution, so make sure you select the correct sound output device from the action center.
The best Bluetooth audio experience is achieved with the headphone profile.
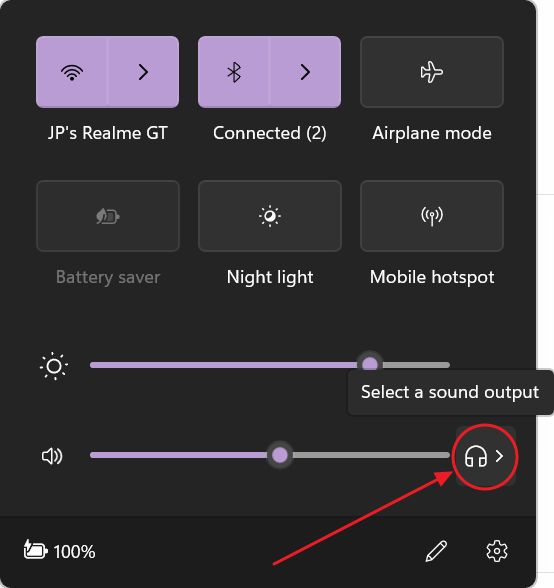
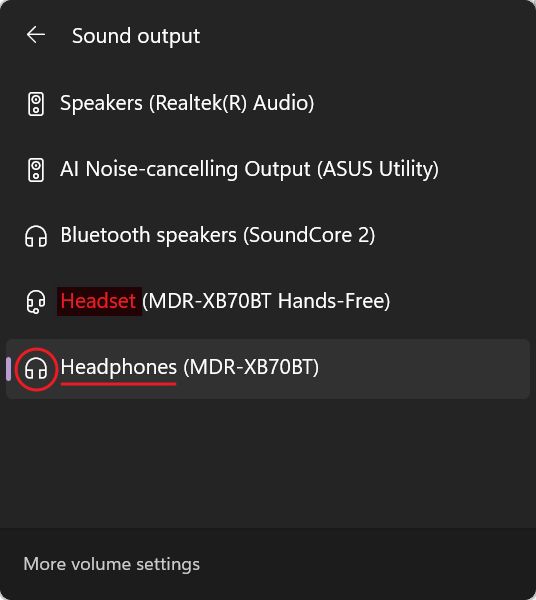
Now, another mention is that Bluetooth supports a lot of audio codecs such as aptX, SBC, and AAC, to name just a few. These all work automatically, depending on the capabilities of your receiver, transmitter, the app used for playback, and the audio source.
At least in theory. If something is messed up because of these automatic pairings all you can hope for is that at some point updated drivers will fix the compatibility issues.
Make Sure Your Bluetooth Device is Not Running on Low Battery
I’ve seen this recommended on multiple forums: don’t run your Bluetooth device on really lower battery levels. This could cause the Bluetooth chip to go into a lower power mode, where the already weak signal is lowered even more.
I don’t know what to say about this. I have quite a few Bluetooth headphones and haven’t experienced this problem, not once. I’m inclined to put this into the bogus claim territory. Let me know if you know otherwise.
Change Audio Formats from Sound Device Settings
Another thing you can try is to change the sampling rate of the audio playback. Windows settings allow you to set a higher sampling rate per device, which in theory should increase the maximum possible bitrate of the audio signal.
In practice, you’re still limited by the Bluetooth capabilities, but maybe it works for you. Here’s what to do:
1. Open the Settings app again.
2. Navigate to the System > Sound section on the left side panel.
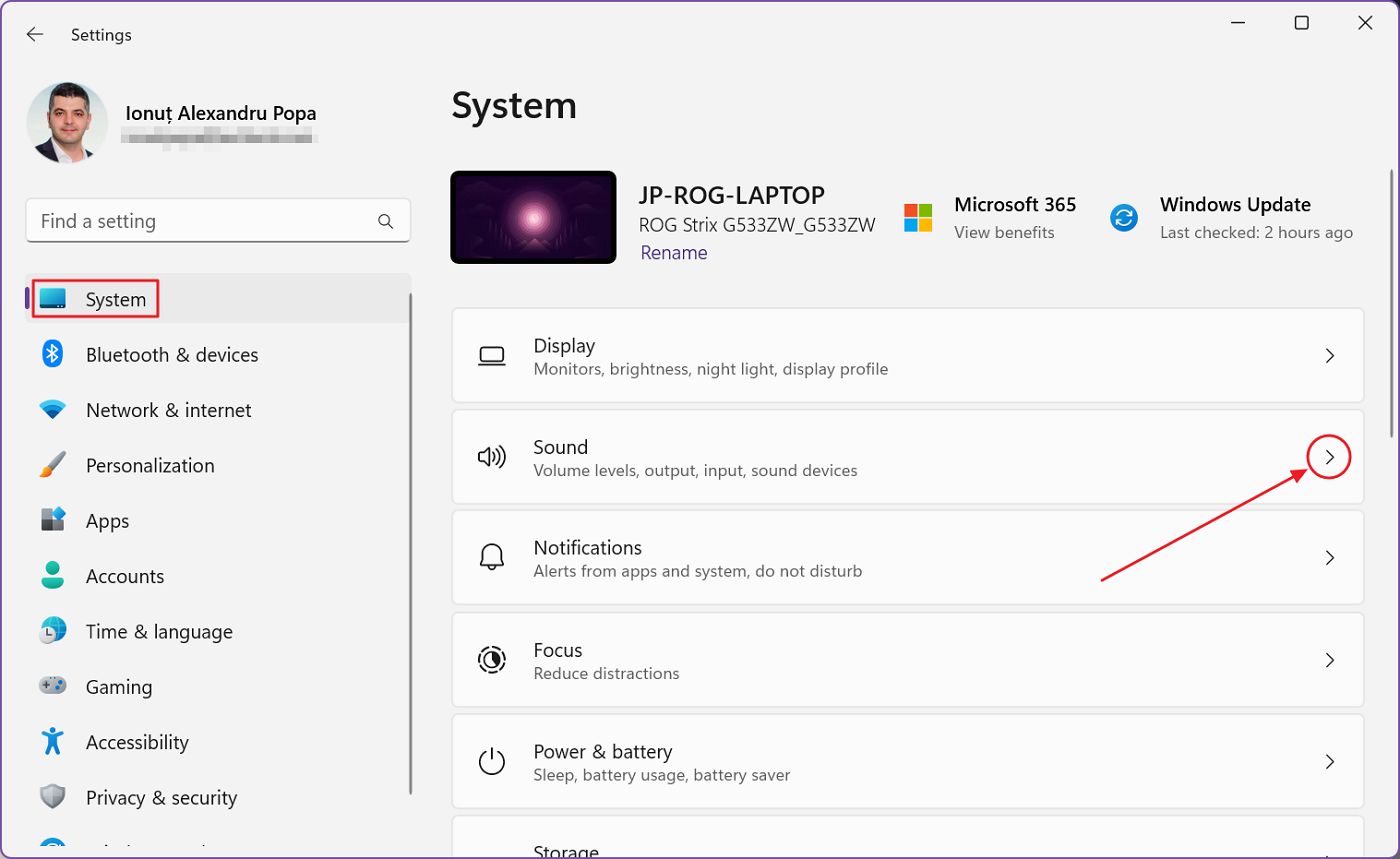
3. Scroll to the right side until you see the More sound settings link. This opens the legacy Sound panel app.
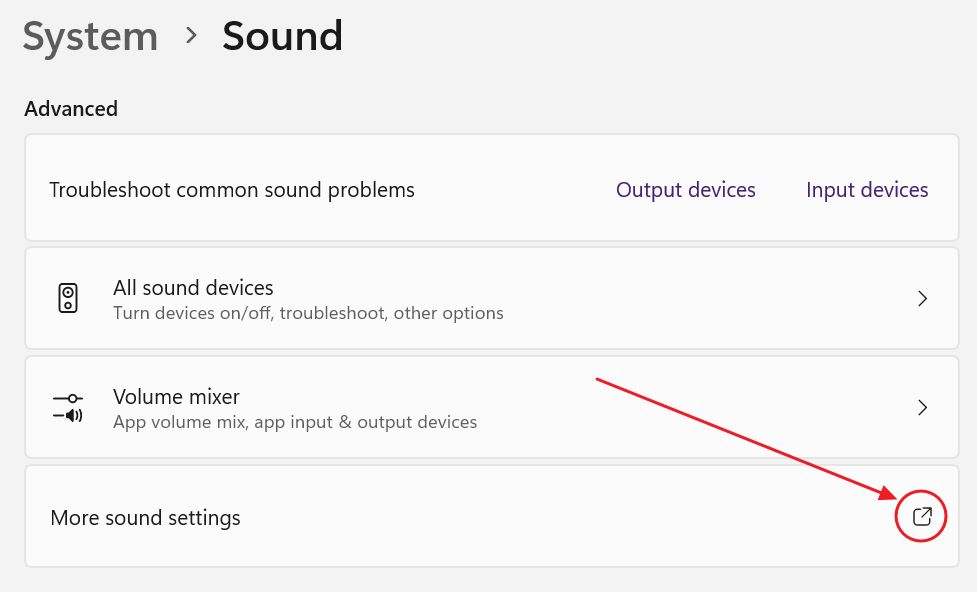
4. In the Playback tab select the Bluetooth device that causes you trouble. Click on the bottom-located Properties button.
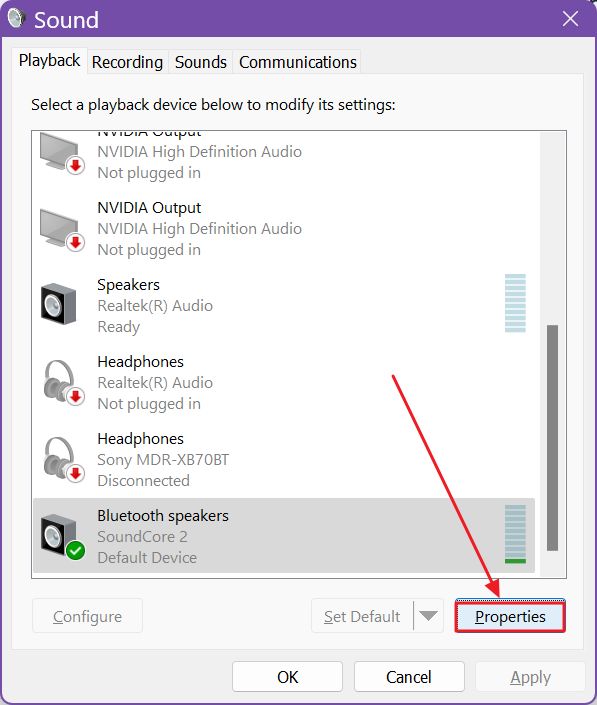
5. In the Advanced tab, under Default format select the highest 24-bit, 48000 Hz mode. Click Test to see if you hear everything all right, then confirm with either OK or Apply.
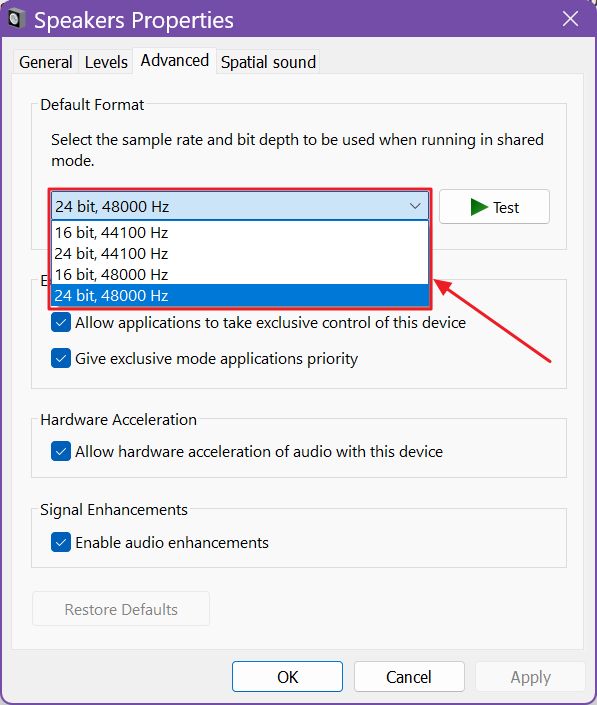
Note that for some Bluetooth devices, this option is grayed out, probably due to driver support. I’ve tried with my headsets and not all include this option. It’s worth a check though.
Check the Audio Source on a Wired Connection
Maybe I should have started with this: make sure your audio source is not the problem. Play the audio stream on your laptop’s integrated speakers, or your desktop PC speakers. If there’s choppiness or stuttering, maybe Bluetooth is not the problem.
One thing I have to mention before we wrap up is that my Bluetooth stuttering problem is not completely fixed. Once every few days I have to run the Bluetooth troubleshooter again. It works each time, but this probably signals a deeper issue, maybe with drivers.
I’m on the latest version of Intel Bluetooth drivers, which means I have to wait for Intel to sort this thing out, or maybe Microsoft.
Has anything from the list above fixed Bluetooth Stuttering in Windows for you? Did you find another fix that worked? Let us all know in the comments.







