- Il tuo portatile scarica la batteria più velocemente quando è in modalità sleep?
- Il tuo computer portatile si accumula notevolmente durante il sonno?
- La colpa potrebbe essere dello Standby moderno, soprattutto quando è attiva la modalità Rete connessa.
- Scopri come modificare la modalità Connected Standby tramite l'Editor dei Criteri di Gruppo Locali e come risolvere i problemi di scaricamento della batteria e di riscaldamento del portatile.
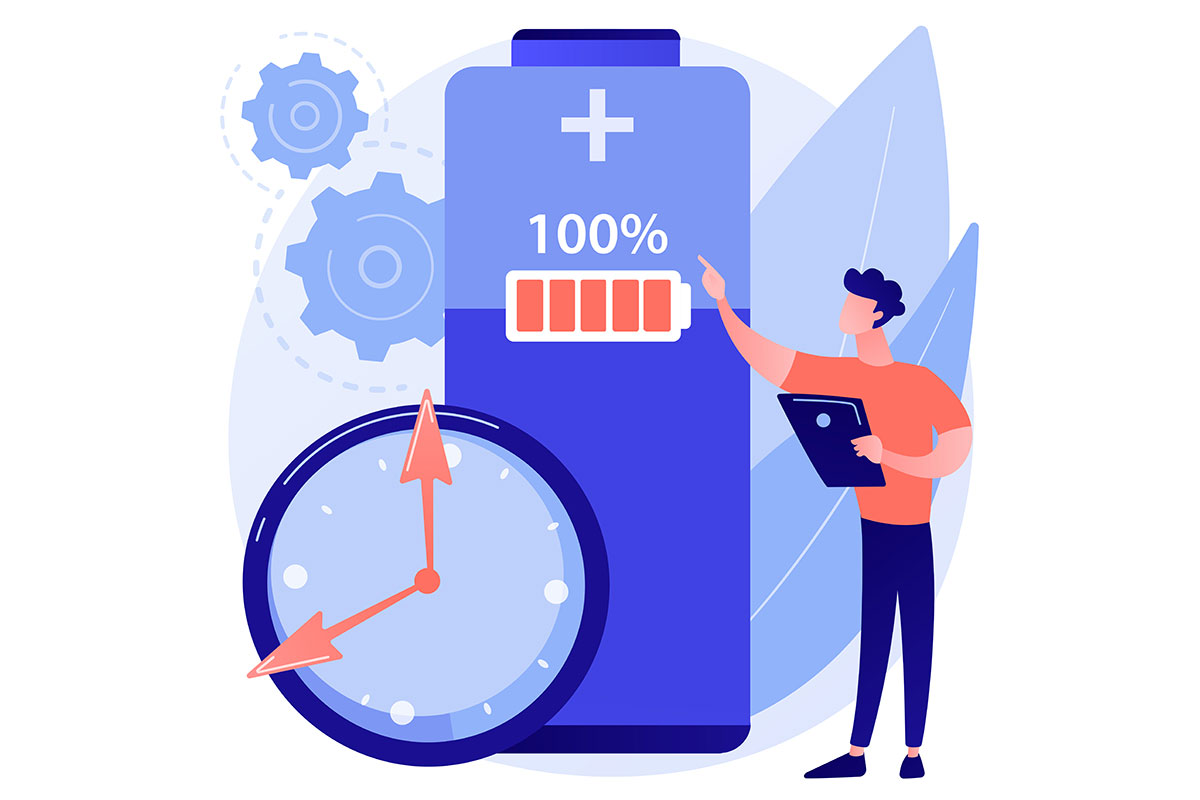
Prendiamo questo scenario: domani hai una riunione importante, quindi ti assicuri che il tuo laptop sia completamente carico, poi lo metti a dormire e lo butti in borsa, in modo da essere pronto per la mattina presto, ovviamente dopo il caffè.
Una volta arrivato al luogo dell'incontro, tiri fuori il portatile ed è piuttosto caldo al tatto, segno che qualcosa non va. Bastano pochi secondi per capire che il portatile non si avvia perché la batteria è completamente scarica.
Quindi, cosa è successo?
Molto probabilmente la colpa è del Modern Standby, noto anche come Connected Standby. Abbiamo Abbiamo già parlato di Connected Standby in questo articolodove ho mostrato come si può disattivare, ma andiamo a vedere cosa si può fare per risolvere il problema.
CONTENUTI
Lo standby moderno consuma la batteria più velocemente
In pratica, nel tentativo di rendere il tuo laptop più simile a uno smartphone o a un tablet, Microsoft ha introdotto da qualche tempo una nuova modalità di sospensione, S0, chiamata Modern Standby.
Durante questa modalità di sospensione, il laptop rimane connesso a una rete wireless e si sveglia di tanto in tanto per aggiornare le app di supporto. È esattamente come uno smartphone che non si spegne del tutto quando lo schermo è spento e riprende a "lavorare" subito dopo aver premuto il pulsante di accensione, perché tutto è aggiornato e non c'è bisogno di aspettare che le app si aggiornino.
Il problema è che lo Standby Moderno è moderno solo in termini di funzionalità, non di efficienza energetica, quindi non sorprenderti se scoprirai che è la meno efficiente di tutte le modalità di sospensione di Windows. Questo perché molti componenti passano a uno stato di minore consumo energetico durante il Connected Standby, ma non vengono spenti completamente.
Anche se le CPU x64 stanno diventando sempre più efficienti, non sono lontane dai chip ARM per quanto riguarda l'efficienza energetica. Probabilmente è per questo che Microsoft ha aggiunto solo di recente il supporto per le CPU x64 a Modern Standby. Un po' troppo presto, secondo me.
Leggi le informazioni sul differenze tra sospensione, ibernazione e avvio veloce.
Lo standby moderno può causare il surriscaldamento del tuo portatile
Questo è un forse, perché non tutti i portatili hanno una modalità Modern Standby difettosa e tornano a dormire dopo ogni aggiornamento. A dire il vero, alcuni portatili non hanno problemi con la modalità Modern Standby. Molti lo fanno.
Se funziona normalmente, lo Standby Moderno non dovrebbe causare alcun problema perché non accende i componenti alla massima velocità (parlo di CPU e GPU), quindi mettere il portatile in uno zaino non farà soffocare le ventole.
Normalmente, la modalità di connessione alla rete per lo Standby Moderno dovrebbe essere attivata solo quando il portatile è collegato alla presa di corrente e si trova sulla scrivania o in un luogo dove può essere raffreddato correttamente.
Il problema è che il tuo portatile in stato di riposo determinerà il suo stato di alimentazione a spina o a batteria solo prima di essere messo a dormire. Se scolleghi il portatile dopo averlo messo a riposo, Windows non saprà che c'è stato un cambio di alimentazione.Il computer continua a svegliarsi, scaricando la batteria e causando il surriscaldamento dei componenti se un programma inizia a caricare la CPU o la GPU.
Suggerimenti tecnici di Linus ha evidenziato questo problema Se vuoi capire cosa sta succedendo, guarda questo video.
Se vuoi verificare tu stesso, digita il seguente comando in CMD, PowerShell o Windows Terminal con il portatile collegato alla parete e con la batteria accesa. Verrà visualizzato il seguente elenco stati di sonno disponibili.
powercfg /a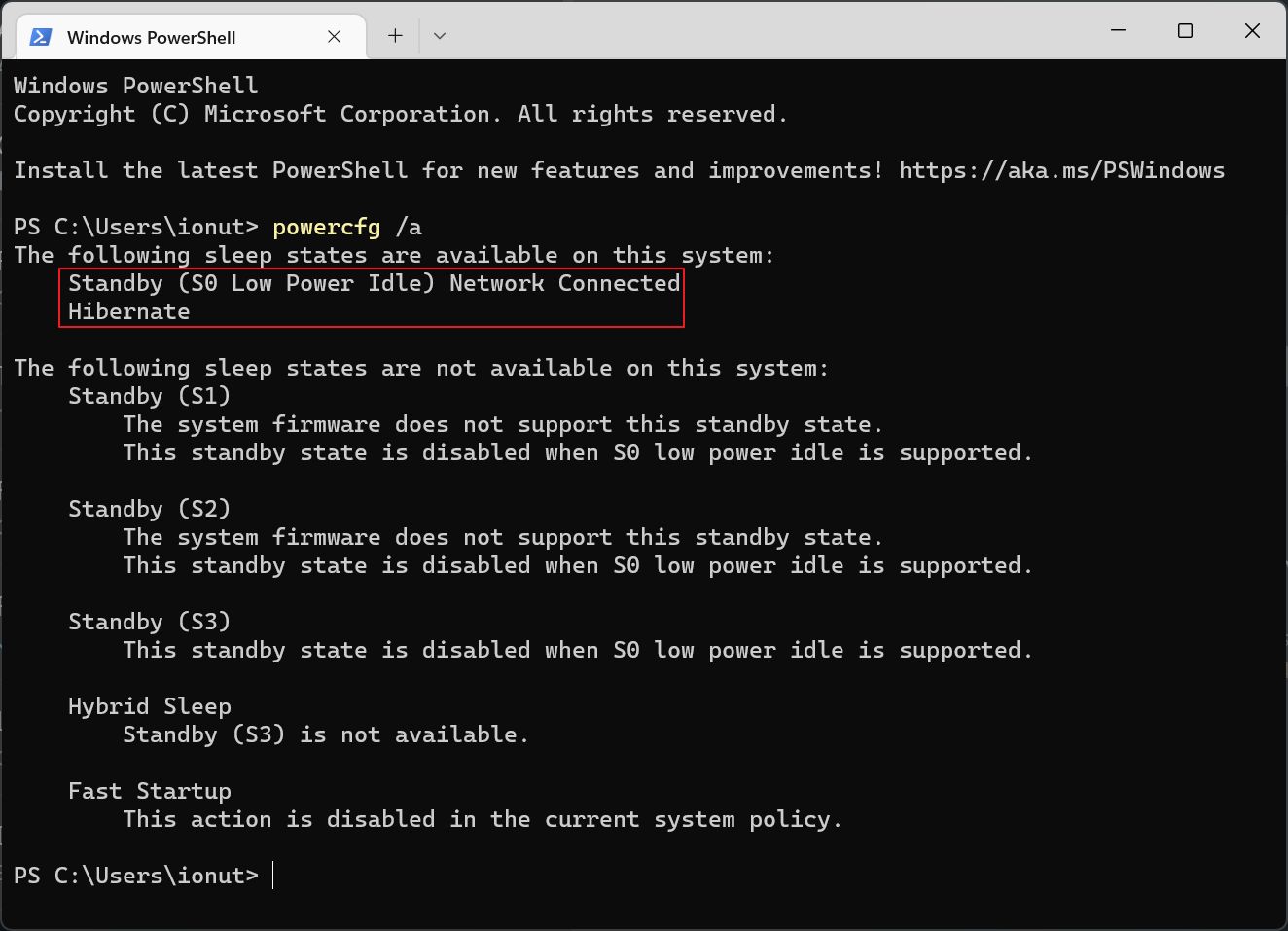
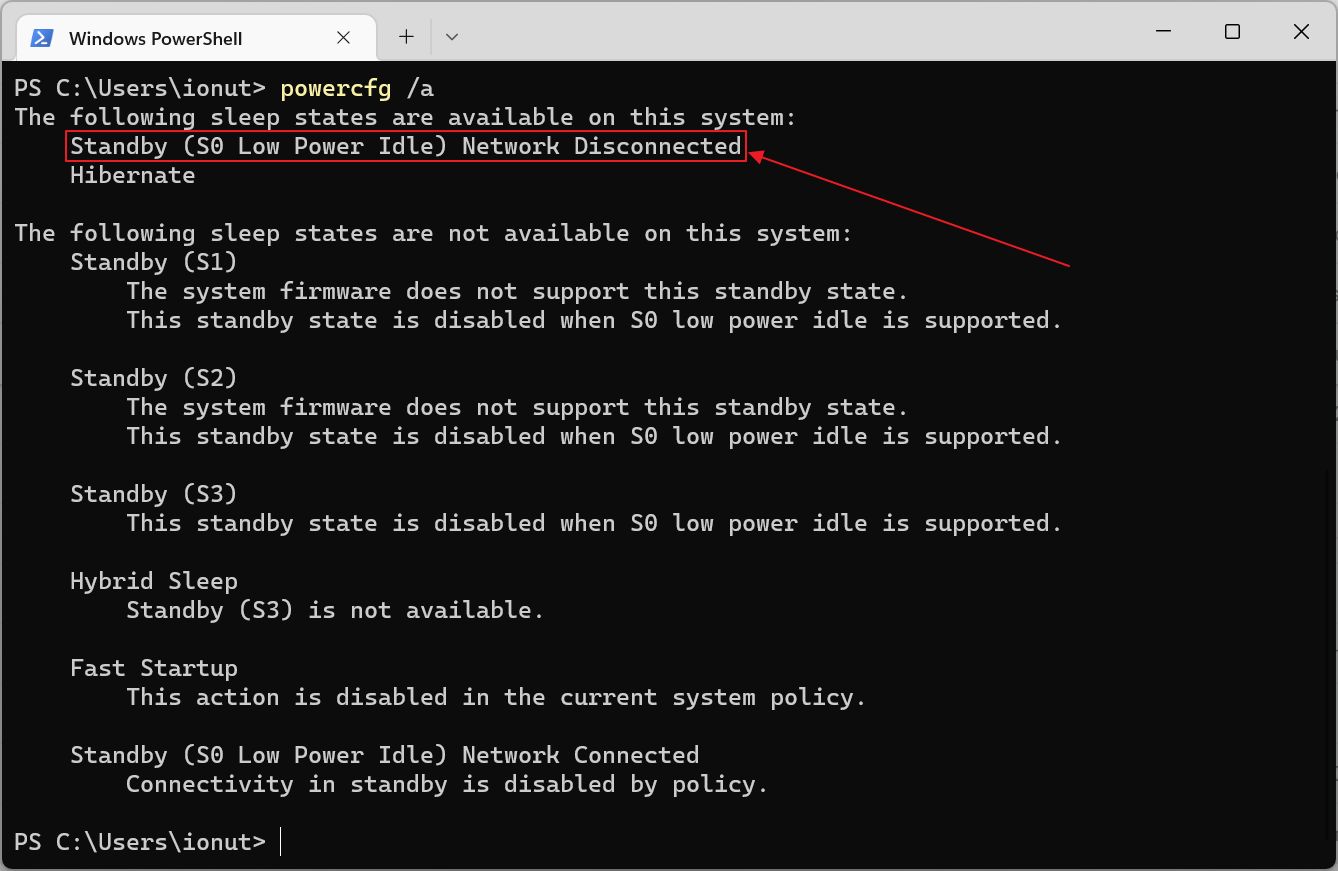
Nota il Standby (S0 Low Power Idle) con Rete connessa e Rete scollegata supporto.
Come risolvere il problema dello standby moderno
Se anche tu stai riscontrando gli stessi problemi, hai alcune opzioni:
- Disattiva la modalità Modern Standby se il tuo PC supporta la vecchia modalità S3 (alcuni PC moderni non la supportano).
- Non mettere a dormire il tuo portatile, usa le modalità di ibernazione o di spegnimento.
- Modifica il piano di risparmio energetico di Windows in modo da ibernare il portatile dopo un breve periodo di sonno (decidi tu cosa significa breve per te).
- Scollegare il portatile dall'alimentazione PRIMA addormentarlo.
- Disattiva lo stato di Rete connessa per lo Standby moderno.
L'ultima opzione è quella che esploreremo di seguito.
Come modificare la connettività di rete per le moderne modalità di standby a batteria e a spina
Nelle vecchie build di Windows 10, c'era un'opzione per il piano energetico che permetteva di mantenere o disattivare la connettività di rete in base alla fonte di alimentazione, ma in Windows 11 questa opzione non c'è per qualche motivo.
Fortunatamente, c'è un modo rapido per modificare il comportamento di Connected Standby in base alla fonte di alimentazione utilizzando la funzione Editor dei criteri di gruppo locali.
1. Premi Win + R per aprire la finestra di dialogo del comando Esegui.
2. Tipo gpedit e premi Invio per aprire l'Editor dei Criteri di Gruppo Locali.
3. Vai su Politica informatica locale > Configurazione del computer > Modelli amministrativi > Sistema > Gestione dell'alimentazione > Impostazioni del sonno.
4. Fai doppio clic su ciascuno dei due criteri successivi per aprirne le proprietà:
- Consentire la connettività durante la connessione-standby (a batteria)
- Consentire la connettività durante lo standby connesso (collegato)
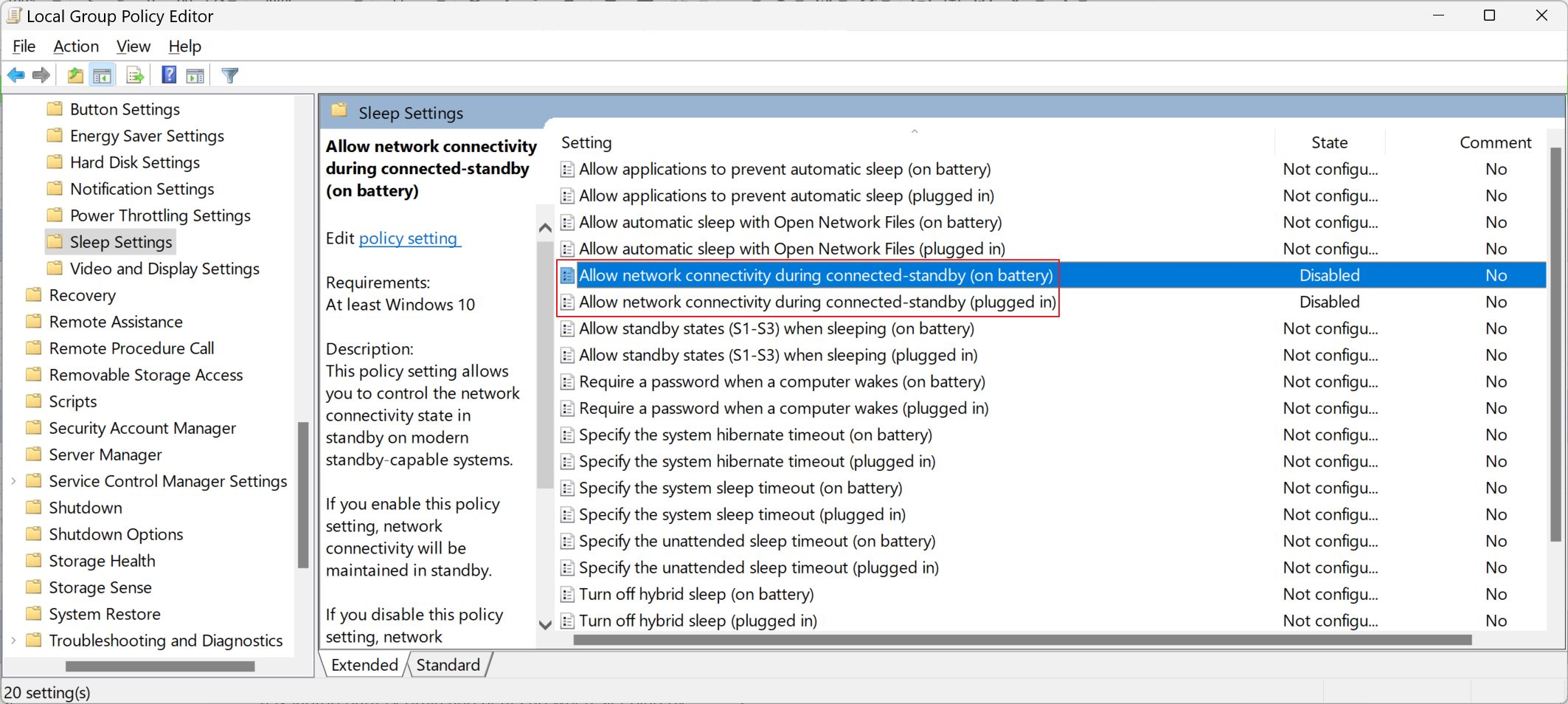
5. Seleziona Disabilitato per ognuno di essi, quindi clicca su OK o Applica per confermare le modifiche.
Non è necessario riavviare il computer per apportare le modifiche.
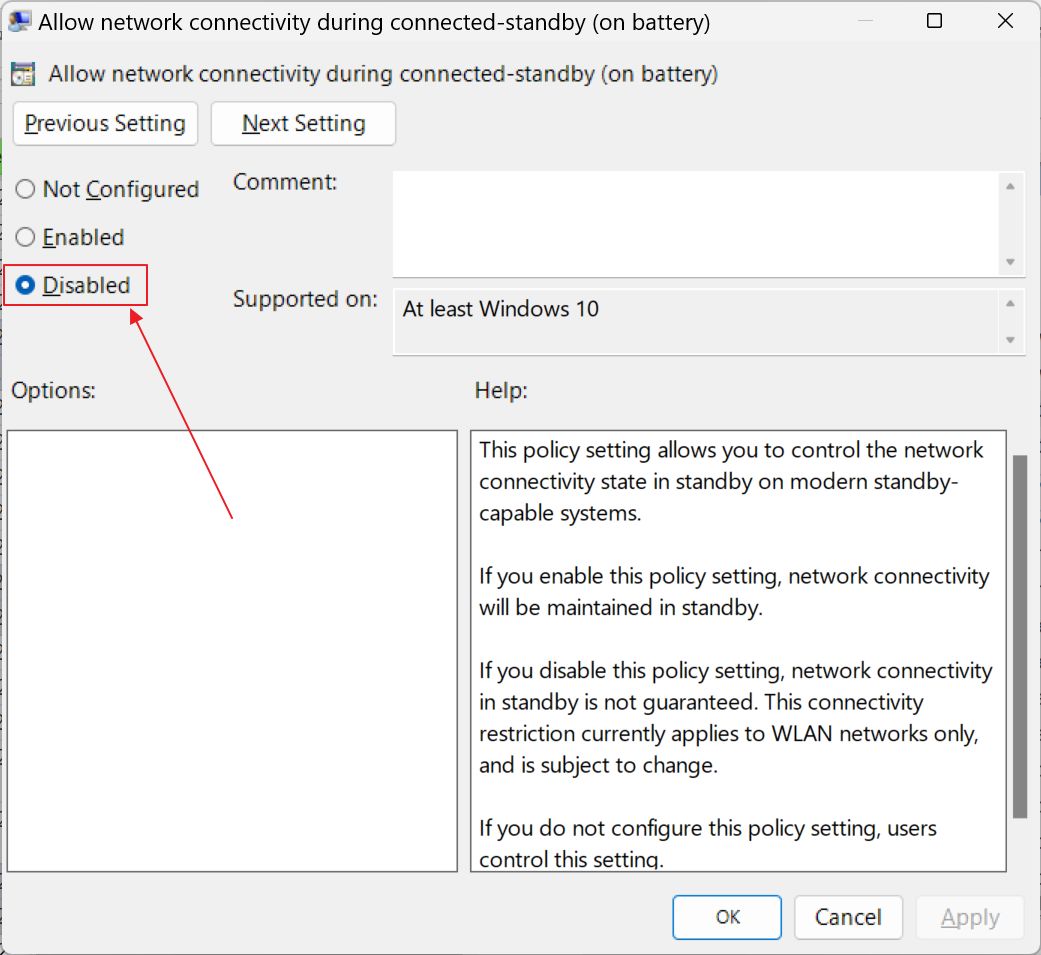
Puoi verificare nuovamente con il comando CMD e vedere che la funzione è disabilitata in entrambi gli stati di alimentazione.
Questa modifica essenzialmente Disattiva completamente la connettività di rete durante lo Standby Moderno.indipendentemente dalla fonte di alimentazione utilizzata dal tuo portatile. Questo è un aspetto importante di questa tecnologia, probabilmente il più interessante per coloro che la utilizzano attivamente.
Vale anche la pena di notare che la maggior parte delle app non supporta pienamente il Connected Standby, quindi non si aggiornerà in background quando il computer sta dormendo.
Inoltre, otterrai i tempi rapidi di risveglio dal sonno promessi da Modern Standby rispetto alla modalità di sospensione tradizionale dell'S3.
Se ti stai chiedendo qual è la mia posizione in merito, ho già disattivato questa politica sul mio portatile da gioco, come previsto, la durata della batteria è terribile. Non farà molto in termini di durata della batteria, ma dovrebbe aiutare a risolvere entrambi i problemi sopra descritti.
Nota veloceUn'altra politica importante da cambiare è quella relativa a Indicizzazione di Windows a batteria.
Fammi sapere se questa guida ha risolto il tuo problema o se hai trovato una soluzione diversa per risolverlo. Non aver paura di pubblicare le tue impressioni su Modern Standby, un'idea carina, ma dalla pessima esecuzione.







