- お使いのノートパソコンは、スリープモードにするとバッテリーの消耗が速くなる?
- あなたのノートパソコンは、スリープ時にかなり膨らんでいないだろうか?
- 特にネットワーク接続モードが有効になっている場合は、モダンスタンバイが原因かもしれない。
- ローカルグループポリシーエディターを使って接続スタンバイモードを調整し、バッテリーの消耗やノートパソコンの発熱の問題を解決する方法を紹介する。
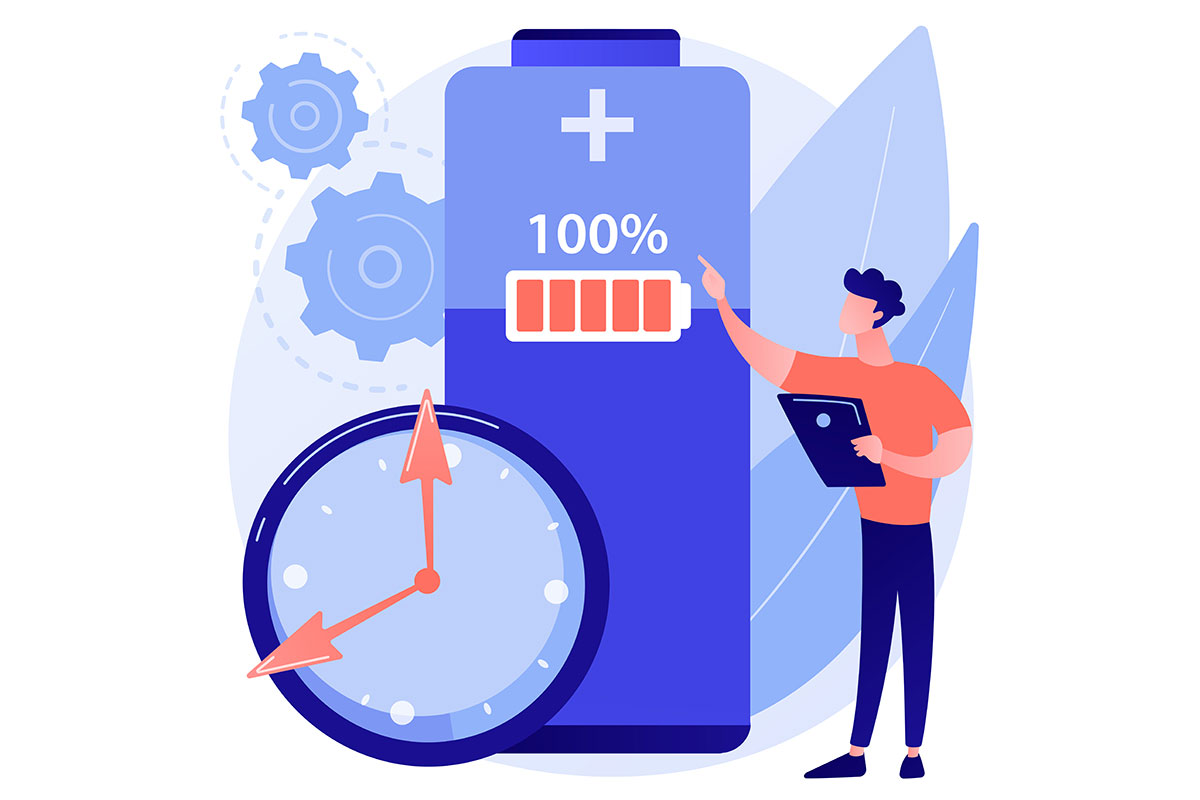
明日重要な会議があるので、ノートパソコンがフル充電されていることを確認し、スリープ状態にしてバッグに放り込む。
会議の場所に着いてノートパソコンを取り出すと、触ってみるとかなり温かい。バッテリーが完全に切れているため、ノートパソコンが起動しないことに気づくのに数秒しかかからない。
それで、何が起こったのか?
おそらく、コネクテッド・スタンバイとしても知られるモダン・スタンバイが原因だろう。我々は コネクテッド・スタンバイについては、この記事ですでに述べた。しかし、もう少し掘り下げて、どうすればいいのか考えてみよう。
目次
現代のスタンバイはバッテリーの消耗を早める
基本的に、ノートパソコンをよりスマートフォンやタブレットに近づけようと、マイクロソフトはかなり前に、モダンスタンバイと呼ばれる新しいスリープモードS0を導入した。
このスリープモードの間、ノートパソコンはワイヤレスネットワークに接続されたままとなり、サポートアプリを更新するために時々起動する。これはまさに、スマートフォンが画面が消えても完全に電源が切れるわけではなく、電源ボタンを押すとすべてが更新され、アプリの更新を待つ必要がないため、すぐに「仕事」を再開するのと同じだ。
問題なのは、モダンスタンバイはエネルギー効率ではなく機能面においてモダンなだけなので、Windowsのスリープモードの中で最も効率が悪いことに驚かないでほしい。というのも、コネクテッド・スタンバイの間、かなり多くのコンポーネントが低電力状態に切り替わるが、完全にオフになるわけではないからだ。
x64のCPUがどんどん効率的になっているとはいえ、エネルギー効率に関してはARMチップに遠く及ばない。そのためか、マイクロソフトは最近になってモダンスタンバイにx64 CPUのサポートを追加した。私に言わせれば、ちょっと早すぎた。
について読む スリープ、休止状態、高速起動の違い.
モダン・スタンバイがノートパソコンの発熱を引き起こすかもしれない
というのも、すべてのノートパソコンがバグの多いモダン・スタンバイ・モードを備えているわけではなく、アップデートのたびにスリープ状態に戻るからだ。実は、一部のノートパソコンはモダンスタンバイに問題がない。多くのノートパソコンはそうだ。
正常に動作していれば、モダンスタンバイはコンポーネントをフル回転させないので(CPUとGPUのことだ)、ノートパソコンをバックパックに入れてもファンが窒息することはない。
通常、モダン・スタンバイのネットワーク接続モードは、ノートパソコンが机の上や適切に冷却される場所に置かれている可能性が高いときに接続されたときのみ有効になるはずだ。
問題は、スリープ中のノートパソコンが、スリープに入る前にのみ、プラグイン状態かバッテリー状態かを判断することだ。 ノートパソコンをスリープさせてからプラグを抜くと、ウィンドウズは電源が変わったことに気づかない。プログラムがCPUやGPUに負荷をかけ始めると、ノートパソコンを起動し続け、バッテリーを消耗させ、部品の発熱を引き起こす。
ライナスの技術情報 この問題を紹介した。 何が起こっているのか理解したければ、このビデオを見てほしい。
自分で確認したい場合は、CMD、PowerShell、またはWindows Terminalで、ノートパソコンを壁に接続し、バッテリーをオンにした状態で以下のコマンドを入力する。これで スリープ状態.
powercfg /a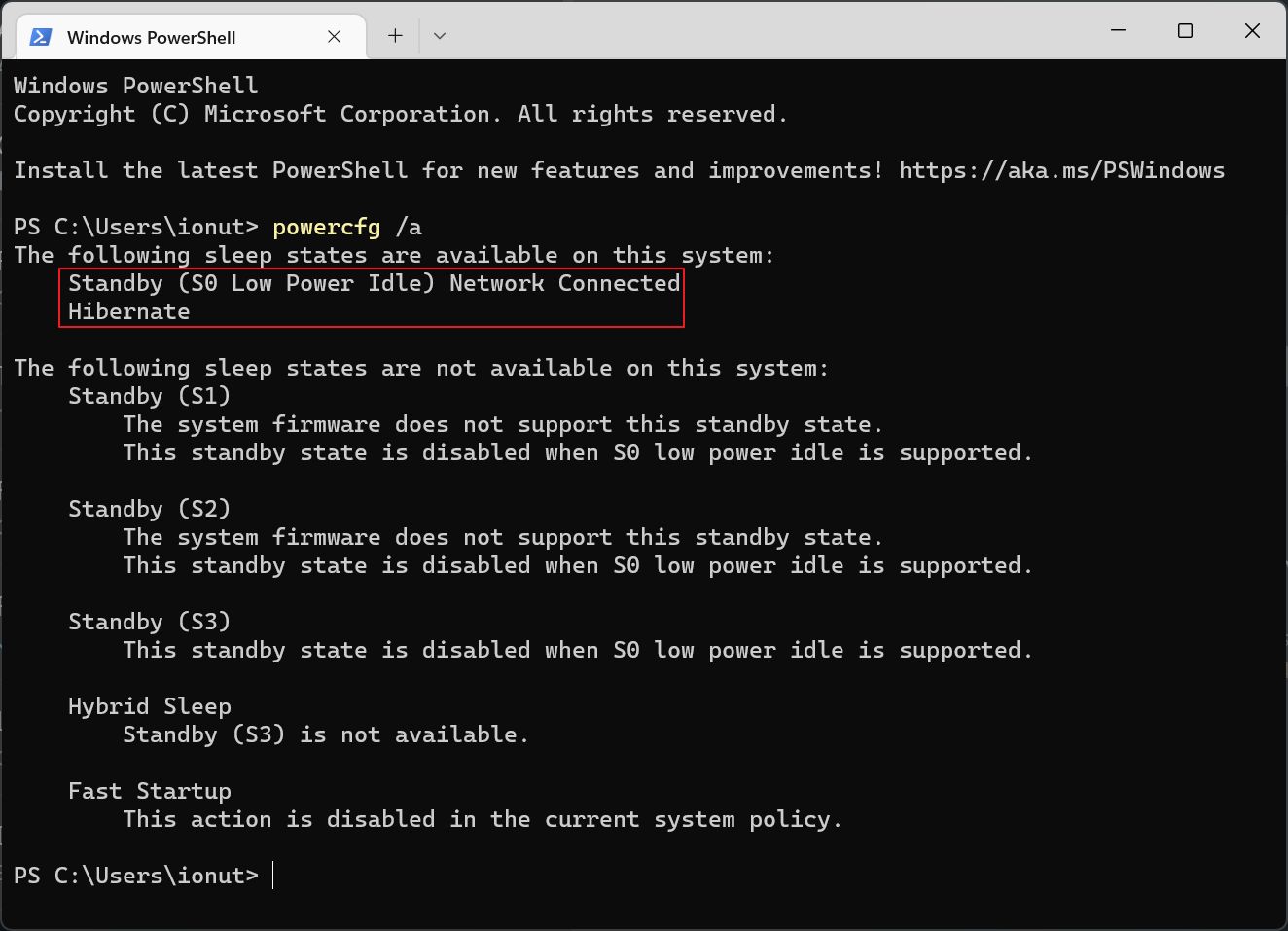
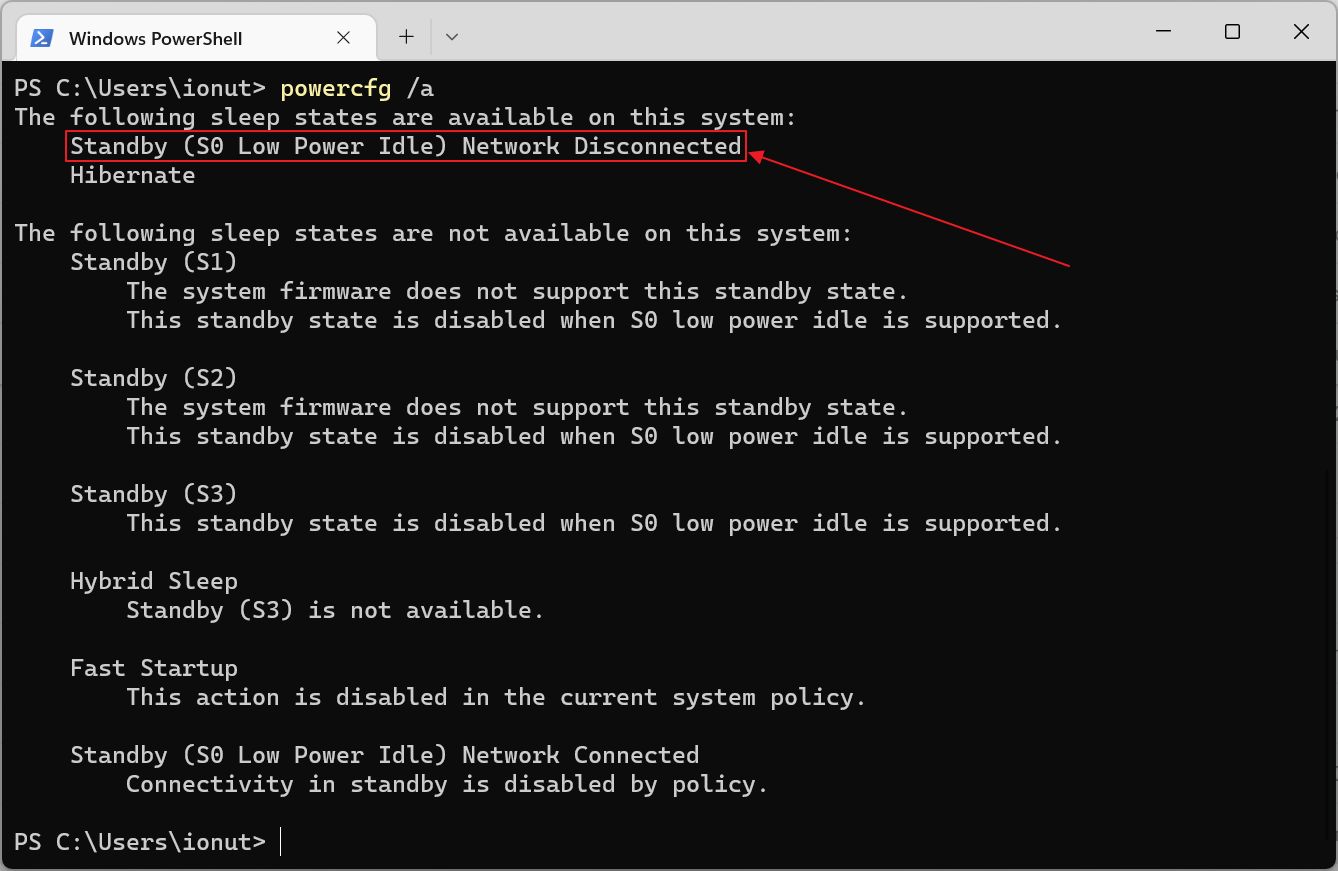
以下のことに注意されたい。 スタンバイ(S0 Low Power Idle) とともに ネットワーク接続 と ネットワークが切断された をサポートしている。
現代のスタンバイ問題を解決する方法
もし同じような問題が起きているのなら、いくつかの選択肢がある:
- お使いのPCが古いS3モードをサポートしている場合は、モダンスタンバイを無効にする(最近のPCには対応していないものもある)。
- ノートパソコンをスリープ状態にせず、ハイバネートや電源オフモードを使う。
- Windowsの電源プランを変更し、スリープ時間が短くなったらノートパソコンをハイバネーションにする(短いという意味を決めるのはあなただ)。
- ノートパソコンの電源を切る ビフォア それを眠らせる。
- モダンスタンバイのネットワーク接続状態をオフにする。
最後の選択肢は、これから紹介するものだ。
オンバッテリーモードとプラグインモードのモダンスタンバイのネットワーク接続を変更する方法
古いWindows 10のビルドでは、電源に応じてネットワーク接続を維持または無効にする電源プランのオプションがあったが、Windows 11ではなぜかなくなっている。
幸いなことに、電源に応じてコネクテッド・スタンバイの動作を変更する簡単な方法がある。 ローカル・グループ・ポリシー・エディター.
1.Win + Rキーを押して、「ファイル名を指定して実行」コマンドダイアログボックスを開く。
2.タイプ pedit をクリックし、Enterを押してローカルグループポリシーエディターを開く。
3.に移動する。 ローカル・コンピューター・ポリシー > コンピュータの構成 > 管理テンプレート > システム > 電源管理 > スリープ設定.
4.次の2つのポリシーをそれぞれダブルクリックしてプロパティを開く:
- コネクテッド・スタンバイ時(バッテリー駆動時)の接続を許可する
- 接続スタンバイ中(プラグイン中)の接続を許可する
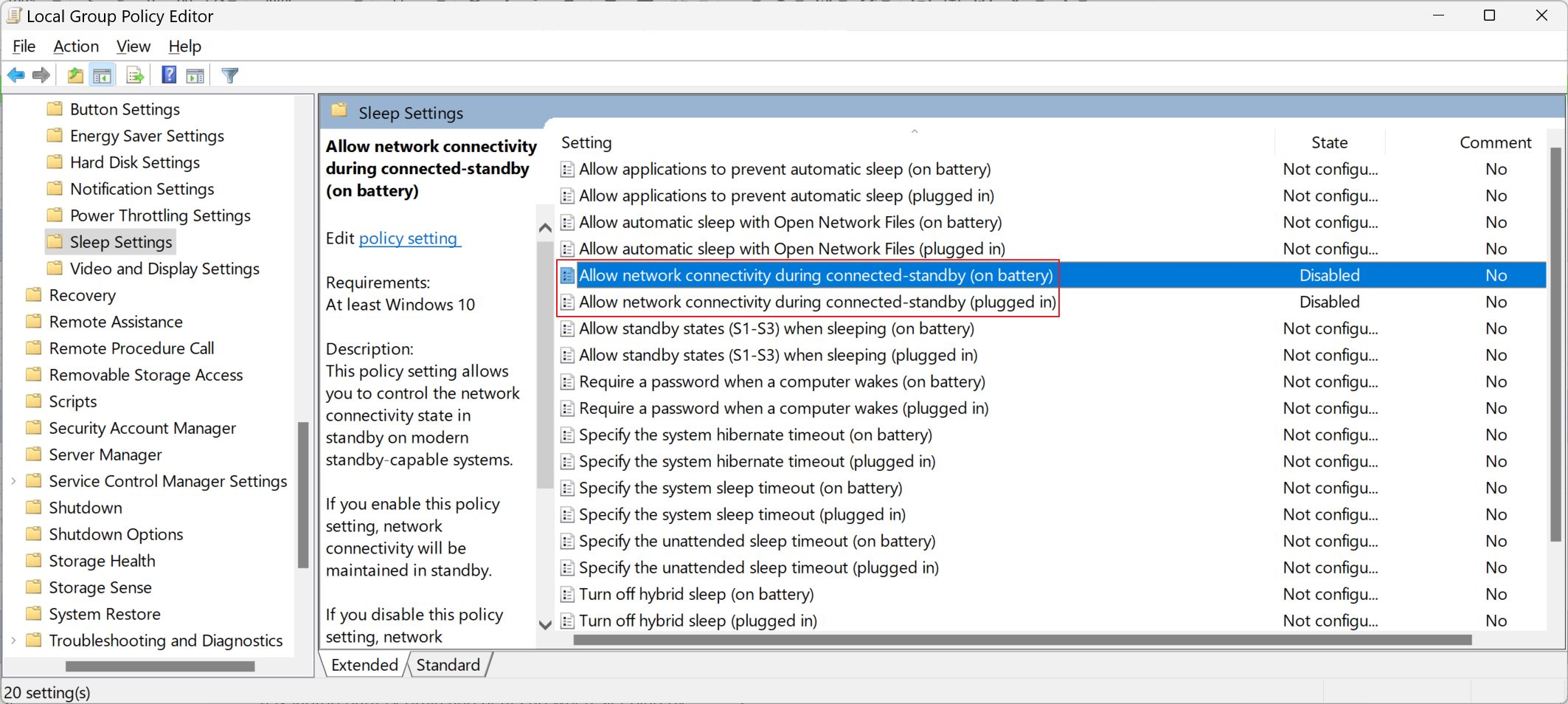
5.それぞれDisabledを選択し、OKまたはApplyをクリックして変更を確定する。
変更のためにコンピューターを再起動する必要はない。
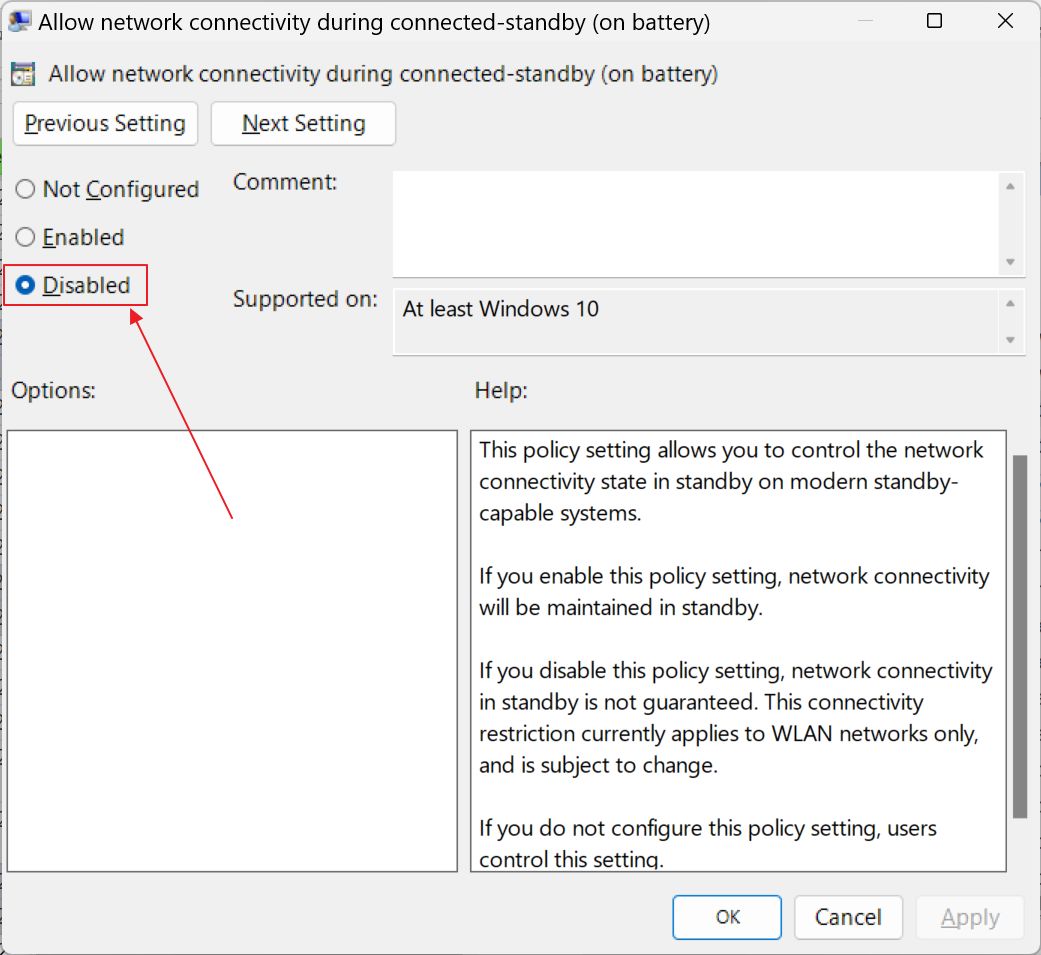
CMDコマンドで再度確認し、どちらの電源状態でもこの機能が無効になっていることを確認できる。
この調整を行うと、基本的に モダンスタンバイ中はネットワーク接続を完全にオフにするノートパソコンがどんな電源を使っていてもだ。これがこの技術の大きな部分であり、積極的に使う人にとっては最大の魅力だろう。
また、ほとんどのアプリはコネクテッド・スタンバイに完全対応していないため、コンピューターがスリープしているときはバックグラウンドでアップデートされないことも注目に値する。
さらに、S3のレガシースリープモードよりも、モダンスタンバイが約束するスリープからの復帰時間の速さも得られる。
私のスタンスはどうなのかと思われるかもしれないが、私のゲーミングノートPCではすでにこのポリシーを無効にしている、 予想通り、ひどいバッテリー寿命だった.使用可能なバッテリー寿命という点ではあまり効果はないが、上記の2つの問題には効果があるはずだ。
簡単なメモもう一つの重要な方針は、次のようなものだ。 バッテリー駆動でウィンドウズのインデックスを作成する.
このガイドで問題が解決したかどうか、あるいは別の解決策を見つけたかどうか教えてほしい。モダン・スタンバイについての感想を遠慮なく投稿してほしい。







