- Does your laptop drain the battery faster when it’s in sleep mode?
- Does your laptop heap up considerably when it’s sleeping?
- Modern Standby may be to blame, especially when Network Connected mode is enabled.
- Learn how to tweak the Connected Standby mode via the Local Group Policy Editor and fix battery drain and laptop heating-up problems.
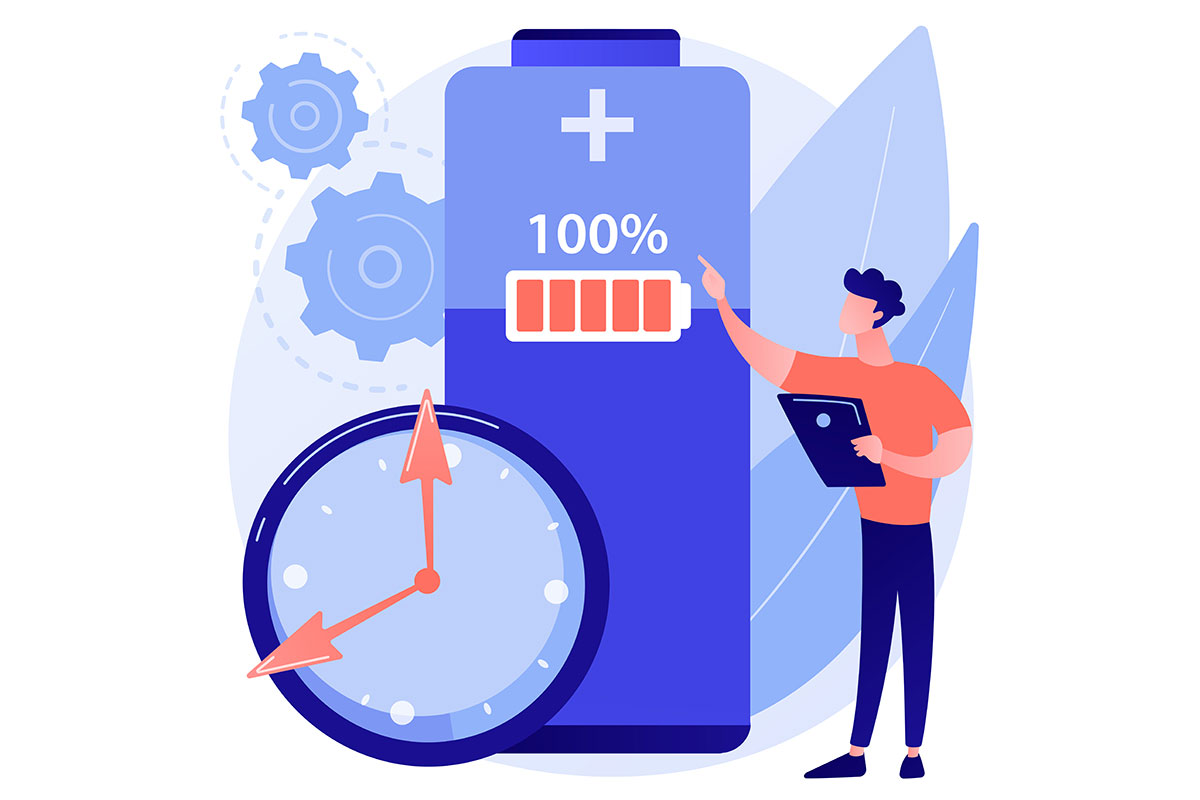
Take this scenario: you have an important meeting tomorrow, so you make sure your laptop is fully charged, then put it to sleep and throw it in your bag, so you’re ready to go first thing in the morning, after coffee, of course.
Once you get to where the meeting takes place you pull your laptop out and it’s pretty warm to the touch, a sign something is wrong. It only takes a few seconds to realize the laptop won’t start because the battery is completely dead.
So, what happened?
Most likely Modern Standby, known also as Connected Standby is to blame here. We’ve discussed Connected Standby already in this article, where I’ve shown how it can be disabled, but let’s dig a bit further and see what can be done about it.
CONTENTS
Modern Standby Will Drain Your Battery Quicker
Basically, in its quest to make your laptop more like a smartphone or tablet, Microsoft introduced quite a while back a new sleep mode, S0, called Modern Standby.
During this sleep mode, your laptop remains connected to a wireless network and wakes up from time to time to update supporting apps. It’s exactly how a smartphone is not completely turned off when the screen is off and will resume “work” immediately as you press the power button, as everything is updated and there’s no need to wait for apps to refresh.
The problem is that Modern Standby is only modern in terms of features, not energy efficiency, so don’t be surprised to find out it’s the least efficient of all the Windows sleep modes. That’s because quite a few components switch to a lower power state during Connected Standby, but are not turned off completely.
Even if x64 CPUs are getting more and more efficient, they’re nowhere near ARM chips when it comes to energy efficiency. That’s probably why Microsoft only recently added support for x64 CPUs to Modern Standby. A bit too early, if you ask me.
Read about the differences between Sleep, Hibernate, and Fast Startup.
Modern Standby May Cause Your Laptop to Heat up
This is a maybe, because not all laptops feature buggy Modern Standby modes, and will go back to sleep after each update. Actually, scratch that, some laptops won’t have problems with Modern Standby. A lot of them do.
If it’s operating normally, Modern Standby shouldn’t cause any problems because it will not turn on components to full speed (I’m talking about CPU and GPU), so placing your laptop into a backpack won’t choke the fans.
Normally, the network connection mode for Modern Standby should only be enabled when the laptop is plugged in when it’s likely sitting on your desk, or somewhere where it can be cooled properly.
The problem is that your sleeping laptop will determine its plugged-in or battery power status only before being put to sleep. If you unplug the laptop after putting it to sleep, Windows won’t know there’s been a power source change, and it will keep waking up the laptop, thus draining the battery and causing components to heat up if a program starts loading the CPU or GPU.
Linus Tech Tips showcased this problem better than I could, so check this video if you want to understand what’s happening.
If you want to check for yourself type the following command in CMD, PowerShell, or Windows Terminal with the laptop connected to the wall and on battery. This will list available Sleep states.
powercfg /a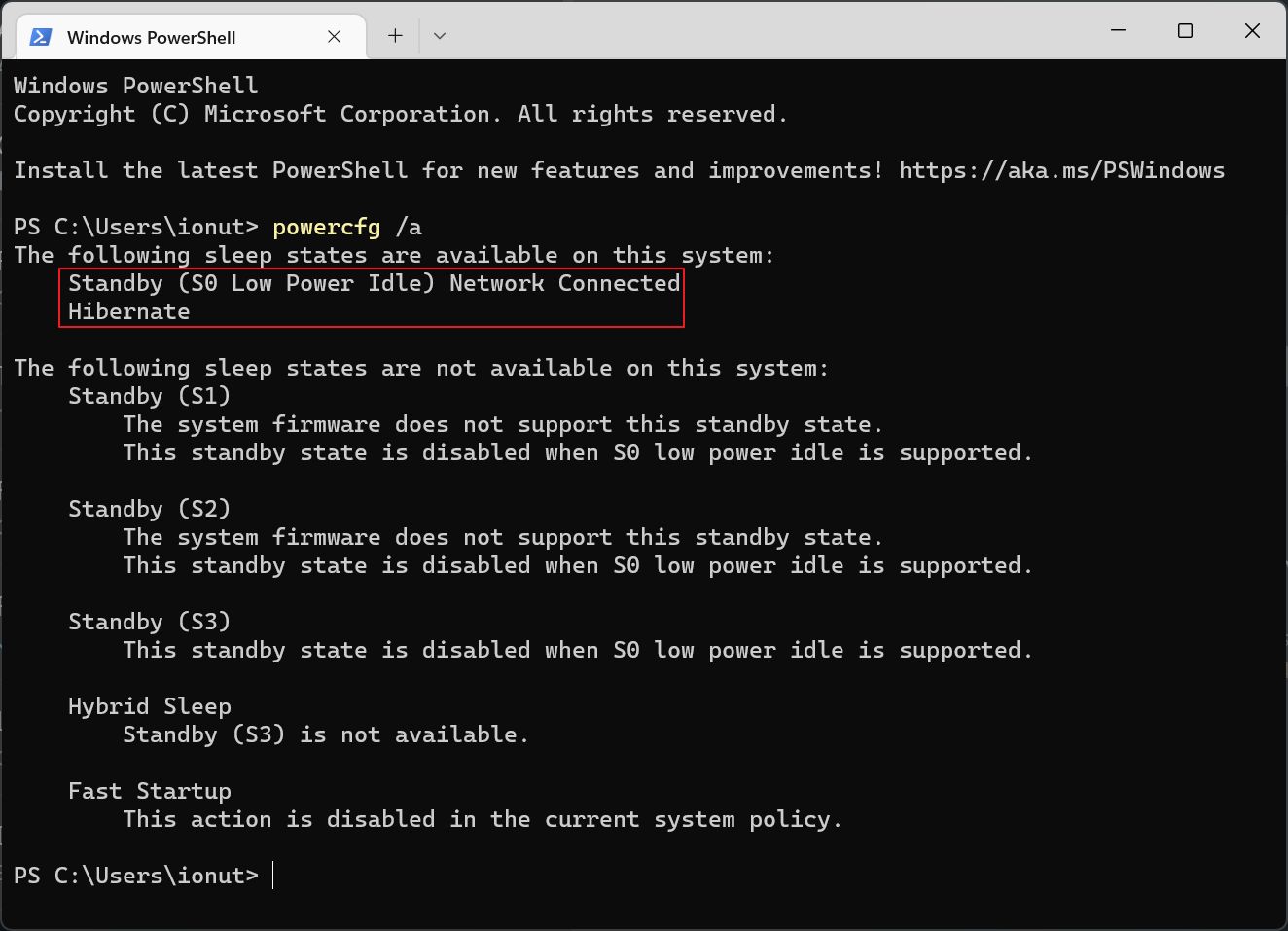
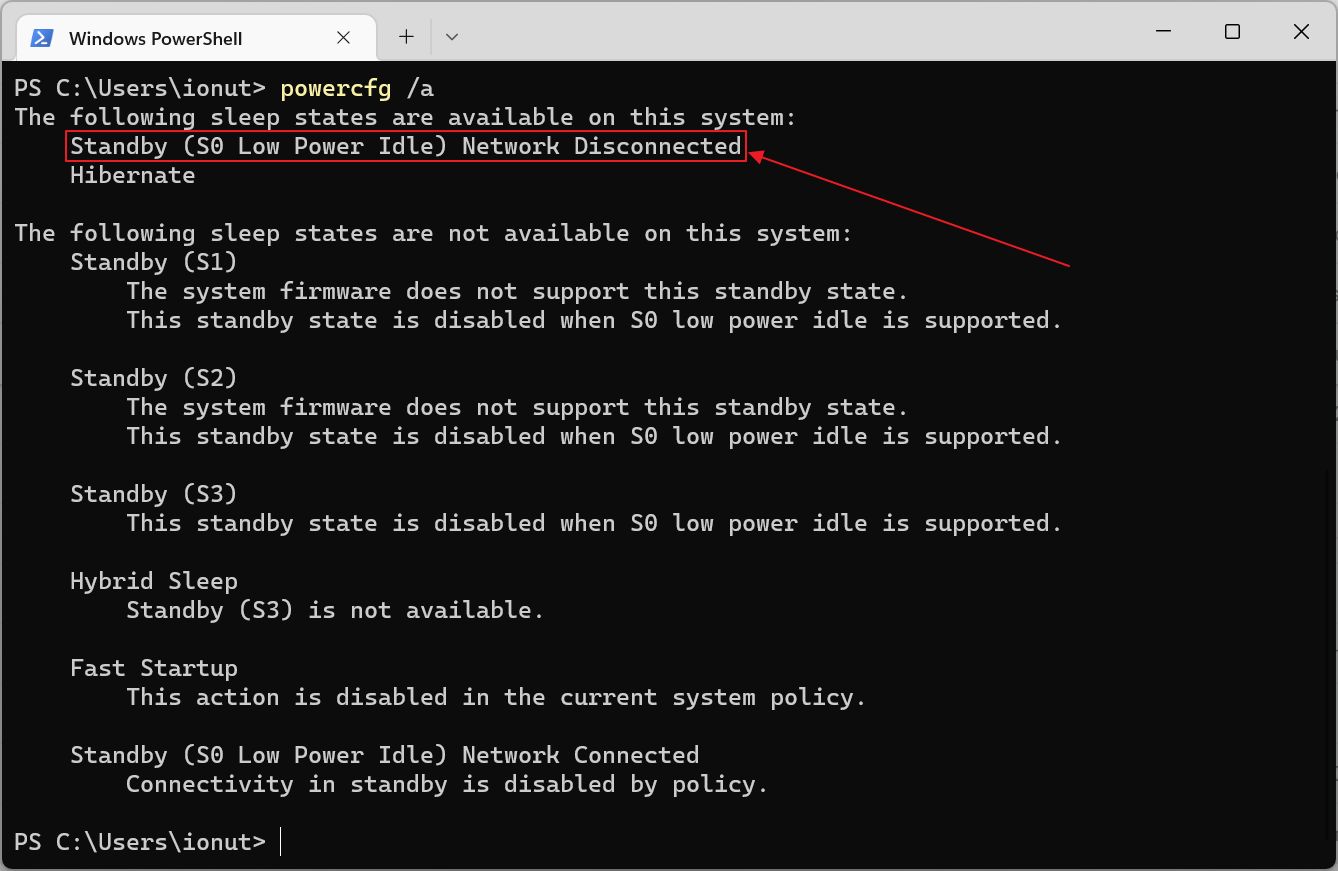
Note the Standby (S0 Low Power Idle) with Network Connected and Network Disconnected support.
How to Fix the Modern Standby Problem
If the same problems are happening to you then you have a few options:
- Disable Modern Standby if your PC supports the old S3 mode (some modern PCs don’t).
- Don’t put your laptop to sleep, use Hibernate or Power off modes.
- Change your Windows Power plan to hibernate the laptop after a short amount of sleep time (you decide what short means for you).
- Disconnect the laptop from power BEFORE putting it to sleep.
- Turn off the Network Connected state for Modern Standby.
The last option is the one we’re going to explore below.
How to Change Network Connectivity for Modern Standby for On Battery and Plugged-In Modes
On old Windows 10 builds, there was a power plan option to keep or disable network connectivity based on the power source, but that’s missing in Windows 11 for some reason.
Fortunately, there’s a quick way to change how Connected Standby behaves based on power source by using the Local Group Policy Editor.
1. Press Win + R to open the Run command dialog box.
2. Type gpedit and press Enter to open the Local Group Policy Editor.
3. Navigate to Local Computer Policy > Computer Configuration > Administrative Templates > System > Power Management > Sleep Settings.
4. Double-click on each of the next two policies to open their properties:
- Allow connectivity during connected-standby (on battery)
- Allow connectivity during connected-standby (plugged in)
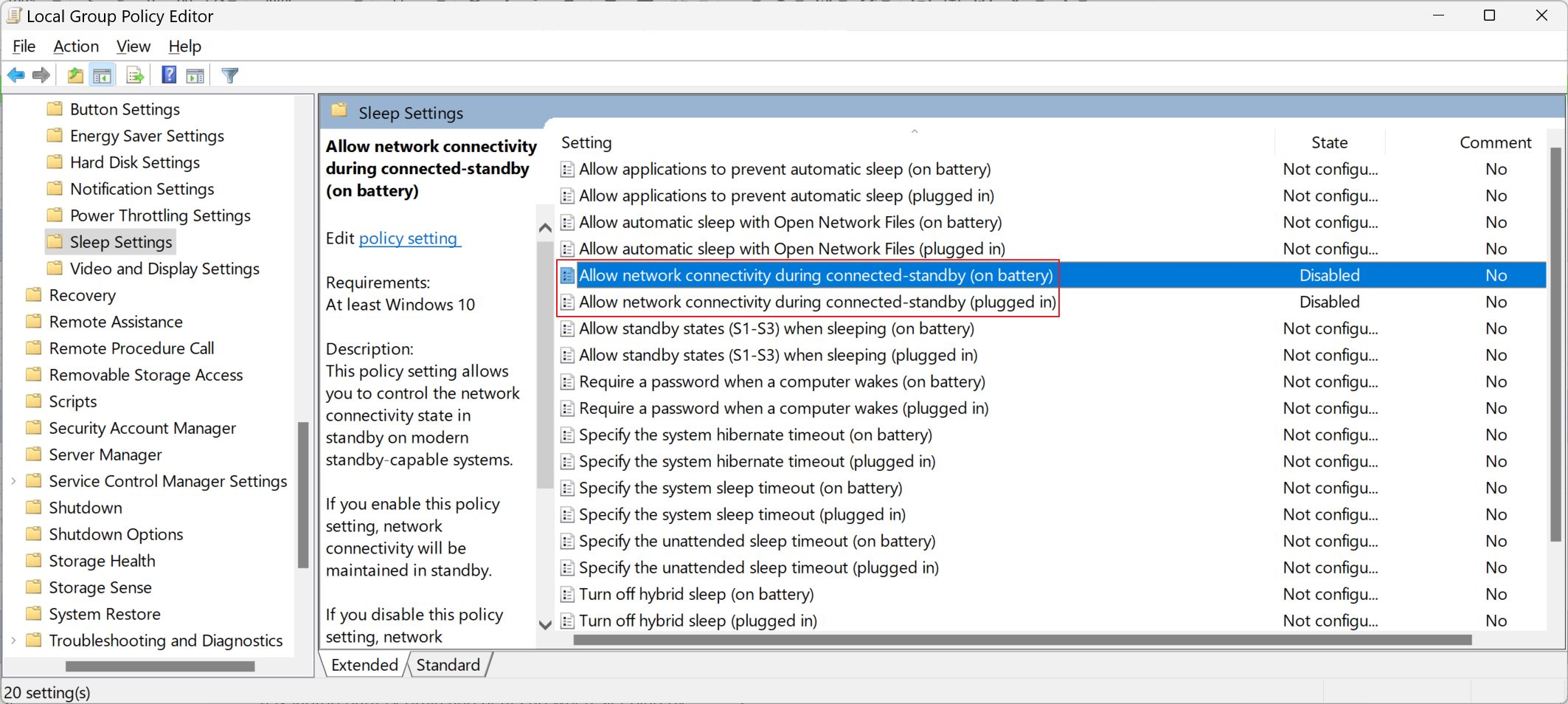
5. Select Disabled for each of them, then click on OK or Apply to confirm changes.
There’s no need to restart the computer for changes to take place.
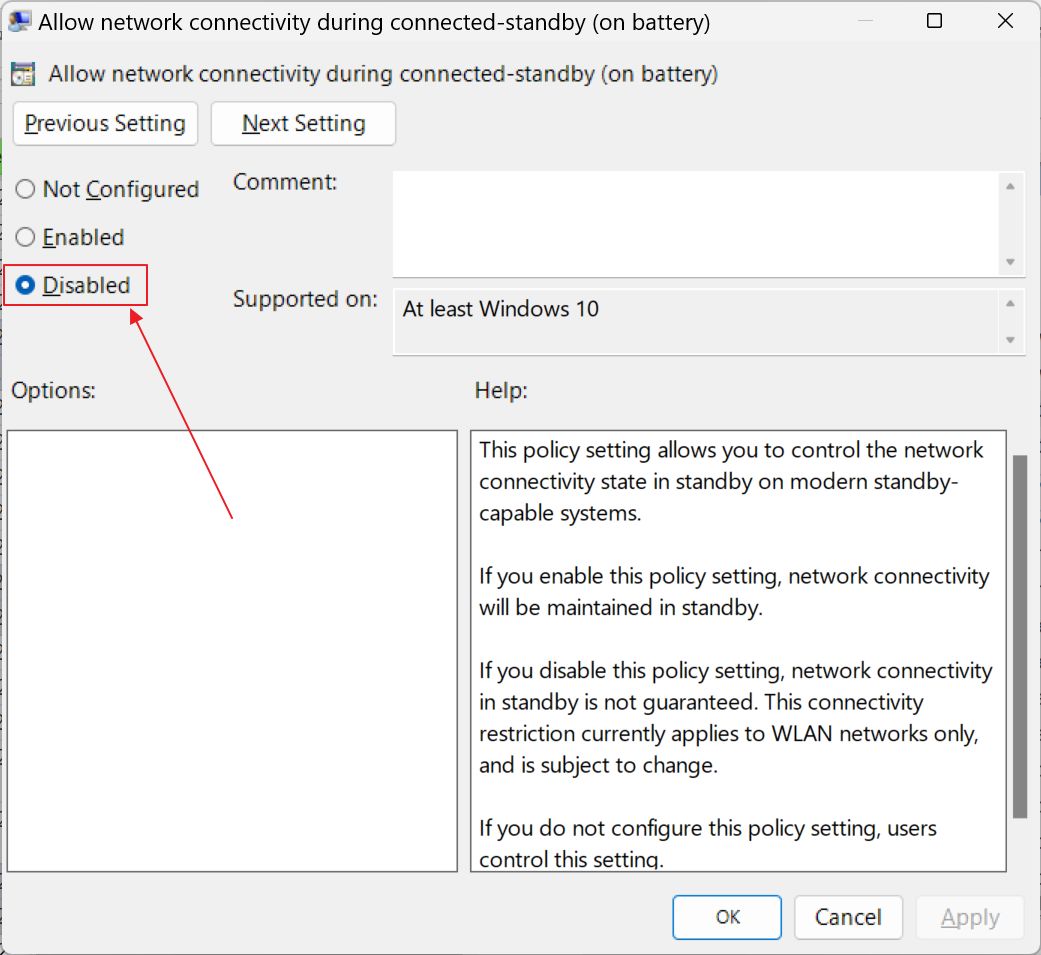
You can check again with the CMD command and see that the feature is disabled in both power states.
Doing this tweak will essentially turn off network connectivity completely during Modern Standby, no matter the power source your laptop is using. That’s a big part of this technology, probably the biggest appeal for those who are actively using it.
It’s also worth noting that most apps don’t really fully support Connected Standby, so will not update in the background when the computer is sleeping anyway.
Plus, you will still get the fast wake-from-sleep times promised by Modern Standby over the S3 legacy sleep mode.
If you’re wondering what’s my stance on this, I’ve already disabled this policy on my gaming laptop which, as expected, get terrible battery life. It won’t do much in terms of usable battery life, but it should help with both problems outlined above.
Quick note: another important policy to change is the one regarding Windows indexing on battery power.
Let me know if this guide fixed your problem, or if you found a different solution to deal with it. So don’t be afraid to post your impressions on Modern Standby, a nice idea, but with terrible execution.







