- Il tuo computer mostra la temuta schermata blu con il messaggio criptico Bad System Config Info Error 0x00000074?
- Questo errore ti segnala che c'è qualcosa che non va nel registro di Windows, nella configurazione di avvio, nei file di sistema o in un problema simile che impedisce al computer di avviarsi correttamente.
- Scopri cosa significa l'errore, quali sono le sue cause, come risolverlo e come evitare che si ripeta.
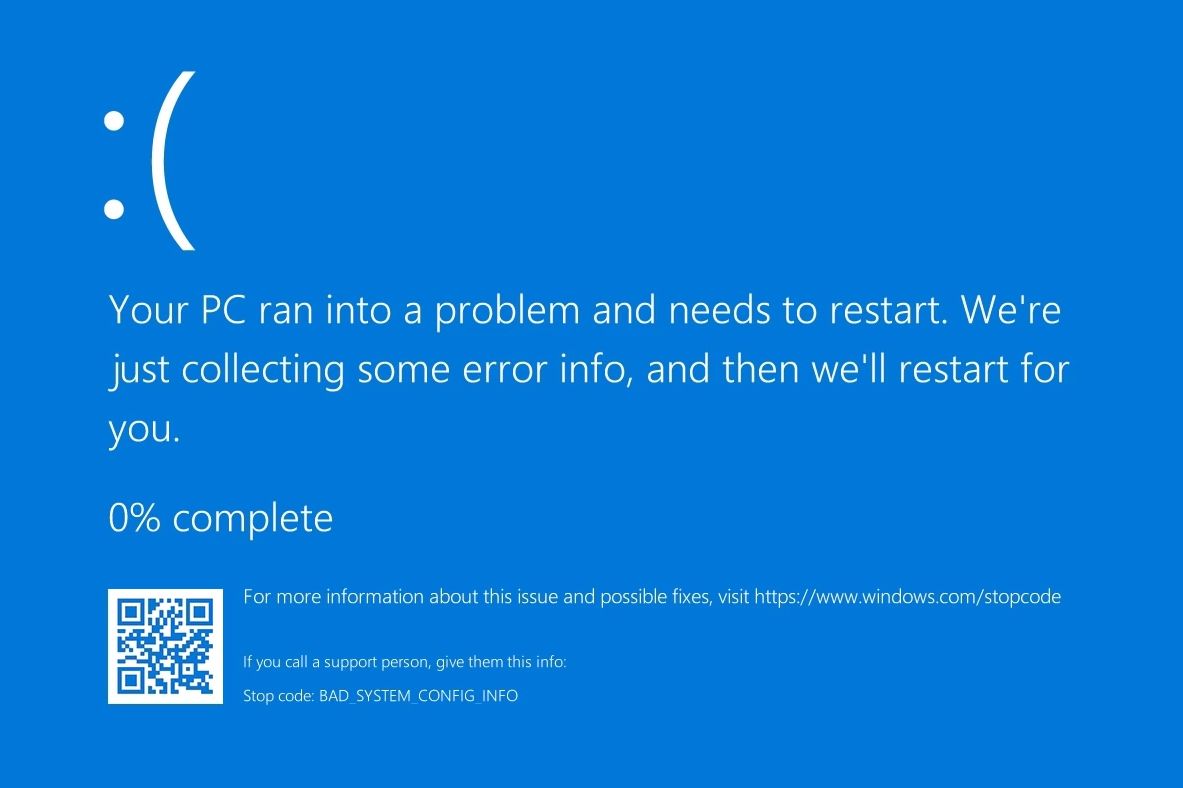
Anche se le schermate blu non sono più comuni nelle versioni recenti di Windows, questi errori fatali possono ancora verificarsi occasionalmente. Nella maggior parte dei casi, un BSOD (Blue Screen of Death) include una sorta di indicazione su ciò che è accaduto.
A volte il Codice di Stop, come viene chiamato, può aiutarti a diagnosticare con precisione il problema. Purtroppo non è sempre così, per cui in questo articolo parleremo del BAD_SYSTEM_CONFIG_INFO messaggio di errore.
Se ricevi questo errore ci sono alcune soluzioni che puoi provare.
CONTENUTI
- Che cos'è il BSOD di Bad System Config Info?
- Quali sono le cause delle cattive informazioni di configurazione del sistema?
- Consigli su come risolvere l'errore Blue Screen Bad_System_Config_Info 0x00000074
- Una soluzione facile: Riavvia il PC
- Esegui la riparazione dell'avvio dall'ambiente di ripristino
- Eseguire il comando Deployment Imaging Service and Management (DISM)
- Esegui il comando Controllo file di sistema (SFC) di Windows
- Esegui la scansione del disco CHKDSK
- Esegui il comando Bootrec per correggere i dati di configurazione di avvio (BCD)
- Aggiorna i driver dei dispositivi alla versione più recente
- Esegui una diagnostica della memoria di Windows per verificare la presenza di una RAM difettosa
- Usa il Ripristino del sistema per tornare a un punto di ripristino
- Ripristina completamente Windows dall'immagine di sistema
- Se non funziona nulla, resetta il PC
Che cos'è il BSOD di Bad System Config Info?
Conosciuto anche come errore 0x00000074, Bad System Config Info causa un BSOD (Blue Screen of Death) in Windows 7, Windows 10 e Windows 11 ed è collegato, molto probabilmente, secondo Microsoft, al sistema di registro.
Perché non chiamarlo Informazioni sulla configurazione del registro non corrette quindi? Perché non sempre è collegato al Registro di sistema, il sistema in cui Windows memorizza tutte le impostazioni importanti.
Quali sono le cause delle cattive informazioni di configurazione del sistema?
Le cause dell'errore Bad System Config Info sono molteplici. Le più "popolari" sono legate a:
- Errori nelle impostazioni del registro di Windows
- File di sistema corrotti o mancanti
- Configurazione di avvio del sistema danneggiata
- Driver dei dispositivi obsoleti, corrotti o mancanti
- Memoria RAM difettosa
- Settori difettosi del disco rigido
Consigli su come risolvere l'errore Blue Screen Bad_System_Config_Info 0x00000074
È difficile stabilire quale sia la causa di questo problema, quindi ho incluso alcuni rimedi che puoi provare, sperando che siano in grado di risolvere tutti gli aspetti possibili. Iniziamo:
Una soluzione facile: Riavvia il PC
Questa è l'opzione più semplice: basta riavviare il computer. Spesso questo è ciò che serve per risolvere l'errore 0x00000074.
Se non hai un pulsante di riavvio sul case del tuo PC o se stai usando un portatile, è sufficiente premere il pulsante di accensione per un paio di secondi. In questo modo si forzerà lo spegnimento del computer. Un'altra pressione del pulsante di accensione lo farà ripartire.
Se questo non risolve il problema, ecco cosa puoi fare in seguito.
Esegui la riparazione dell'avvio dall'ambiente di ripristino
Se spegni il computer due volte durante l'avvio, l'ambiente di ripristino si avvia automaticamente. RE si avvierà anche se Windows rileva che non può avviarsi correttamente. Questo è un grande "se".
Quindi, in alternativa, puoi utilizzare un'unità di ripristino per avviare RE. Puoi crearne uno su un altro computerse non ne ha creato uno in passato.
Una volta entrato nell'ambiente di ripristino, hai la possibilità di provare la riparazione dell'avvio. L'opzione si trova in un punto diverso, a seconda di come si avvia RE:
- RE si avvia automaticamente: Risoluzione dei problemi > Opzioni avanzate > Riparazione dell'avvio
- RE parte dall'unità di recupero: Risoluzione dei problemi > Riparazione dell'avvio
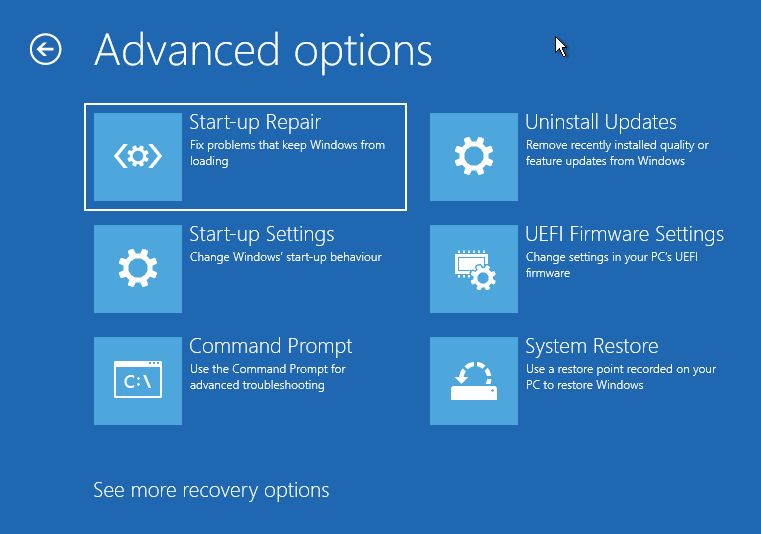
Windows si riavvierà e cercherà di diagnosticare il tuo PC. Se questo non risolve il problema, eseguiamo alcuni comandi del prompt dei comandi.
Anche se il PC si avvia correttamente, ti consiglio di eseguire i comandi SFC, DISM, CHKDSK e Bootrec da Windows, per verificare che tutto sia a posto.
Dall'ambiente di ripristino, ci sono due modi per arrivare a CMD, a seconda, come hai intuito, del punto di partenza di RE:
- RE si avvia automaticamente: Risoluzione dei problemi > Opzioni avanzate > prompt dei comandi
- RE parte dall'unità di recupero: Risoluzione dei problemi > prompt dei comandi
Eseguire il comando Deployment Imaging Service and Management (DISM)
Una volta entrato nel Prompt dei comandi, devi eseguire questo comando. In questo modo si spera di risolvere tutto, o almeno di preparare l'installazione per gli altri comandi di riparazione.
DISM /Online /Pulizia Immagine /Ripristino Salute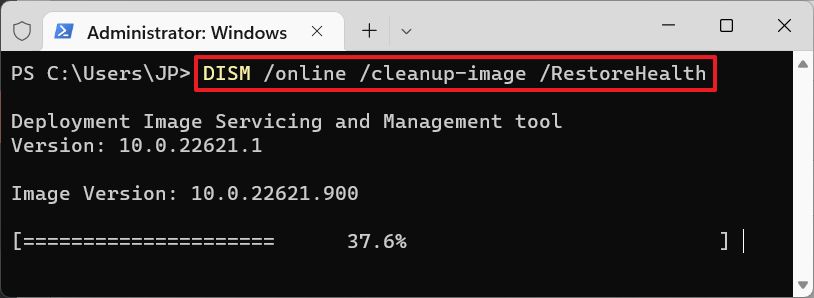
Il DISM richiederà alcuni minuti. Poi ti verrà presentato un rapporto:
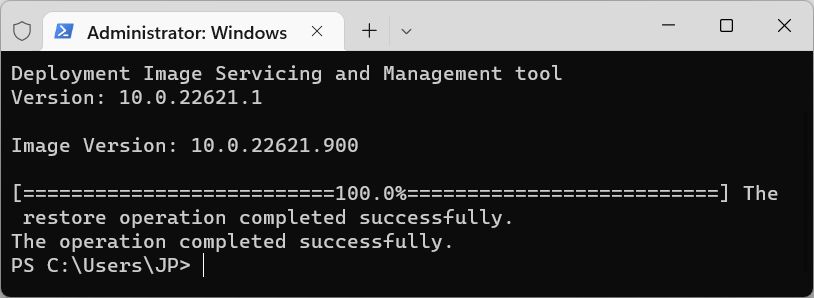
Dopo il DISM puoi eseguire i tre comandi successivi:
Esegui il comando Controllo file di sistema (SFC) di Windows
Proviamo a verificare l'integrità dei file di sistema.
sfc /scannow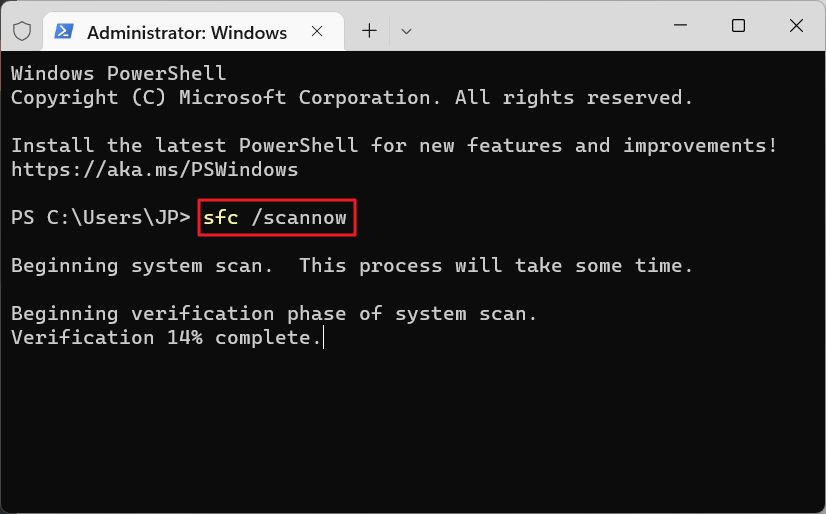
La scansione del sistema inizierà immediatamente. Se vengono riscontrati dei problemi, SFC cercherà di correggere tutti gli errori. Nel mio caso, ha funzionato benissimo senza richiedere il mio intervento. E sì, sono stati riscontrati dei problemi.
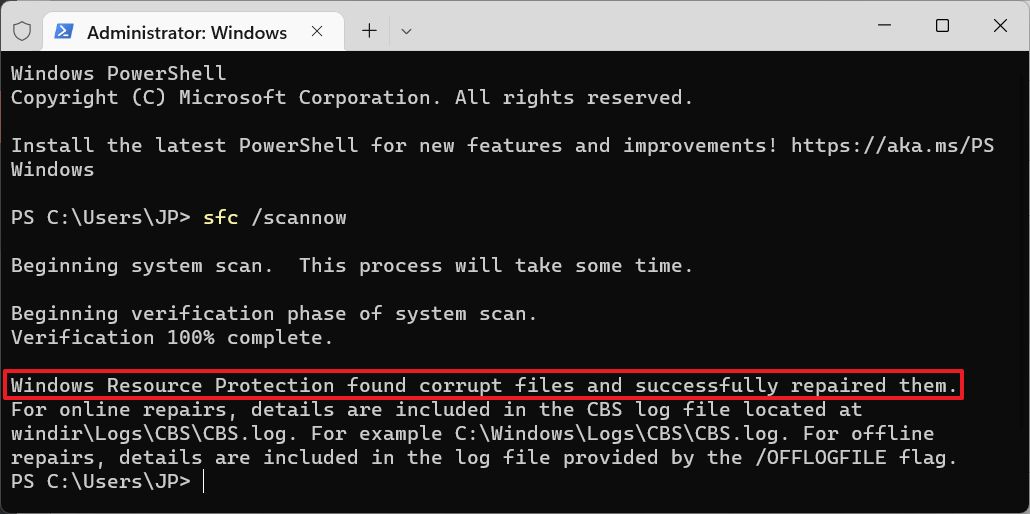
Esegui la scansione del disco CHKDSK
Se esegui il comando successivo, verrà controllata la presenza di errori sull'intero disco rigido, non solo sulla partizione di sistema.
chkdsk /rIl flag /r tenterà anche di riparare i problemi. L'esecuzione del comando senza questo flag ti informerà solo dei problemi riscontrati.
Non è possibile eseguire CHKDSK con il flag di riparazione mentre si è avviati in Windows. Da RE funziona bene, poiché la partizione di sistema può essere bloccata dal processo CHKDSK.
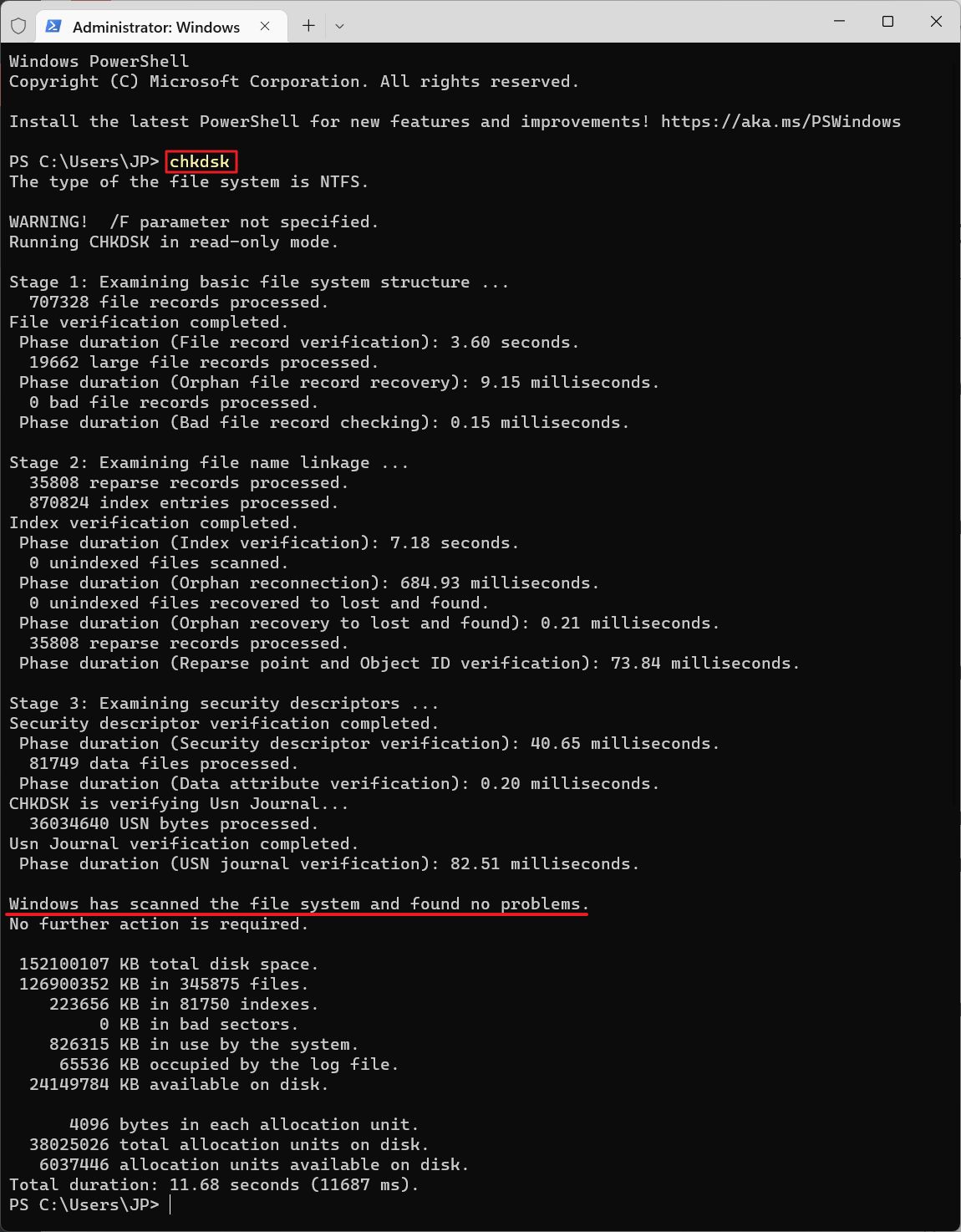
Esegui il comando Bootrec per correggere i dati di configurazione di avvio (BCD)
Bootrec è un comando che corregge la configurazione di avvio, nel caso in cui sia danneggiata. Esegui i quattro comandi successivi, ovviamente uno alla volta:
bootrec /rebuildbcd
bootrec /repairbcd
bootrec /scanos
bootrec /repairmbrTieni presente che Repairbcd e Repairmbr potrebbero non funzionare sulle versioni più recenti di Windows.
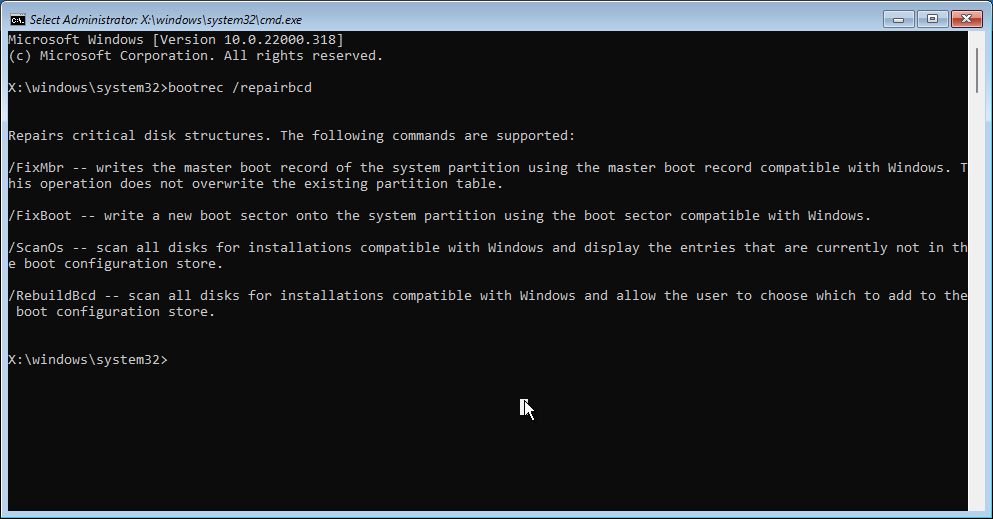
Gli altri comandi, se hanno successo, dovrebbero fissare i dati di configurazione di avvio (BCD).
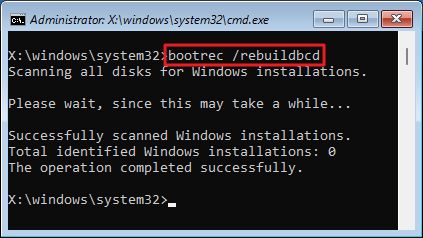
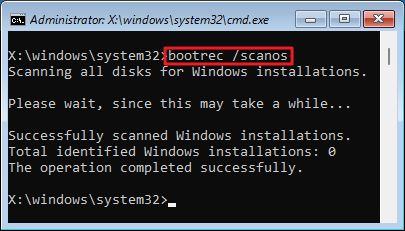
Aggiorna i driver dei dispositivi alla versione più recente
Ci sono due idee generali quando si tratta di aggiornare i driver: (1) se funziona non aggiustarlo e, la credenza che seguo io (2) mantenere sempre il dispositivo aggiornato all'ultima versione di driver e software.
Anche se fai parte del primo campo, dovresti provare a vedere se l'aggiornamento di unità molto vecchie può aiutare a risolvere gli errori di Bad System Config Info.
Preparerò un articolo approfondito sull'aggiornamento dei driver in Windows. Per ora ti indico le tre fonti di driver che dovresti utilizzare:
- Gestione dispositivi
- Aggiornamento di Windows
- Il sito web del produttore del dispositivo
Esegui una diagnostica della memoria di Windows per verificare la presenza di una RAM difettosa
Se il PC si avvia in Windows, puoi iniziare a considerare la RAM come l'ultimo colpevole, soprattutto se il problema sembra verificarsi più spesso di prima.
Se stai overcloccando la RAM, proverei prima a ridurre l'overclock di qualche passo. La stabilità della RAM durante l'overclock è un incubo e, fortunatamente, non significa che la tua RAM sia rotta.
Per questo test, utilizzeremo un'altra utile utility integrata in Windows: la funzione Strumento di diagnostica della memoria di Windows.
1. Aprire il sito Menu iniziale e digitare Diagnostica della memoria di Windows. Seleziona il primo risultato.
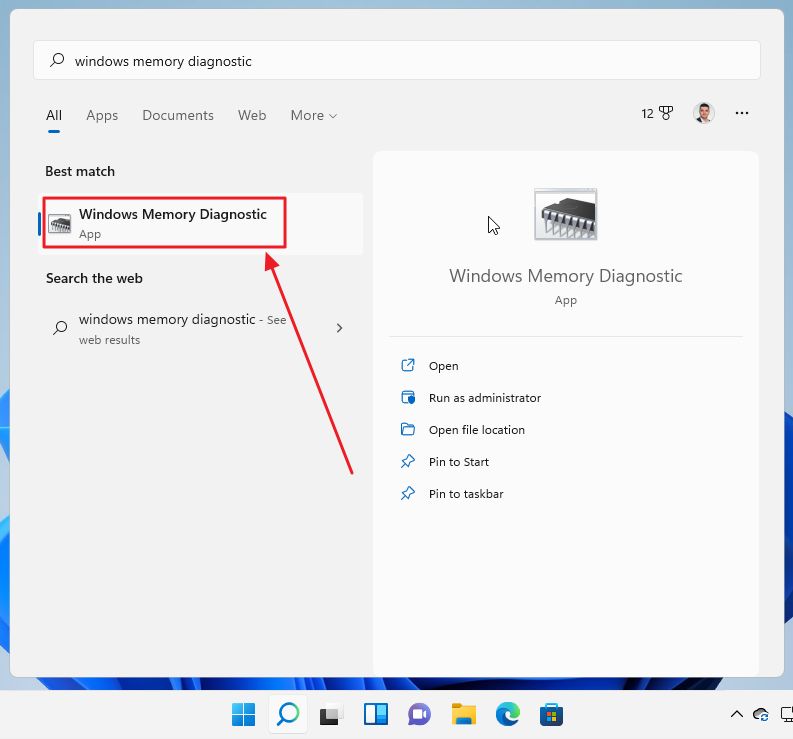
2. Ci sono due opzioni: (1) riavviare ora ed eseguire il controllo, oppure (2) controllare il sistema al prossimo riavvio. Ovviamente sceglieremo la prima opzione:
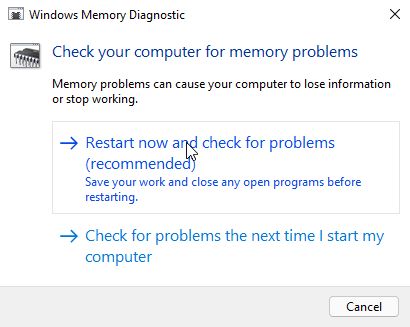
3. Al riavvio, invece di Windows, vedrai la vecchia interfaccia DOS:
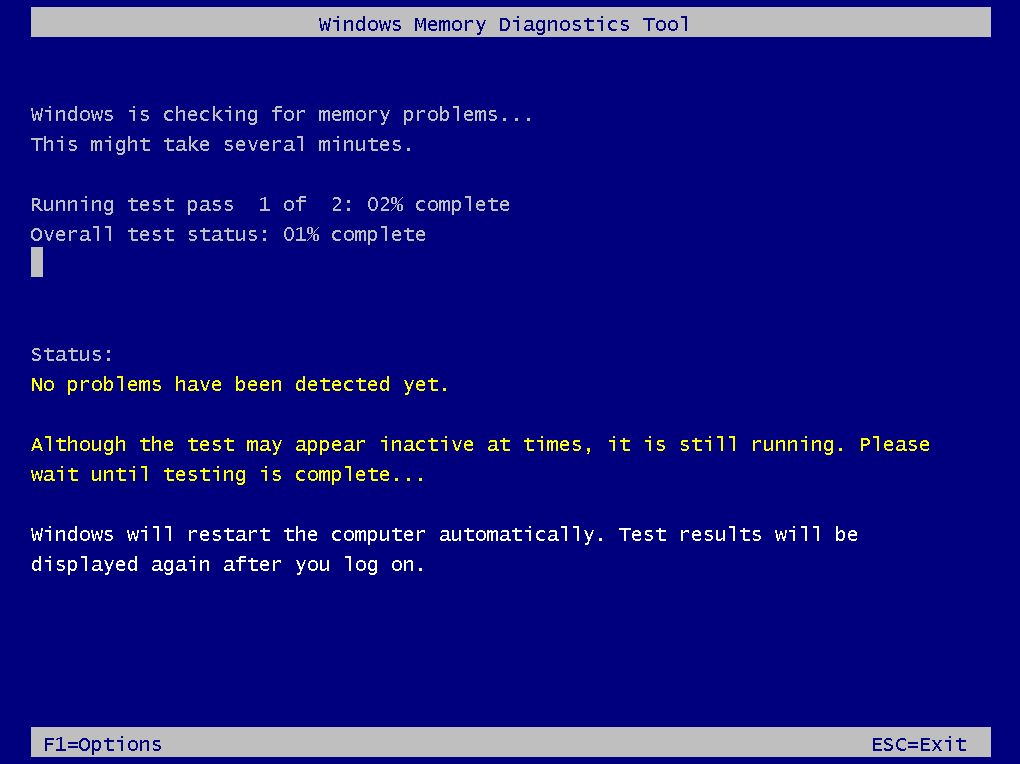
Mangia qualche biscotto o bevi un caffè, perché questo controllo richiederà almeno 10-15 minuti, a seconda della quantità di RAM installata nel tuo computer.
4. Il PC si riavvierà automaticamente e, dopo l'accesso, una semplice notifica ti informerà se ha riscontrato qualche problema. Questa volta sono stato fortunato.
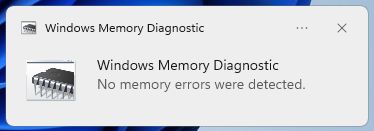
Usa il Ripristino del sistema per tornare a un punto di ripristino
Ora ci occuperemo delle opzioni di ripristino, che riporteranno il tuo PC ad uno stato funzionante. Non saprai quale fosse il problema, ma potresti riuscire a risolverlo in questo modo.
La prima opzione è disponibile se hai attivato la funzione Protezione del sistema/Ripristino del sistema. In caso di risposta affermativa, puoi scegliere di ripristinare un punto di ripristino da Windows, oppure direttamente dall'ambiente di recuperose Windows non si avvia normalmente.
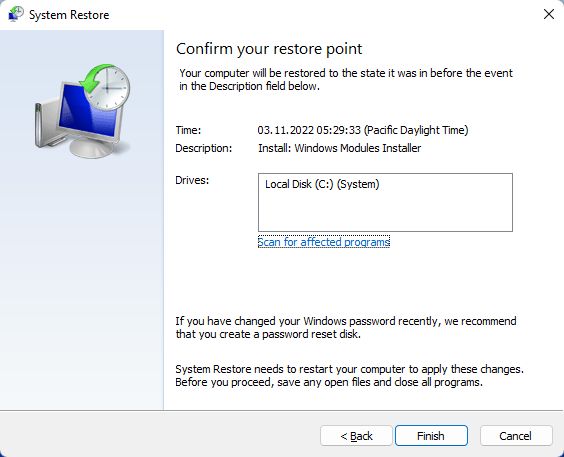
Ripristina completamente Windows dall'immagine di sistema
La seconda opzione è quella di eseguire un ripristino completo del sistema utilizzando un file Immagine del sistema salvati in precedenza con Windows Backup. Questa è la guida che spiega come farlo in pochi e semplici passi.

Se non funziona nulla, resetta il PC
L'ultima risorsa, se non hai alcun tipo di Backup di Windows e nessuna delle soluzioni che abbiamo mostrato non ha funzionato è quella di ripristinare l'installazione di Windows. Usa questa guida per reinstallare Windows.
Durante il processo, ti verrà offerta l'opzione di mantenere i tuoi file utente, ma perderai tutti i programmi di Windows e le loro impostazioni. Dovrai rifare tutto da zero.
Il vantaggio di questo metodo è che risolve tutti gli errori di Bad System Config Info poiché si tratta di una nuova installazione di Windows. Se sei come me e conservi più dischi e partizioni, perderai solo ciò che è memorizzato nella partizione di sistema, C:\, quindi non è poi così male se ci pensi.
Spero che questa guida ti abbia aiutato a risolvere i problemi di Bad System Config Info che hai riscontrato. Se nessuna di queste soluzioni funziona e ne hai trovata un'altra, ti preghiamo di lasciare un commento con quello che ha funzionato per te.
Inoltre, se all'avvio del PC viene visualizzato l'Ambiente di ripristino blu, ho aggiunto un articolo con tutte le opzioni di recupero incluse in RE che possono aiutarti a rimettere in funzione il tuo sistema.







