- Entleert sich der Akku deines Laptops schneller, wenn er sich im Ruhezustand befindet?
- Häuft sich dein Laptop erheblich, wenn er schläft?
- Modern Standby kann daran schuld sein, vor allem, wenn der Netzwerkverbindungsmodus aktiviert ist.
- Hier erfährst du, wie du den Connected Standby-Modus über den lokalen Gruppenrichtlinien-Editor einstellst und Probleme mit dem Akku und der Erhitzung des Laptops behebst.
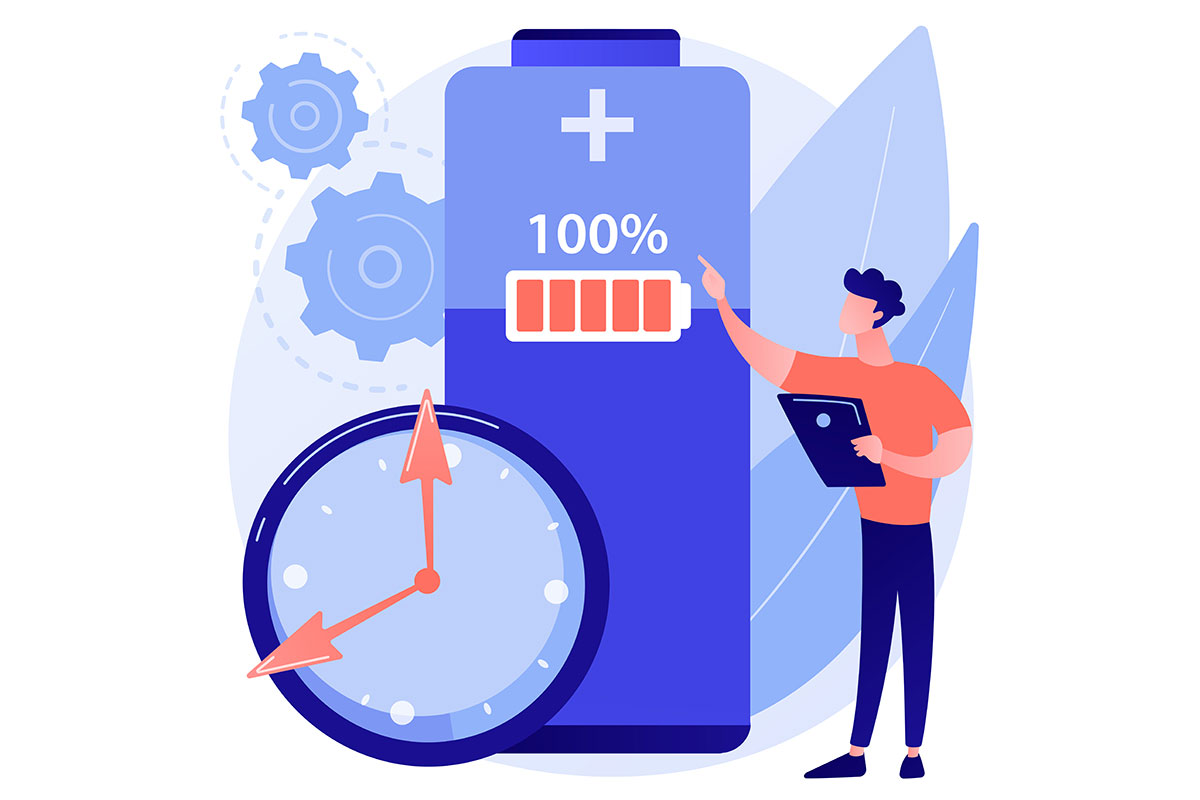
Nimm folgendes Szenario: Du hast morgen ein wichtiges Meeting, also stellst du sicher, dass dein Laptop voll aufgeladen ist, legst ihn schlafen und wirfst ihn in deine Tasche, damit du gleich morgen früh loslegen kannst, nach dem Kaffee natürlich.
Als du am Treffpunkt ankommst, holst du deinen Laptop heraus und er fühlt sich ziemlich warm an - ein Zeichen dafür, dass etwas nicht stimmt. Es dauert nur ein paar Sekunden, bis du merkst, dass der Laptop nicht mehr startet, weil der Akku völlig leer ist.
Also, was ist passiert?
Höchstwahrscheinlich ist Modern Standby, auch bekannt als Connected Standby, daran schuld. Wir haben Connected Standby wurde bereits in diesem Artikel besprochenDort habe ich gezeigt, wie es deaktiviert werden kann, aber lass uns noch ein bisschen weiter gehen und sehen, was man dagegen tun kann.
INHALT
Modernes Standby entlädt deine Batterie schneller
In seinem Bestreben, deinen Laptop einem Smartphone oder Tablet ähnlicher zu machen, hat Microsoft vor einiger Zeit einen neuen Schlafmodus eingeführt, S0, genannt Modern Standby.
Während dieses Ruhezustands bleibt dein Laptop mit einem drahtlosen Netzwerk verbunden und wacht von Zeit zu Zeit auf, um unterstützende Apps zu aktualisieren. Genauso wie ein Smartphone nicht komplett ausgeschaltet wird, wenn der Bildschirm aus ist, und sofort wieder "arbeitet", wenn du den Einschaltknopf drückst, da alles aktualisiert wird und du nicht warten musst, bis die Apps aktualisiert sind.
Das Problem ist, dass der moderne Standby-Modus nur in Bezug auf die Funktionen modern ist, nicht aber in Bezug auf die Energieeffizienz. Sei also nicht überrascht, wenn du feststellst, dass er der am wenigsten effiziente aller Windows-Schlafmodi ist. Das liegt daran, dass viele Komponenten im Connected Standby zwar in einen niedrigeren Energiezustand wechseln, aber nicht komplett abgeschaltet werden.
Auch wenn x64-CPUs immer effizienter werden, kommen sie in puncto Energieeffizienz nicht an ARM-Chips heran. Das ist wahrscheinlich der Grund, warum Microsoft erst vor kurzem die Unterstützung für x64-CPUs in Modern Standby aufgenommen hat. Ein bisschen zu früh, wenn du mich fragst.
Lesen Sie über die Unterschiede zwischen Ruhezustand, Hibernate und Fast Startup.
Modernes Standby kann dazu führen, dass sich dein Laptop aufheizt
Das ist möglich, denn nicht alle Laptops haben einen fehlerhaften Modern Standby-Modus und gehen nach jedem Update wieder in den Ruhezustand. Manche Laptops haben keine Probleme mit dem Modern Standby-Modus. Viele aber schon.
Wenn er normal funktioniert, sollte Modern Standby keine Probleme verursachen, weil es die Komponenten nicht auf volle Geschwindigkeit bringt (ich spreche von CPU und GPU), sodass die Lüfter nicht abgewürgt werden, wenn du deinen Laptop in einen Rucksack packst.
Normalerweise sollte der Netzwerkverbindungsmodus für Modern Standby nur aktiviert werden, wenn der Laptop eingesteckt ist und auf dem Schreibtisch oder an einem anderen Ort steht, an dem er gut gekühlt werden kann.
Das Problem ist, dass dein Laptop im Schlaf nur den Status der Steckdose oder des Akkus feststellt, bevor er in den Schlaf versetzt wird. Wenn du den Laptop vom Stromnetz trennst, nachdem du ihn in den Ruhezustand versetzt hast, merkt Windows nicht, dass die Stromquelle gewechselt wurde.Dadurch wird der Akku leer und die Komponenten erhitzen sich, wenn ein Programm die CPU oder GPU belastet.
Linus Tech Tips hat dieses Problem aufgezeigt besser, als ich es könnte, also schau dir dieses Video an, wenn du verstehen willst, was passiert ist.
Wenn du das selbst überprüfen willst, gib den folgenden Befehl in CMD, PowerShell oder Windows Terminal ein, während der Laptop an die Steckdose angeschlossen ist und der Akku läuft. Dieser Befehl listet auf Verfügbare Schlafzustände.
powercfg /a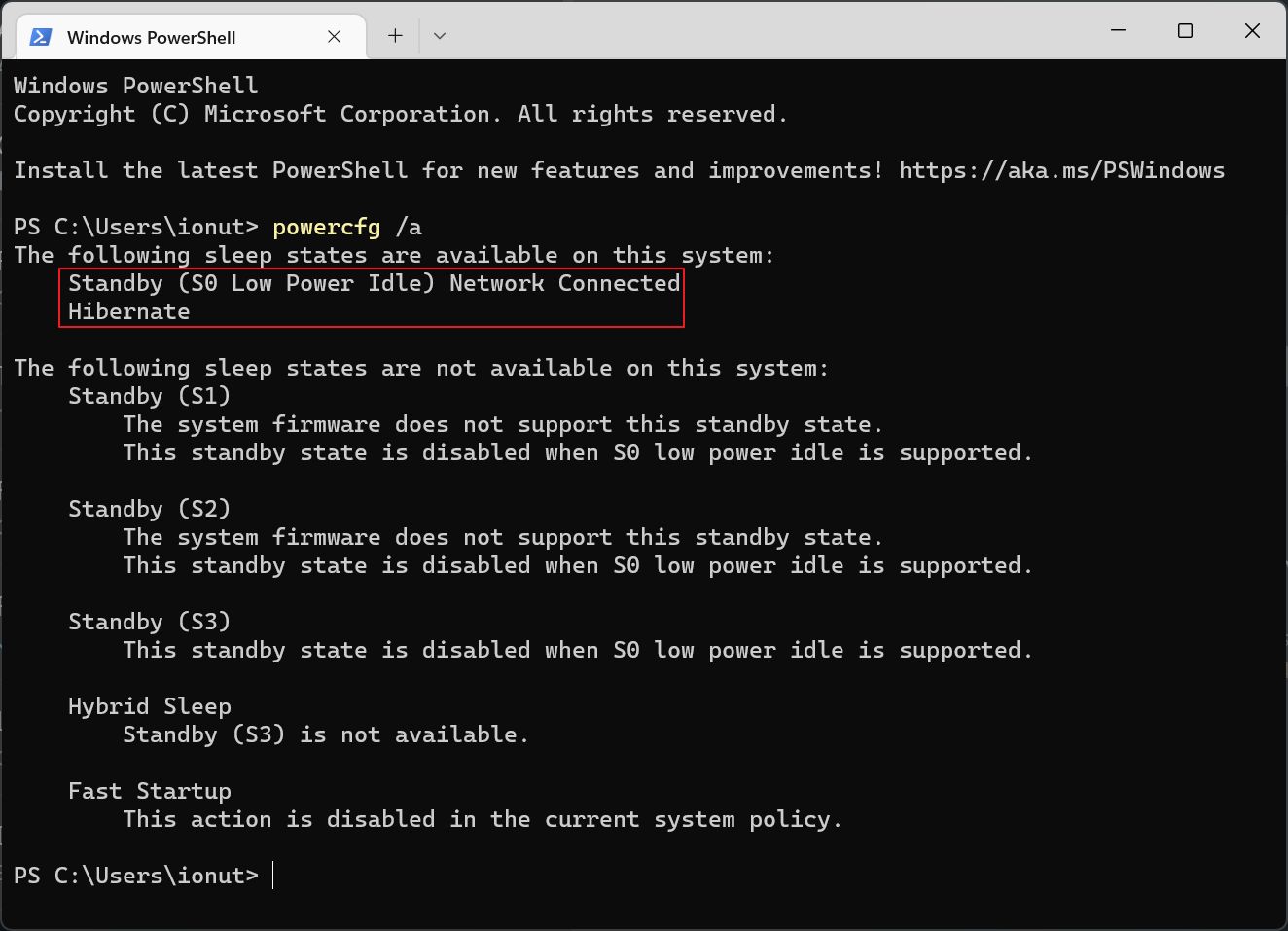
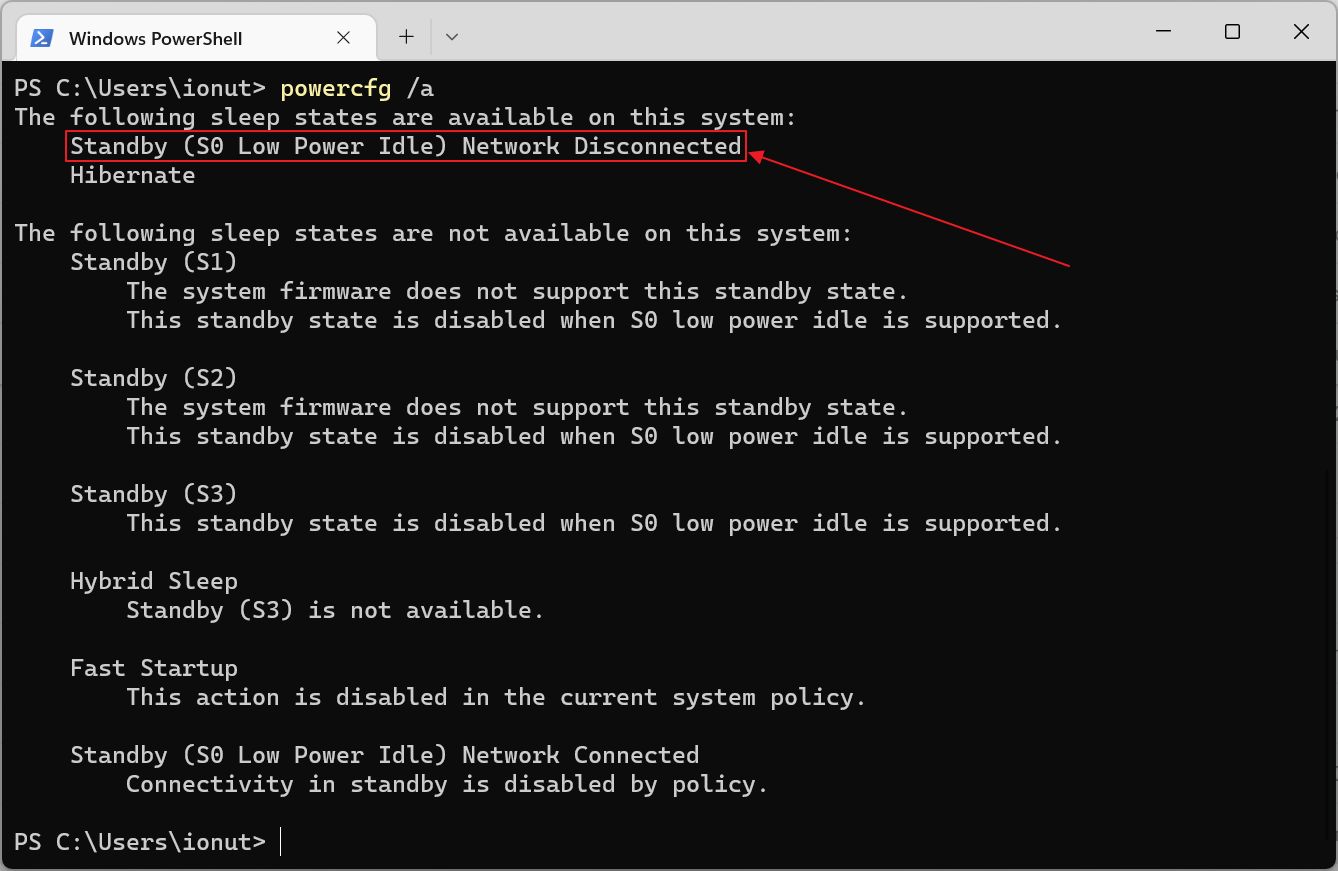
Beachten Sie die Standby (S0 Low Power Idle) mit Netzwerk Verbunden und Netzwerk unterbrochen Unterstützung.
Wie man das moderne Standby-Problem löst
Wenn du die gleichen Probleme hast, hast du mehrere Möglichkeiten:
- Deaktiviere Modern Standby, wenn dein PC den alten S3-Modus unterstützt (einige moderne PCs tun das nicht).
- Schalte deinen Laptop nicht in den Ruhezustand, sondern benutze den Ruhezustand oder den Ausschaltmodus.
- Ändere deinen Windows-Energieplan so, dass der Laptop nach einer kurzen Zeit in den Ruhezustand versetzt wird (du entscheidest, was kurz für dich bedeutet).
- Trenne den Laptop von der Stromversorgung BEVOR es einzuschläfern.
- Schalte den Status "Netzwerk verbunden" für Modern Standby aus.
Die letzte Option ist die, die wir im Folgenden erkunden werden.
So änderst du die Netzwerkverbindung für den modernen Standby-Modus für den Akku- und den Plug-in-Modus
In alten Windows 10-Builds gab es eine Energiesparplan-Option, mit der du die Netzwerkverbindung je nach Stromquelle beibehalten oder deaktivieren konntest, aber diese Option fehlt aus irgendeinem Grund in Windows 11.
Zum Glück gibt es eine schnelle Möglichkeit, das Verhalten von Connected Standby je nach Stromquelle zu ändern, indem du die Editor für lokale Gruppenrichtlinien.
1. Drücke Win + R, um das Dialogfeld Ausführen zu öffnen.
2. Typ gpedit und drücke die Eingabetaste, um den Editor für lokale Gruppenrichtlinien zu öffnen.
3. Navigiere zu Lokale Computerpolitik > Computer Konfiguration > Verwaltungsvorlagen > System > Energiemanagement > Schlafeinstellungen.
4. Doppelklicke auf jede der nächsten beiden Richtlinien, um ihre Eigenschaften zu öffnen:
- Erlaube die Verbindung während des Standby-Betriebs (im Batteriebetrieb)
- Erlaube die Verbindung im angeschlossenen Standby-Modus (eingesteckt)
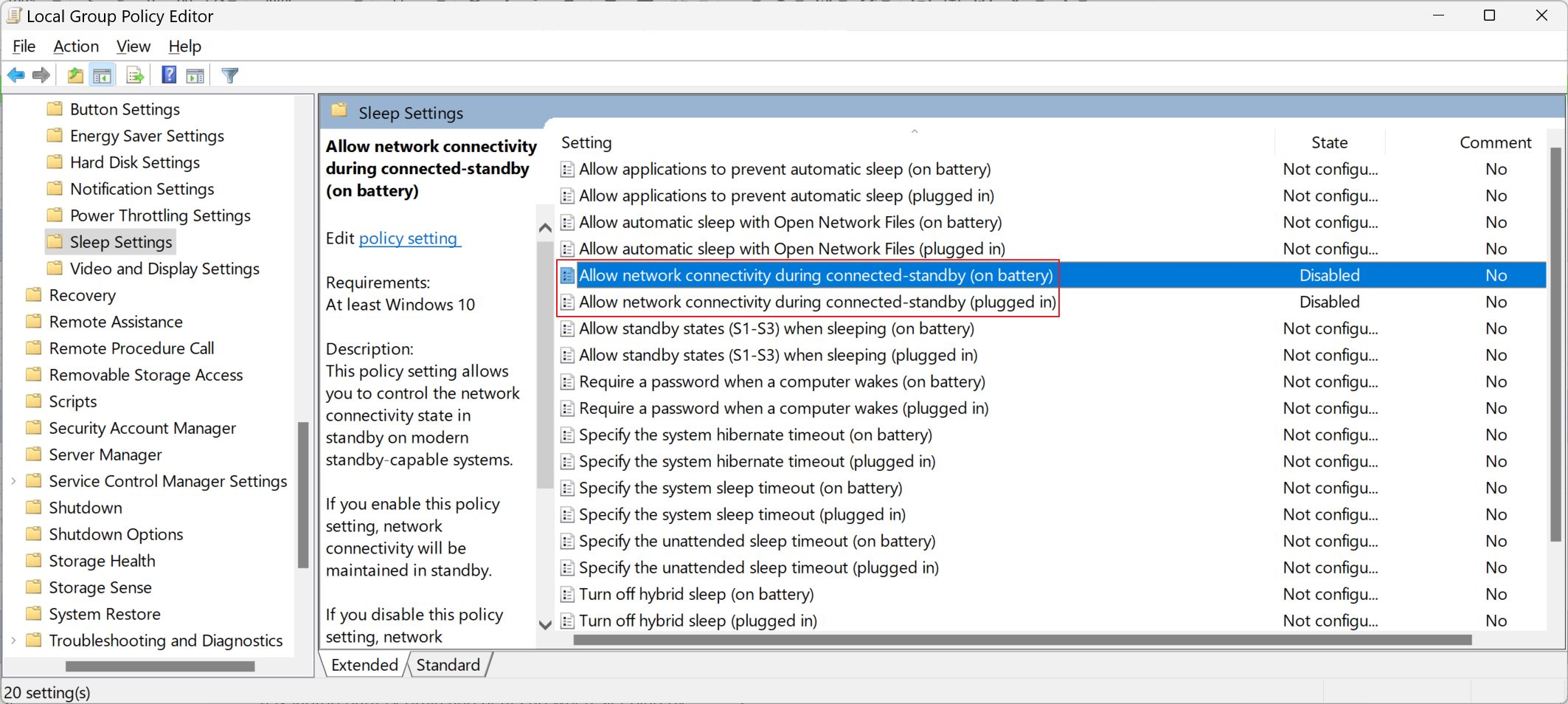
5. Wähle Deaktiviert für jedes dieser Elemente und klicke dann auf OK oder Übernehmen, um die Änderungen zu bestätigen.
Es ist nicht nötig, den Computer neu zu starten, damit die Änderungen wirksam werden.
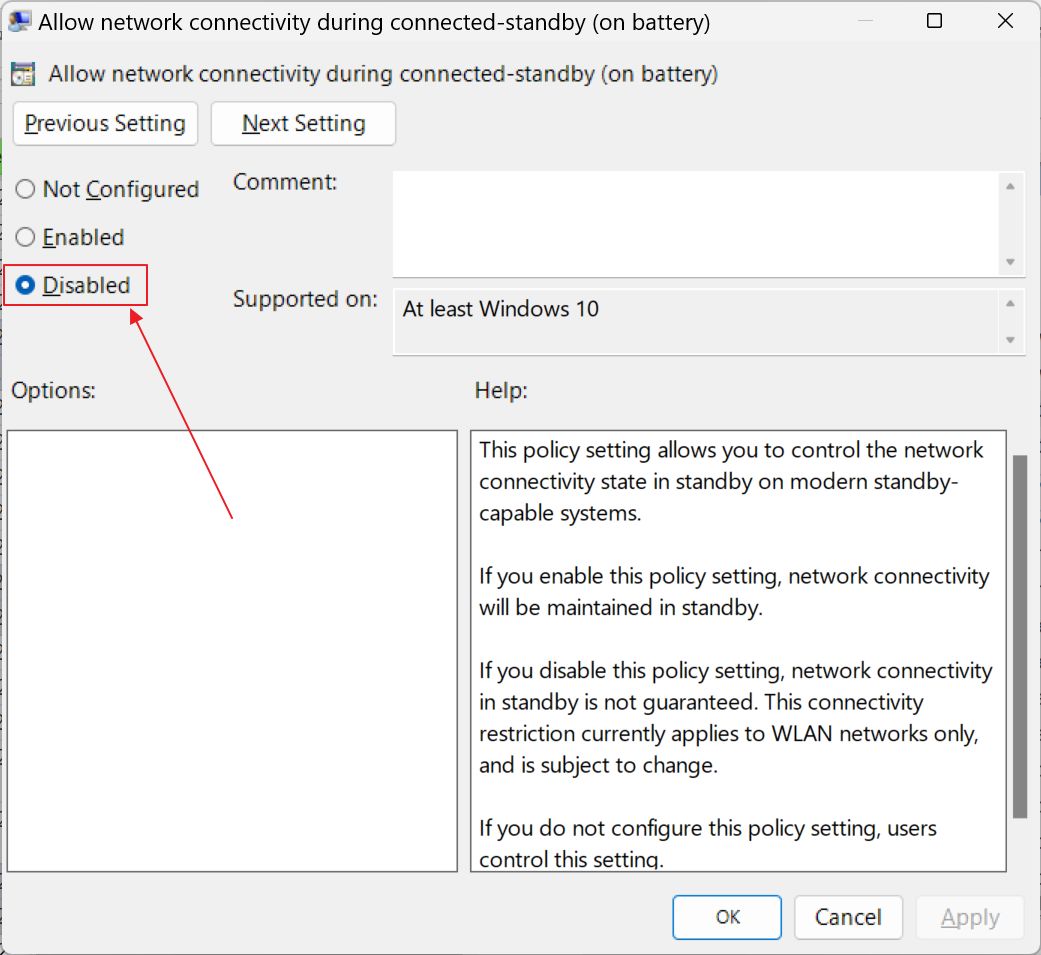
Du kannst mit dem CMD-Befehl noch einmal überprüfen, ob die Funktion in beiden Betriebszuständen deaktiviert ist.
Mit dieser Änderung wird im Wesentlichen die Netzwerkkonnektivität während Modern Standby komplett abschaltenunabhängig von der Stromquelle, die dein Laptop nutzt. Das ist ein großer Teil dieser Technologie und wahrscheinlich der größte Anreiz für diejenigen, die sie aktiv nutzen.
Es ist auch erwähnenswert, dass die meisten Apps Connected Standby nicht vollständig unterstützen und daher nicht im Hintergrund aktualisiert werden, wenn der Computer sowieso schläft.
Außerdem bekommst du immer noch die schnellen Aufwachzeiten, die Modern Standby gegenüber dem alten S3 Schlafmodus verspricht.
Falls du dich fragst, wie ich dazu stehe: Ich habe diese Funktion auf meinem Gaming-Laptop bereits deaktiviert, wie erwartet, schreckliche Akkulaufzeit bekommen. Das bringt zwar nicht viel, was die Akkulaufzeit angeht, aber es sollte bei beiden oben genannten Problemen helfen.
Kurz notiert: Eine weitere wichtige Richtlinie, die geändert werden muss, ist diejenige über Windows-Indizierung im Akkubetrieb.
Lass mich wissen, ob diese Anleitung dein Problem behoben hat oder ob du eine andere Lösung gefunden hast, um es zu lösen. Also scheue dich nicht, deine Eindrücke über Modern Standby zu posten - eine nette Idee, aber eine schreckliche Umsetzung.







