- Con pochi clic puoi attivare un hotspot mobile in Windows e fornire accesso a Internet agli altri dispositivi.
- È facile condividere la connessione Internet del tuo computer Windows.
- Puoi connetterti all'hotspot appena creato proprio come faresti con un hotspot WiFi.
- Scopri cosa provare a fare quando vuoi risolvere il problema dell'Hotspot di Windows che non funziona o quando non c'è Internet.

Da anni utilizzo gli hotspot mobili dai miei telefoni Android quando devo lavorare sul mio laptop e non c'è una rete WiFi in vista. Ha sempre funzionato alla perfezione. Quindi, naturalmente, ho provato a creare un hotspot anche su Windows.
Perché vuoi creare un hotspot sul tuo portatile o desktop Windows? Forse non hai un router a casa, ma hai il computer collegato tramite un cavo LAN e hai bisogno di collegare altri dispositivi nella stessa stanza tramite WiFi (TV, console di gioco, ecc.).
Hai trovato altri motivi? Fammelo sapere nei commenti.
CONTENUTI
- Come creare un hotspot su Windows senza alcun software
- Impostazioni avanzate di Windows Hotspot
- Come attivare o disattivare l'hotspot mobile in Windows
- Come controllare i dispositivi connessi all'hotspot di Windows?
- Quanto è affidabile un hotspot Windows? Suggerimento: c'è del lavoro da fare da parte di Microsoft
- Hotspot di Windows non funzionante: come risolvere il problema
Come creare un hotspot su Windows senza alcun software
Innanzitutto, non è necessario alcun software aggiuntivo per creare un hotspot mobile in Windows. Il sistema operativo include già questa funzionalità.
Anche se la guida che segue è stata realizzata su Windows 11, puoi applicarla anche a Windows 10, seguendo gli stessi passaggi nell'app Impostazioni. Le cose potrebbero sembrare diverse, ma le opzioni si trovano nello stesso posto.
1. Apri l'applicazione delle impostazioni (puoi premere la scorciatoia Win + I).
2. Vai su Rete e internet.
3. Trova il Hotspot mobile a destra e clicca sulla piccola freccia per aprire le opzioni.
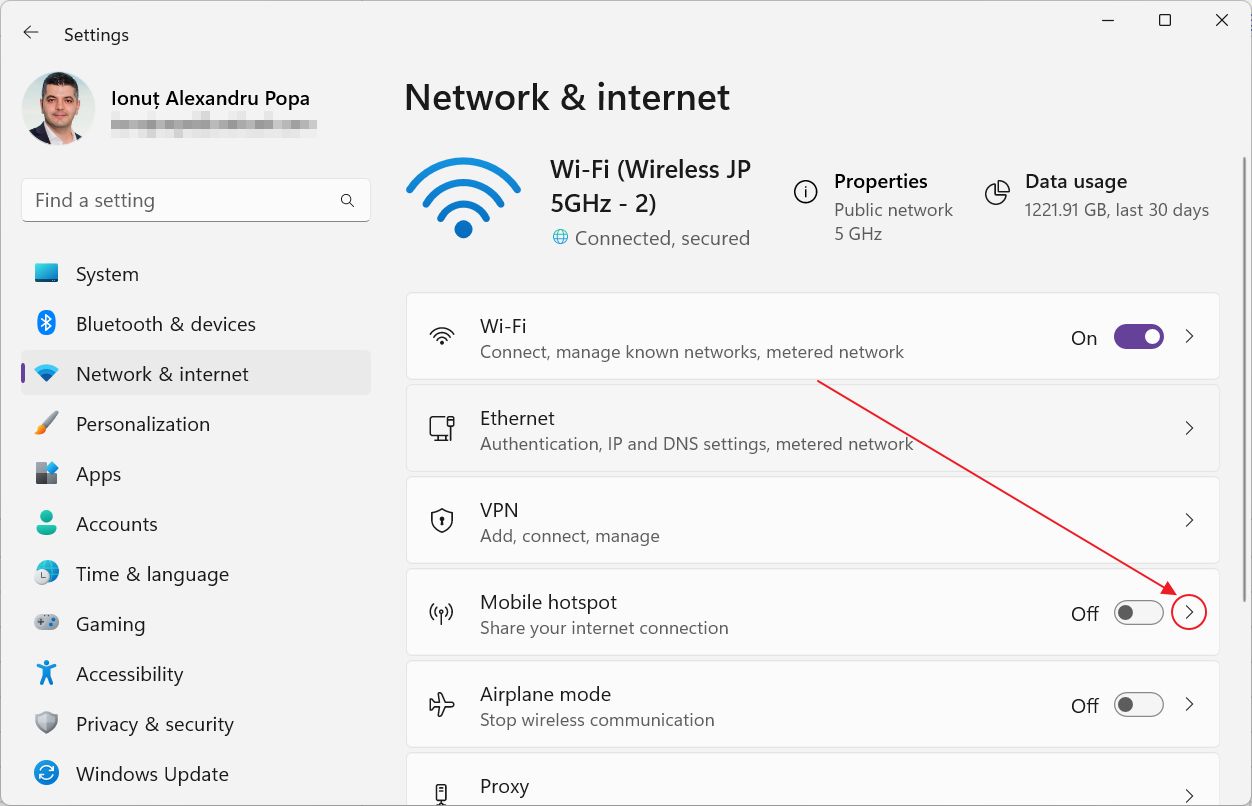
4. Se non sei connesso a Internet non hai una connessione da condividere, quindi vedrai questo messaggio.
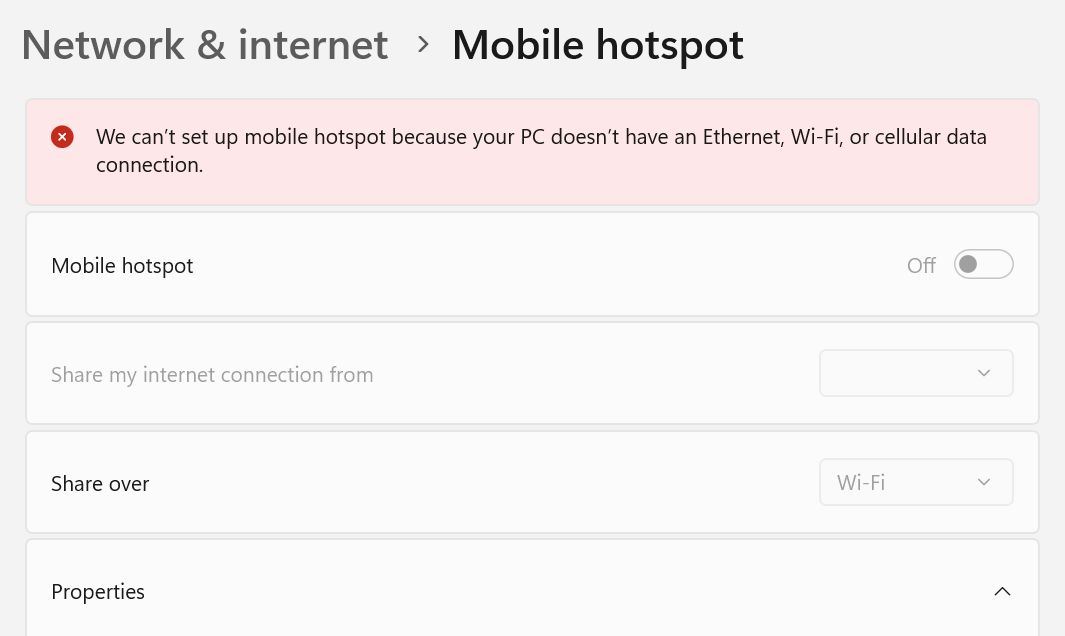
Per procedere devi prima collegare il tuo dispositivo Windows, poi questa pagina si aggiornerà e ti mostrerà le opzioni disponibili.
5. Una volta qui, fai alcune cose prima di attivare la levetta in alto (che abiliterà immediatamente l'hotspot).
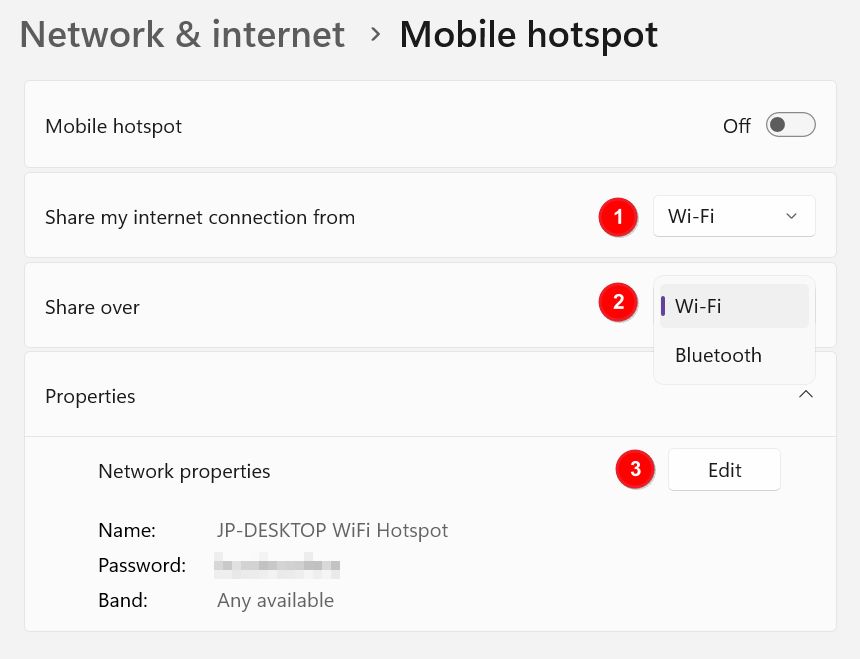
- Seleziona la connessione Internet attiva che desideri condividere (nel mio caso c'è solo il WiFi, ma puoi anche selezionare una connessione via cavo).
- Seleziona il tipo di connessione che l'hotspot di Windows utilizzerà: WiFi (predefinito) o Bluetooth (molto più lento).
- Modifica l'hotspot: si trova sotto la voce Proprietà della rete menu. Scegli il nome dell'hotspot (1), (2) la password e (3) la banda wireless. Per i dispositivi più recenti, puoi lasciare l'opzione automatica, ma per i dispositivi tradizionali non compatibili con i 5 GHz o i 6 GHz (WiFi 6e) devi assicurarti che sia selezionata la connessione a 2,4 GHz.
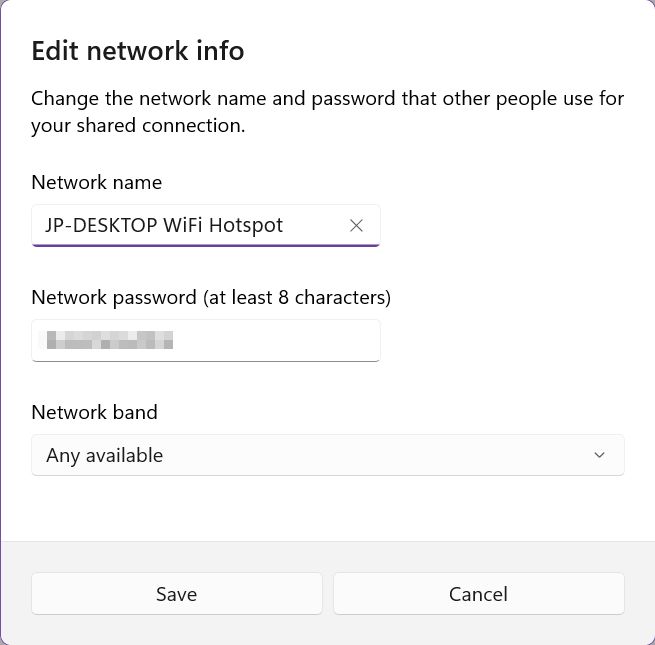
Dopo questo passaggio, sei pronto a partire. Puoi attivare l'hotspot e iniziare a connetterti.
Impostazioni avanzate di Windows Hotspot
Non c'è molto altro da impostare per un hotspot Windows. Ci sono solo due opzioni:
- Selezionare la banda WiFi da utilizzare per l'hotspot (Auto per impostazione predefinita, che va bene nella maggior parte dei casi).
- Il risparmio energetico, abilitato per impostazione predefinita, spegne l'hotspot di Windows dopo un po' di tempo se non ci sono dispositivi connessi. Questa opzione si rivela solo quando l'hotspot è acceso.
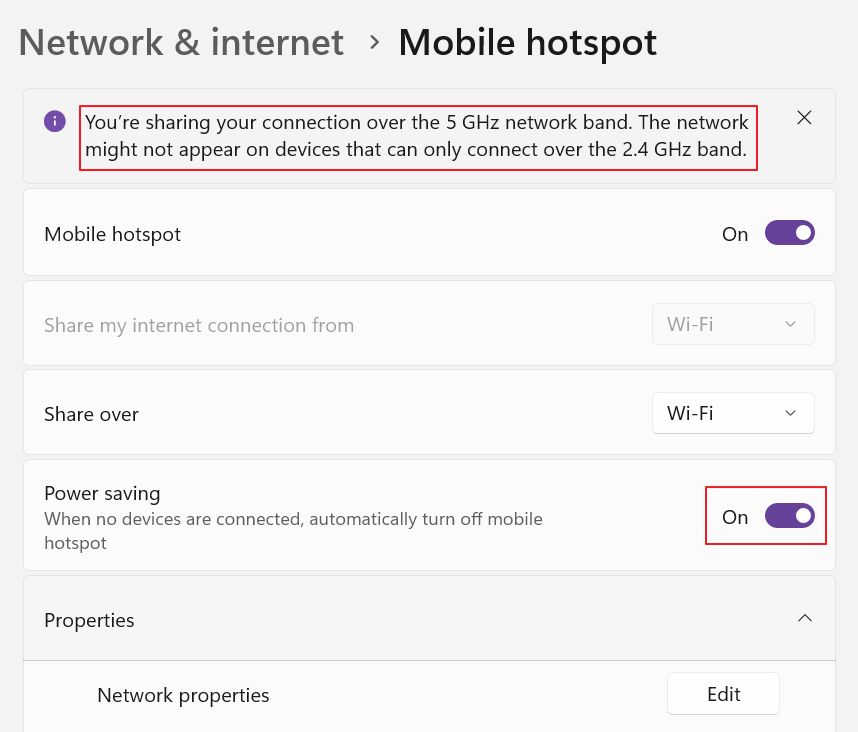
Quando è attivo, Windows mostrerà anche il messaggio di avviso qui sopra quando viene utilizzata la banda a 5 GHz. Si tratta di un avviso per coloro che utilizzano vecchi dispositivi WiFi compatibili solo con la lenta banda a 2,4 GHz.
Come attivare o disattivare l'hotspot mobile in Windows
Ci sono alcuni modi per attivare o disattivare l'hotspot di Windows:
1. Dal menu Impostazioni rapide (apri con Win + A).
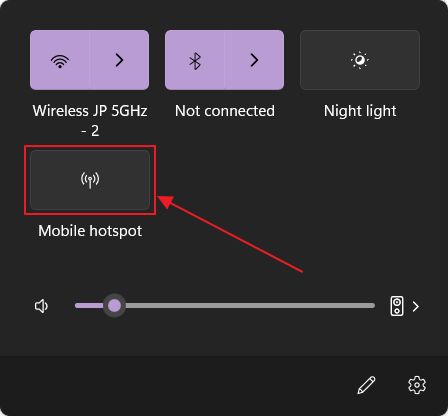
2. Da Impostazioni > Rete e internet toggle.
3. Da Impostazioni > Rete e internet > Hotspot mobile toggle.
Come controllare i dispositivi connessi all'hotspot di Windows?
Una volta collegato un dispositivo all'hotspot mobile in Windows, il nome delle Impostazioni rapide cambierà per mostrare il suo nome (SSID) e il numero di dispositivi connessi, su 8, che è il massimo consentito.
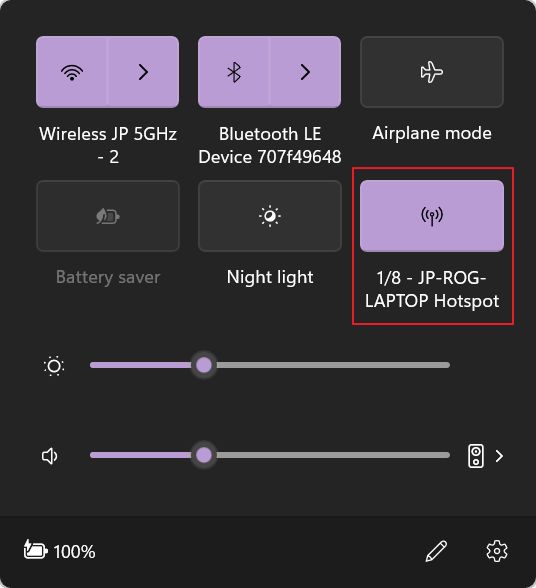
Puoi cliccare con il tasto destro del mouse sulla levetta rapida e selezionare Vai alle impostazioni. In questo modo si aprirà la sezione Hotspot mobile dell'applicazione Impostazioni. Se scorri fino in fondo, vedrai i dettagli dei dispositivi attualmente connessi (nome, IP, indirizzo Mac).
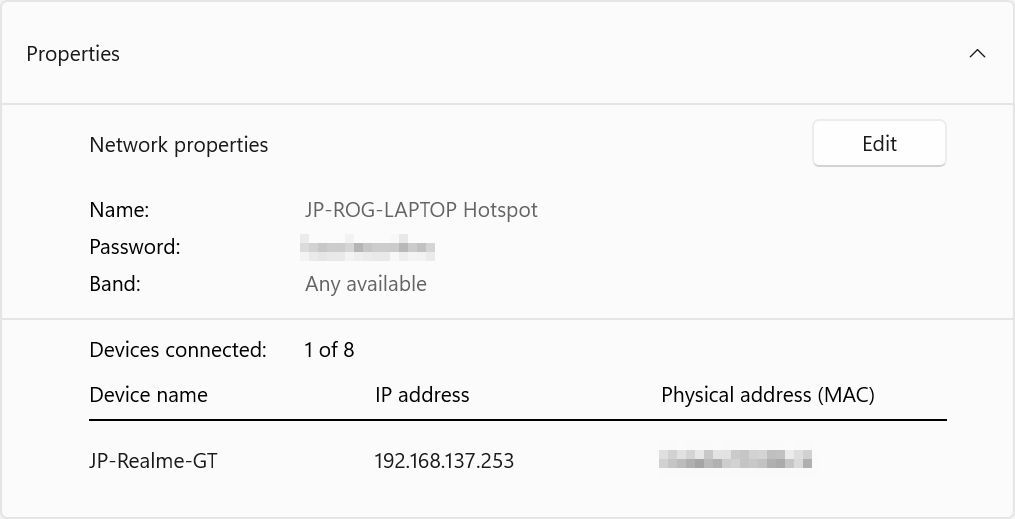
Non ci sono dettagli sulla quantità di dati trasferiti da quando l'hotspot è attivo (come accade su Android).
Inoltre, non c'è un'opzione per bloccare i dispositivi. Potrebbe non essere così importante, dato che puoi sempre cambiare la password del tuo hotspot, ma questo significa che devi ricollegare tutti gli altri dispositivi.
Quanto è affidabile un hotspot Windows? Suggerimento: c'è del lavoro da fare da parte di Microsoft
Durante la stesura di questo articolo, ho riscontrato che la funzionalità Hotspot di Windows è molto carente in termini di affidabilità, anche se sulla carta dovrebbe funzionare bene. La configurazione è semplice, proprio come sul mio telefono Android, ma quest'ultimo funziona molto meglio e la connessione è molto affidabile secondo la mia esperienza.
Allora, cosa è successo con l'Hotspot di Windows?
Ho provato a creare un hotspot Windows sia sul mio laptop che sul mio desktop e ho provato a connettermi a questi hotspot da diversi dispositivi. L'hotspot ha funzionato perfettamente quando è stato configurato dal mio laptop con una NIC Intel WiFi 6E.
Sul mio desktop con un NIC Intel WiFi 6, non sono riuscito a connettermi all'hotspot in nessun modo. È la stessa NIC che a volte si disconnette quando si riprende dall'ibernazione o non si connette alla massima velocità su WiFi 6 nel collegamento di upload.
Ecco perché non darei la colpa della funzionalità hotspot solo a Microsoft. I problemi di rete possono talvolta essere causati da un hardware che non funziona bene con altri hardware o con software e driver.
Hotspot di Windows non funzionante: come risolvere il problema
Ecco cosa ho provato a fare per risolvere i problemi di Windows Hotspot, senza successo:
- Forzare l'hotspot sulla banda dei 2,4 GHz per motivi di compatibilità.
- Rimuovi gli spazi dal nome SSID dell'hotspot (non dovrebbe fare alcuna differenza).
- Disattiva le funzioni di risparmio energetico dell'hotspot per evitare che si spenga automaticamente.
A volte mi capitava di ricevere un Collegamento... e a volte la connessione si interrompeva, una volta si connetteva, ma ricevevo il messaggio Niente Internet mentre in alcune occasioni l'SSID scompare completamente dall'elenco delle reti WiFi presenti.
Non sono riuscito a farlo funzionare in nessun modo sul mio desktop, ma continuo a sospettare che ci sia un problema con la NIC Intel AX200 e non con Windows.
Hai provato la funzionalità hotspot di Windows? Ha funzionato bene? In caso contrario, come sei riuscito a risolvere il problema?







