- Continua a leggere e scopriremo le opzioni manuali e automatiche per eseguire il backup di un'unità di rete in Windows sul disco locale o su un disco rigido esterno.
- Le unità di rete possono essere utilizzate per archiviare dati importanti dai dischi locali a una posizione di rete.
- A volte è utile eseguire il backup completo delle unità di rete o solo di alcune cartelle in un'altra posizione.

Le unità di rete sono solitamente posizioni di rete remote in cui le persone salvano file e cartelle. Non è il contrario. Ciò non significa che non ci siano situazioni in cui sia utile eseguire il backup completo di un'unità di rete o solo di alcune delle sue cartelle sul PC/laptop locale o su un disco rigido esterno.
La prudenza non è mai troppa quando si parla di backup dei dati. Come persona che ha perso i dati a causa di un disco rigido in avaria o che non ha prestato attenzione quando ha cancellato "roba vecchia", so che non si hanno mai abbastanza backup e versioni di backup.
Vediamo quindi le opzioni per il backup di un'unità di rete. Un'unità di rete può essere un semplice NAS, senza le cose belle un dispositivo di questo tipo, oppure un altro computer con alcune cartelle condivise.
CONTENUTI
Opzionale: Mappare l'unità di rete per facilitarne l'accesso
Anche se è solo opzionale, ti consiglio di mappare prima l'unità di rete. seguendo la nostra guida dedicata. Perché? Perché se utilizzi altre utility per la sincronizzazione automatica o il backup automatico, è possibile che alcune di esse non supportino le posizioni di rete.
Se mappi l'unità di rete, questa verrà visualizzata sul computer locale come un'unità separata. Tutti i programmi sono in grado di aprire e salvare le posizioni del disco rigido locale. Quindi puoi considerare la mappatura di rete come una questione di compatibilità o di semplice comodità. Ecco perché la consiglio.
Esegui il backup dell'unità di rete in una cartella locale con il copia/incolla manuale
Il metodo più semplice per eseguire il backup di un'unità di rete locale è quello di copiare e incollare le cartelle di cui vuoi eseguire il backup in una cartella locale. Vediamo come fare:
1. Aprire Esplora file in qualsiasi modo (puoi usare la scorciatoia Win + E in qualsiasi punto di Windows).
2. Nel menu a sinistra vai alla voce Rete voce. Clicca per aprire tutte le condivisioni e i dispositivi della rete locale. Fai doppio clic sull'unità di rete di cui vuoi eseguire il backup.
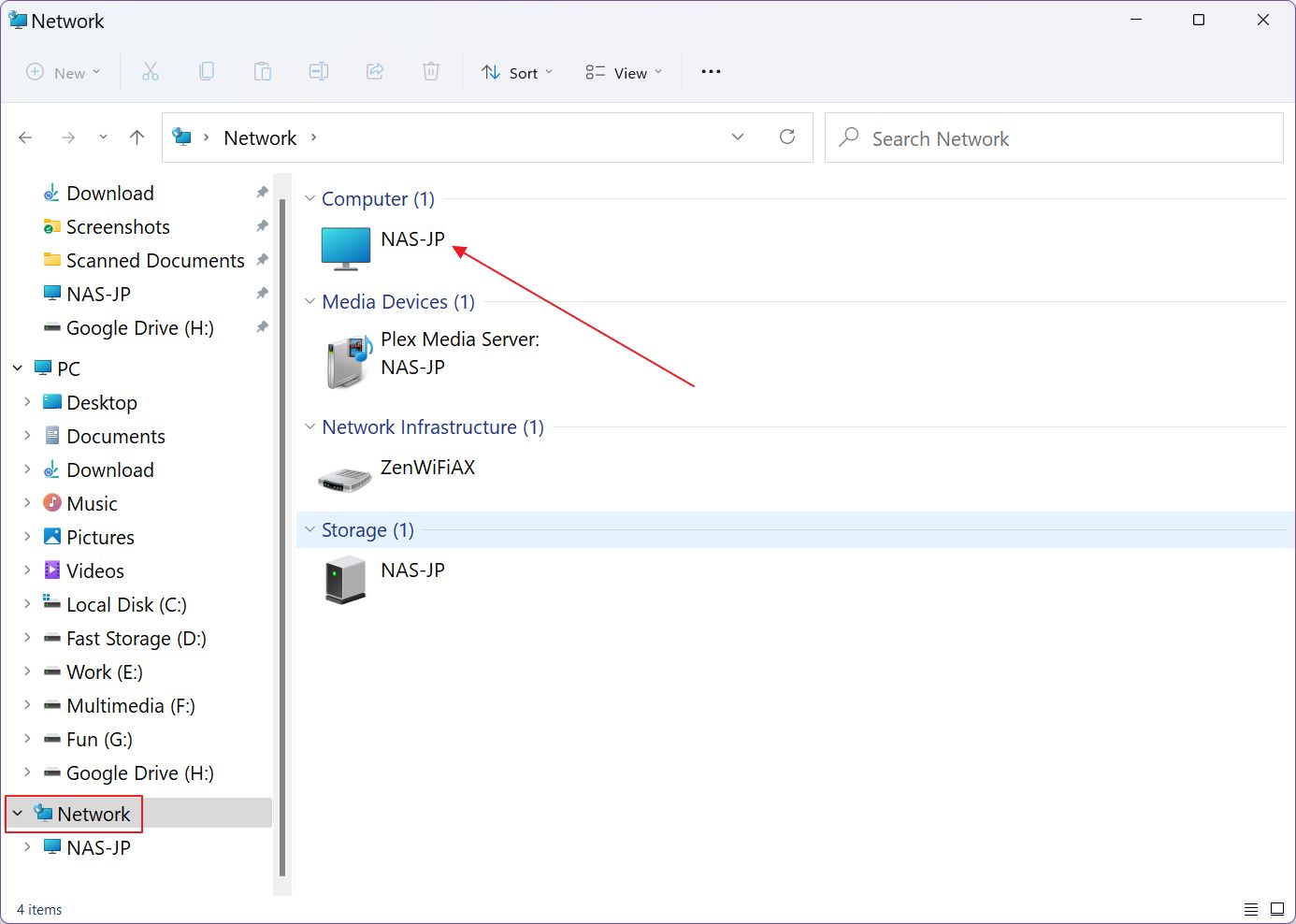
3. Una volta dentro, seleziona tutte le cartelle (Ctrl + A) o solo quelle che preferisci (Ctrl + click sinistro su ogni elemento). Clicca con il tasto destro del mouse su qualsiasi elemento della selezione e premi il tasto Pulsante Copia nel menu contestuale.
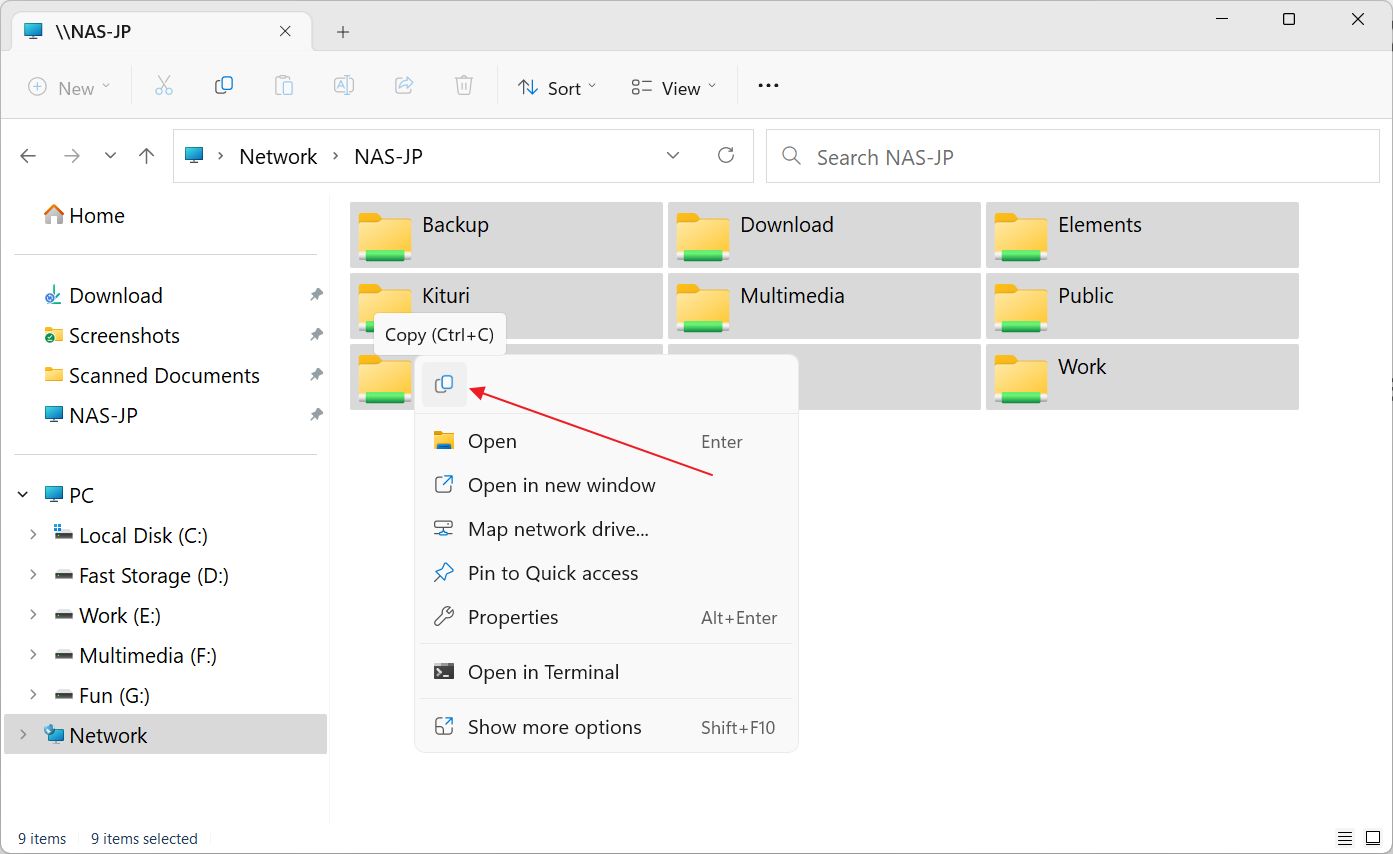
4. Nel menu di sinistra, seleziona il disco locale in cui verrà aggiunto il backup. Io ho scelto E:\ per questo esempio.
5. Clicca con il tasto destro del mouse su un punto qualsiasi della radice dell'unità e seleziona Nuovo > Cartella dal menu contestuale (o dal pulsante Nuovo della barra dei menu in alto a sinistra in Windows 11).
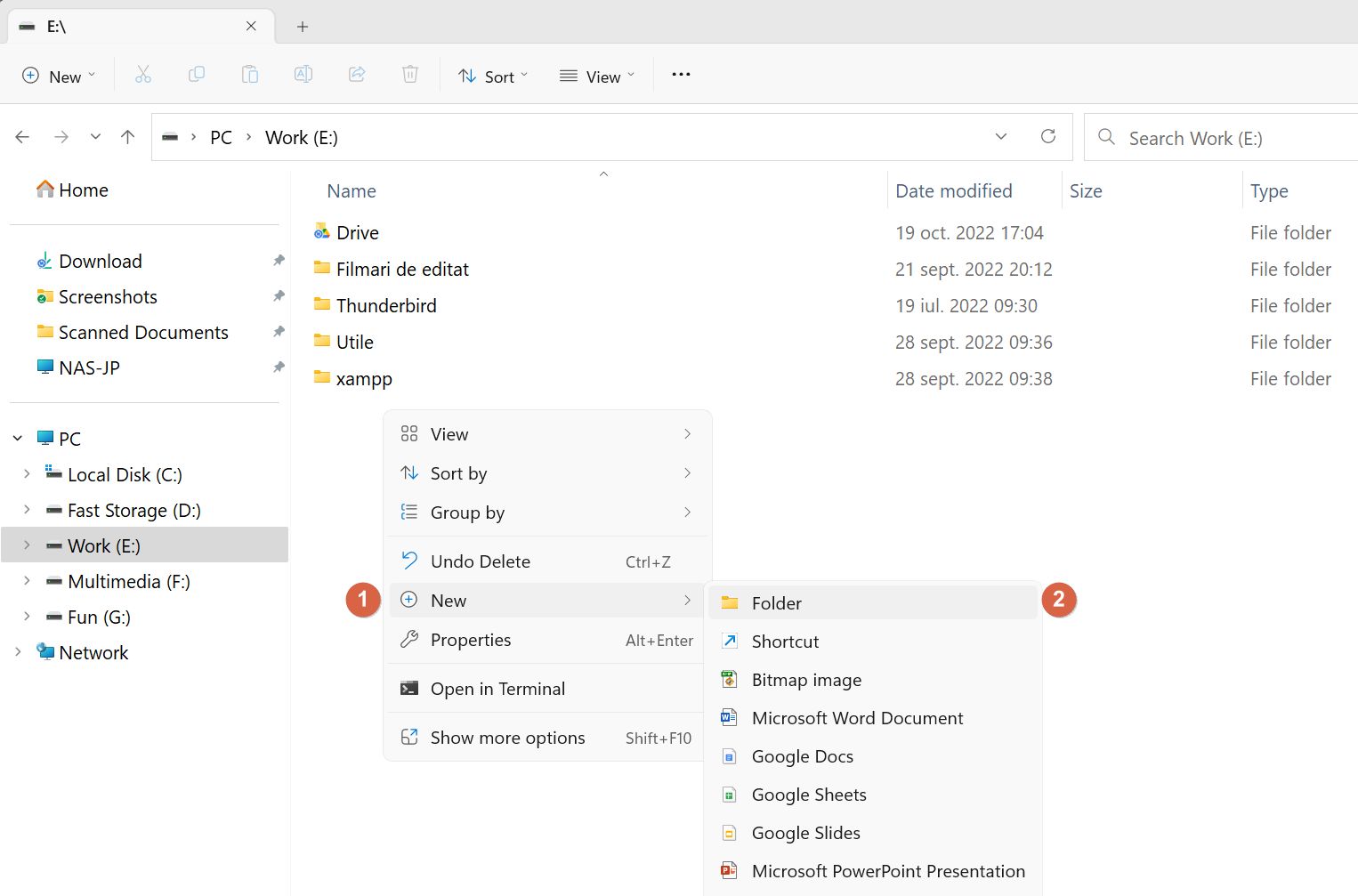
6. Dai un nome di tuo gradimento alla cartella. Puoi rinominarla nuovamente in qualsiasi momento selezionando la cartella e premendo F2.
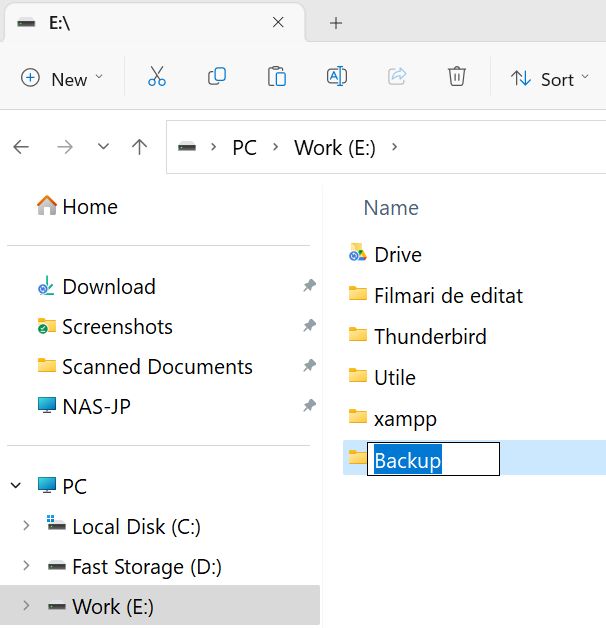
7. Apri la cartella e clicca con il tasto destro del mouse in un'area vuota, quindi seleziona Incolla dal menu contestuale in alto.
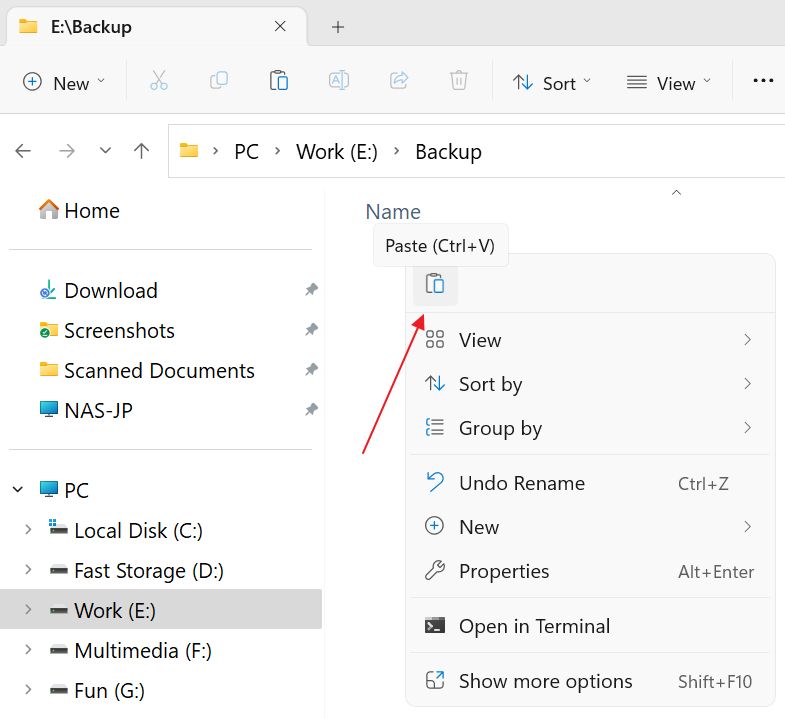
A questo punto non ti resta che attendere che la finestra di dialogo di copia scompaia. Il processo di backup può richiedere alcuni secondi o alcune ore, a seconda del numero di file che stai trasferendo dall'unità di rete.
Esegui il backup dell'unità di rete su un disco rigido esterno
Ora andiamo un po' più avanti comprimere il backup appena completato e copiarlo su un disco rigido esterno. In questo modo avrai il backup salvato in due posizioni separate.
1. Primo, comprimere la cartella di backup precedente dal disco locale E:\. Puoi utilizzare qualsiasi programma di archiviazione, ma Windows supporta già i file ZIP. Quindi, clicca con il tasto destro del mouse sulla cartella Backup e seleziona Comprimi in un file ZIP.
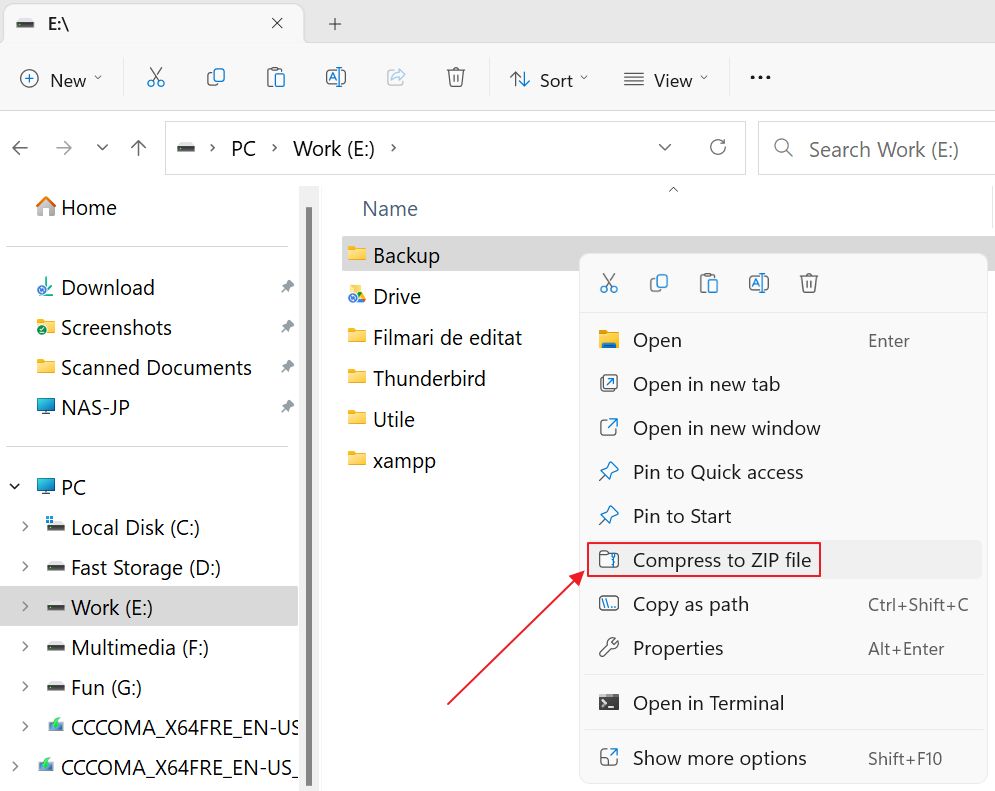
2. Dai al file ZIP il nome che preferisci. Ti consiglio di aggiungere la data del backup da qualche parte nel nome del file. In questo modo potrai facilmente tenere traccia di più backup della stessa unità di rete.
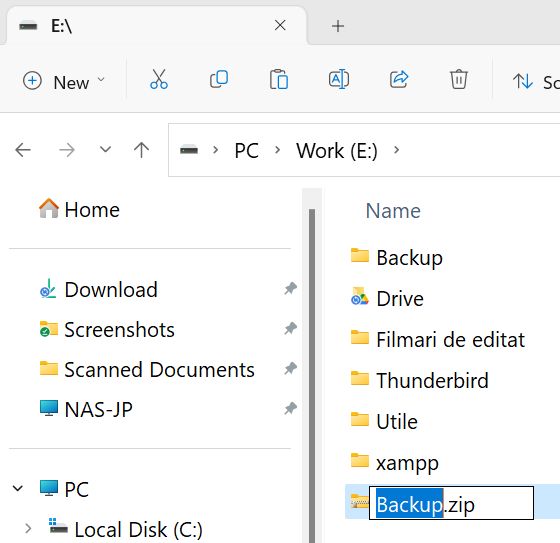
3. Ora è il momento di inserisci l'hard disk esterno in una porta USB libera sul tuo computer locale. Attendi qualche istante finché il disco non appare in Esplora File.
4. Non è necessario conservare sia la cartella di backup originale che la versione compressa, quindi puoi spostare il file ZIP direttamente sul disco rigido esterno.
Clicca con il tasto destro del mouse sul file di backup ZIP e seleziona Taglia dal menu contestuale o dalla barra dei menu superiore (Windows 11).
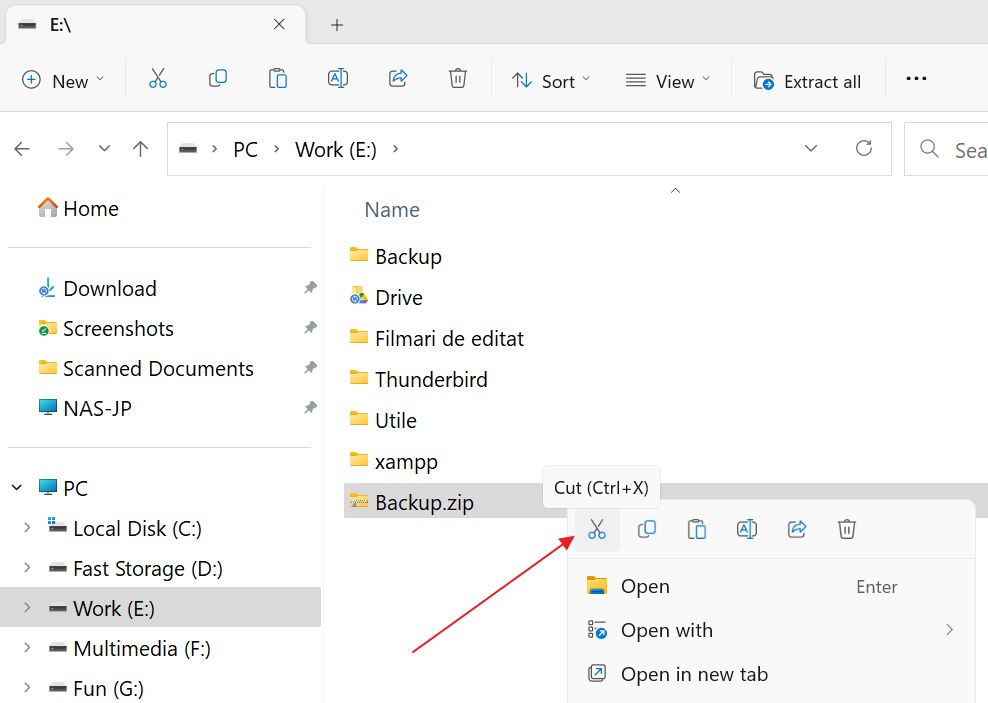
5. Naviga sul disco rigido esterno, in questo caso H:\, e crea una nuova cartella Backup, se non esiste già. Apri la cartella, quindi fai clic con il tasto destro del mouse in un'area vuota e seleziona Incolla dal menu contestuale o dalla barra dei menu superiore (Windows 11).
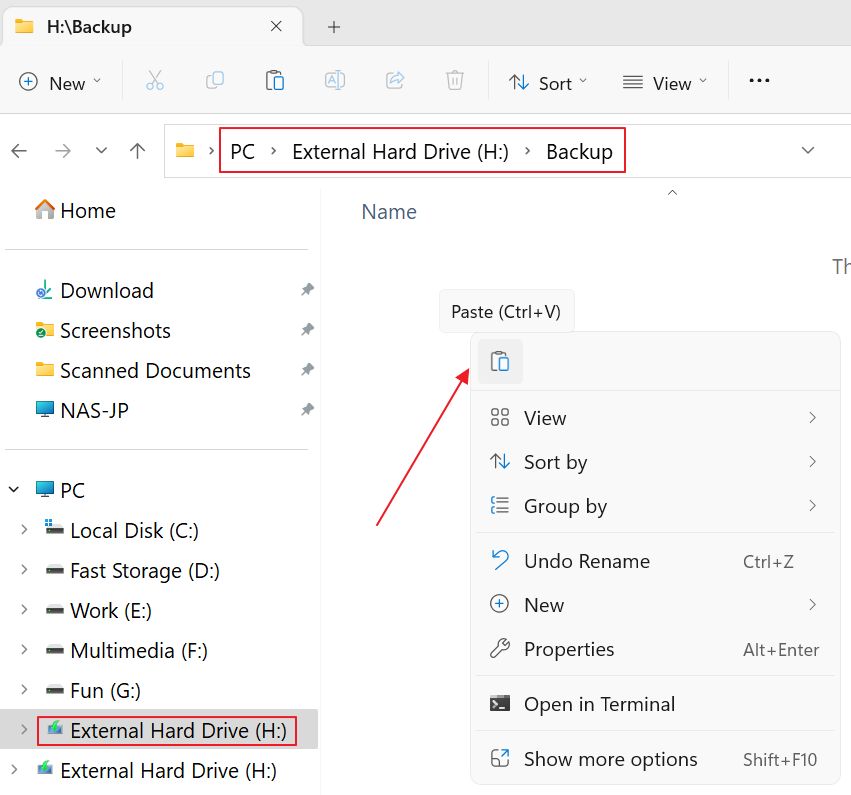
Ecco fatto: ora hai una copia del backup della tua unità di rete sia sull'archivio locale che su un disco rigido esterno.
L'intero processo è semplice, ma può diventare fastidioso se intendi eseguire un backup regolarmente.
Automatizza il backup delle unità di rete con un'utility gratuita: Backupper
In questo caso, vale la pena di esplorare un modo automatico per eseguire il backup di un'unità di rete utilizzando un'utility gratuita che ho usato negli ultimi due anni: AOMEI Backupper (la recensione è qui).
Usa il pulsante qui sopra per scaricare la versione gratuita. Quello che ti mostrerò in questa guida può essere realizzato con la versione Personal gratuita. Non è necessario pagare una licenza se non utilizzi le funzioni avanzate.
1. Apri AOMEI Backupper e naviga in Backup > Backup dei file.
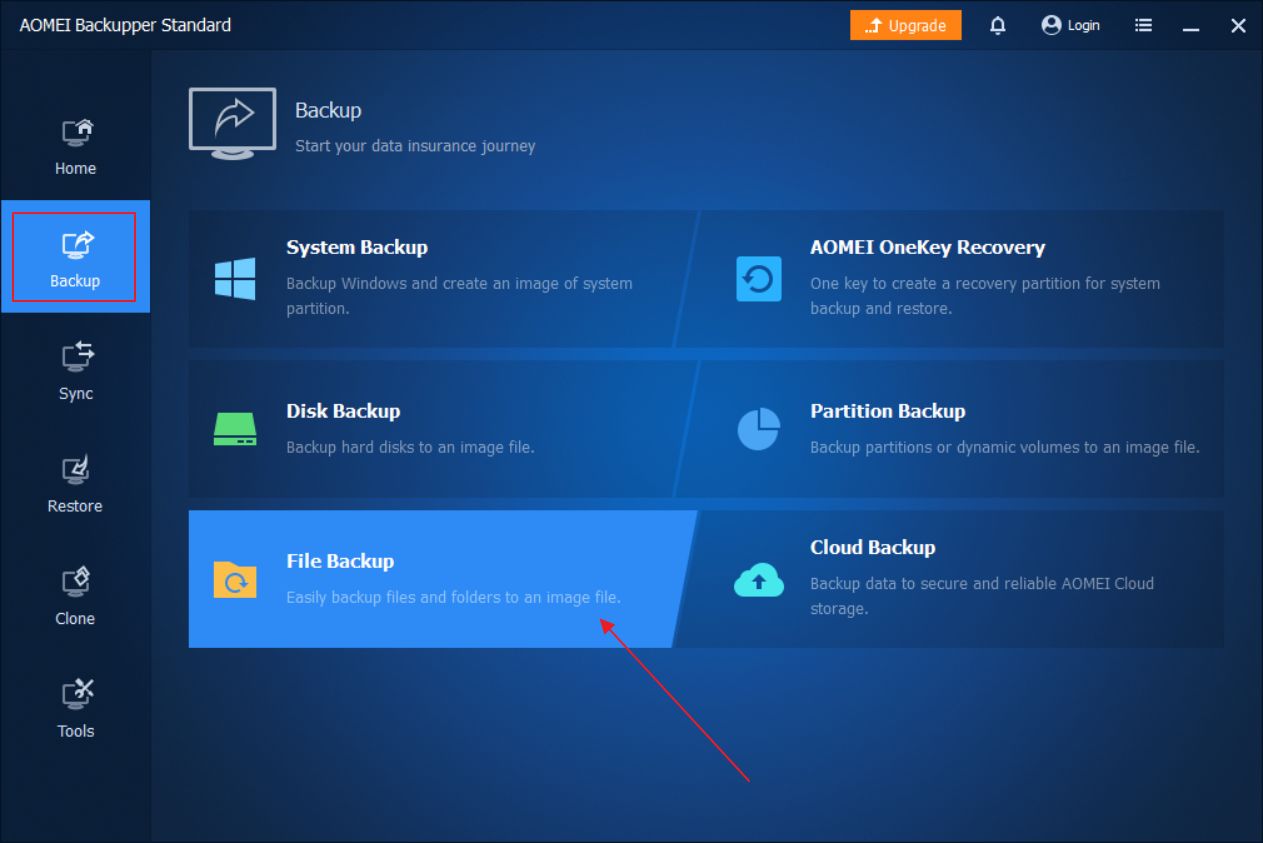
2. Ci sono alcune cose da fare in questo caso:
a) Dai a questa attività di backup un nome che sia facile da ricordare. Modifica il file Nome dell'attività per questo.
b) Seleziona la cartella di origine. Per farlo, clicca sul pulsante Pulsante Aggiungi cartella. Apparirà una piccola finestra popup. Se non hai mappato l'unità di rete come suggerito, vai su Quota/NAS.
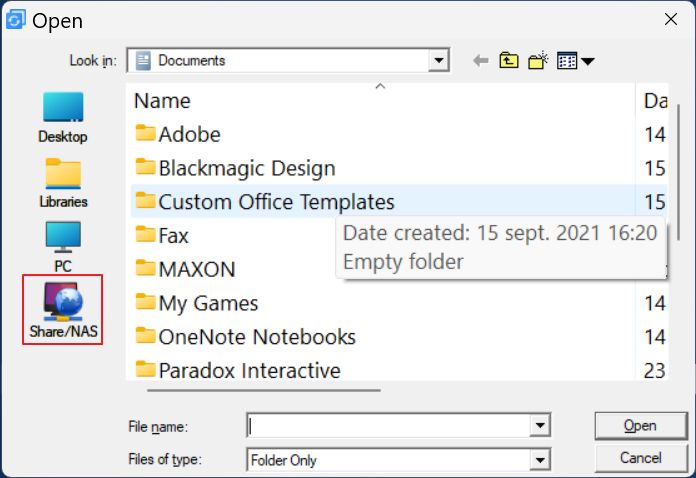
Verrà visualizzata un'altra finestra con tutti i dispositivi di rete rilevati. Seleziona quello da cui vuoi copiare i dati.
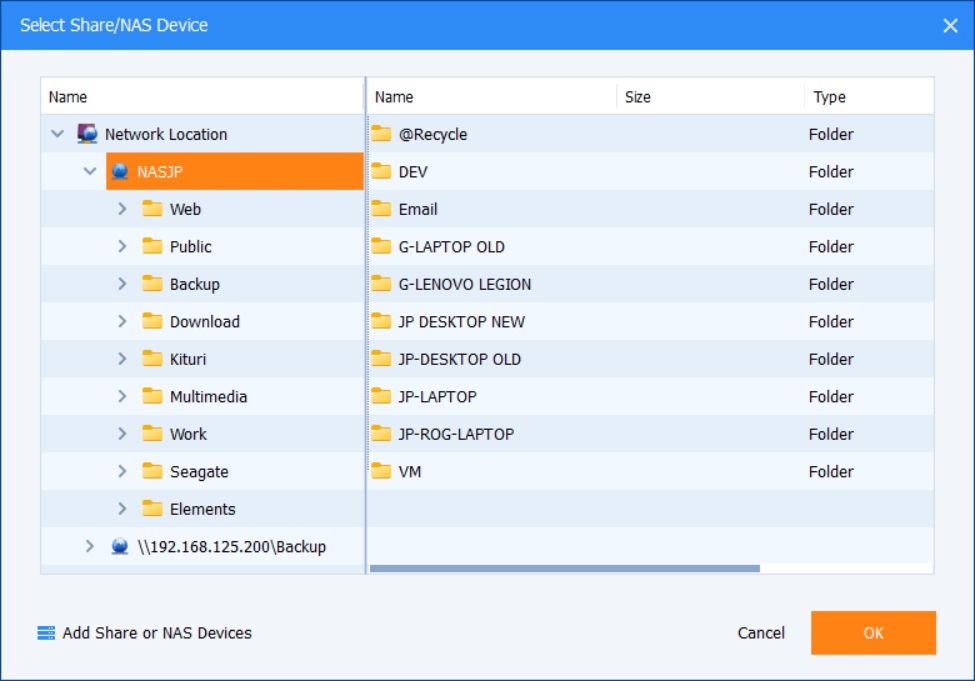
Sfoglia il contenuto del NAS o del dispositivo di rete e seleziona una cartella di destinazione. Purtroppo non puoi selezionare l'intero NAS o un gruppo di cartelle. Puoi selezionare solo una cartella del NAS di cui eseguire il backup.
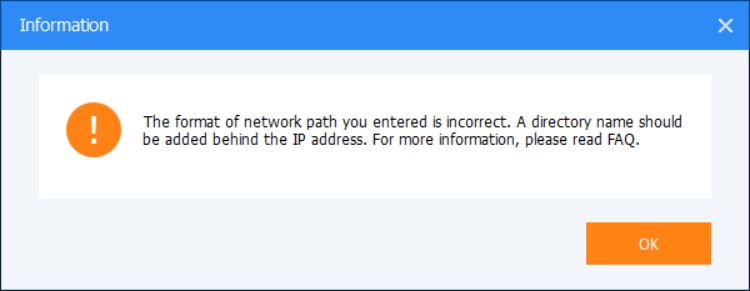
La mappatura preventiva dell'unità di rete risolverà questa fastidiosa limitazione.
c) Ora seleziona la cartella di destinazione dal tuo computer locale.
Alla fine, la schermata di Backup dei file dovrebbe avere un aspetto simile a questo:
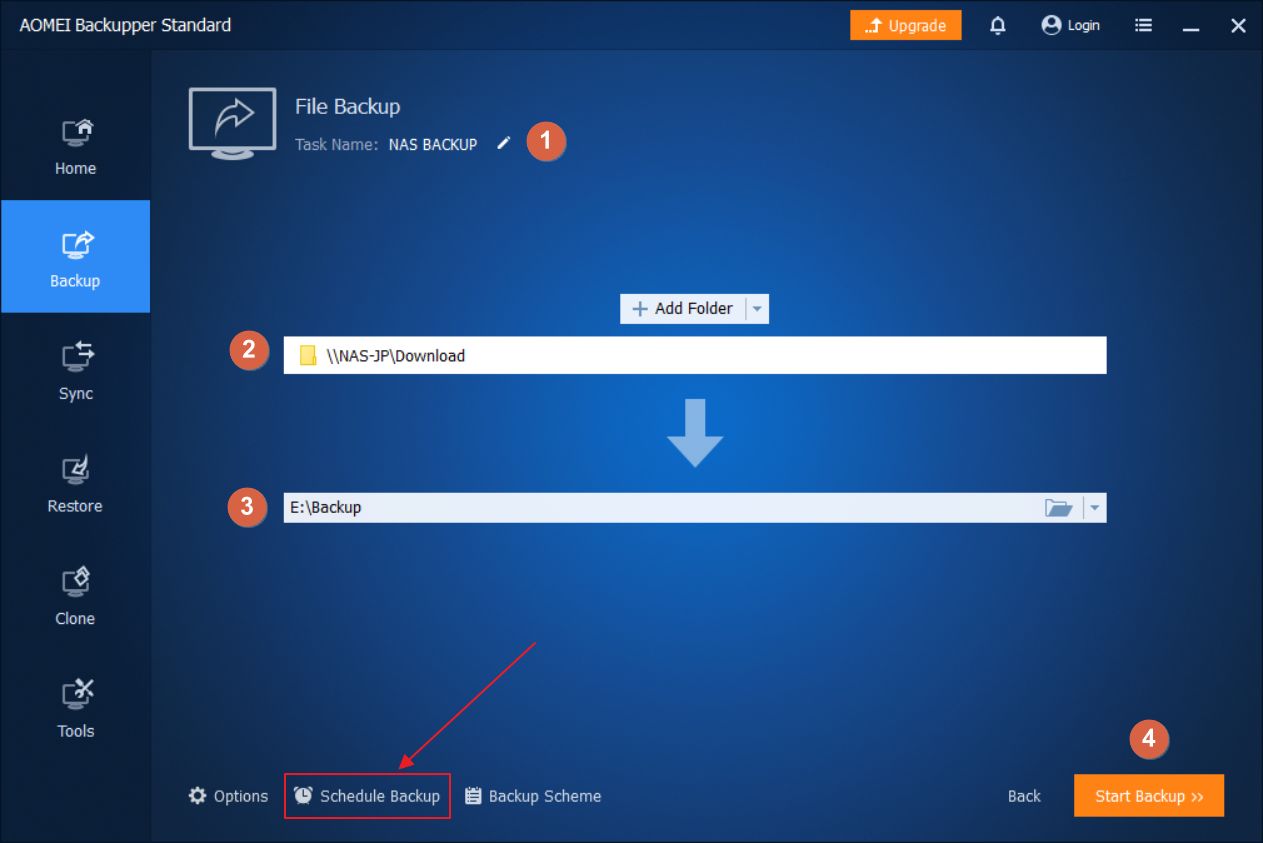
3. Per automatizzare il tutto devi cliccare sul pulsante Backup programmato in fondo a questa schermata.
Devi attivare l'opzione Abilita il backup programmato per far apparire le altre opzioni.
Nella versione gratuita puoi programmare backup giornalieri, settimanali e mensili. I trigger avanzati (login dell'utente, avvio del sistema, unità USB inserita, ecc.) richiedono una licenza Backupper a pagamento.
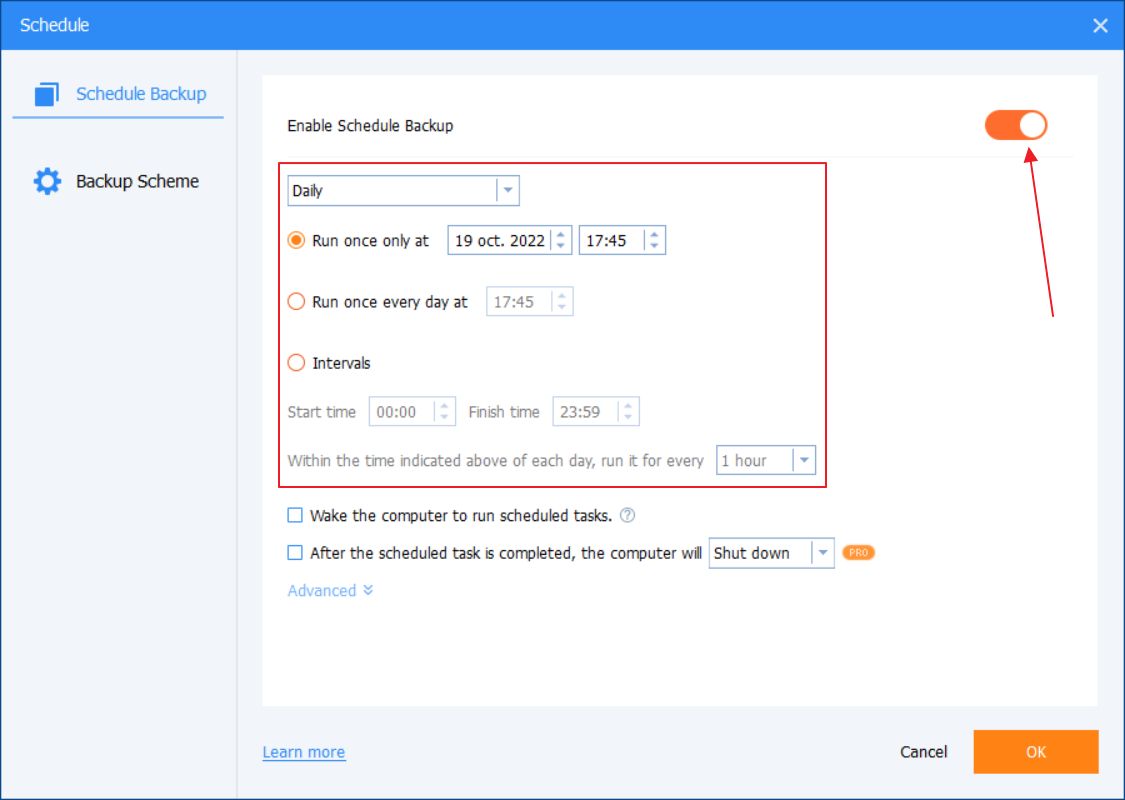
Quando tutto è stato configurato a tuo piacimento, clicca sul pulsante Pulsante Avvia backup. Se l'accesso all'unità di rete è protetto da password, vedrai questo popup in cui dovrai inserire le credenziali corrette.
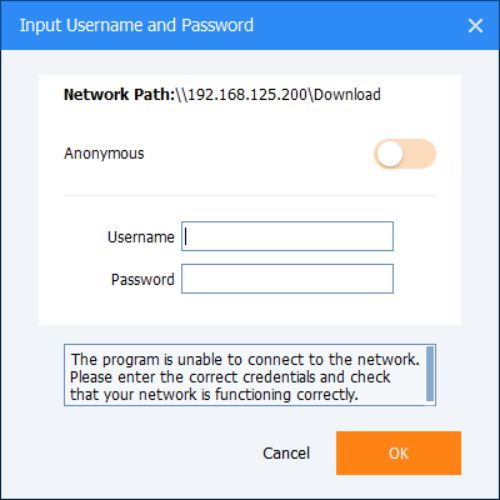
L'operazione di backup verrà avviata e riceverai una notifica al termine dell'operazione.
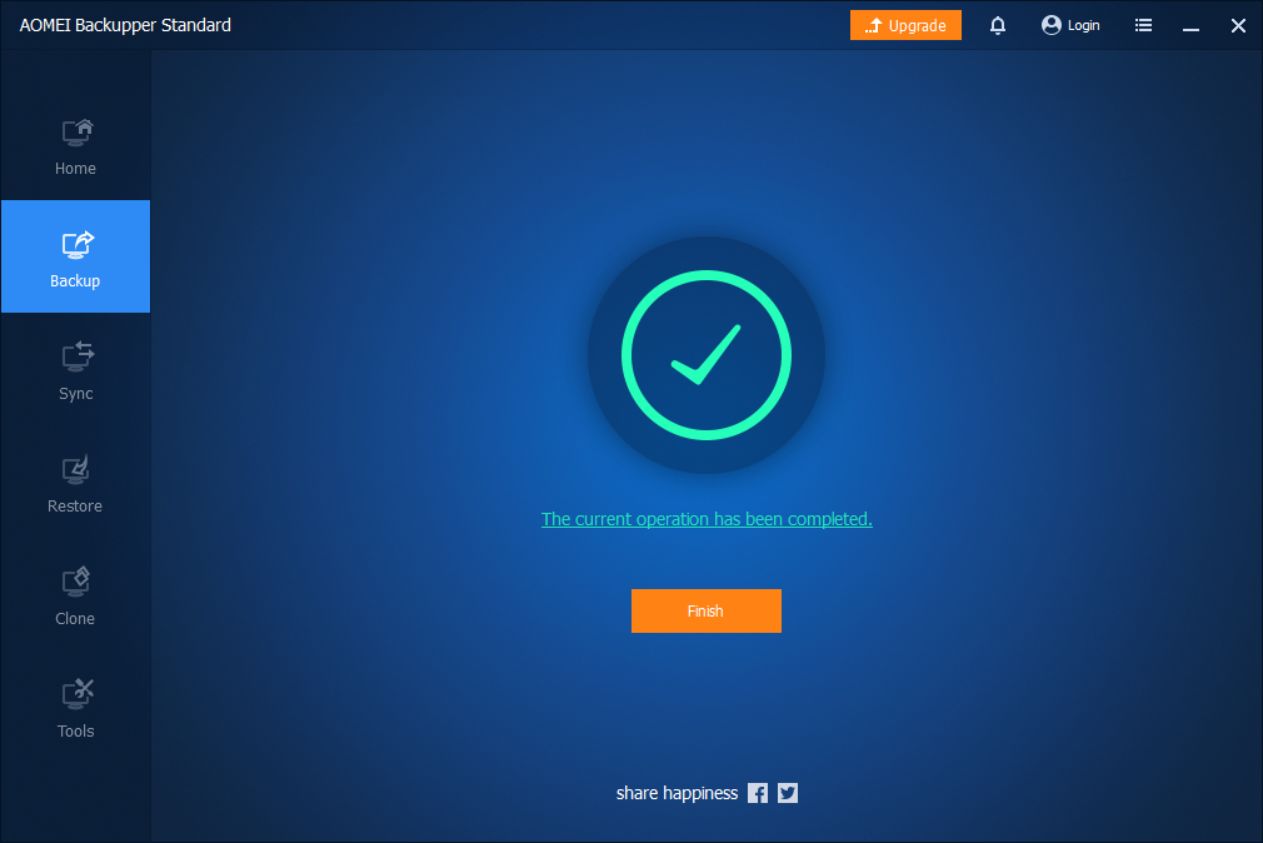
È importante capire che Backupper salva i backup nel proprio formato. Non sarà possibile aprire ed esplorare i contenuti dei file immagine AFI di Backupper con Windows.
Puoi però utilizzare Backupper per ripristinare un backup precedente. A questo proposito, consulta la sezione Ripristino dove puoi scegliere un'attività di backup o un'immagine di backup specifica. È possibile anche esplorare il contenuto dell'immagine di backup nella sezione Strumenti, ma solo se hai una licenza Pro.
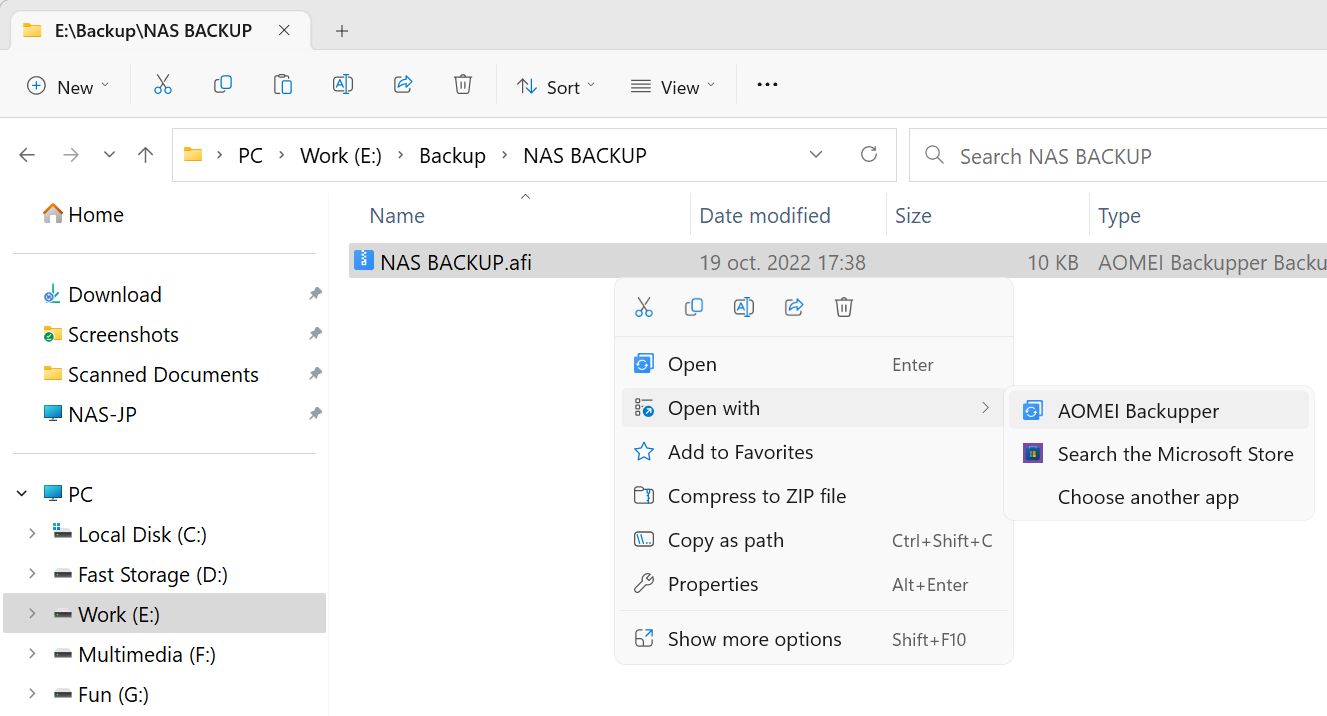
E con questo siamo giunti alla fine della nostra guida sul backup delle unità di rete.

Se hai domande o vuoi consigliarci un'altra utility di backup, gratuita o a pagamento, sentiti libero di utilizzare il modulo dei commenti che trovi sotto questo articolo.
Sei interessato al backup di Windows su un'unità di rete? Ti copriamo noi.







