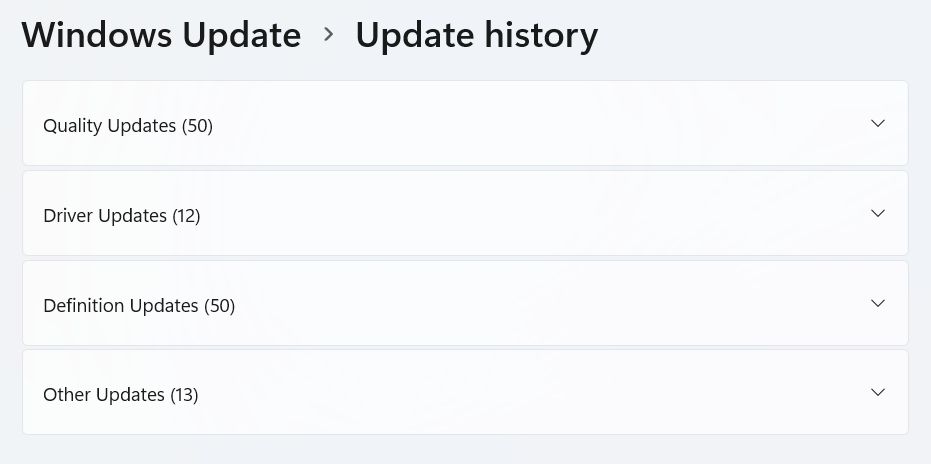- Scopri come disinstallare facilmente gli aggiornamenti di Windows.
- Finché non viene risolto un aggiornamento non funzionante, la soluzione migliore è quella di utilizzare un punto di ripristino per annullare le modifiche o disinstallare l'aggiornamento in questione.
- Gli aggiornamenti di Windows sono generalmente positivi, ma a volte possono rompere le cose, quindi è meglio prendere delle precauzioni.
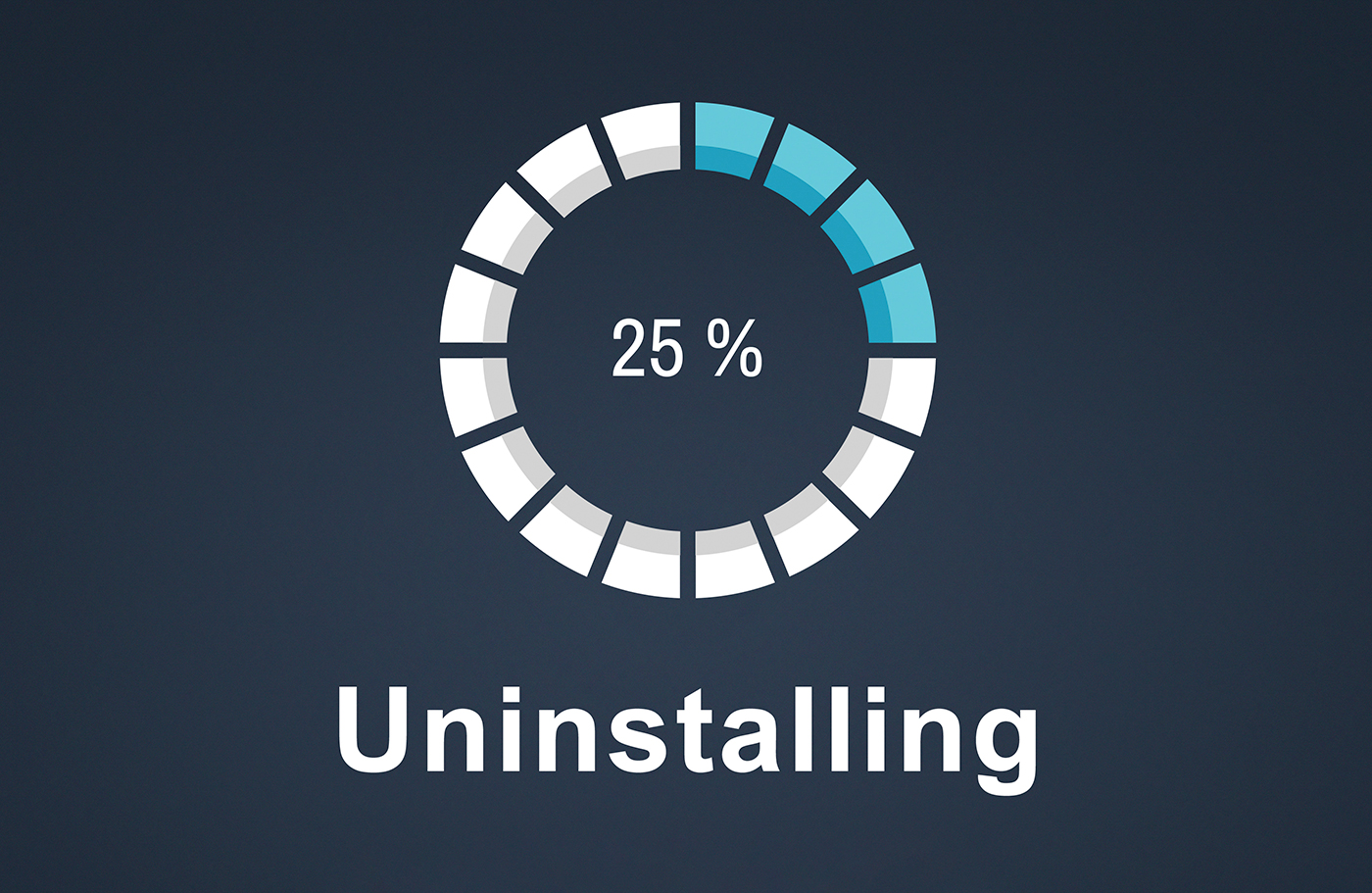
Windows 11 riesce a essere meno fastidioso quando si tratta di aggiornamenti. Certo, Finestre estrae gli aggiornamenti in background, li installa e chiede il riavvio, ma fino ad oggi non sono stato costretto a riprenotare mentre stavo facendo qualcosa di importante, come invece è successo diverse volte con Windows 10.
Quindi, direi che gli aggiornamenti di Windows sono migliori ora, soprattutto perché puoi facilmente metterli in pausa per un breve periodo. Inoltre, puoi ripristinare le installazioni dei driver dei dispositivi. C'è anche un modo per tornare alla versione precedente di Windows in pochi passi.
Ora, non fraintendetemi: credo fermamente che la maggior parte sicurezza I problemi possono essere risolti aggiornando ogni cosa in modo che le falle vengano rattoppate in tempo.Ma quando si tratta di aggiornamenti di Windows è capitato più volte che gli aggiornamenti causassero seri problemi di stabilità del sistema (come il mancato funzionamento del menu Start), quindi è utile sapere come disinstallare gli aggiornamenti di Windows se necessario.
Come disinstallare gli aggiornamenti di Windows più piccoli e normali
La procedura è piuttosto semplice:
1. Apri l'applicazione Impostazioni premendo Win + I.
2. Vai su Aggiornamento di Windows nel menu a sinistra.
3. Clicca sul pulsante Aggiornamento della storia dal pannello di destra.
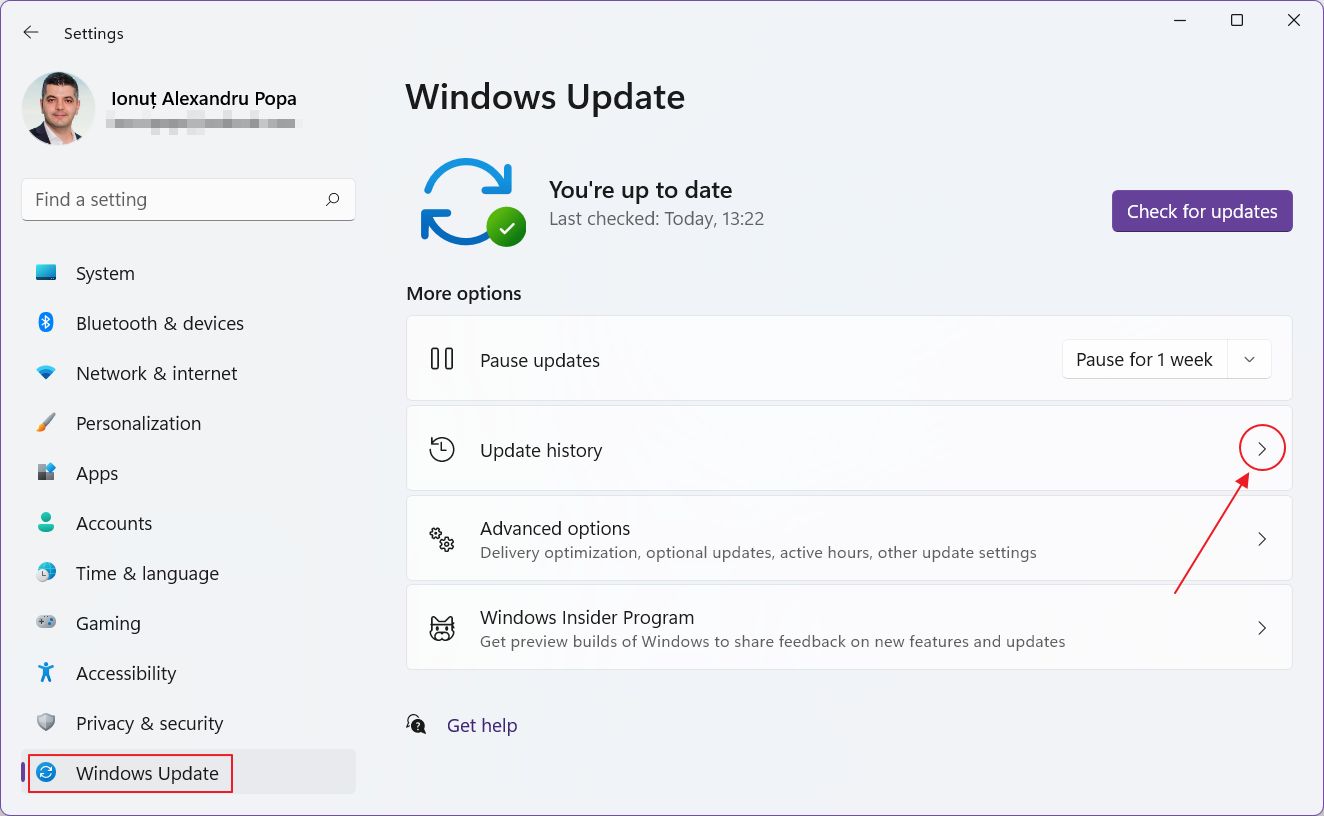
4. Una volta qui, clicca sulla voce Disinstallare gli aggiornamenti link.
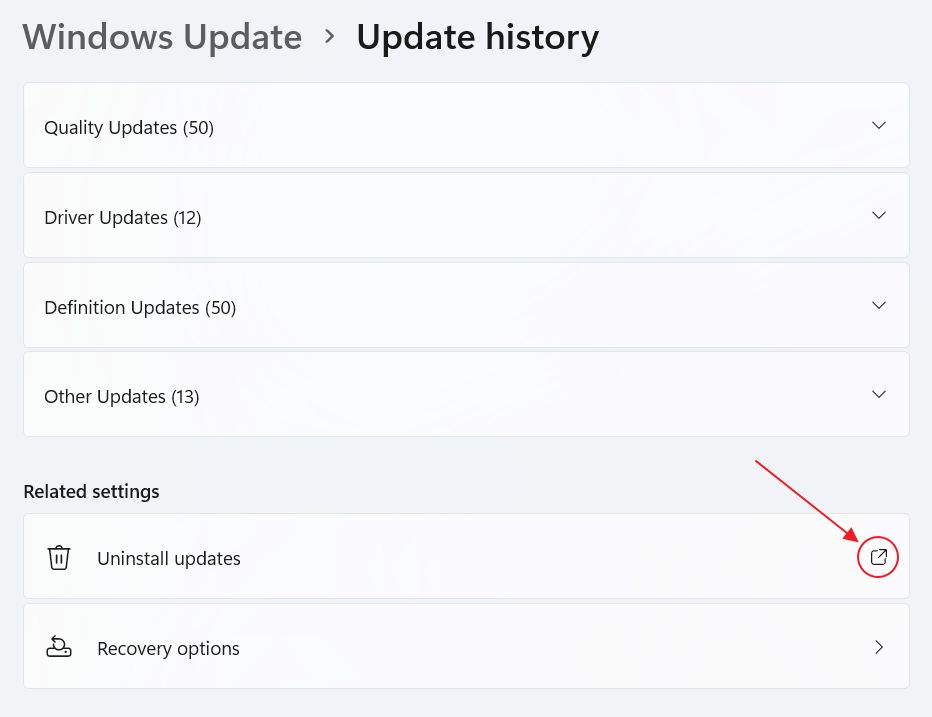
5. Si aprirà una nuova finestra del vecchio Pannello di controllo. Qui vedrai una frazione degli aggiornamenti rispetto all'elenco della cronologia. Non solo, ma solo alcuni di questi possono essere disinstallati, probabilmente a causa di alcune strane dipendenze, suppongo.
6. Clicca su ogni aggiornamento e verifica se c'è un Disinstallare nella barra grigia dei menu. Clicca su questo pulsante se vuoi disinstallare un aggiornamento specifico.
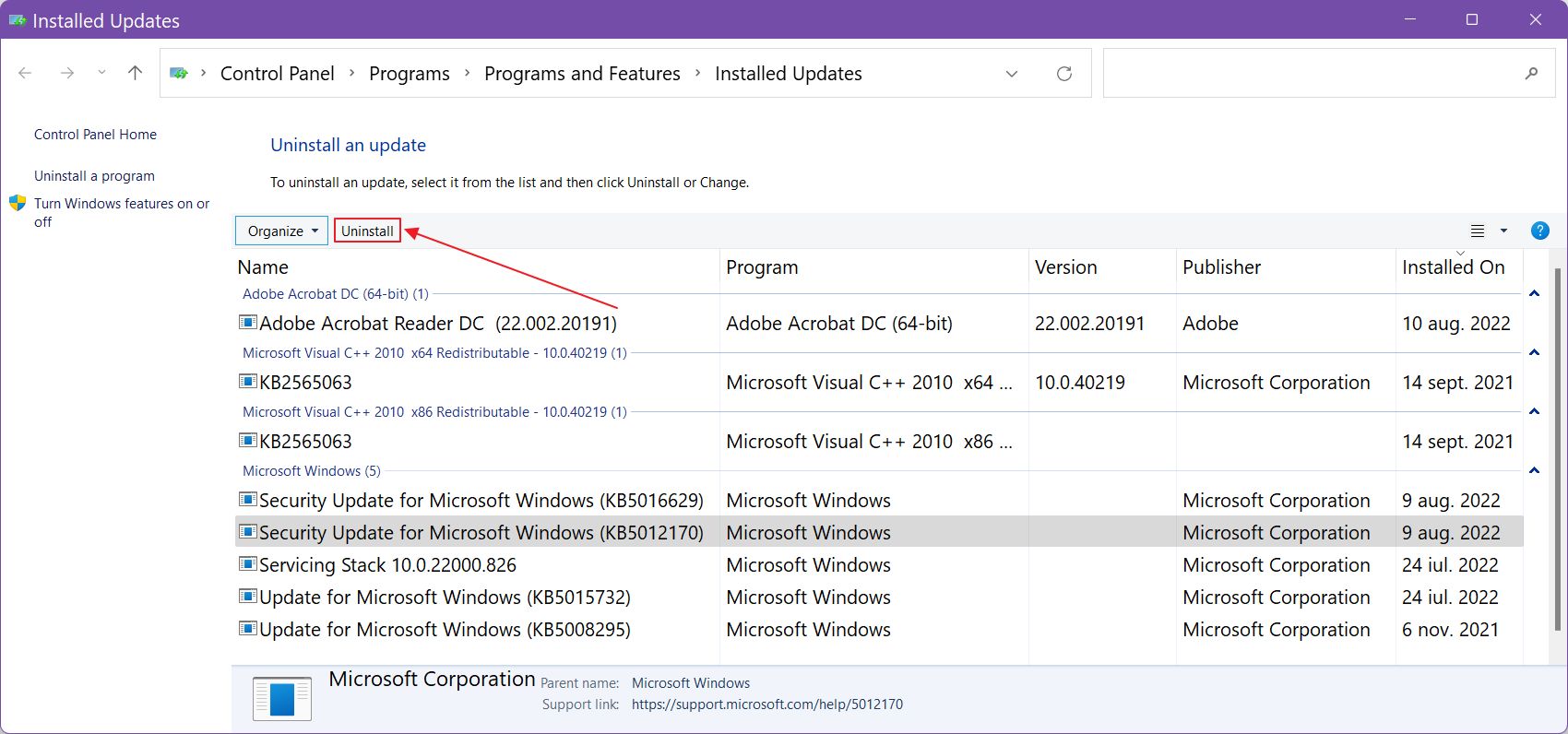
Potrebbe essere necessario un riavvio, ma è praticamente tutto. Tutti i problemi causati da questo particolare aggiornamento dovrebbero essere risolti.

La nuova app di backup di Windows: un bel pasticcio inutile
Se i problemi continuano a persistere, si tratta di un altro aggiornamento che ha causato il problema, oppure di un altro problema che devi ancora indagare.
Menzione importanteAd un certo punto, vari aggiornamenti minori di Windows saranno inclusi nelle versioni principali di Windows (build come la 22H1, 22H2 e così via), quindi non sarà più possibile eseguire il rollback.
Non dovrebbe essere un problema perché i bug saranno probabilmente risolti entro quella data, ma se vuoi ripristinare le funzionalità, potrebbe essere un problema per te.
In pratica, per impostazione predefinita, puoi disinstallare solo alcuni degli aggiornamenti installati dall'ultima versione principale, non tutti. Quindi non preoccuparti se il tuo elenco di disinstallazione sembra troppo corto rispetto all'elenco della cronologia degli aggiornamenti.
Ad esempio, Aggiornamenti delle definizioni di Windows non può essere disinstallato.