- La maggior parte delle presentazioni di PowerPoint sono ora in formato 16:9, ma per alcuni scopi ha senso utilizzare il formato 4:3 o un rapporto di aspetto e dimensioni completamente personalizzato.
- Puoi modificare facilmente le dimensioni delle diapositive di PowerPoint, sia il rapporto d'aspetto che l'orientamento dello schermo e le dimensioni fisiche (se stampate).
- Impara a regolare il rapporto di aspetto e le dimensioni delle diapositive in PowerPoint e a riorganizzare i contenuti per adattarli al meglio al nuovo spazio.
In PowerPoint puoi facilmente modificare le dimensioni delle diapositive dall'interfaccia della barra multifunzione: Design > Dimensioni della diapositiva a 16:9 (predefinito) o 4:3. Nello stesso punto troverai anche l'opzione Dimensione diapositiva personalizzata con altri formati. Quando si modificano le dimensioni della diapositiva, PowerPoint riorganizza il contenuto della diapositiva per massimizzare lo spazio disponibile o per garantire che il contenuto rientri nella nuova dimensione.
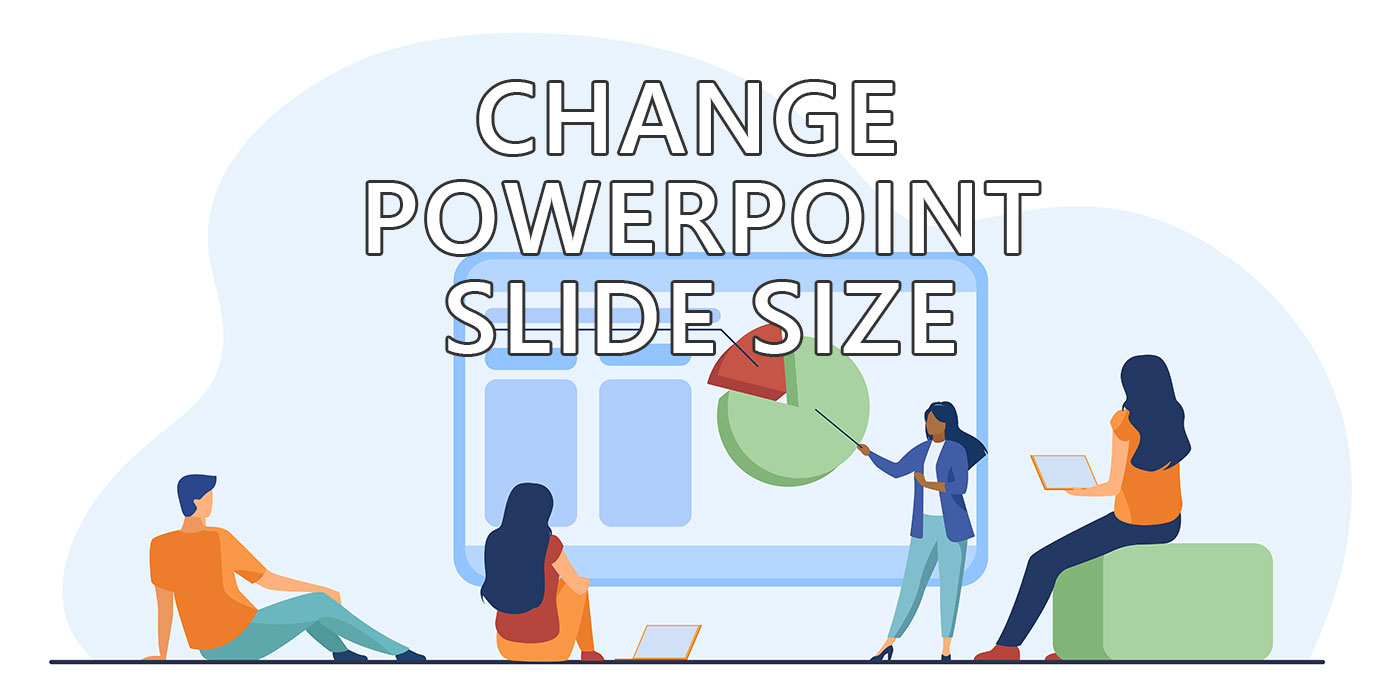
In questo breve articolo ti mostrerò come cambiare le dimensioni delle diapositive di PowerPoint in pochi e semplici passaggi. Si tratta di un'operazione utile se vuoi personalizzare la tua presentazione per scopi diversi, come la stampa, la presentazione su schermi di dimensioni diverse o semplicemente per dare un aspetto più professionale.
Per impostazione predefinita, le versioni più recenti di PowerPoint prevedono un formato panoramico 16:9 quando crei una nuova presentazione. Ma cosa succede se hai bisogno di un rapporto di aspetto diverso per la tua presentazione? Per fortuna è molto facile da fare, sia per le presentazioni vuote che per quelle esistenti.
Perché cambiare le dimensioni di una diapositiva di PowerPoint?
Prima di iniziare, ti spiego perché cambiare le dimensioni delle diapositive potrebbe esserti utile. Le diapositive di PowerPoint hanno due dimensioni comuni predefinite:
- Standard (4:3) - con un formato di stampa equivalente a 10 x 7,5 pollici o 25,4 x 19,05 cm.
- Widescreen (16:9) - con un formato di stampa equivalente a 13,33 x 7,5 pollici o 33,867 x 19,05 cm.
Questi sono i rapporti di aspetto delle diapositive, ovvero quanto sono larghe rispetto a quanto sono alte. La dimensione fisica, espressa in pollici o centimetri, a seconda di come si impostano le impostazioni regionali di Windowssono equivalenti per le dimensioni della carta quando stampi la tua presentazione di PowerPoint.
Il formato 4:3 delle diapositive è quello standard che esiste da molto tempo e funziona bene con la maggior parte dei proiettori e dei monitor più vecchi.
Tuttavia, se disponi di uno schermo widescreen o di un proiettore moderno (presumo che tu lo abbia), potresti voler utilizzare il formato diapositiva 16:9, che è più adatto ai video ad alta definizione e alle immagini più grandi. Il formato 16:9 ti offre anche più spazio per inserire i tuoi contenuti nella diapositiva, poiché aggiunge uno spazio uguale sui due lati orizzontali rispetto allo Standard.
Naturalmente, puoi anche creare un formato di diapositiva personalizzato se vuoi avere un maggiore controllo sull'aspetto della tua presentazione. Ad esempio, puoi scegliere un formato di carta specifico se vuoi stampare le tue diapositive, oppure puoi regolare la larghezza e l'altezza delle diapositive per adattarle al tuo monitor super ultra largo o verticale.
Come cambiare le dimensioni delle diapositive di PowerPoint: Guida passo passo
Quindi, come si fa a cambiare le dimensioni delle diapositive di PowerPoint? In realtà è molto semplice e richiede solo tre semplici passaggi:
Passo 1: Apri la tua presentazione di PowerPoint e seleziona la scheda Design.
La prima cosa da fare è aprire la presentazione di PowerPoint e selezionare la voce Scheda Design sulla barra multifunzione superiore dell'interfaccia. Qui puoi trovare tutte le opzioni per personalizzare le tue diapositive, comprese le dimensioni delle stesse.
Nella scheda Design, cerca la voce Pulsante Dimensione nella sezione Personalizza, all'estremità destra della barra degli strumenti. Questo pulsante ha l'aspetto di un quadrato con due frecce rivolte verso l'esterno. Non puoi sbagliare perché sotto di esso c'è anche la scritta Slide Size.
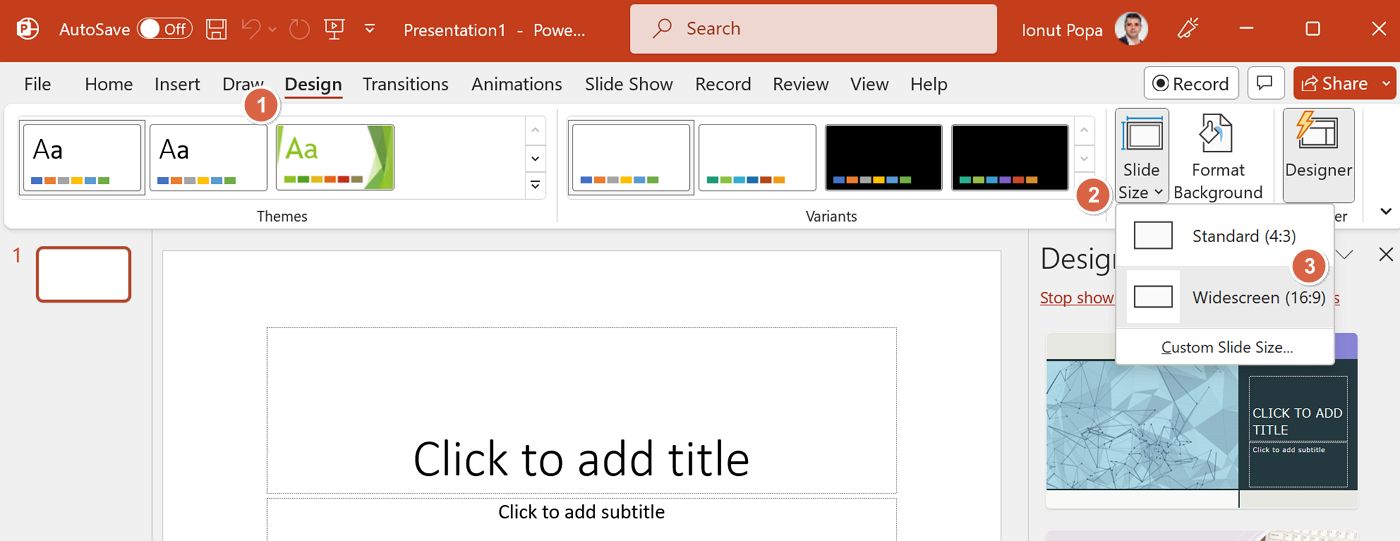
Cliccando su questo pulsante si aprirà un menu a tendina con due opzioni: Standard (4:3) e Widescreen (16:9). Queste sono le due dimensioni comuni delle diapositive di cui ho parlato prima. In basso c'è anche un link Dimensioni diapositiva personalizzate... di cui parleremo più avanti.
Passo 2: Scegli una delle dimensioni predefinite per le diapositive o crea una dimensione personalizzata.
Ora che hai aperto il menu Dimensioni diapositiva, puoi scegliere una delle dimensioni predefinite o crearne una personalizzata.
Se vuoi utilizzare uno dei formati predefiniti per le diapositive, clicca semplicemente su Standard (4:3) o Widescreen (16:9) e PowerPoint cambierà automaticamente tutte le tue diapositive in quel formato.
La differenza tra le dimensioni delle diapositive Standard e quelle Widescreen è evidente se le confronti una accanto all'altra. Ecco un esempio di diapositive con dimensioni e orientamenti diversi (standard e widescreen).
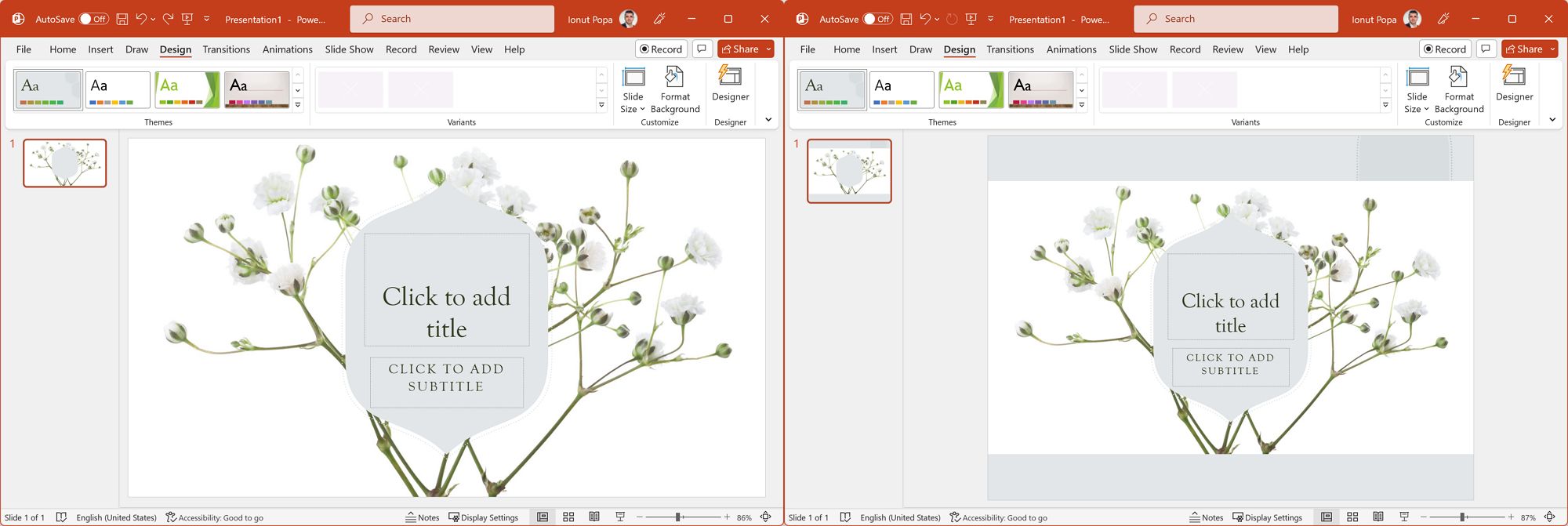
Come puoi vedere, le dimensioni della diapositiva Standard hanno una forma più quadrata, mentre quelle della diapositiva Widescreen hanno una forma più rettangolare (doh!).
Anche l'orientamento delle diapositive influisce sulla loro visualizzazione su schermi diversi. Le diapositive in orizzontale sono più larghe che alte (adatte ai monitor), mentre quelle in verticale sono più alte che larghe (adatte agli smartphone). Se qualcuno usa gli smartphone per le presentazioni di PowerPoint è un altro discorso.
Se vuoi creare una diapositiva di dimensioni personalizzate, seleziona Dimensioni personalizzate della slitta dal menu a tendina e inserisci la larghezza e l'altezza desiderate in pollici, centimetri o pixel.
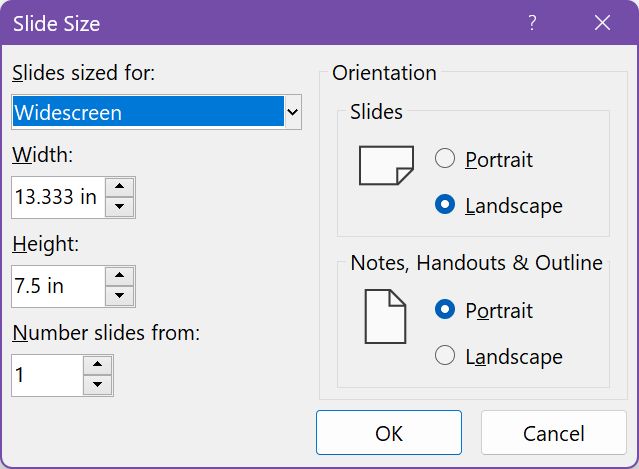
Puoi anche scegliere tra vari formati preimpostati nel menu a tendina Slides Sized For, come A3, A4, Banner, B4, B5 e altri ancora.
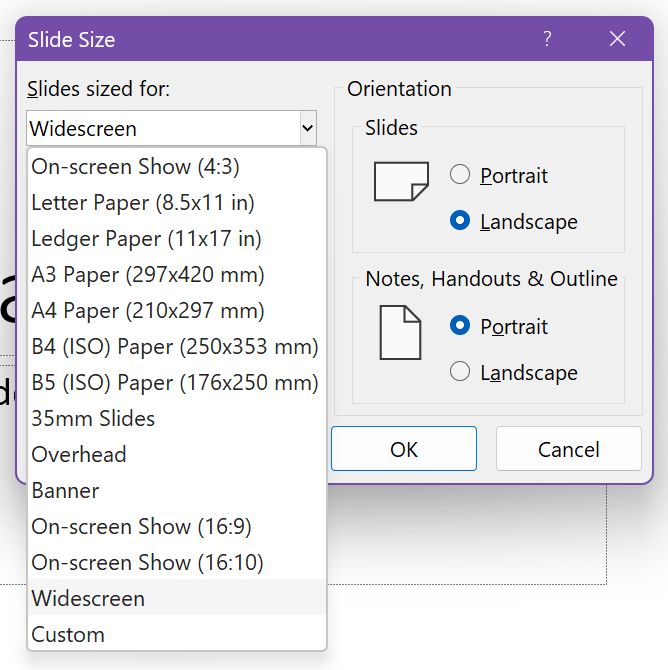
Una volta scelte le dimensioni personalizzate delle diapositive, clicca su OK per applicarle a tutte le tue diapositive.
Passo 3: Regola il contenuto della diapositiva per adattarlo alle nuove dimensioni.
L'ultimo passo consiste nell'adattare il contenuto della diapositiva alle nuove dimensioni. A seconda di quanto hai modificato le dimensioni della diapositiva, alcuni dei contenuti della diapositiva esistente potrebbero essere tagliati o ridimensionati.
Quando cambi le dimensioni della diapositiva in PowerPoint e l'applicazione non è in grado di ridimensionare automaticamente il contenuto, ti propone due opzioni: Massimizza e Assicurati di essere in forma.
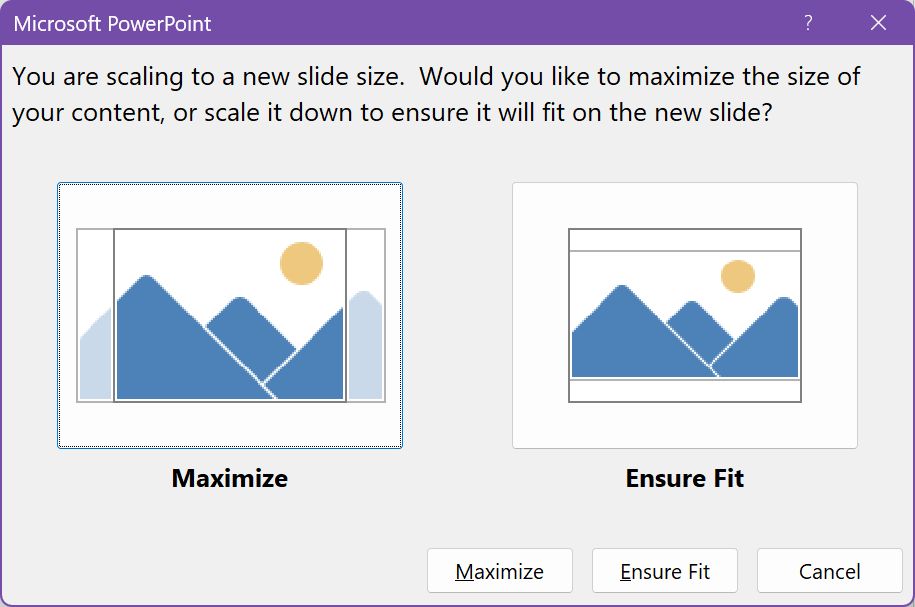
Massimizza significa che PowerPoint aumenterà il più possibile le dimensioni del contenuto senza modificarne le proporzioni. Tuttavia, questo potrebbe comportare il taglio di alcuni contenuti ai bordi delle diapositive.
Assicurati di essere in forma significa che PowerPoint ridurrà le dimensioni dei tuoi contenuti in modo che si adattino alle tue diapositive senza essere tagliati. Tuttavia, questo potrebbe far sì che alcuni dei tuoi contenuti siano troppo piccoli o troppo distanti tra loro.
Puoi scegliere l'una o l'altra opzione a seconda di ciò che funziona meglio per la tua presentazione. Puoi anche riorganizzare, ridimensionare o eliminare manualmente alcuni elementi della tua diapositiva per adattarli meglio alle nuove dimensioni.
Modificare le dimensioni delle diapositive di PowerPoint è utile in alcuni scenari e può aiutarti a personalizzare la tua presentazione per scopi e pubblici diversi. Normalmente non è una cosa che devi fare, ma ora sai come si fa.
Sapevi che puoi Aggiungi i video di YouTube in Powerpoint?
Scegliendo una dimensione appropriata per la tua presentazione, puoi assicurarti che le tue diapositive appaiano professionali e chiare su qualsiasi schermo. Certo, questo significa creare diverse varianti per diversi mezzi di proiezione, ma è questo che ti rende un professionista.







