- Se hai bisogno di controllare la capacità della VRAM della tua scheda video, puoi farlo in Windows senza dover installare applicazioni di terze parti.
- La GPU utilizza la VRAM per memorizzare texture e risorse 3D per un'elaborazione più rapida e questo tipo di memoria è molto più veloce della RAM di sistema.
- Scopri come controllare la dimensione della VRAM della GPU utilizzando il Task Manager, le proprietà della scheda video e lo strumento di diagnostica DxDiag.

Le GPU (Graphic Processing Unit) sono molto più veloci nell'elaborazione in parallelo rispetto alle CPU. Ciò significa che hanno bisogno di una memoria molto più veloce per alimentare questi chip con i dati.
Le GPU dedicate utilizzano la VRAM, abbreviazione di Video RAM (Random Access Memory). Essere più veloci significa anche essere più costosi, quindi in genere il computer ha meno VRAM della RAM.
Sapere quanta VRAM hai a disposizione può essere utile in molti scenari, ma ti faccio solo un esempio: stai pensando di acquistare un gioco per PC e vuoi assicurarti che il tuo computer soddisfi i requisiti minimi per far girare il gioco.
Se non sai quanta VRAM ha la tua GPU, ora puoi verificarlo in Windows 11 in modo semplice, senza dover installare utility di terze parti (come ad esempio i nostri preferiti gratuiti per il monitoraggio dell'hardware).
CONTENUTI
Controlla la dimensione e l'utilizzo della VRAM con Task Manager in Windows 11
Se stai eseguendo Windows 11, sai già che il Task Manager è più potente che mai e include una serie di nuove funzionalità rispetto a Windows 10, come il monitoraggio dell'utilizzo della GPU, tra cui il temperatura della GPU dedicata.
Ecco i passaggi per controllare e leggere l'utilizzo della VRAM utilizzando il nuovo Task Manager:
1. Apri il Task Manager premendo Ctrl + Shift + Esc.
2. Nel menu a sinistra clicca su Prestazioni.
3. Apparirà una nuova colonna centrale con i vari componenti del sistema. In basso troverai le tue GPU. Di solito la prima è la GPU integrata, mentre la seconda è la GPU dedicata. Clicca per aprire i grafici di monitoraggio della GPU e le informazioni sull'utilizzo.
4. Sotto i grafici ci sono informazioni sulla memoria della GPU, sia sull'utilizzo che sulla capacità disponibile.
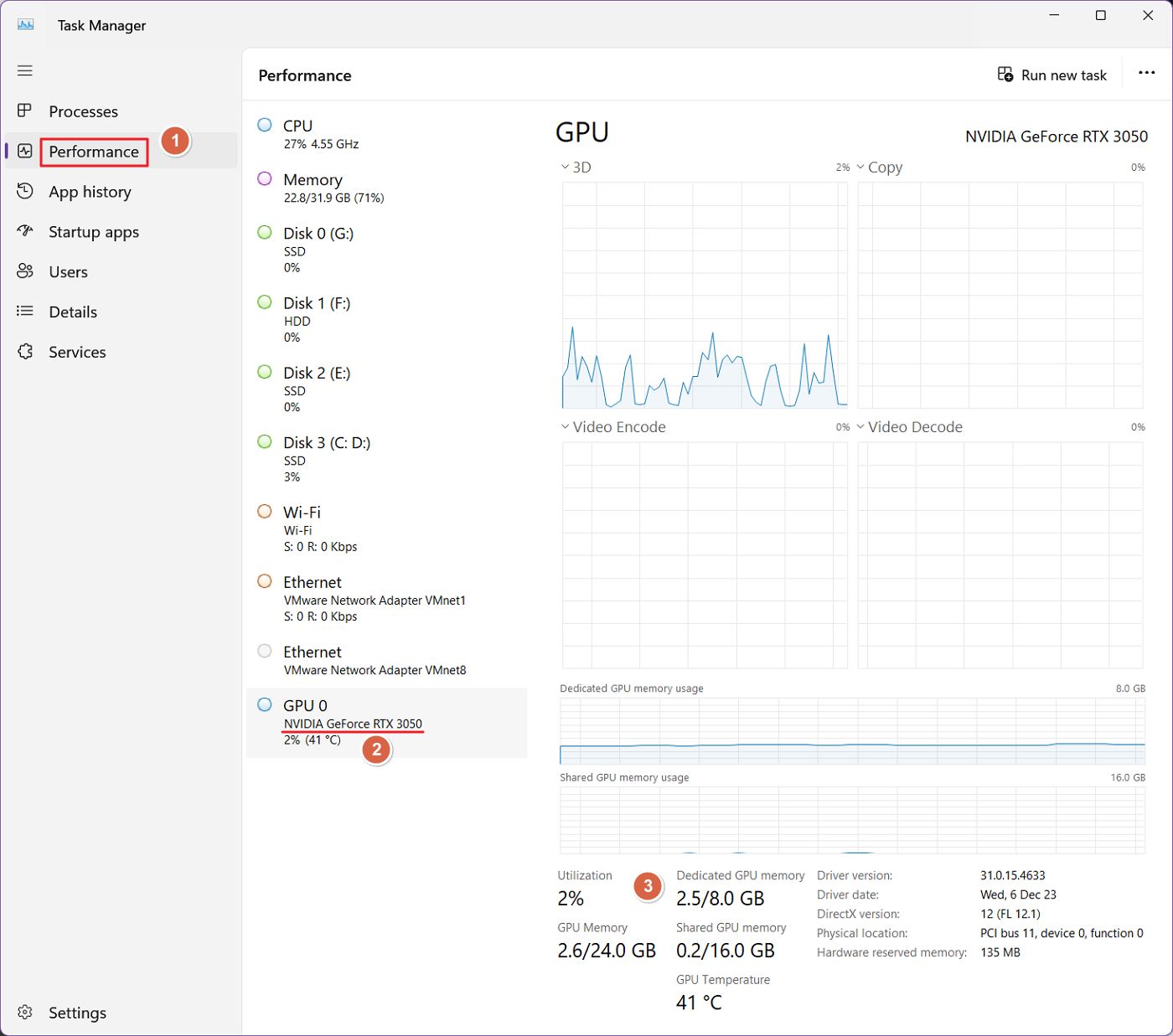
Ecco come leggere queste informazioni:
- Memoria GPU dedicataSi tratta della capacità di VRAM installata sulla scheda video. Il primo valore è l'attuale allocazione di VRAM in uso. Il secondo valore è la VRAM totale.
- Memoria condivisa della GPU: si tratta della VRAM virtuale, ovvero una porzione della RAM di sistema che verrà utilizzata se l'utilizzo della VRAM supera la capacità installata. È simile a swap. La memoria virtuale impedisce al sistema di bloccarsi, ma le prestazioni saranno seriamente compromesse se l'utilizzo della VRAM richiede l'uso di questa sezione della RAM, che è molto più lenta.
- Memoria della GPU: è la somma della VRAM e della VRAM virtuale.
Se stai controllando l'utilizzo della GPU integrata in Task Manager, vedrai che per alcuni chip (Intel Iris Xe nell'immagine sottostante) non c'è VRAM dedicata.
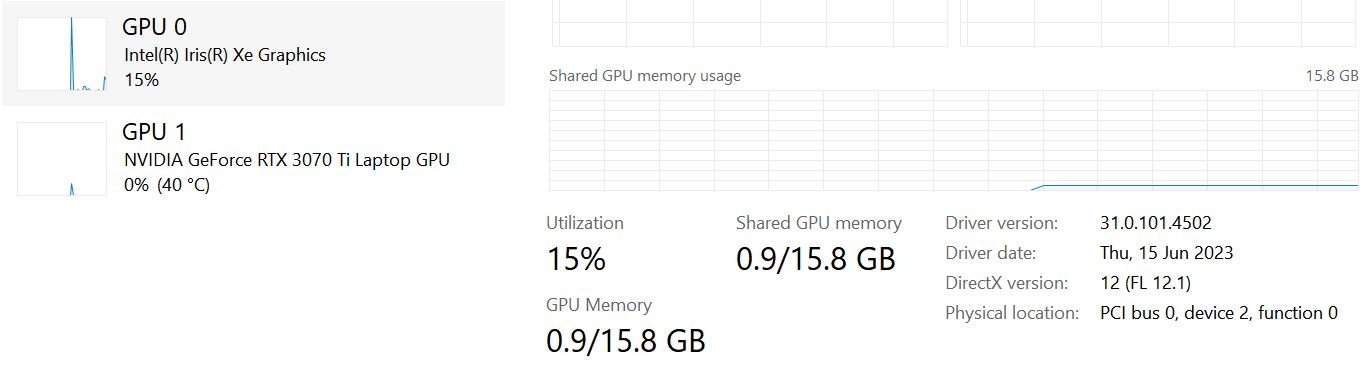
Altre GPU (AMD Radeon Graphics) mostrano una piccola quantità di GPU dedicata, ma è comunque allocata dalla RAM. Non si tratta quindi di un chip VRAM dedicato.

La grafica integrata utilizzerà quasi sempre la RAM come VRAM, con alcune porzioni allocate (avrai meno RAM disponibile per le applicazioni in esecuzione) e altre allocate su richiesta (memoria condivisa).
Inoltre, la RAM è molto più lenta della VRAM dedicata e questo è uno dei motivi per cui la grafica integrata è lenta rispetto alle GPU dedicate.
Per saperne di più informazioni sulla memoria condivisa della GPU e i suoi svantaggi abbiamo preparato un articolo a parte.
Controlla la dimensione della VRAM con le proprietà dell'adattatore di schermo legacy.
Questo secondo metodo funziona anche su Windows 10, non solo su Windows 11. Per questo motivo ho scelto di mostrarti questo metodo:
1. Aprire il sito Applicazione Impostazioni premendo Win + I o utilizza qualsiasi altro metodo.
2. Vai alla sezione Sezione del sistema nel menu a sinistra.
3. Nella parte destra, la prima opzione in alto è Display. Clicca per espandere.

4. Scorri il nuovo pannello del Display fino a raggiungere il seguente punto Display avanzato. Espandi questa sezione.
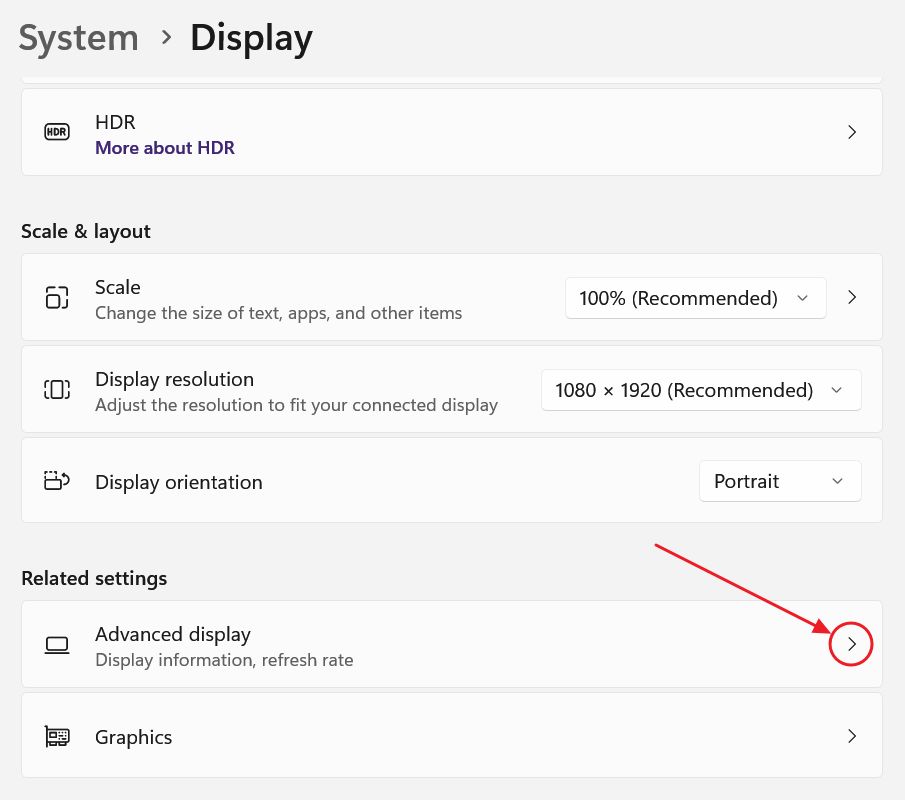
5. Sotto le informazioni sul display troverai un collegamento a Proprietà dell'adattatore di visualizzazione per il Display X. Cliccando su questo link si aprirà una vecchia utility delle proprietà dell'adattatore.

6. In questa nuova finestra puoi trovare il nome della tua GPU accanto a Tipo di chip. La capacità di VRAM installata è quella elencata accanto a Memoria video dedicata.
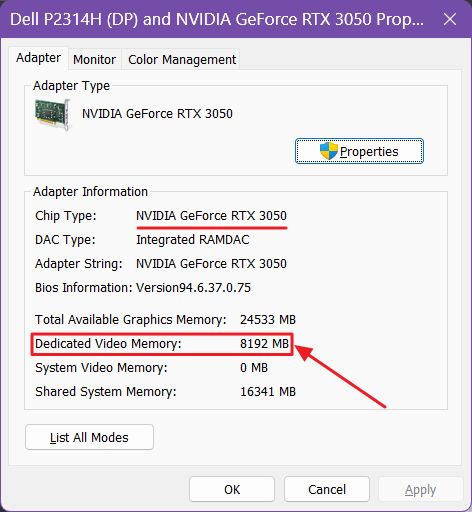
Nota che questo valore è espresso in megabyte. Dividi per 1024 per ottenere la capacità in gigabyte. Nell'esempio precedente 8192 MB equivalgono a 8 GB di VRAM.
Se si controlla questa informazione per una GPU integrata, la dimensione della memoria video dedicata sarà molto più piccola. Questo è il valore riservato nel BIOS dalla RAM di sistema.
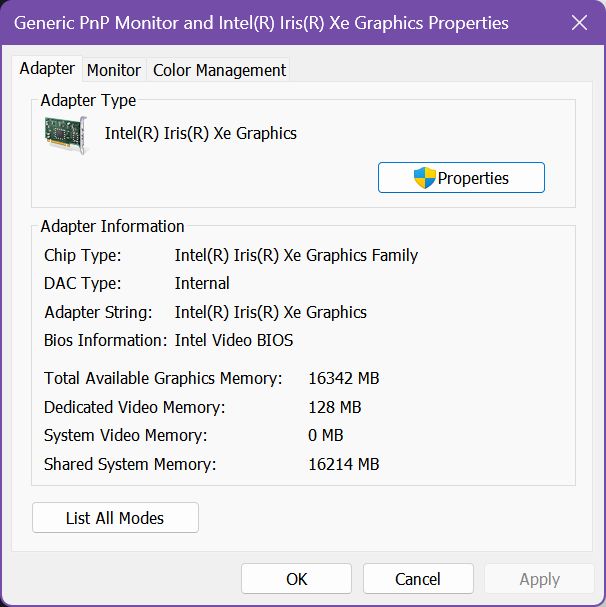
Una nota importante è che sui sistemi con GPU integrata e dedicata questo secondo metodo mostrerà solo le informazioni relative alla GPU che alimenta il display. Potrebbe non essere la GPU dedicata.
Questo significa che dovrai trovare un altro metodo se utilizzi Windows 10. Fortunatamente questo metodo esiste e si chiama DxDiag.
Controlla la VRAM di tutte le GPU con DxDiag
DxDiag è uno degli strumenti creati da Microsoft per diagnosticare DirectX, il linguaggio di gioco (API) utilizzato da molti giochi per Windows. Ecco come utilizzare DxDiag per scoprire i dettagli importanti di tutte le GPU installate nel tuo sistema:
1. Aprire il sito Menu iniziale e digitare dxdiag.
2. Avvia il primo risultato.
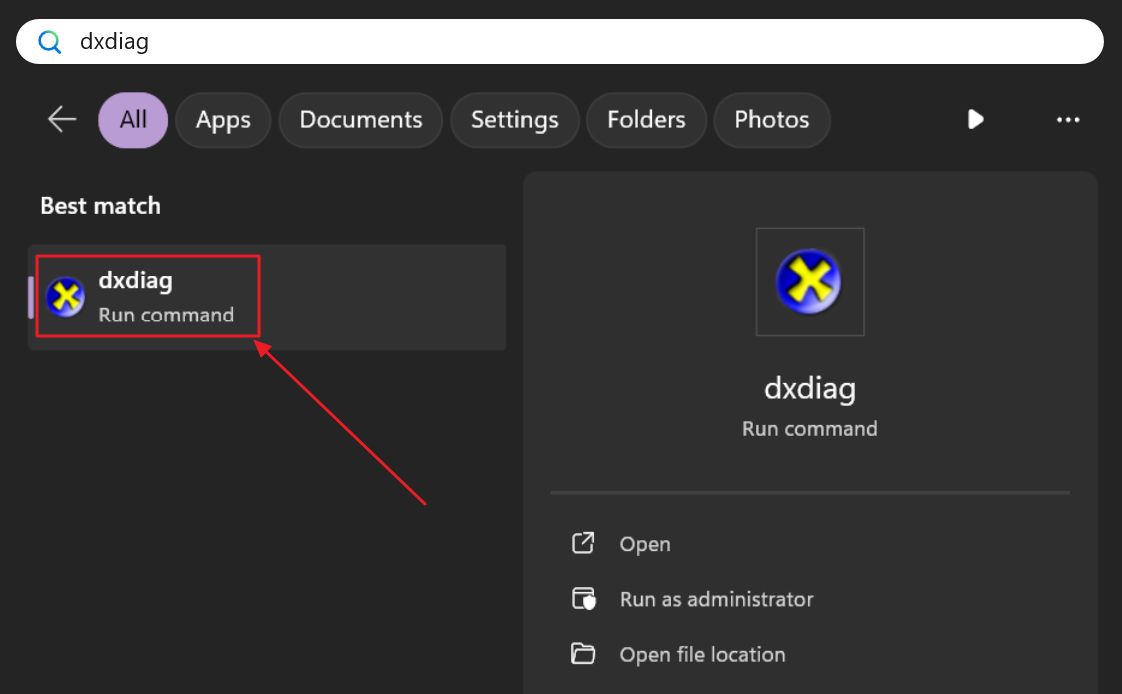
3. Attendi qualche secondo affinché DxDiag raccolga le informazioni sul sistema e poi seleziona il pulsante Schede Display 1 e Display 2. Il primo è il chip integrato, il secondo è la GPU dedicata.
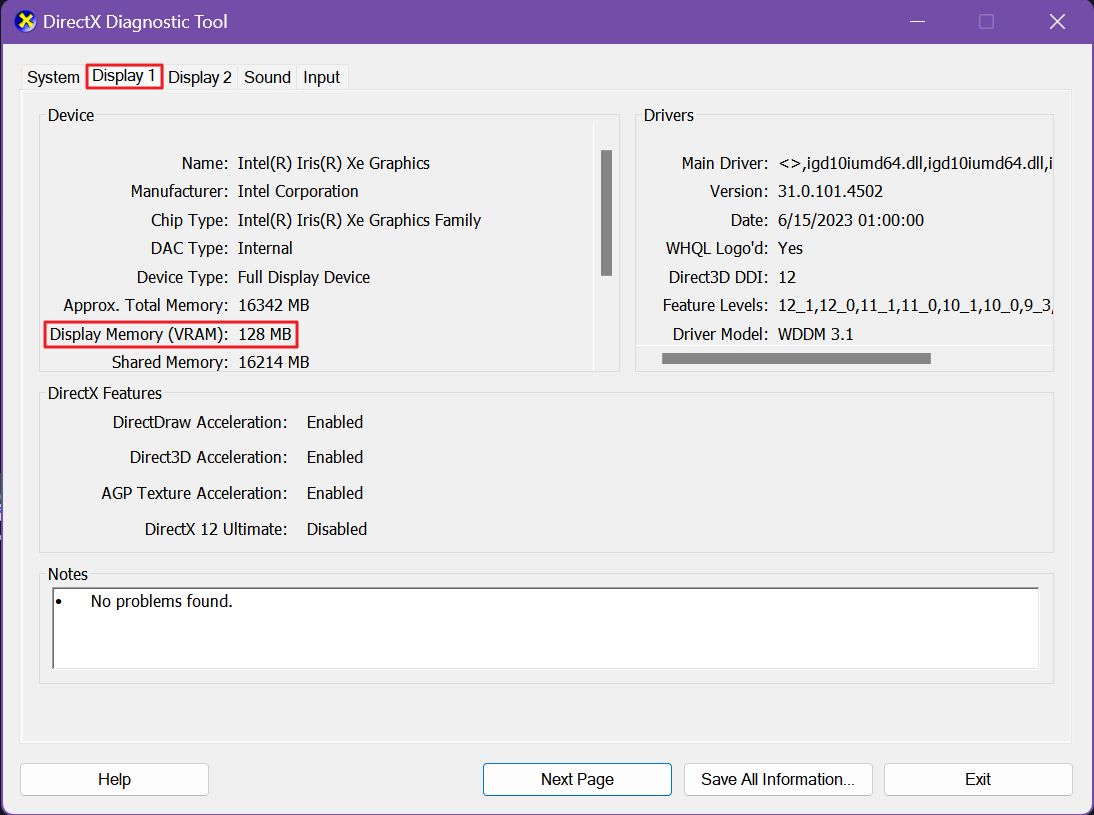
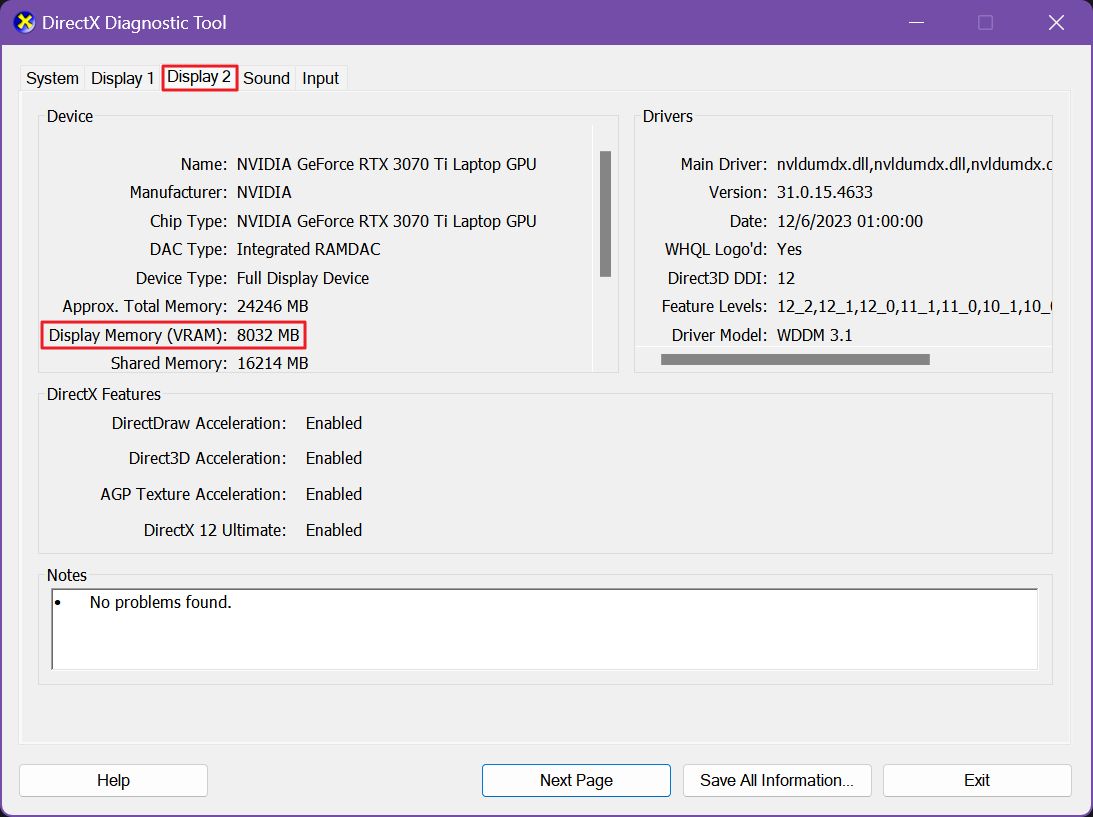
Cerca il valore indicato accanto a Memoria del display (VRAM). Per qualche motivo, questo valore è leggermente inferiore alla capacità mostrata dal Task Manager. Suppongo che si tratti di un errore di qualche tipo o che DxDiag non conti una piccola quantità riservata.
In ogni caso, ci sono tre modi per controllare la dimensione della VRAM della GPU nelle versioni recenti di Windows che non richiedono l'installazione di software di terze parti.







