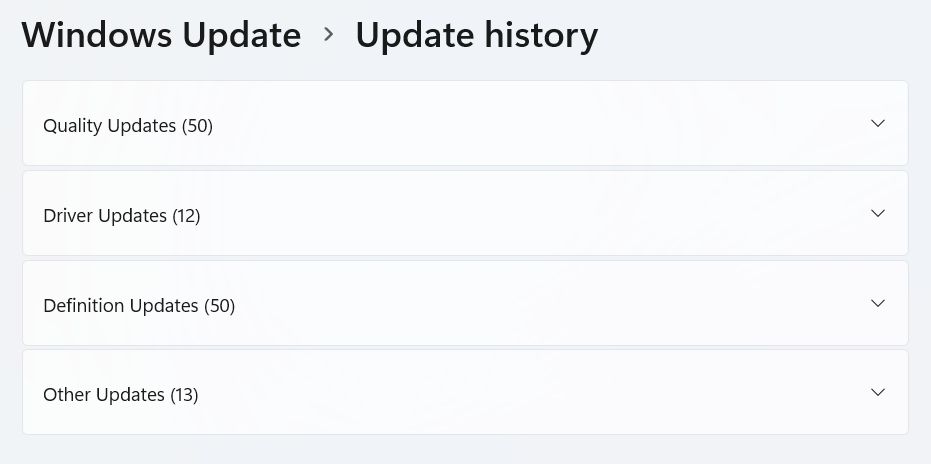- Learn how you can easily uninstall Windows Updates.
- Until a broken update is fixed the best solution would be to either use a restore point to roll back changes or uninstall that particular update.
- Windows Updates are generally good, but sometimes they can break things, so it’s best you take precautions.
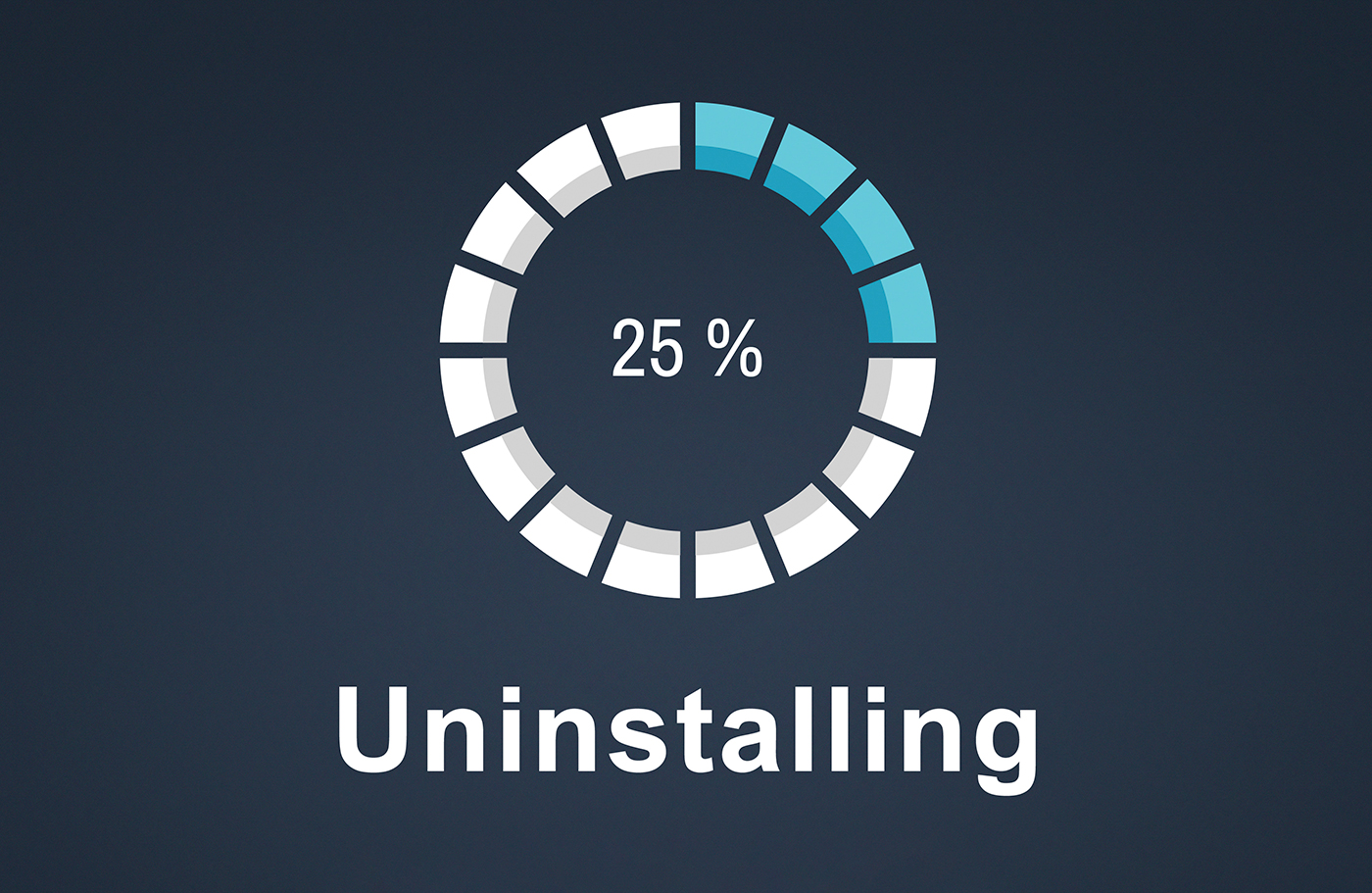
Windows 11 manages to be less annoying when it comes to updates. Sure, Windows pulls updates in the background, installs them, and asks for a reboot, but until today I wasn’t forced to rebook while I was doing something important, as it happened quite a few times with Windows 10.
So, I’d say Windows Updates are better now, especially since you can easily pause them for a short time. Also, you can revert back device driver installations. There’s even a way to get back to the previous version of Windows in just a few steps.
Now, don’t get me wrong: I strongly believe that most security problems can be solved by updating everything so that holes are patched in time, but when it comes to Windows Updates it happened quite a few times for updates to cause serious system stability issues (such as the Start Menu not working), so it’s useful to know how you can uninstall Windows Updates if needed.
How to Uninstall Smaller, Normal Windows Updates
The procedure is pretty simple:
1. Open the Settings app by pressing Win + I.
2. Navigate to Windows Update in the left side menu.
3. Click on the Update history link from the right panel.
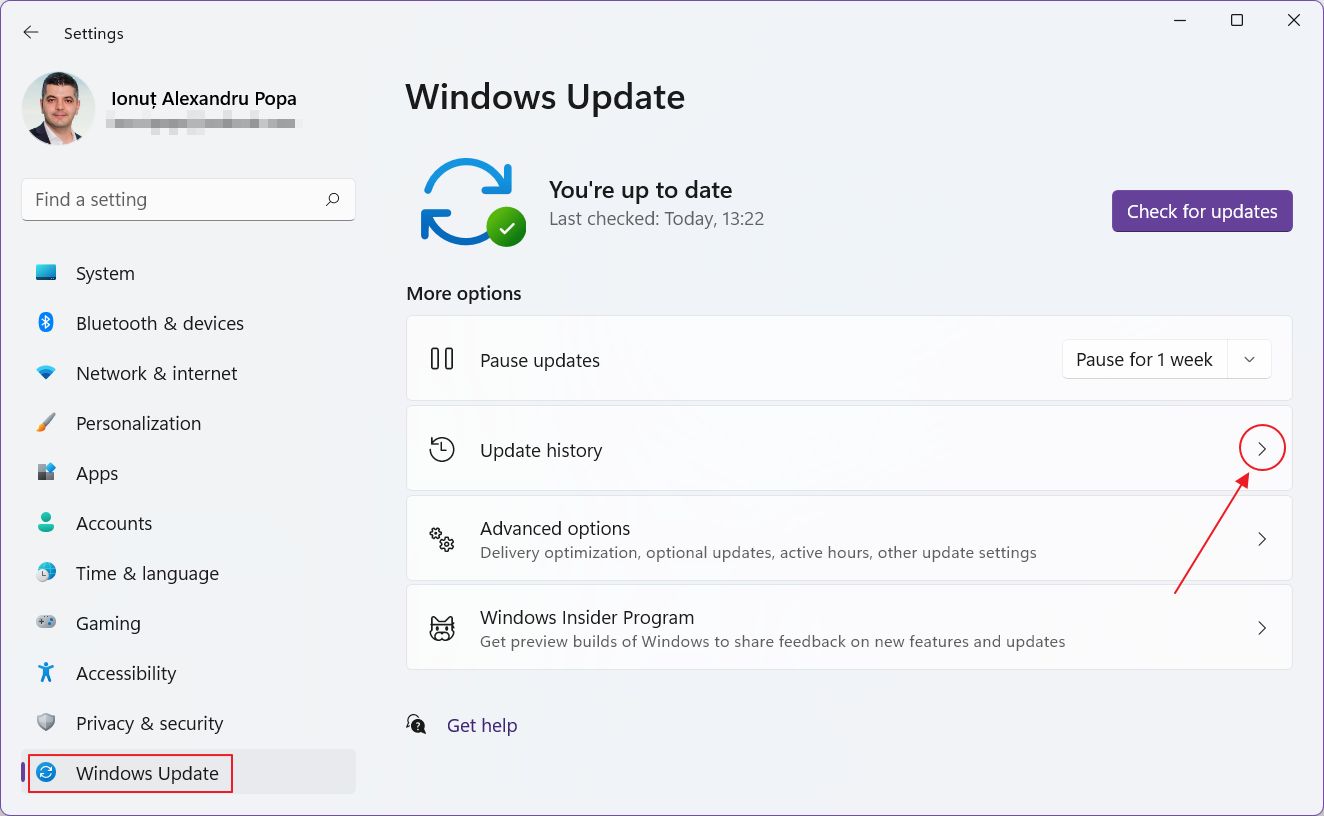
4. Once here, click on the Uninstall updates link.
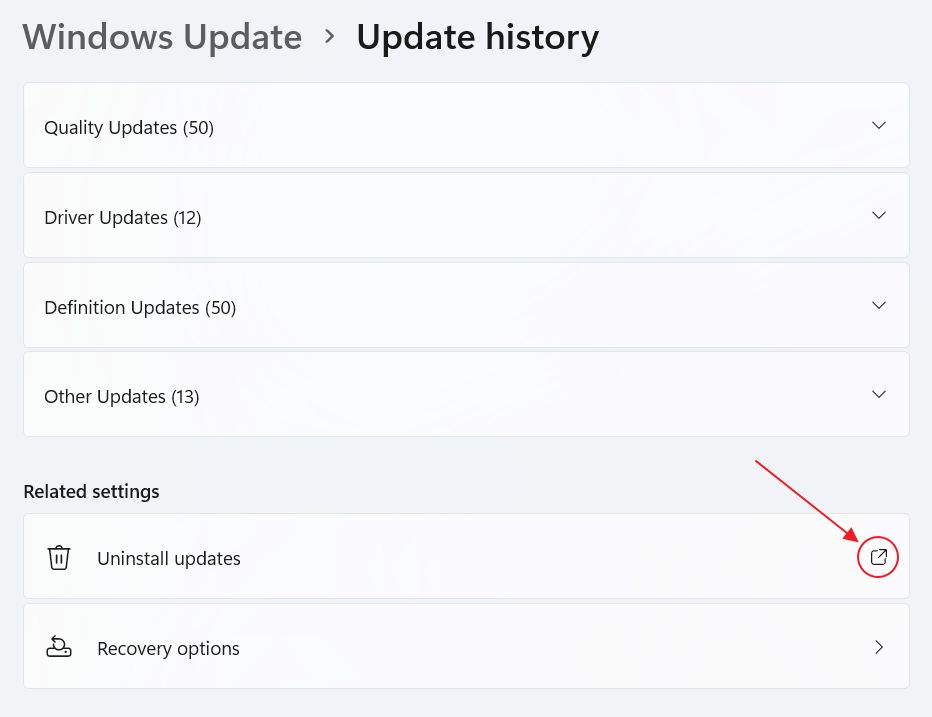
5. A new window from the old Control Panel will open. Here you’ll see a fraction of the updates compared to the history list. Not only that but only a few of those can be uninstalled, probably because of some weird dependencies, I assume.
6. Click on each update and see if an Uninstall button shows up in the gray menu bar. Click on that button if you intend to uninstall a specific update.
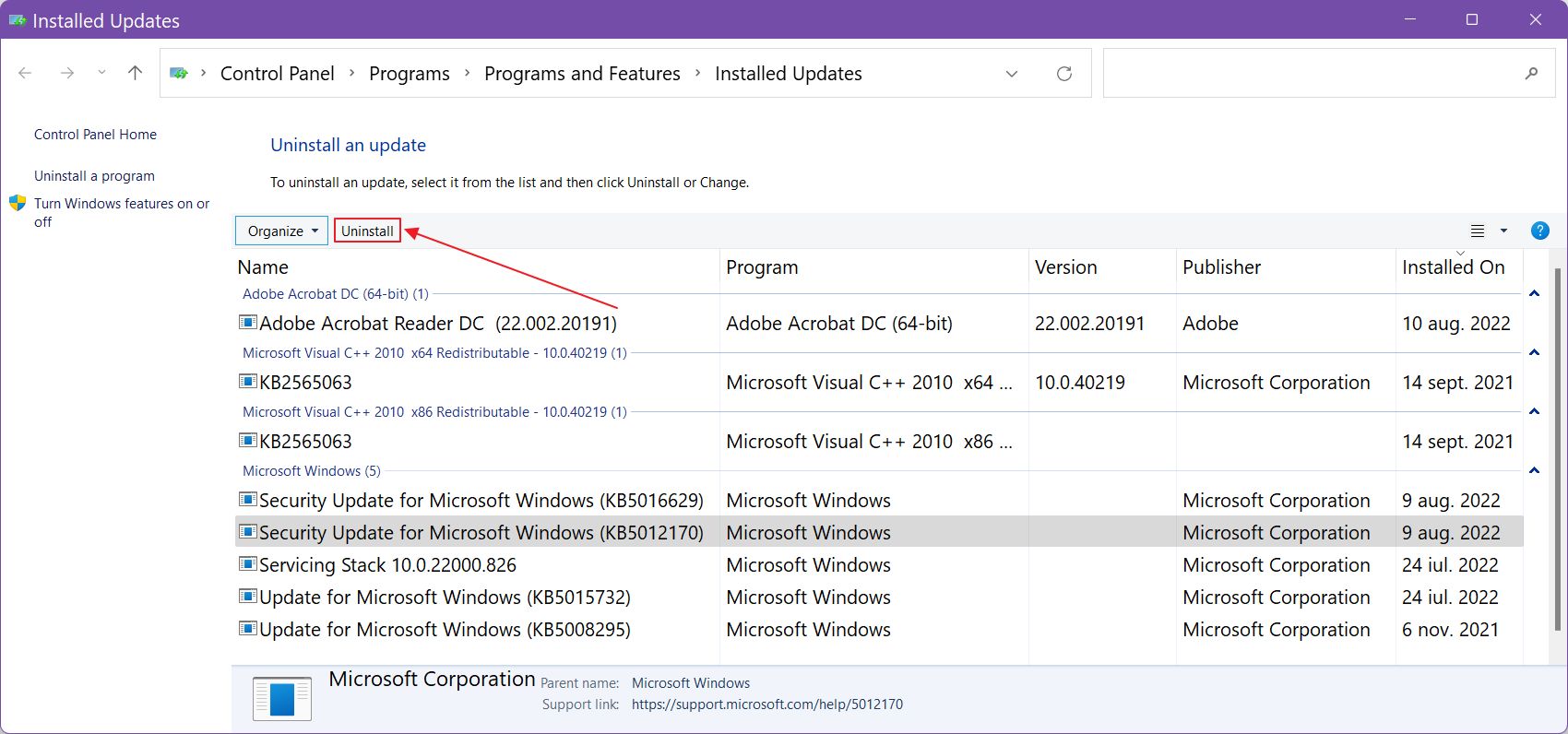
A restart may be required, but that’s pretty much it. Any problems caused by that particular update should now be solved.

The New Windows Backup App: a Beautiful Useless Mess
It problems still persist it’s either another update that caused the problem in the first place, or another issue that you still have to investigate.
Important mention: at some point, various smaller Windows Updates will be included in major Windows versions (builds like the 22H1, 22H2, and so on), so you will not be able to roll them back afterward.
It shouldn’t be a problem because bugs are most likely fixed by then, but if you want to roll back functionality, that could pose a problem for you.
So the gist of it is that by default, you can only uninstall some of the updates that have been installed since the last major build, not all. So don’t worry if your uninstall list seems too short compared to the Update History List.
For example, Windows Definition Updates can’t be uninstalled.